Sie können das Projektmenü öffnen, indem Sie im rechten Menü auf die 2. Schaltfläche klicken.
Standardmäßig sehen Sie den Ordner „ Punktwolken “, der Ihre Punktwolke(n) enthält. Dieser Ordner ist fixiert und kann nicht verschoben werden. Wir werden sehen, dass die anderen Ordner verschoben werden können.
Sie können einen neuen Ordner mit einem beliebigen Namen erstellen, indem Sie auf das Ordnersymbol klicken.
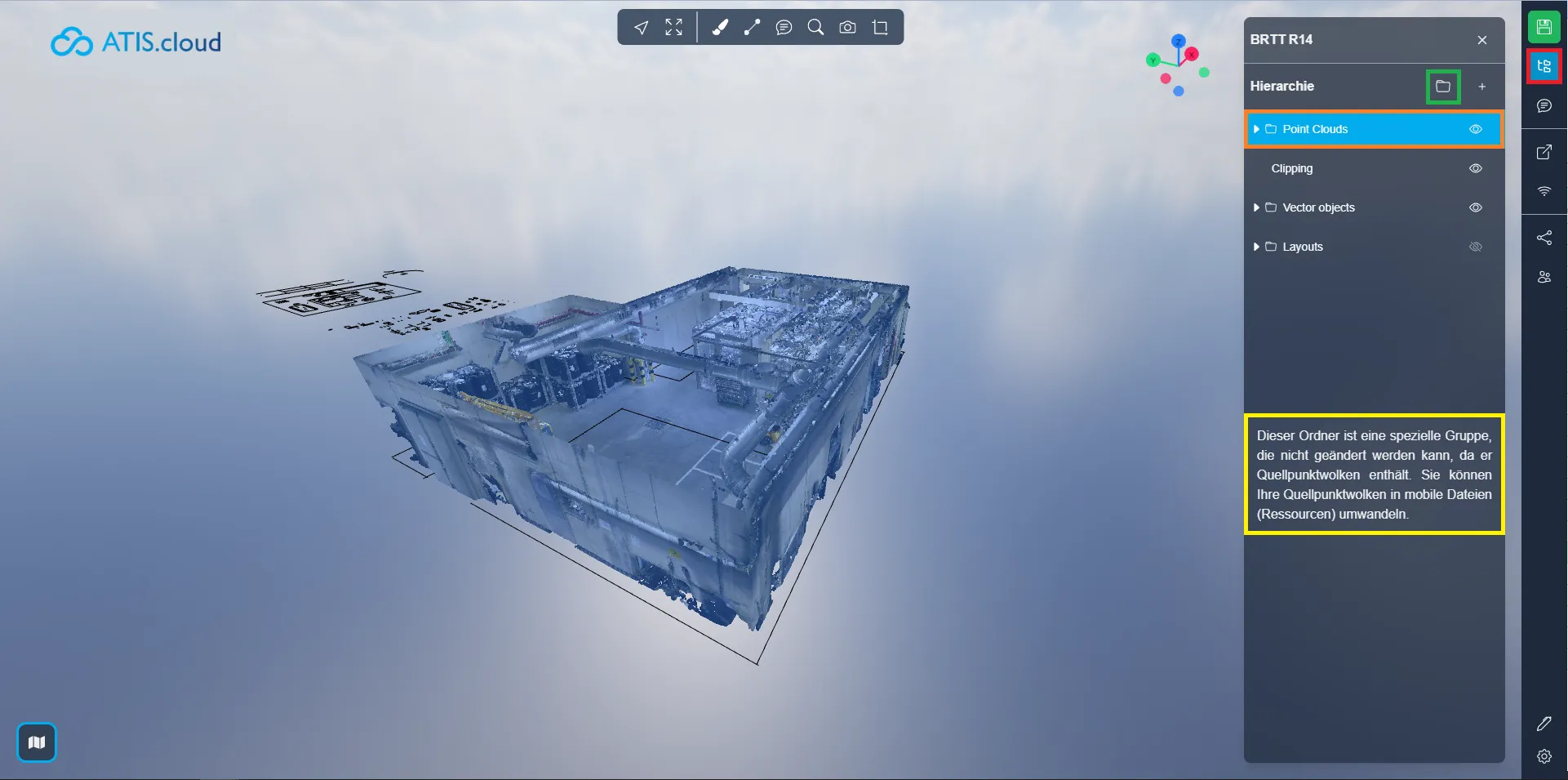
Ein bereits erstellter Ordner kann geändert werden, indem Sie einfach mit der rechten Maustaste darauf klicken. Das Gleiche gilt für alle Elemente des Viewers, der Punktwolke, des Modells, der Messung usw.
Die möglichen Aktionen sind:
- Anzeigen : Zeigt das Element oder den Ordner und alle seine untergeordneten Elemente an.
- Zoomen auf : Vergrößern Sie das ausgewählte Objekt, genau wie bei einem Doppelklick.
- Umbenennen : Ermöglicht Ihnen, den Namen eines Elements oder Ordners zu ändern.
- Löschen : Löscht das Element. Seien Sie vorsichtig, wenn Sie einen Ordner löschen, werden auch alle untergeordneten Ordner gelöscht.
Wie bereits erwähnt, ist es möglich, die Ordnerverschiebung zu aktivieren. Dadurch können Sie alle in einem Ordner enthaltenen Elemente in einem einzigen Block verschieben. Sie finden diese Option in den Einstellungen jedes Ordners. Bitte beachten Sie, dass ein Ordner mit einer Punktwolke als Quelle nicht verschoben werden kann. Die Punktwolke muss zunächst in eine Ressource umgewandelt werden.
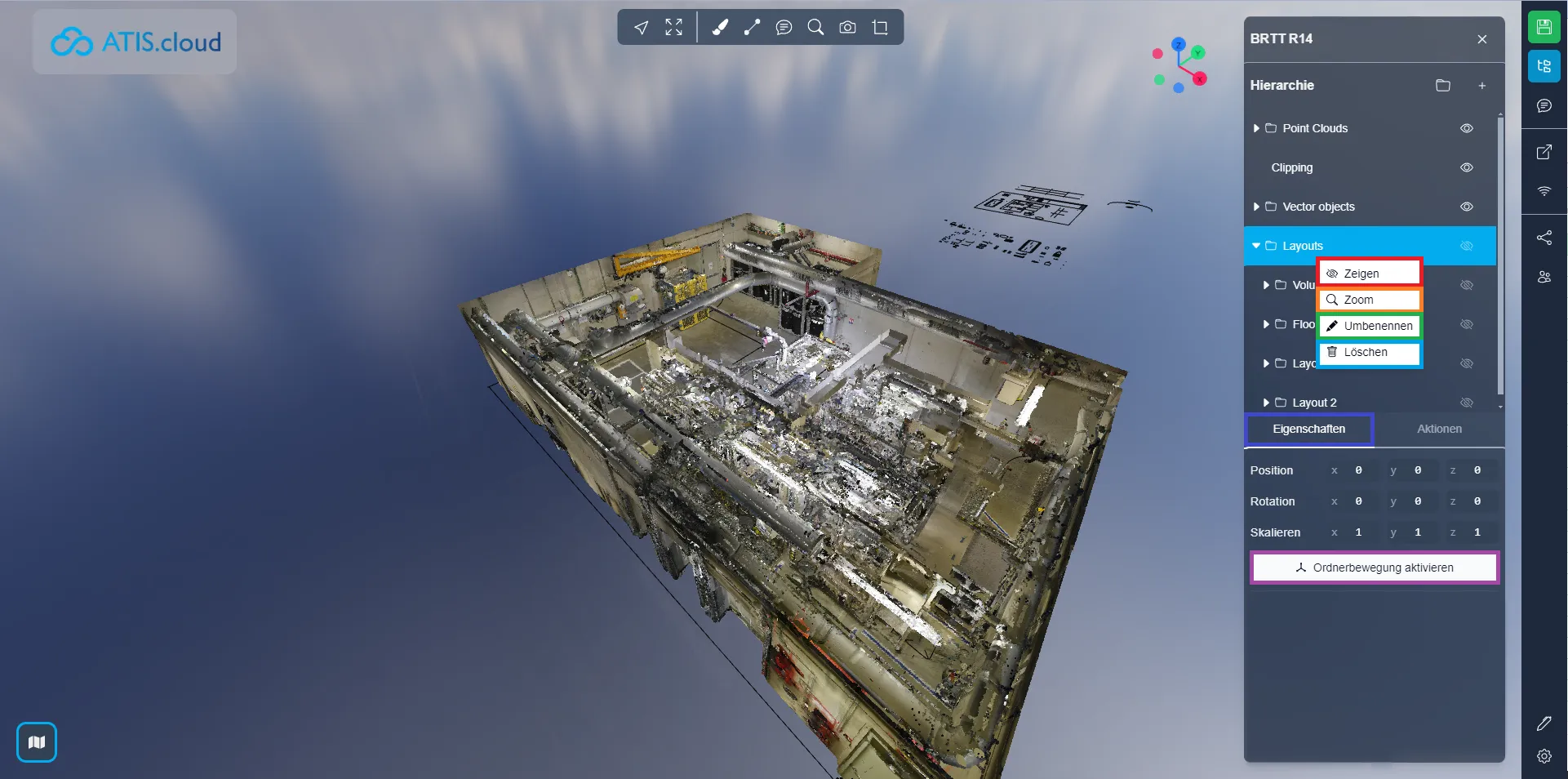
In den beiden Bildern unten sehen Sie deutlich den Vorteil, eigene Ordner erstellen zu können. In den Bildern oben sehen Sie die Original-Punktwolke. Unten finden Sie einen Ordner „ Layouts “. Sobald dieser aktiviert ist, wird der Ordner „ Volumen “ mit Zuschneidefeldern angezeigt, mit denen Sie die internen Elemente der ursprünglichen Punktwolke ausblenden können. Aber auch der „ Boden “-Ordner, in den wir Bodenstücke legen, um die Löcher zu füllen, die durch die Beschnittkästen entstanden sind. Anschließend wurden die beiden Layoutvorschläge in zwei verschiedenen Ordnern gespeichert, so dass man mit zwei Klicks von einem Layout zum anderen wechseln kann. In jedem Layoutordner gibt es auch Unterordner zum Organisieren von Elementen nach Typ. Dies ist natürlich nur ein Beispiel. Wir laden Sie ein, die Ordner nach Ihren Wünschen zu verwenden.
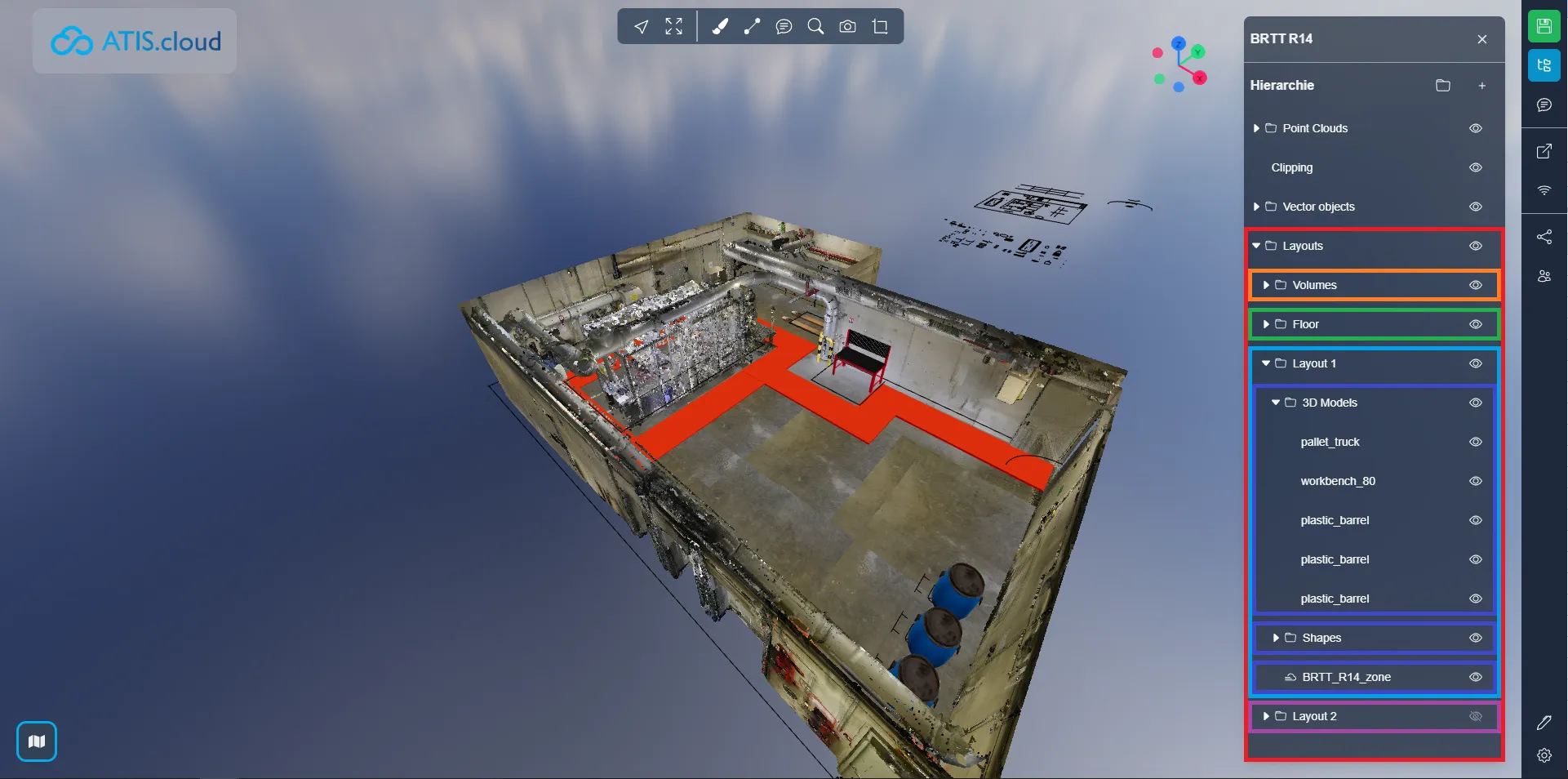
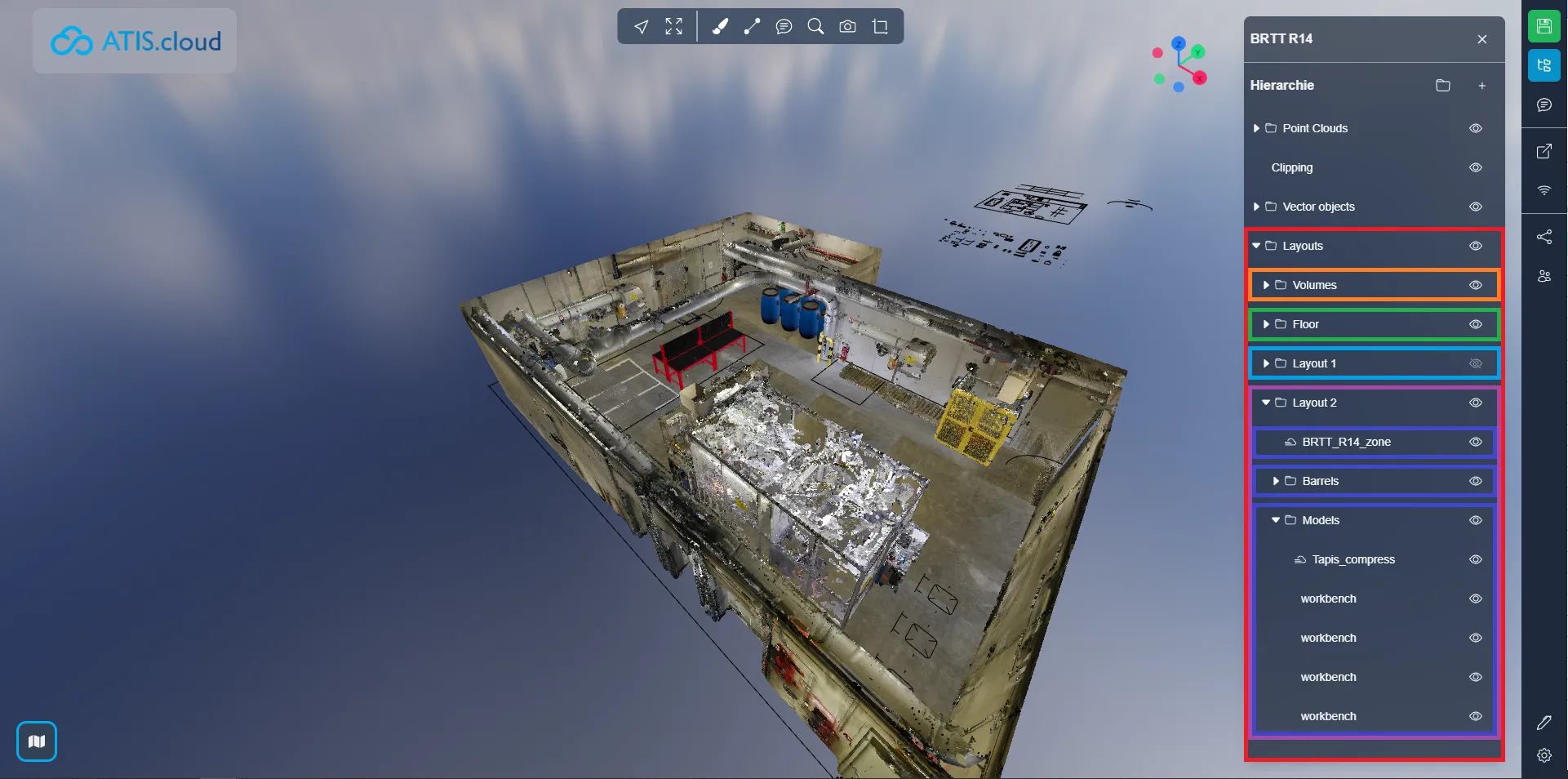
Um ein Element in einem Ordner zu verschieben, klicken Sie einfach darauf und verschieben Sie es in einen Ordner. Lassen Sie die Taste los, um die Verschiebung zu bestätigen. Unter dem betreffenden Ordner sehen Sie eine blaue Linie, die angibt, wo das Objekt abgelegt wird.
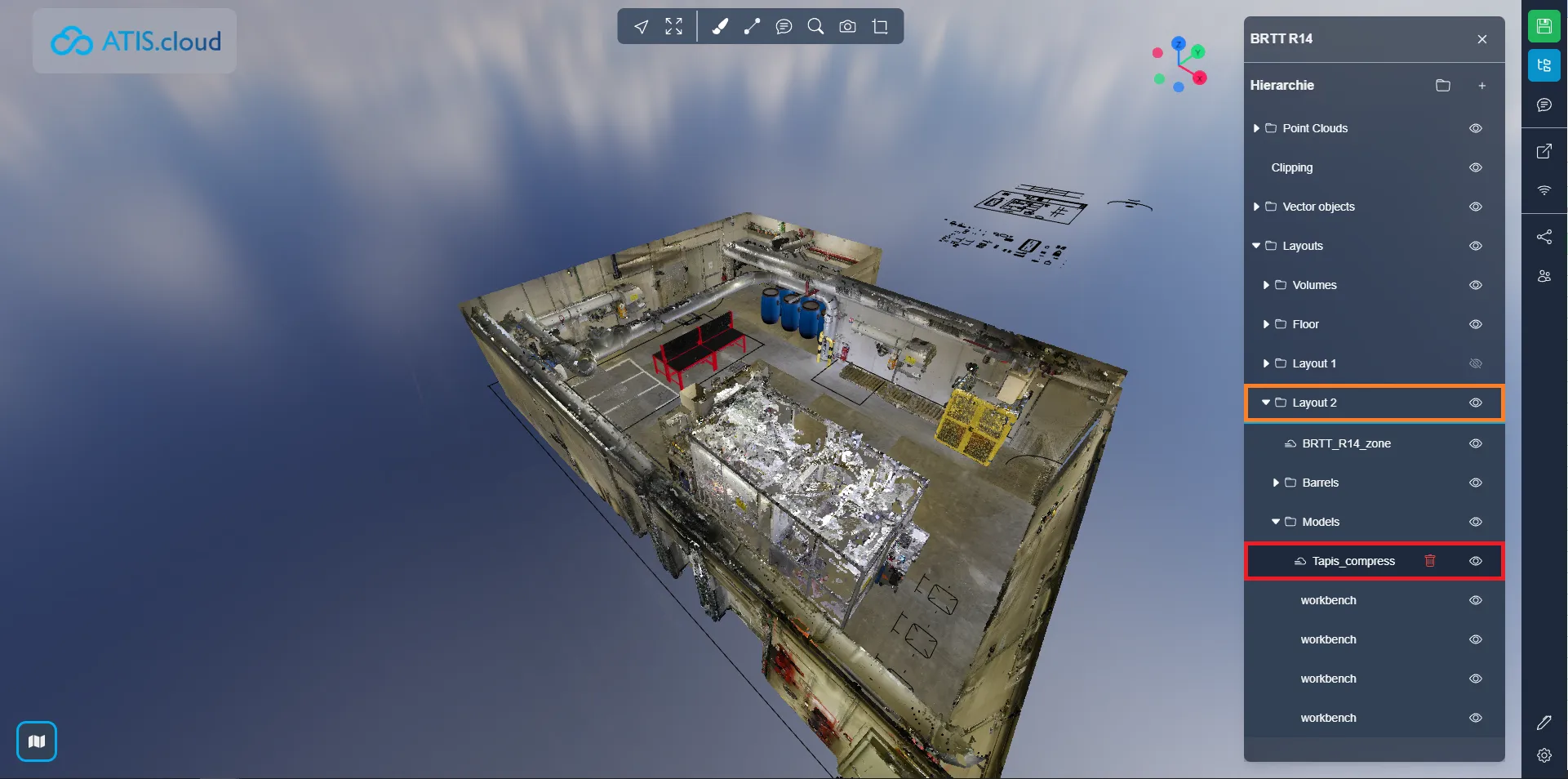
Wenn Sie auf Probleme stoßen, steht Ihnen unser Support-Team gerne zur Verfügung. Viel Spaß beim Entdecken!