Animationsvideo:
Beginnen wir mit der ersten Option, der Videoanimation. Auf diese Weise können Sie einen Pfad erstellen, dem eine Kamera folgen kann, um virtuelle Rundgänge durch Ihr Projekt zu erstellen.
Öffnen Sie zunächst das Kameramenü und wählen Sie die Option „Videopfad“ aus.
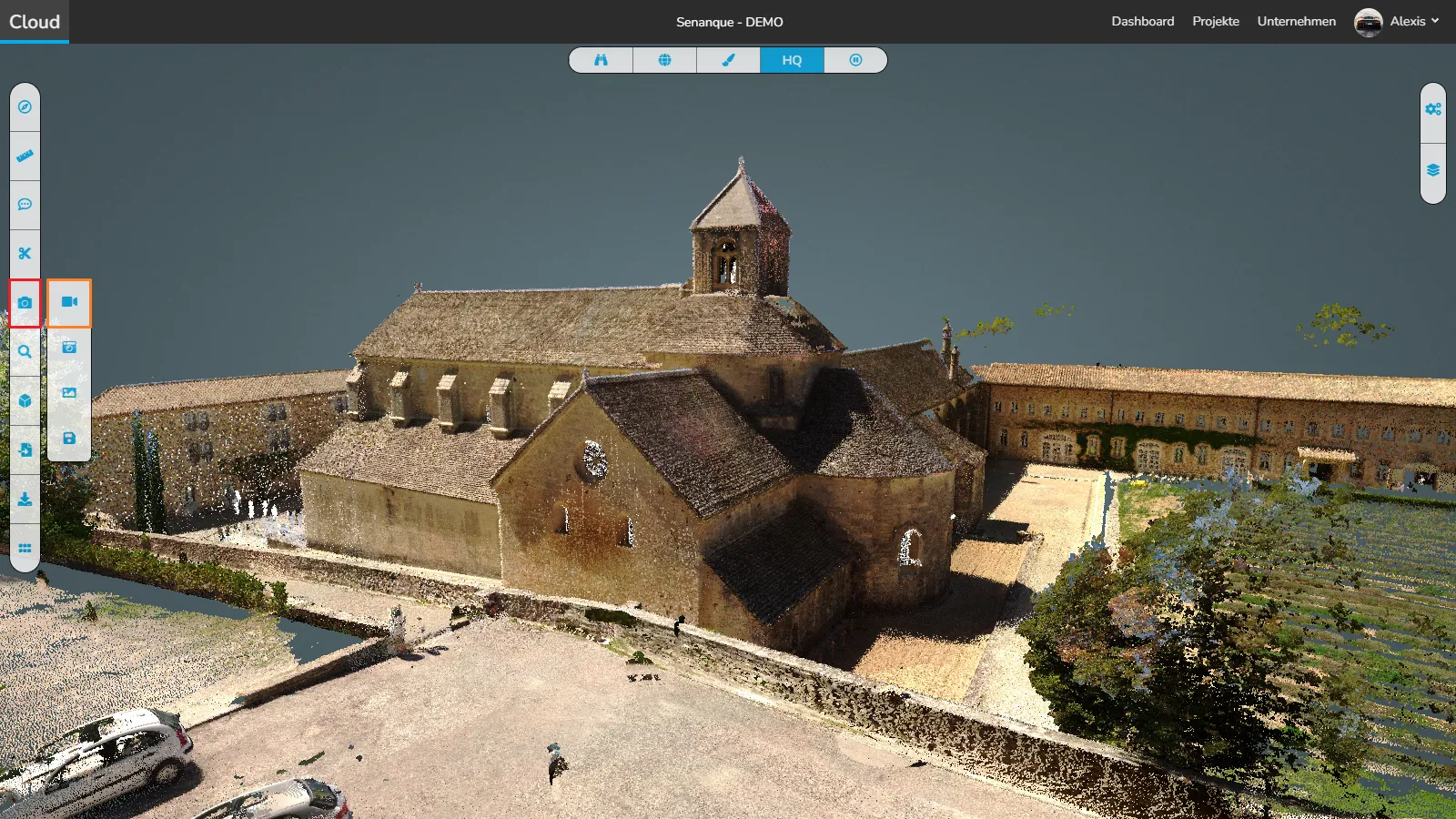
Öffnen Sie das Szenenmenü auf der rechten Seite und scrollen Sie ganz nach unten, um Ihre Animation auszuwählen.

Okay, bevor wir mit dem nächsten Schritt fortfahren, nehmen wir uns etwas Zeit, um zu erklären, wie das funktioniert. Die grüne Linie symbolisiert den Kamerapfad, die blaue Linie ist der Fokuspfad der Kamera (wo die Kamera hinschaut) und die rote Pyramide ist das Sichtfeld der Kamera. Es ist eine Darstellung dessen, was sie sehen wird. Sie können auch sehen, dass es 5 Punkte auf der grünen und blauen Linie gibt, jeder Punkt ist Teil eines Paares, das erste Grün passt zum ersten Blau, das zweite Grün passt zum zweiten Blau und so weiter.
Sie können jeden dieser Punkte anklicken und ziehen, um ihn zu verschieben, mit ihnen herumspielen, um den Kamerapfad zu ändern. Vergessen Sie nicht, auch die blaue Linie zu ändern, damit Ihre Kamera so aussieht, wie Sie es möchten. Außerdem werden Sie sehen, dass es eine zweite Möglichkeit gibt, diese Punkte zu verschieben, mehr dazu später in diesem Artikel. Wir empfehlen die Verwendung von Letzterem, also lesen Sie weiter!
In der Kategorie „Eigenschaften“ finden Sie viele Optionen. Sehen wir uns alle an.
- Mit der Schaltfläche „+“ können Sie ein neues Punktepaar hinzufügen, indem Sie darauf klicken (wenn Sie vor dem ersten Bild klicken, wird es vorher hinzugefügt, wenn Sie auf das darunter liegende klicken, wird es danach hinzugefügt), um ein hinzuzufügen Um ein neues Punktpaar zu erstellen, können Sie auch P drücken. Es wird nach dem letzten Punktpaar hinzugefügt (beachten Sie, dass Sie den Animationspfad im Objektmenü ausgewählt haben müssen, damit diese Funktion funktioniert).
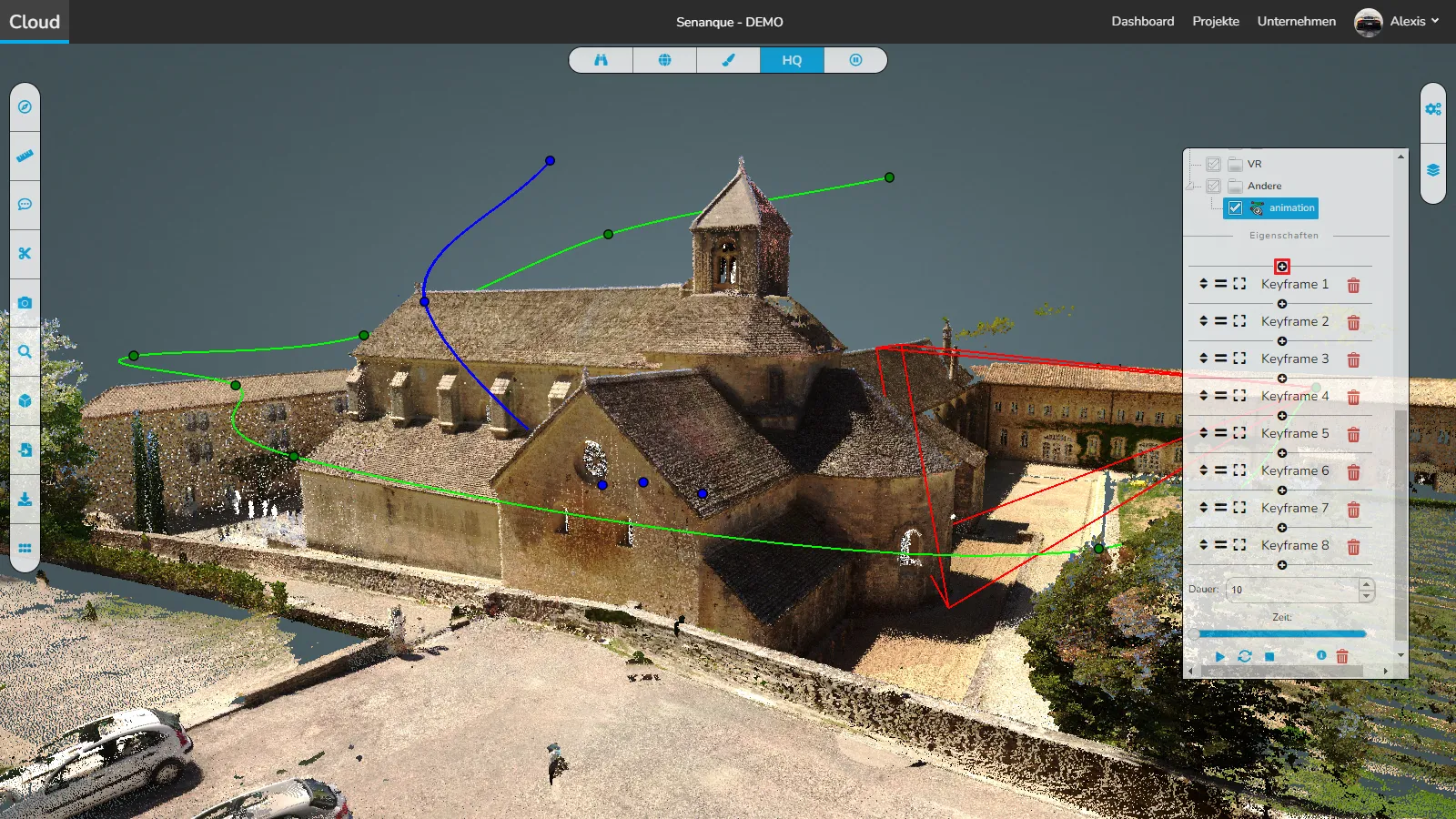
- Klicken und halten Sie die Pfeiltaste, um den Keyframe zu verschieben. Dadurch können Sie die Tourreihenfolge ändern.
- Mit der Schaltfläche = können Sie den Keyframe dort platzieren, wo Sie gerade suchen. Dies kann als Option „Hier platzieren“ übersetzt werden.
- Mit der quadratischen Schaltfläche können Sie Ihre Kamera an die Stelle bewegen, an der sich der Keyframe befindet. Dabei handelt es sich um eine Vorschau der Position, die als „Gehe zu“-Option übersetzt werden kann.
- Sie können den Namen des Keyframes ändern, indem Sie darauf klicken.
- Mit der Papierkorb- Schaltfläche können Sie den Keyframe löschen.
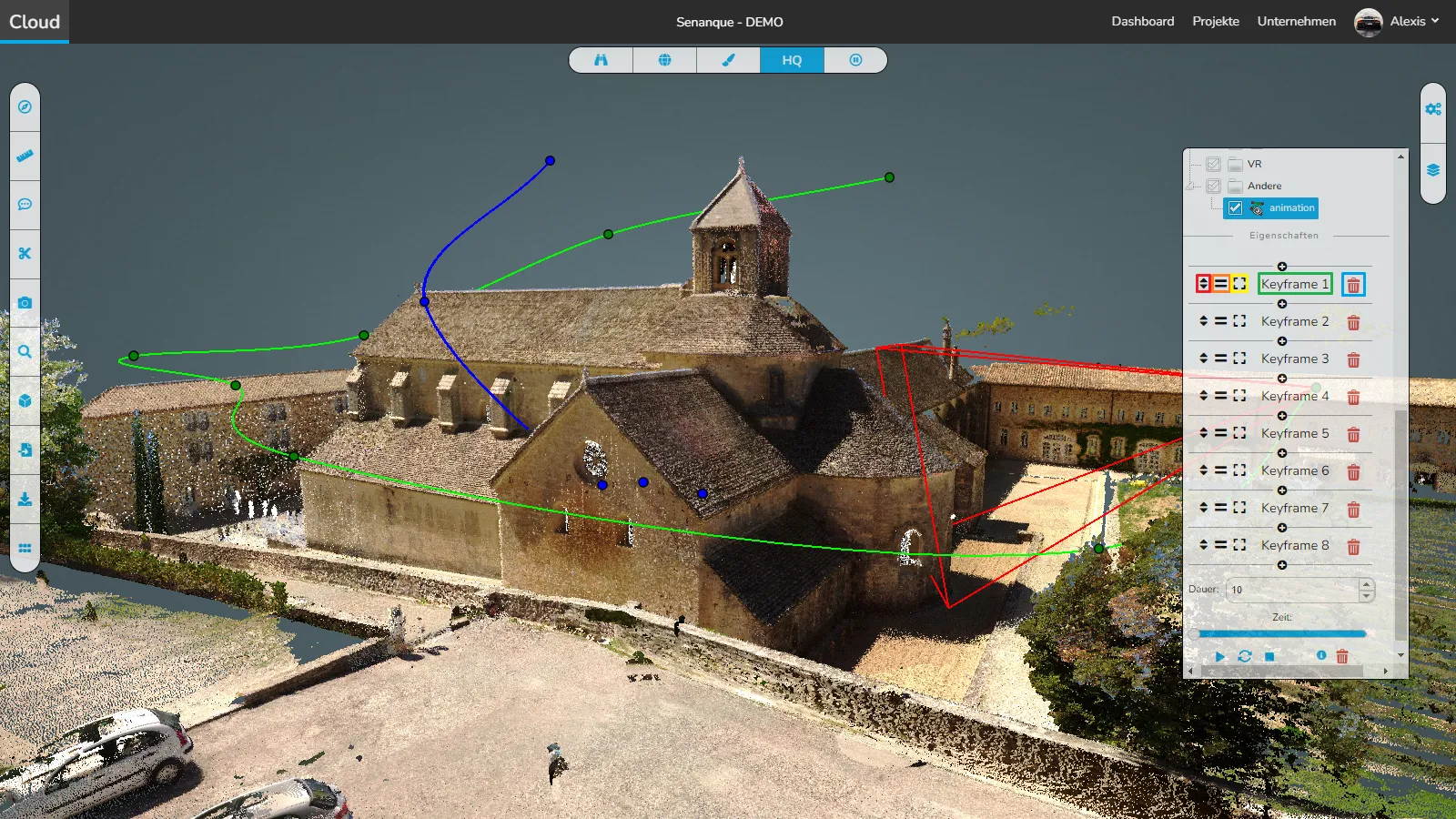
- Die nächste Option ist Duration. Hier können Sie auswählen, wie lange der Pfad vom Anfang bis zum Ende dauern soll. Der Wert wird in Sekunden angegeben.

- Anschließend finden Sie die Option „Zeit“, mit der Sie dank der roten Pyramide unterwegs eine Vorschau der Kamerabewegungen anzeigen können.
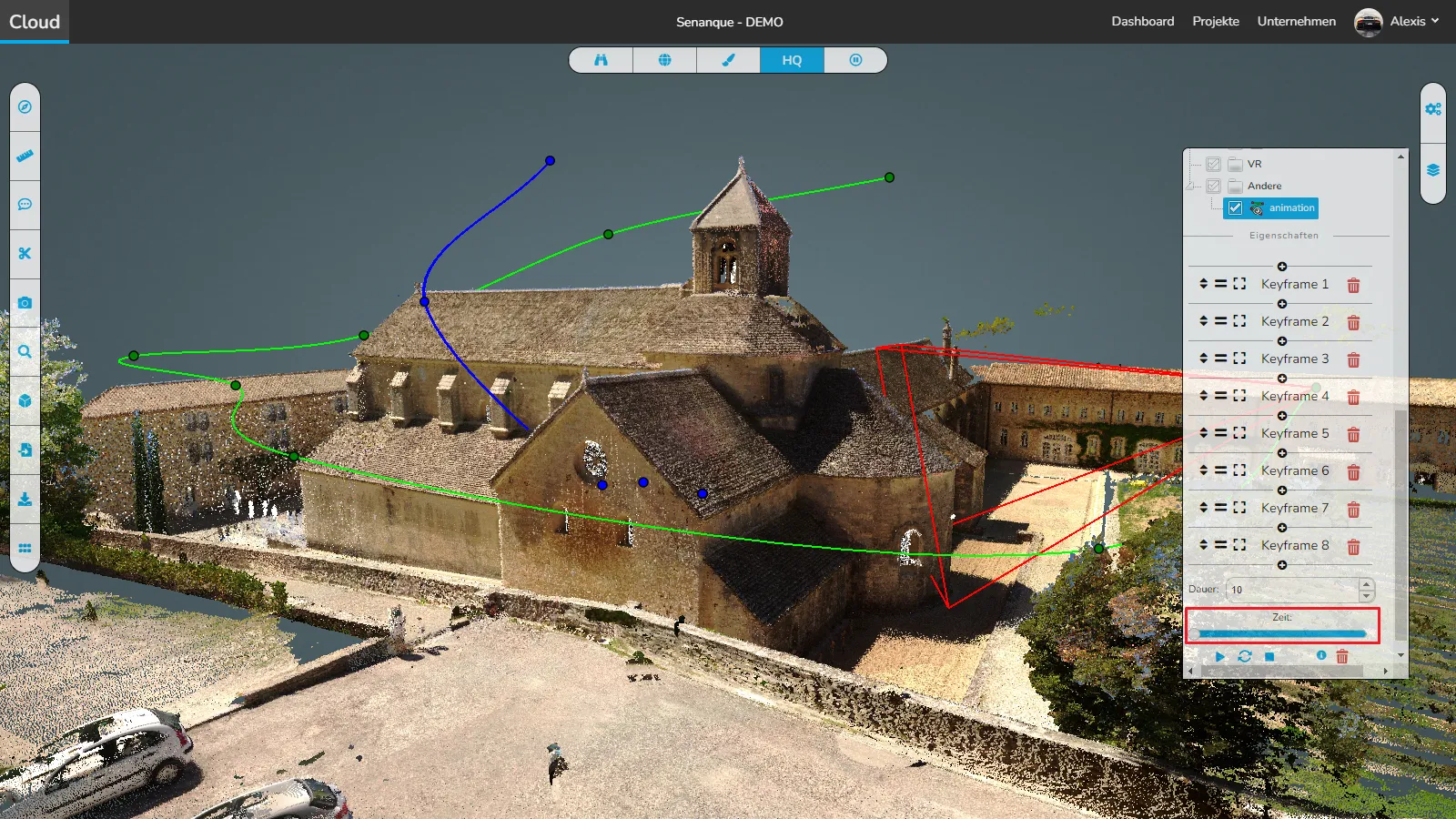
- Sie können die Animation mit dem Play-Button starten.
- Die Pfeiltaste aktiviert die Wiedergabe, sobald die Animation beendet ist, startet sie automatisch erneut, nützlich für Projektanzeigen.
- Mit der quadratischen Schaltfläche können Sie die Animation an der aktuellen Position stoppen.
- Über das Papierkorbsymbol können Sie die gesamte Animation löschen.

⚠️ Wenn Sie Ihre Animation aufzeichnen möchten, können Sie einen beliebigen Rekorder Ihrer Wahl verwenden. Unter Windows ist es am einfachsten, den Befehl Windows + ALT + R zu verwenden. Dadurch wird automatisch eine Aufnahme gestartet, die auf Ihrem Computer verfügbar ist. Verwenden Sie dieselbe Verknüpfung, um die Aufnahme zu stoppen. ⚠️
Drücken Sie Windows + G, um Ihre Aufnahmen zu finden.
Kamera-Backup:
Kommen wir nun zum zweiten Tool, dem Kamera-Tool. Es ermöglicht Ihnen, Kamerapositionen zu speichern, sodass Sie später problemlos darauf zurückgreifen können.
Die Bedienung ist wirklich einfach: Navigieren Sie einfach zu dem Ort, den Sie für später speichern möchten, und klicken Sie im Kameramenü auf das Kamerasymbol. Geben Sie dann den Kameranamen ein und fertig.

Öffnen Sie das Szenenmenü und klicken Sie auf Ihre Kamera, um auf die Optionen zuzugreifen. Doppelklicken Sie auf Ihre Kamera, um sich dorthin zu teleportieren.
Hier können Sie die Kameraposition und den Blickwinkel sehen, kopieren und auch löschen.

Ein Bild exportieren:
Schließlich können Sie ein Bild direkt auf Ihren Computer exportieren und dorthin wechseln, wo Sie Ihr Bild erstellen möchten. Sie können die Viewer-Einstellungen ändern, um die Darstellung Ihrer Punktwolke zu verbessern. Sobald Sie mit Ihrer Position und Ihrer Punktwolke und/oder Ihren Modellen zufrieden sind. Gehen Sie zum linken Menü, öffnen Sie die Kameraoptionen und klicken Sie auf das Speichern-Symbol.
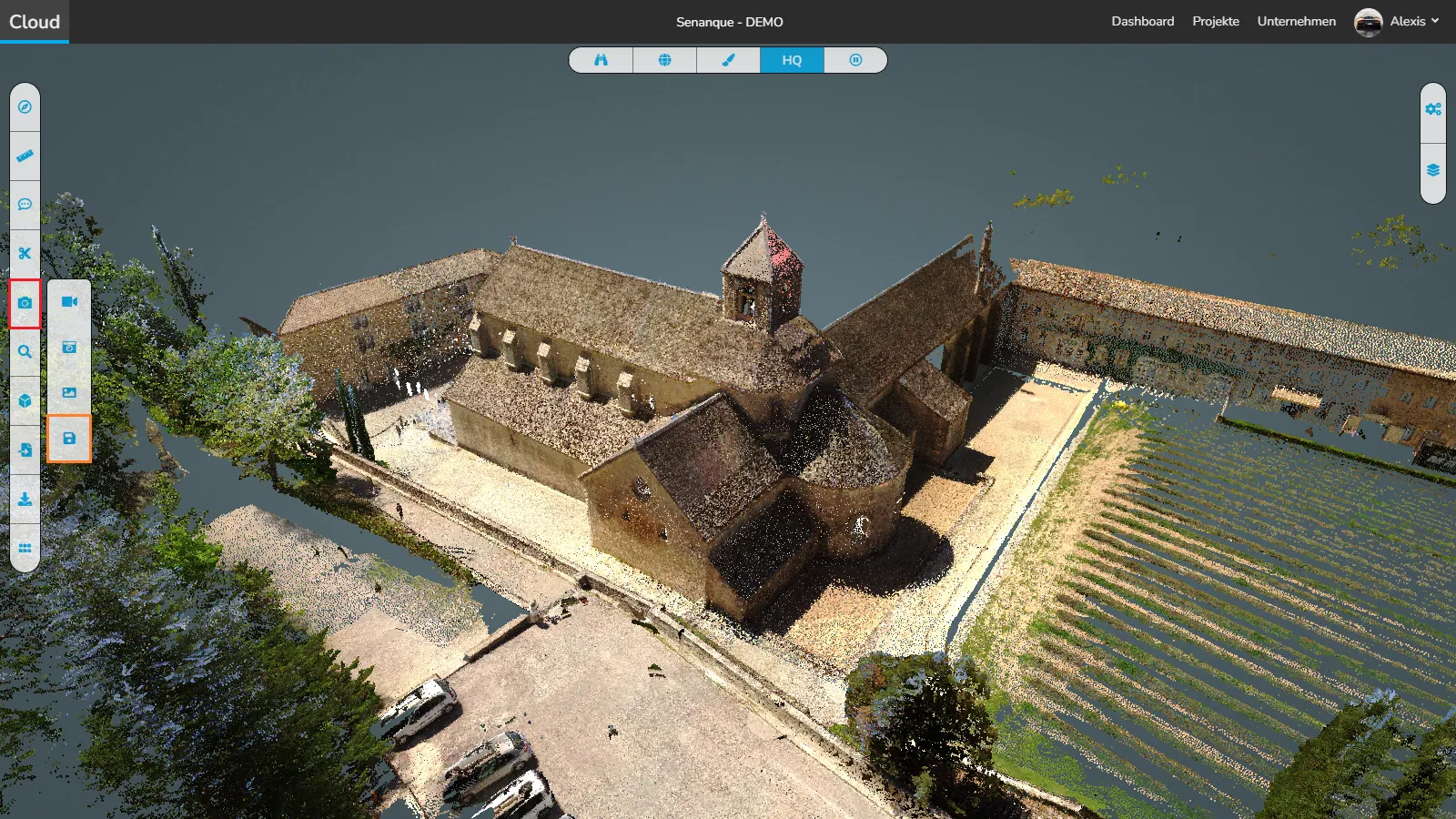
Öffnen Sie das Exportmenü und wählen Sie Ihre Bildqualität aus: 720p, 1080p, 4k oder benutzerdefiniert.
Wenn Sie Letzteres ausgewählt haben, geben Sie die gewünschte Höhe und Breite ein.

Andernfalls klicken Sie einfach auf die Schaltfläche „Herunterladen“, um Ihr Bild zu exportieren.

Sie finden Ihr Bild in den Downloads Ihrer Computer unter folgendem Namen: {Projektname}_{Auflösung}.jpg
Bei Problemen oder Schwierigkeiten zögern Sie nicht, das Plattformteam zu kontaktieren.