Exportieren Sie einen Snapshot:
Um Ihren aktuellen Standpunkt in ein PNG-Format zu exportieren, wählen Sie einfach die Option „Schnappschuss“ im Kameramenü.
Es erscheint ein Fenster, in dem Sie die Auflösung Ihres Bildes auswählen können. Klicken Sie auf „Screenshot“, um das Bild auf Ihren Computer herunterzuladen. Bitte beachten Sie, dass Menüs nicht in den exportierten Bildern enthalten sind.
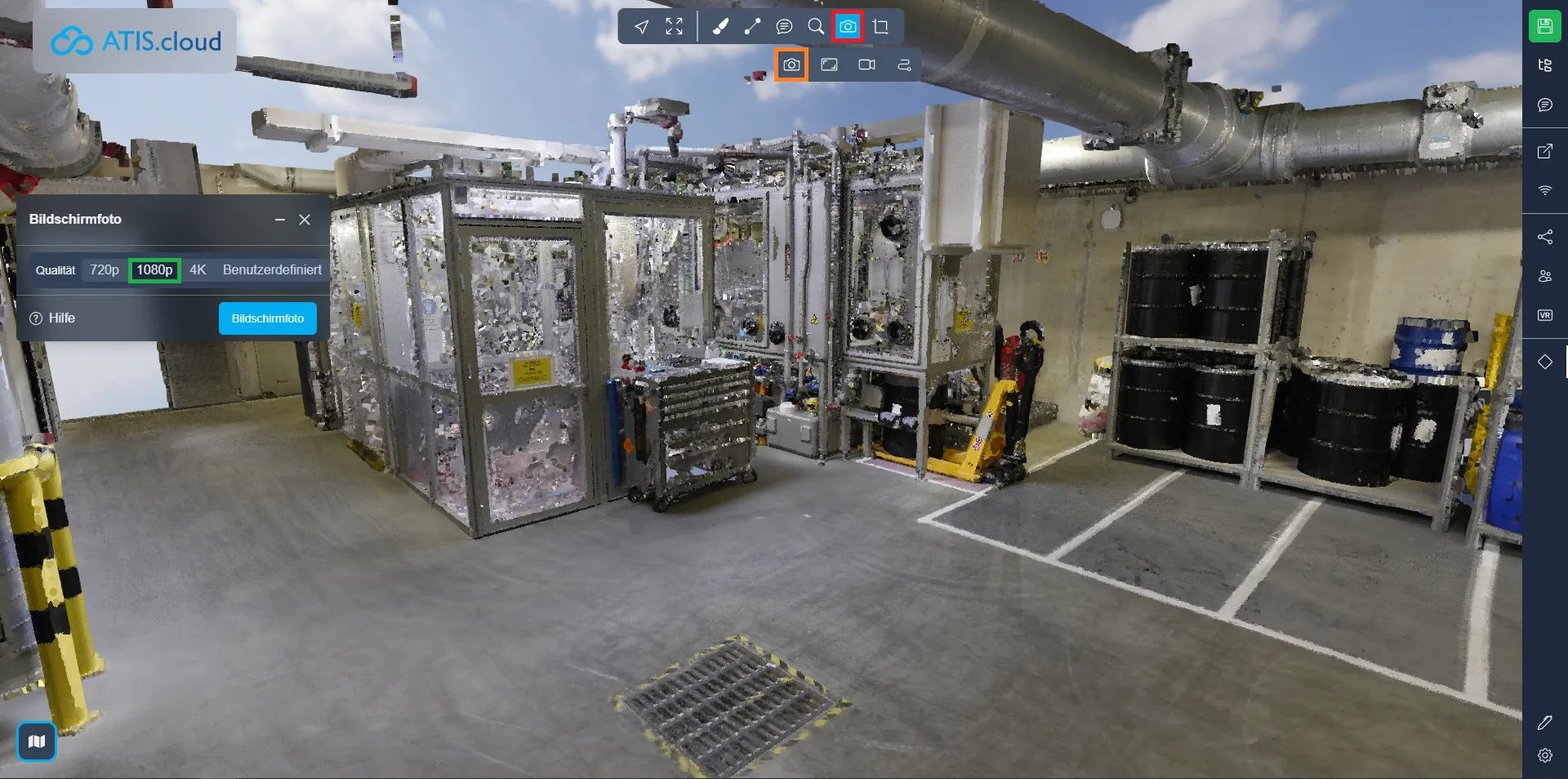
Einen Standpunkt speichern:
Sie können einen wichtigen Blickwinkel beibehalten, indem Sie die zweite Option im Kameramenü verwenden. Diese Aktion speichert die aktuelle Position Ihrer Kamera. Um auf diesen gespeicherten Ansichtspunkt zuzugreifen, navigieren Sie zum Projektmenü, wo Sie ihn aufgelistet finden. Doppelklicken Sie einfach darauf, um sich zum gespeicherten Aussichtspunkt zu teleportieren.
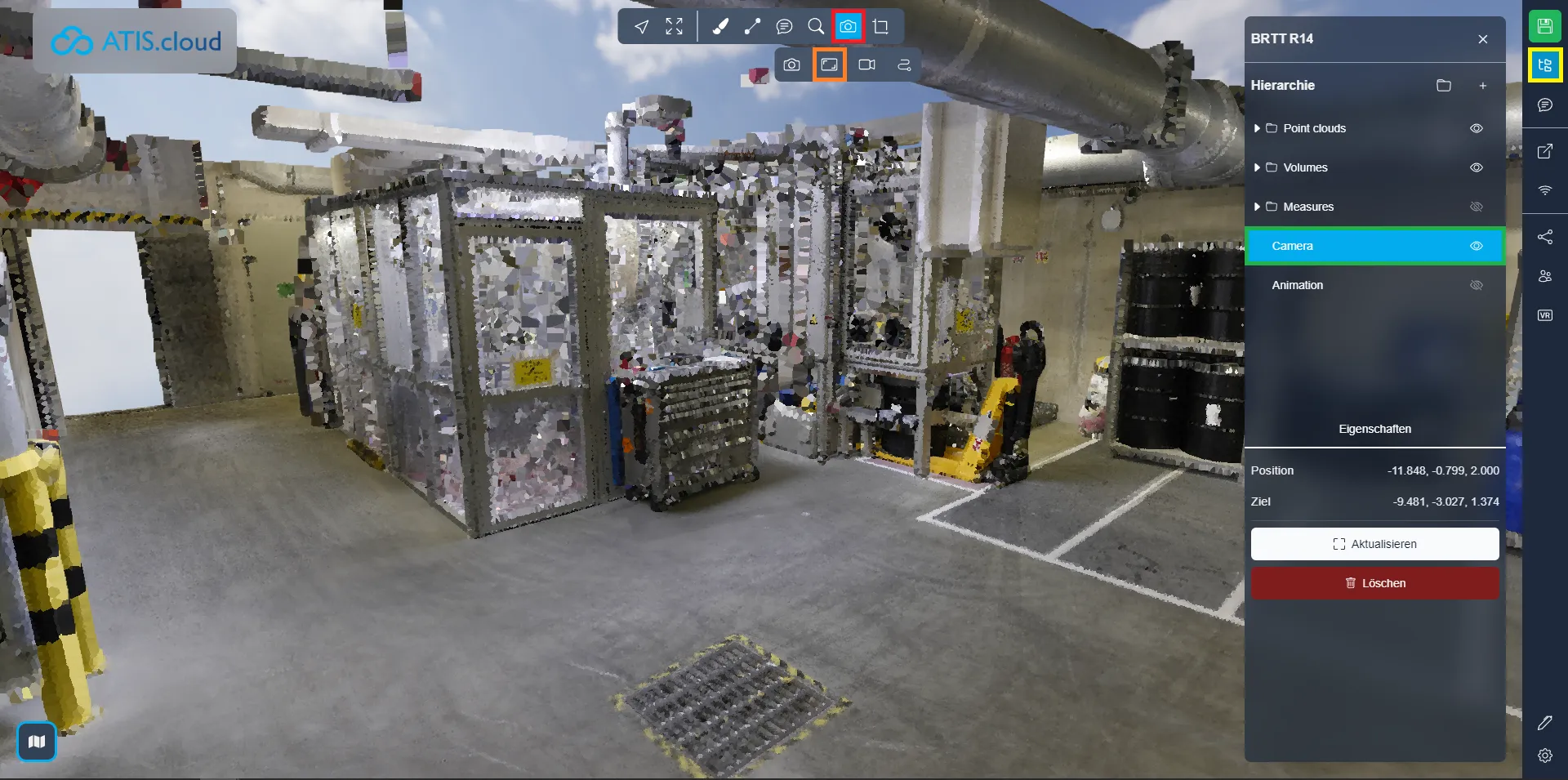
Videoanimationen:
In Ihren Projekten ist es tatsächlich möglich, Videopfade zu erstellen, die üblicherweise zur Erstellung virtueller Rundgänge verwendet werden.
In den Bildern unten können Sie bestimmte Elemente beobachten, die im Viewer angezeigt wurden.
Die grüne Linie stellt die Kameraspur dar und gibt den Weg an, dem die Kamera folgen wird. Die blaue Linie stellt die Blickrichtung der Kamera dar. Der rote Kegel schließlich repräsentiert die Position und Ausrichtung der Kamera zu einem bestimmten Zeitpunkt.
Im Eigenschaften-Tab finden Sie die Animationseinstellungen, in denen Sie die Dauer der Animation (in Sekunden) festlegen können. Mit dem Zeitschieberegler können Sie die Position des roten Kegels anpassen, um eine Vorschau seiner Bewegungen und eine entsprechende Anpassung der Linien zu ermöglichen.
Um die Videoanimation des Betrachters zu starten, klicken Sie auf die Wiedergabeschaltfläche. Um die Animation anzuhalten, klicken Sie auf das quadratische Symbol. Die beiden Pfeile in der Mitte ermöglichen eine Schleife der Animation, sodass diese am Ende neu gestartet wird.
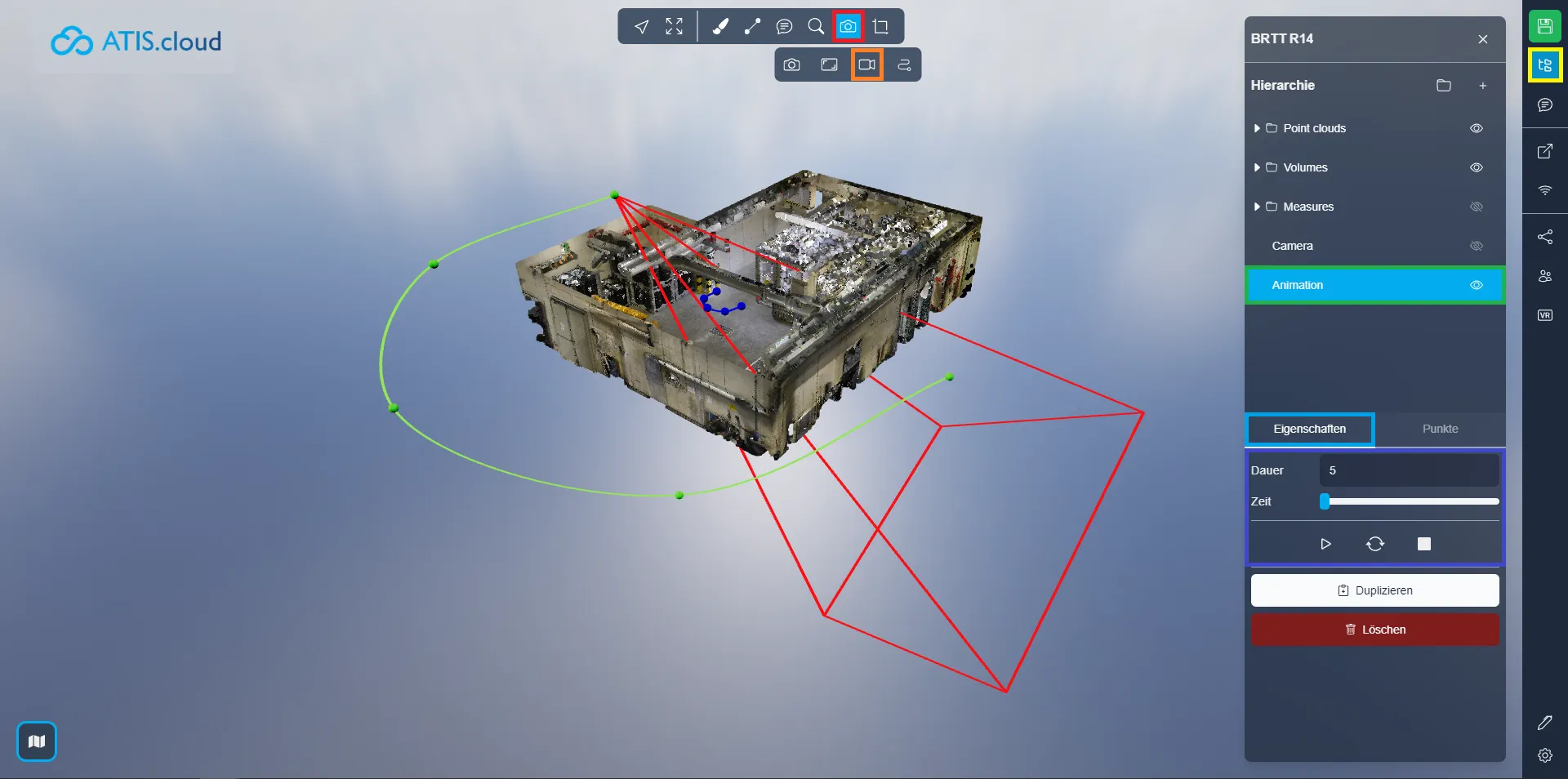
Im Reiter Punkte finden Sie die Einstellungen zur Linienverwaltung. Linien werden durch Keyframes definiert. Standardmäßig gibt es fünf Keyframes, Sie können jedoch so viele oder so wenige hinzufügen, wie Sie möchten, mindestens jedoch zwei.
Um eine neue Position für einen Keyframe festzulegen, verwenden Sie die erste Schaltfläche, die Ihre aktuelle Position und Ausrichtung verwendet. Mit der zweiten Schaltfläche können Sie zu einer Keyframe-Position navigieren. Mit der letzten Schaltfläche können Sie schließlich einen Keyframe löschen. Mit der Schaltfläche „+“ können Sie einen neuen Keyframe erstellen. In unserem Beispiel ist die hervorgehobene Schaltfläche „+“ zwischen Keyframe 0 und Keyframe 1 positioniert, was darauf hinweist, dass ein neuer Keyframe zwischen diesen beiden erstellt wird.
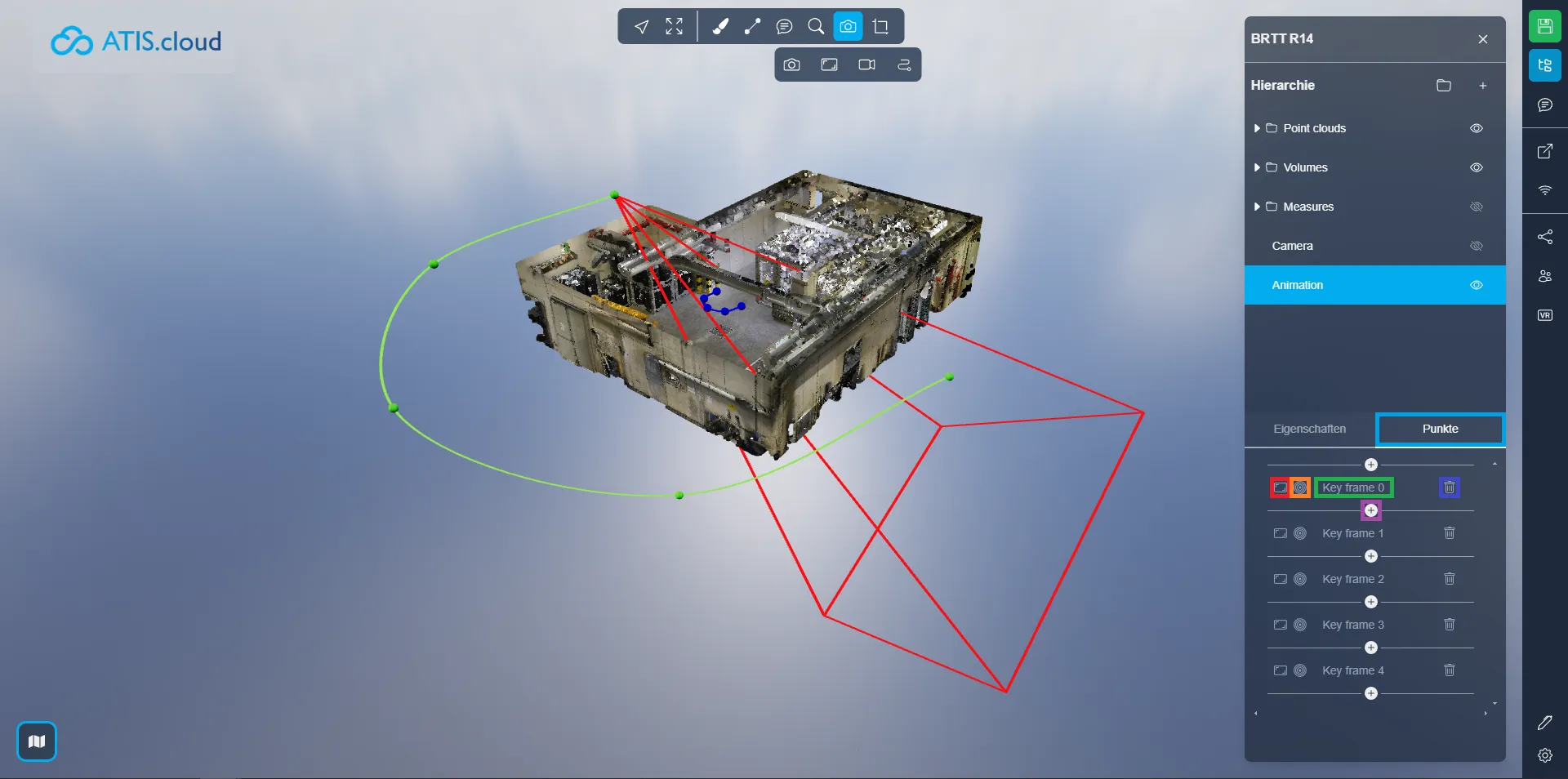
Wenn Sie auf Probleme stoßen, steht Ihnen unser Support-Team gerne zur Verfügung. Viel Spaß beim Entdecken!