Bitte beachten Sie, dass dieses Tool nicht frei verfügbar ist. Für jede Nutzung des Tools sind Token erforderlich. Sie können Token erhalten, indem Sie diese kaufen oder auf Ihre Handelsverwaltungsseite zugreifen. Ausführlichere Anweisungen finden Sie in diesem Artikel.
Der Punktwolken-/Modellvergleich ermöglicht Ihnen den Vergleich einer Punktwolke mit einem oder mehreren Modellen. Mit diesem Tool können Sie feststellen, ob das von Ihnen erstellte Modell dem tatsächlichen Artikel nahe kommt. Es sollte jedoch beachtet werden, dass ein Prozentsatz von 100 % nicht erreichbar ist, da das Streudiagramm manchmal Punkte an der falschen Stelle aufweisen kann (Rauschen).
Um auf das Analysefenster zuzugreifen, navigieren Sie zum Menü „Erweiterte Werkzeuge“ und wählen Sie das Lupensymbol aus.
Bevor der Prozess gestartet wird, müssen im Analysefenster einige Aktionen durchgeführt werden. Legen Sie zunächst einen Namen für Ihren Vergleich fest und stellen Sie sicher, dass er für Sie und Ihr Team aussagekräftig ist. Zweitens wählen Sie die Punktwolke und das Modell aus, die Sie vergleichen möchten. Geben Sie abschließend die Analysedichte an. Eine niedrigere Dichte bietet eine höhere Präzision, erfordert jedoch mehr Zeit, während eine höhere Dichte auf Kosten der Präzision geht und schnellere Ergebnisse ermöglicht. Wenn Sie unsicher sind, empfiehlt es sich, die Standardeinstellung beizubehalten.
Klicken Sie auf „Analyse“, um den Vorgang zu starten.
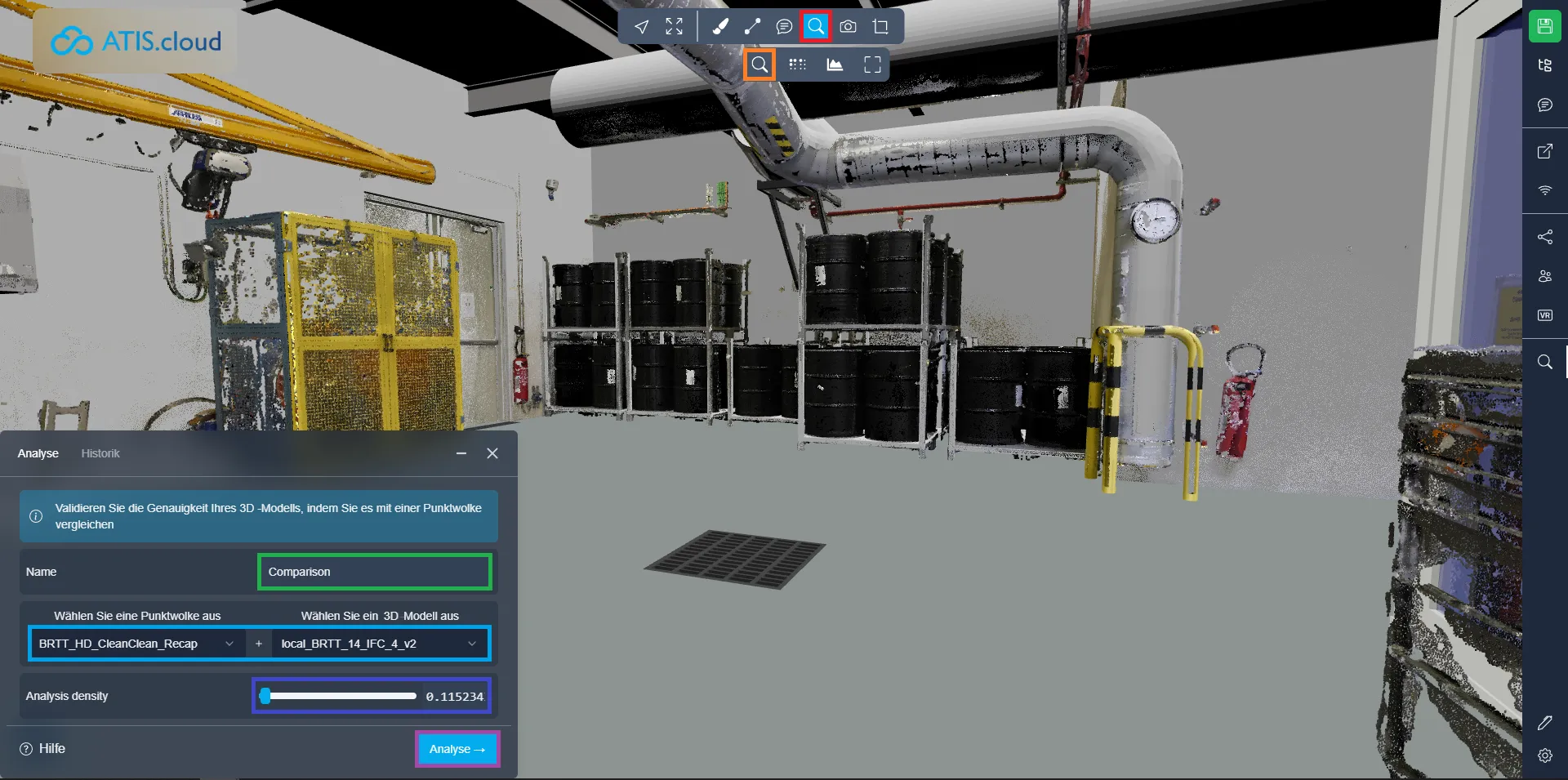
Um den Status Ihres Vergleichs zu überwachen, navigieren Sie zur Registerkarte „Verlauf“. Hier finden Sie eine Aufzeichnung aller im Rahmen des Projekts durchgeführten Vergleiche. Sie können sehen, dass unser Vergleich gerade läuft.
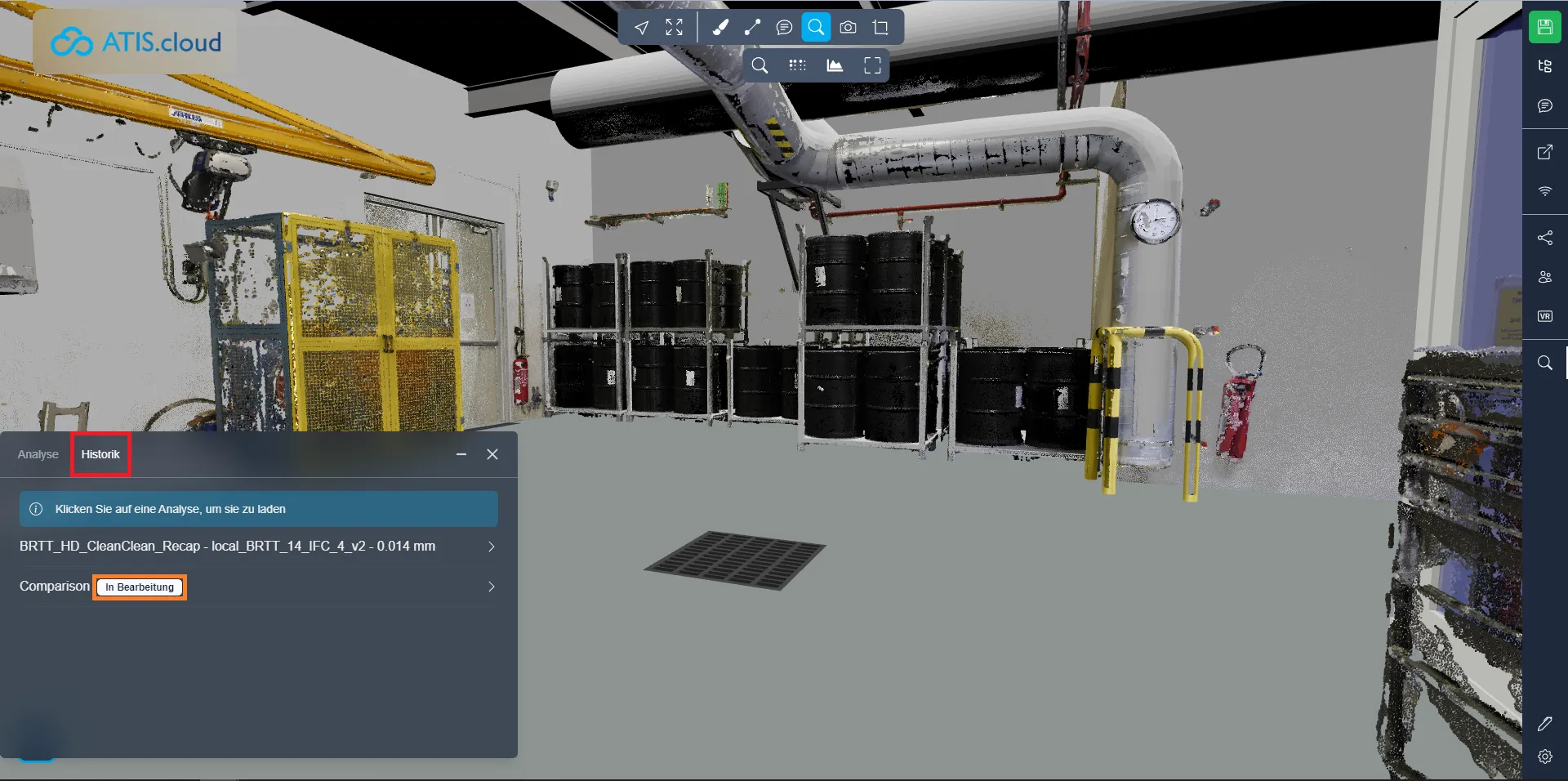
Nach Abschluss der Analyse erhalten Sie eine E-Mail-Benachrichtigung. Kehren Sie zur Registerkarte „Verlauf“ zurück und laden Sie Ihren Vergleich, um die Ergebnisse anzuzeigen.
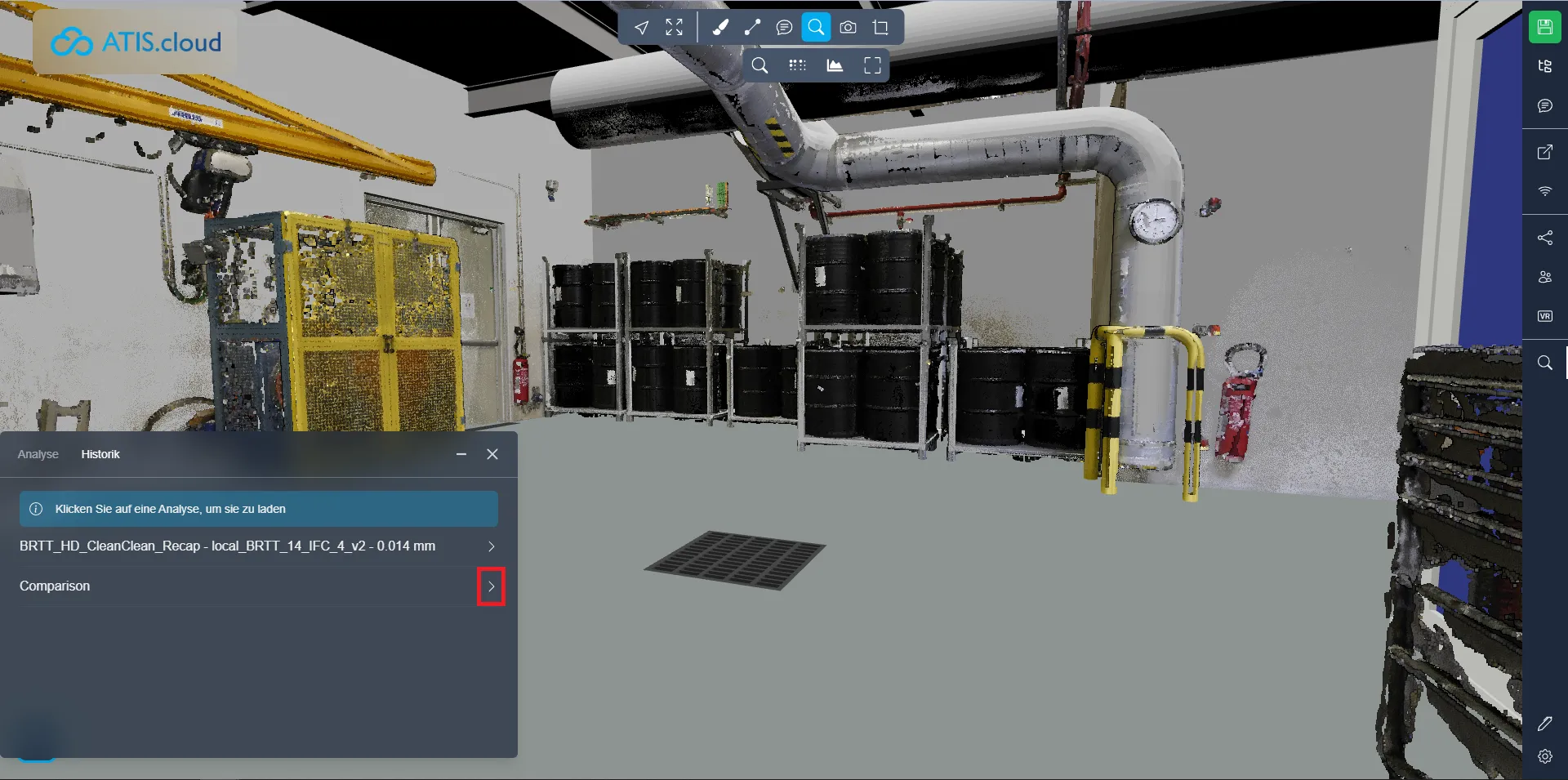
Nachdem Sie sich nun die Ergebnisse angesehen haben, besprechen wir das Farbschema und die verfügbaren Anzeigemodi.
Bei der Untersuchung werden Sie einen Farbverlauf bemerken, der von Rot nach Blau reicht. Rote Punkte bedeuten keine Kollision mit dem Modell, während grüne Punkte eine perfekte Ausrichtung darstellen. Blaue Punkte kennzeichnen diejenigen innerhalb des Modells. Wenn sich Punkte beispielsweise innerhalb eines modernisierten Rohrs befinden, werden sie blau angezeigt. Wenn sie draußen sind, sind sie rot. Gelb-, Orange- und Cyan-Töne bezeichnen Punkte, die fast korrekt, aber nicht exakt am Modell ausgerichtet sind.
Der Standardmodus ist „Alle Punkte“, wobei jeder analysierte Punkt sichtbar ist. Sie finden einen Schieberegler mit zwei Griffen zum Anpassen der Toleranz, die standardmäßig standardmäßig auf -3 cm / +3 cm eingestellt ist. Sie können diese Werte anpassen, indem Sie die Ziehpunkte ziehen oder Zahlen direkt eingeben. Unten sehen Sie einen Prozentsatz, der den Anteil der Punkte angibt, die mit dem Modell kollidieren. Wenn beispielsweise 61,48 % angezeigt werden, bedeutet dies, dass 61,48 % der Punktwolke genau modelliert wurden.
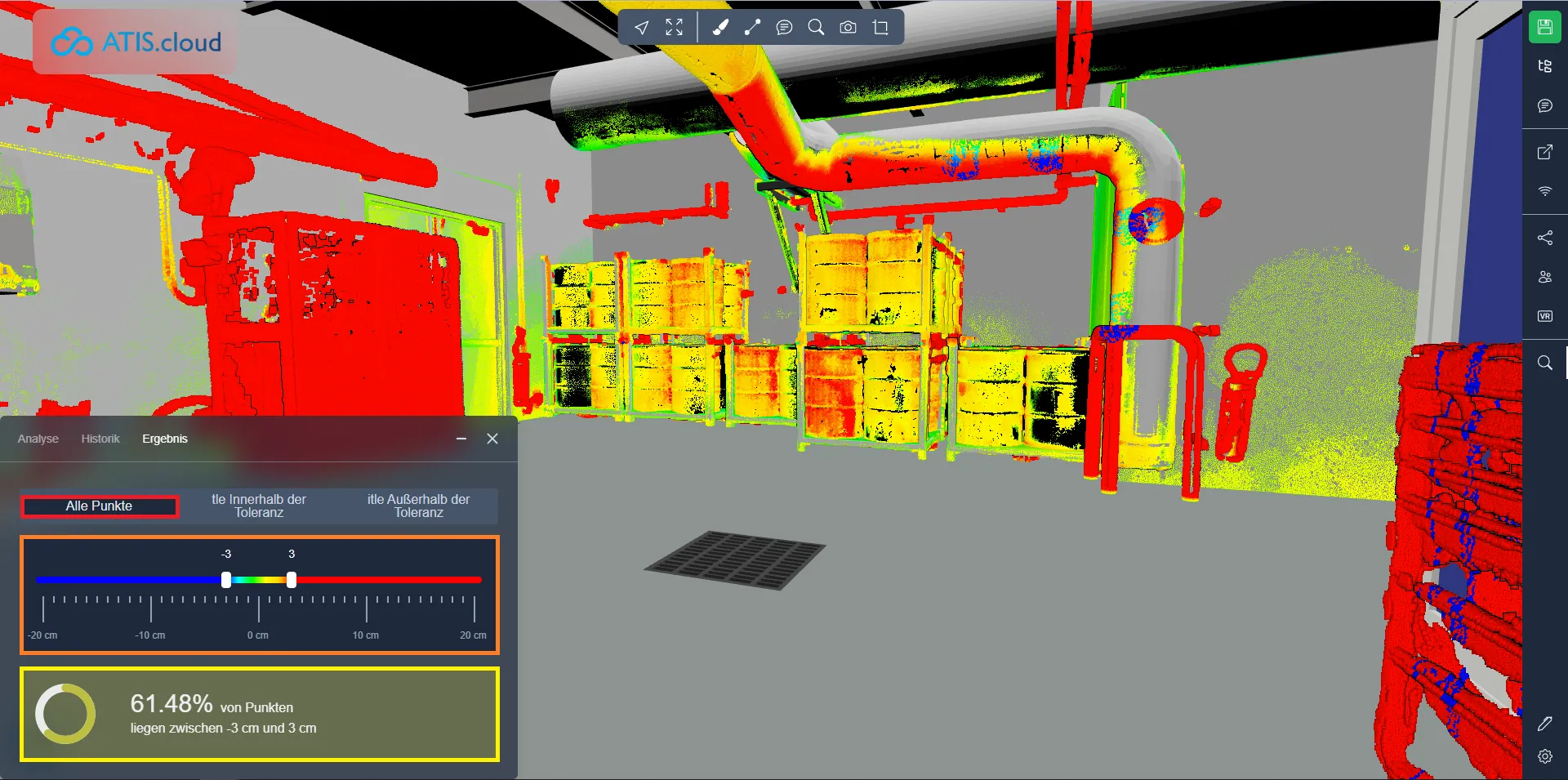
Im zweiten Modus, „Innerhalb der Toleranz“, beobachten Sie nur die Teile der Punktwolke, die genau modelliert wurden. Der Schieberegler verfügt jetzt über vier Griffe, sodass Sie zwei verschiedene Toleranzen gleichzeitig einstellen können. Der äußerste Griff bestimmt, welche Punkte sichtbar und unsichtbar sind, während der innere den Standardwert für den Farbverlauf von Rot nach Blau festlegt. Darüber hinaus werden Sie zwei Validierungsprozentsätze bemerken, die den beiden Toleranzen entsprechen.
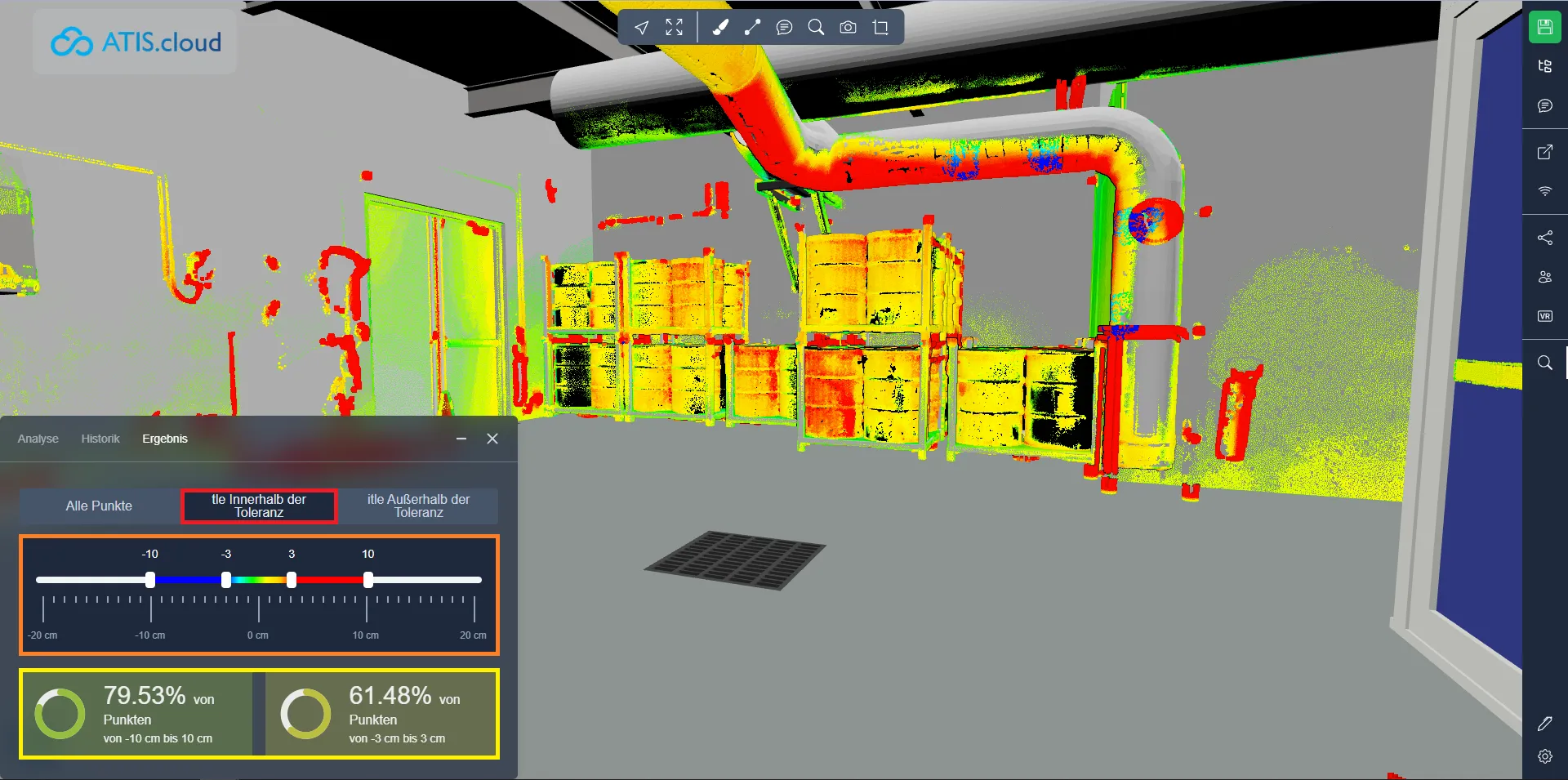
Im letzten Modus „Außerhalb der Toleranz“ beobachten Sie ausschließlich die fehlenden Teile des Modells. Dieser Modus verwendet eine einzelne Toleranzeinstellung und konzentriert sich auf den größten Toleranzbereich. Der Farbverlauf verschwindet, sodass nur noch die roten und blauen Punkte sichtbar sind.
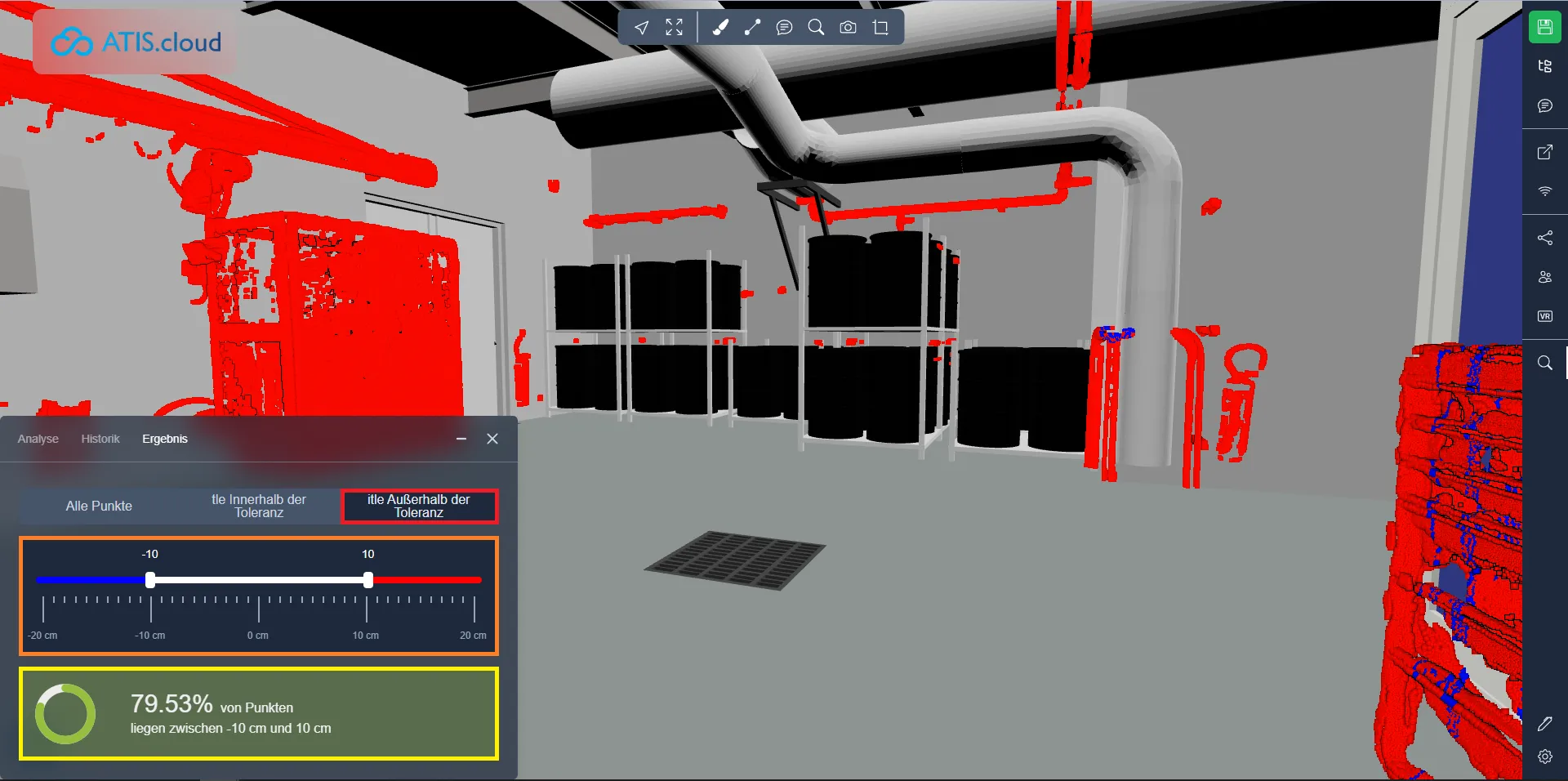
Nach Verlassen und Zurückkehren zum Projekt wird Ihr Vergleich unter den Elementen aufgeführt. Klicken Sie darauf, navigieren Sie dann zur Registerkarte „Aktionen“ und klicken Sie auf „Analyse“, um die Darstellung dieses spezifischen Vergleichs direkt zu öffnen.

Wenn Sie auf Probleme stoßen, steht Ihnen unser Support-Team gerne zur Verfügung. Viel Spaß beim Entdecken!