Sehen wir uns zunächst an, wie man eine Version erstellt.
Sie haben vier Möglichkeiten, eine neue Version zu erstellen. Die erste Schaltfläche befindet sich oben im Szenenmenü rechts.
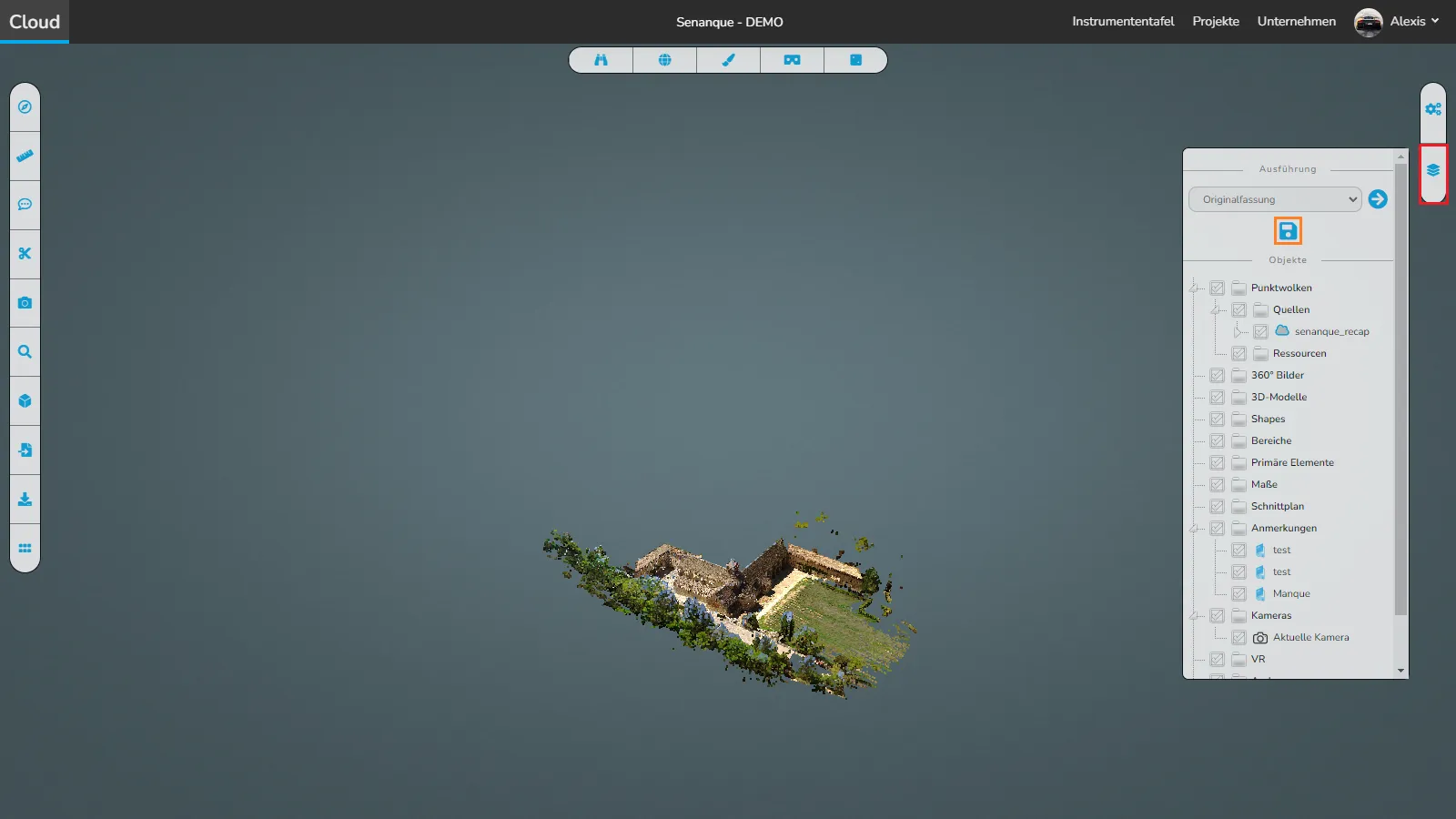
Die zweite befindet sich unten im Objekt-/Szenenmenü.
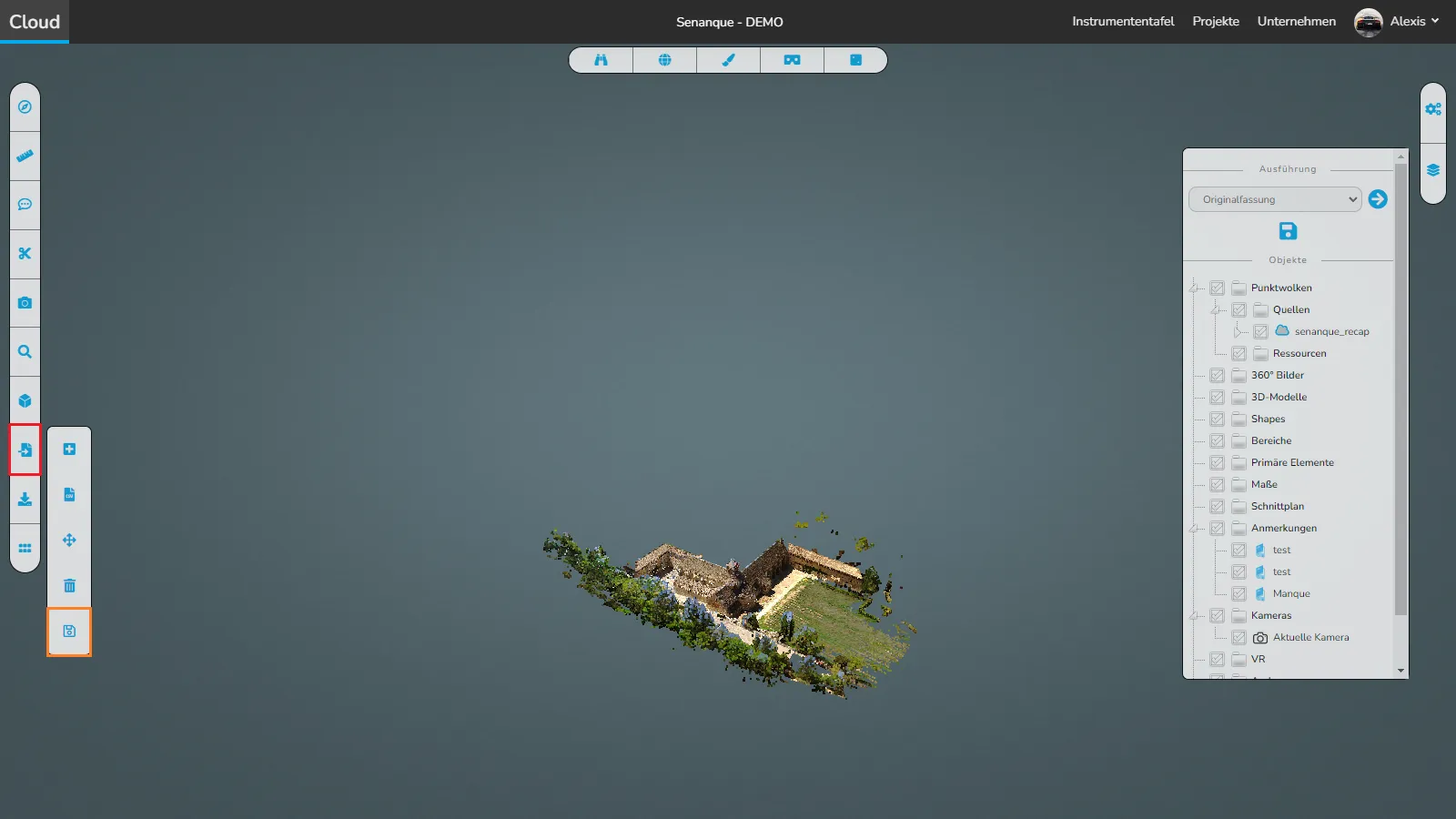
Klicken Sie auf eine dieser beiden Schaltflächen, um ein Popup zu öffnen, in dem Sie nach dem Versionsnamen gefragt werden. Füllen Sie ihn aus und speichern Sie ihn. Nach 2 Sekunden ist die Version erstellt.
Die dritte Möglichkeit, Versionen zu erstellen, besteht darin, die automatische Speicherung zu aktivieren. Dadurch wird eine AUTO-Version erstellt und alle 5 Minuten aktualisiert.

Schließlich wird jedes Mal, wenn Sie einen serverseitigen Vergleich durchführen, eine Version erstellt.
Also gut, reden wir über die beiden Möglichkeiten, eine Version zu laden. Die erste Möglichkeit besteht darin, oben im Szenenmenü die Version auszuwählen, die Sie sehen möchten, und dann auf die Schaltfläche „Laden“ zu klicken. Dadurch können Sie schnell von Version zu Version wechseln.

Zweitens können Sie beim Öffnen des Projekts direkt die gewünschte Version laden. Klicken Sie dazu auf der Projektseite auf das Diskettensymbol, wählen Sie die Version aus, die Sie laden möchten, und klicken Sie auf Diese Version öffnen. Hier können Sie auch Versionen löschen .
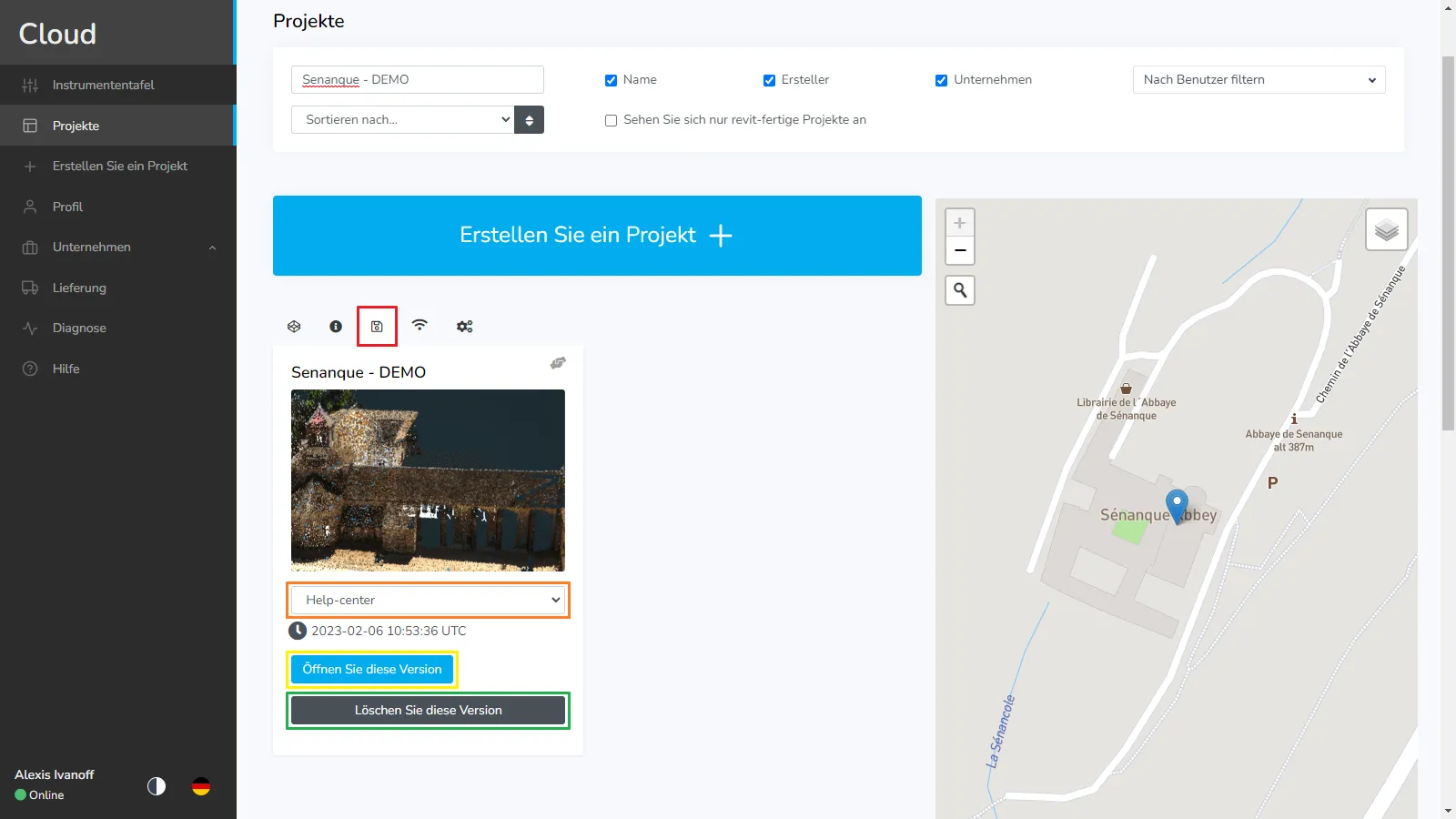
Bei Problemen oder Schwierigkeiten zögern Sie nicht, das Plattformteam zu kontaktieren.