Als Ressourcen bezeichnen wir jedes Element, mit dem im Viewer interagiert werden kann, Anmerkungen und 360°-Bilder ausgenommen. Allerdings muss man zwischen Punktwolken und allem anderen unterscheiden. Standardmäßig können Punktwolken nicht verschoben werden, es ist jedoch möglich, sie zu entsperren und ihre Position zu ändern. Modelle können jedoch verschoben, gedreht und in der Größe verändert werden.
Erfahren Sie zunächst, wie Sie Assets importieren und in den Viewer laden.
Um mit einer Ressource zu interagieren, öffnen Sie einfach das Projektmenü und klicken Sie auf Ihre Ressource. Die erste Registerkarte, die Sie sehen, ist die Registerkarte „Eigenschaften“. Sie können die Position, Drehung und Skalierung von Objekten direkt ändern.

Die zweite Registerkarte ist die Registerkarte Struktur. Es ermöglicht Ihnen, die IFC-Struktur von Objekten sowie die Liste der Ebenen von DXF-Dateien anzuzeigen. Weitere Informationen zu DXF finden Sie hier.

Die letzte Registerkarte ist die Registerkarte „Aktionen“. Hier können Sie Ihr Element duplizieren und löschen.

Sie können es auch mit einem Griff verschieben. Um den Grifftyp auszuwählen, öffnen Sie das Einstellungsmenü. Auf der Registerkarte „Allgemein“ finden Sie die Option „Gizmo-Typ“. So können Sie zwischen dem neuen Einzelgriff und dem alten Griff wechseln, wenn Sie möchten. Der neue Griff verfügt nur über zwei Modi: Translation + Rotation und Größe. Der alte Griff verfügt über separate Translations- und Rotationsmodi.
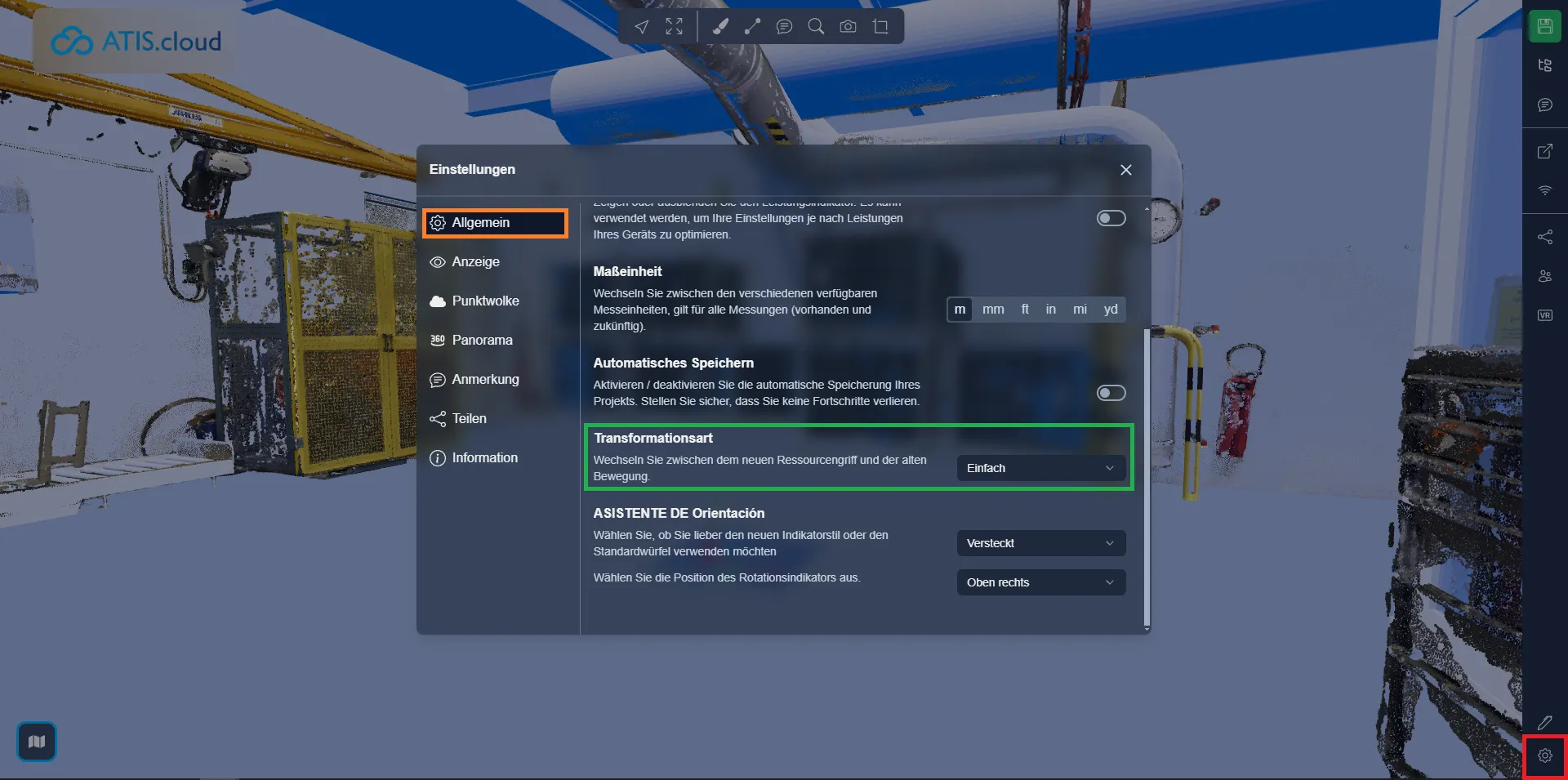
Bei allen Gizmos können Sie die UMSCHALTTASTE drücken, um sie an der gewünschten Stelle zu platzieren. Bei Verwendung der Drehung ist der Mittelpunkt der Drehung der Ursprungspunkt der Griffe, dargestellt durch den Berührungspunkt der drei Linien.
Einzelgriff:
Verwenden Sie gerade Linien, um das Objekt zu bewegen, und Bögen, um es zu drehen. Sie können die Quadrate auch verwenden, um das Objekt gleichzeitig entlang zweier Achsen zu bewegen.
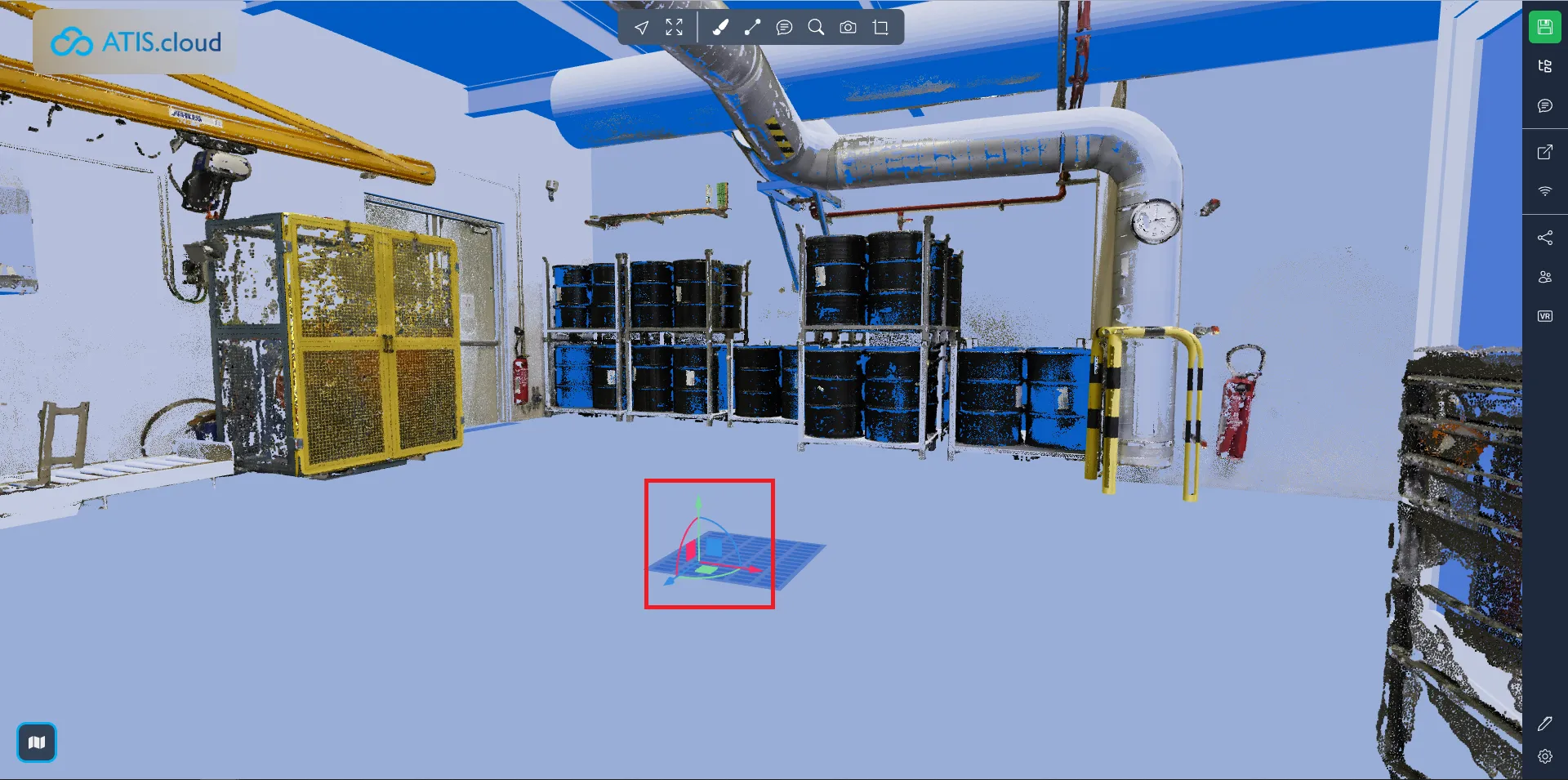
Erweiterter Griff:
Auf der linken Seite sehen Sie das Bewegungs-Gizmo. Seine Verwendung ähnelt der der einfachen Version, mit der Ausnahme, dass Sie einen Griff finden, mit dem Sie sich gleichzeitig auf drei Achsen bewegen können. Er befindet sich am Ursprungspunkt von das Gizmo und wird durch einen kleinen weißen Würfel materialisiert.
Auf der rechten Seite können Sie mit dem Rotations-Gizmo und den roten, blauen und grünen Kreisen das Objekt drehen.
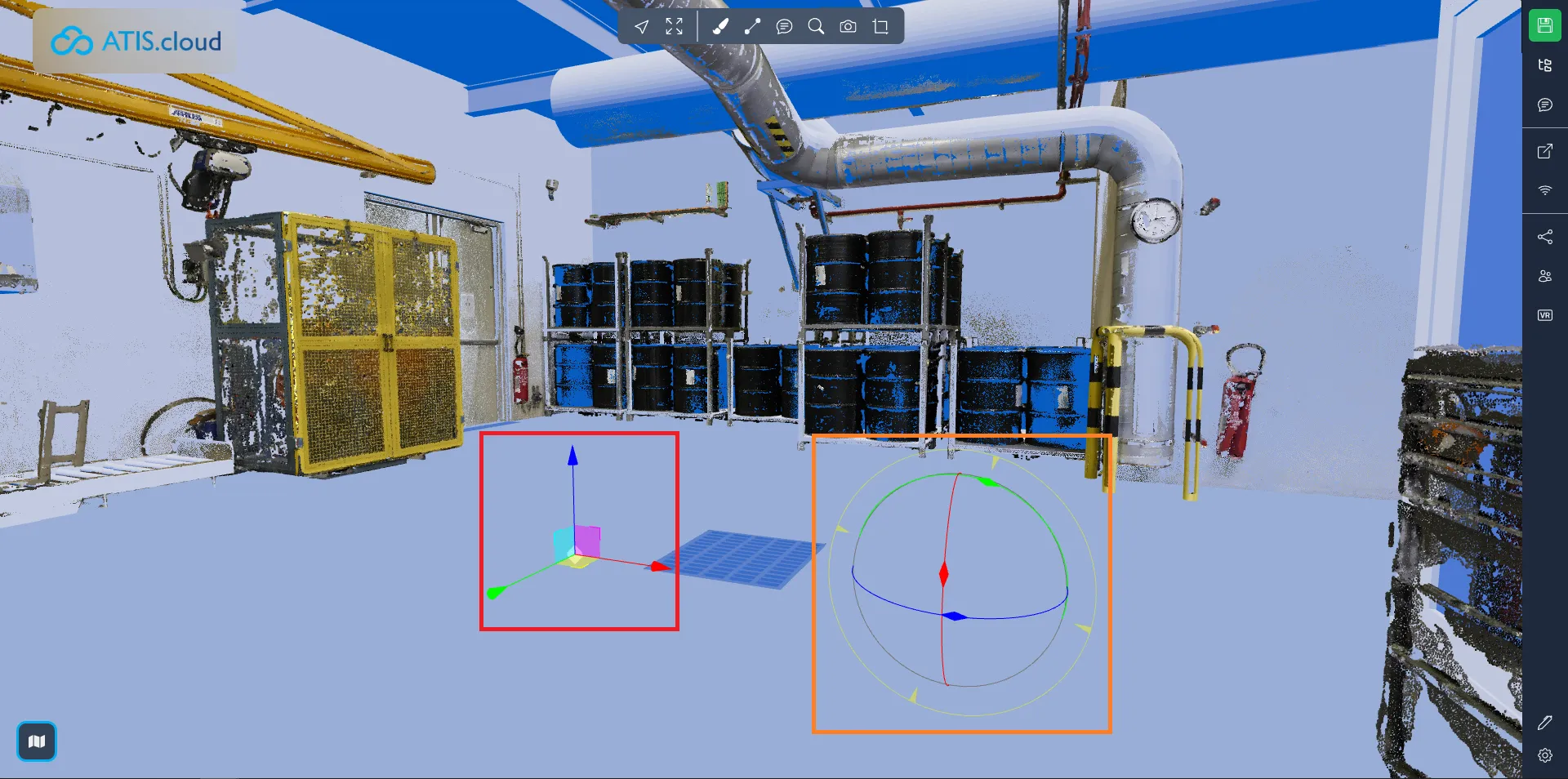
Beachten Sie auch, dass Sie den Schritt für die Bewegungs- und Rotationsmodi anpassen können. Um den Schritt zu ändern, halten Sie die ALT-Taste gedrückt und verwenden Sie das Mausrad. Bewegen Sie dann ein Objekt mit dem Schritt, indem Sie ALT gedrückt halten, während Sie es bewegen. Lassen Sie ALT los, um es zu bewegen, ohne dass der Schrittmodus aktiviert ist.
Die Größe des Gadgets ist gleich, egal ob Sie den einfachen oder erweiterten Modus verwenden.
Um die Größe zu ändern und dabei alle Verhältnisse beizubehalten, können Sie die weißen Würfel verwenden. Andernfalls verwenden Sie die farbigen Quadrate, um die Größe entlang zweier Achsen zu ändern, und die farbigen Würfel, um sie nur entlang einer Achse zu ändern.
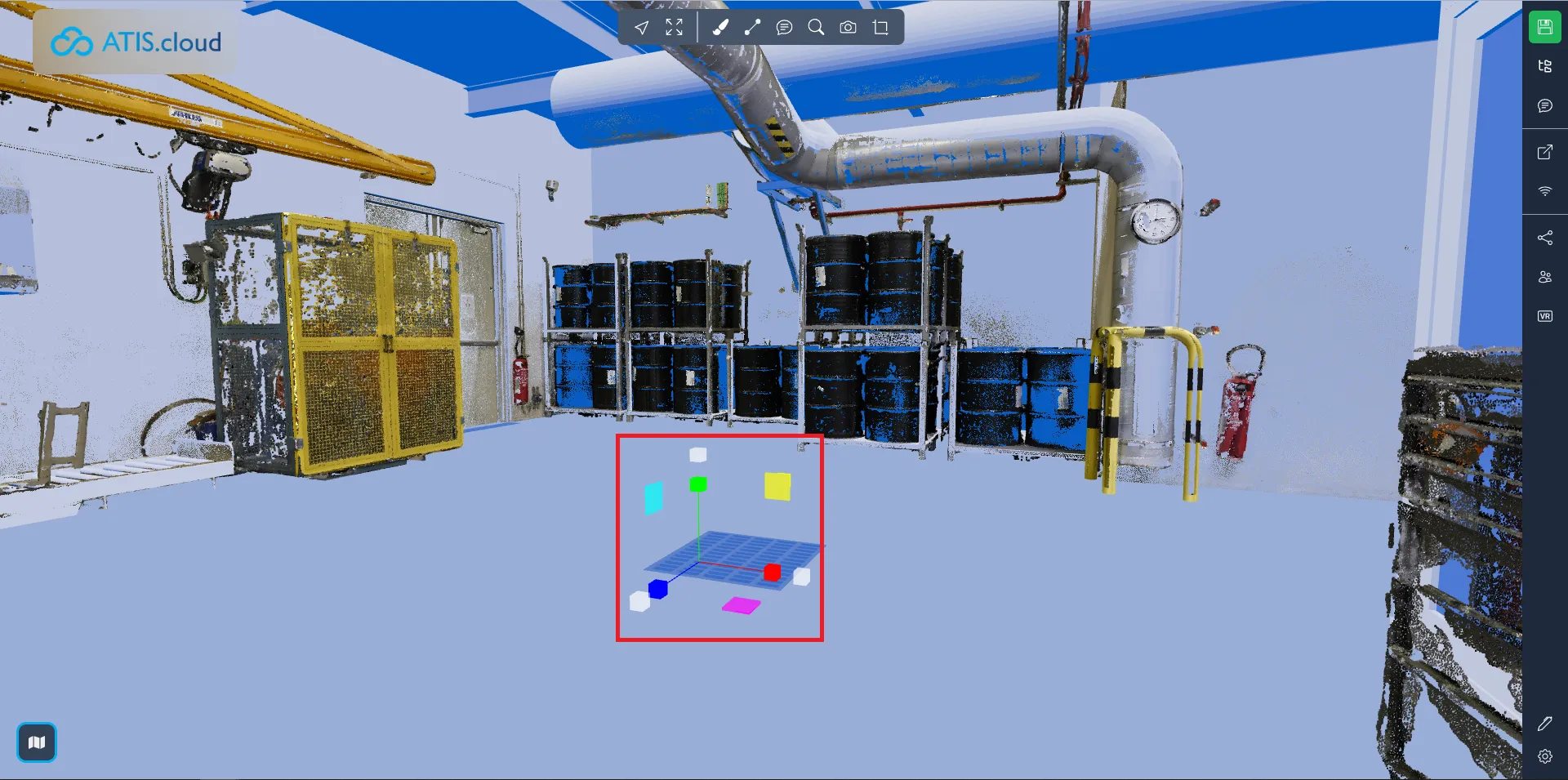
Wenn Sie auf Probleme stoßen, steht Ihnen unser Support-Team gerne zur Verfügung. Viel Spaß beim Entdecken!