Allgemeine Informationen
NavVis bietet mobile Kartierungssysteme zur Generierung hochwertiger Daten mit vermessungstechnischer Genauigkeit, Geschwindigkeit und Maßstab. Sie verfügen über verschiedene Scannertypen, mit denen Sie die Umgebung sehr schnell erfassen können.
Abhängig vom Scannertyp des NavVis, mit dem Sie arbeiten, kann das Ausgabeergebnis nach Abschluss der Vermessung leicht abweichen.
NavVis-Tools, ob auf Befehlszeilen oder über ihre Schnittstelle, beginnen mit Daten, die in einem Anfangsverzeichnis „datasets_rec“ gespeichert werden sollten. In diesem Verzeichnis gibt es pro Datensatz ein Unterverzeichnis, dessen Name sich wie folgt zusammensetzt: JJJJ-MM-TT_HH.MM.SS.
In diesen Datensätzen finden Sie die Rohdaten der verschiedenen Lidars (geringe Dateien sind ohnehin unbrauchbar) und Fotos von Weitwinkeleinheiten, die zusammengestellt werden müssen.
Nachbearbeitungsdatensatz
1. Sie müssen den Datensatz nachbearbeiten und das Punktwolken-Ausgabeformat .las oder .e57 bestimmen (standardmäßig wird eine .ply-Punktwolke generiert. Für die Wolke wird empfohlen, .las oder .e57 zu verwenden, da .ply wird für 3D-Modelle verwendet). Beachten Sie, dass Sie mehrere Datensätze oder einen einzelnen Datensatz verarbeiten können.

Dieser navvis-Nachbearbeitungsbefehl generiert eine Punktwolke pro Datensatz sowie äquirechteckige Panoramafotos mit 8192 x 4096 Pixeln mit dem Namen xxxxx-pano.jpg (wobei xxxxx ein 5-stelliger Index ist, zum Beispiel 00000-pano.jpg für das erste Bild). ) sowie eine CSV-Datei, die die Position des Mittelpunkts jedes dieser Panoramabilder in den lokalen Koordinaten des betreffenden Datensatzes angibt (Datei pano-poses.csv).
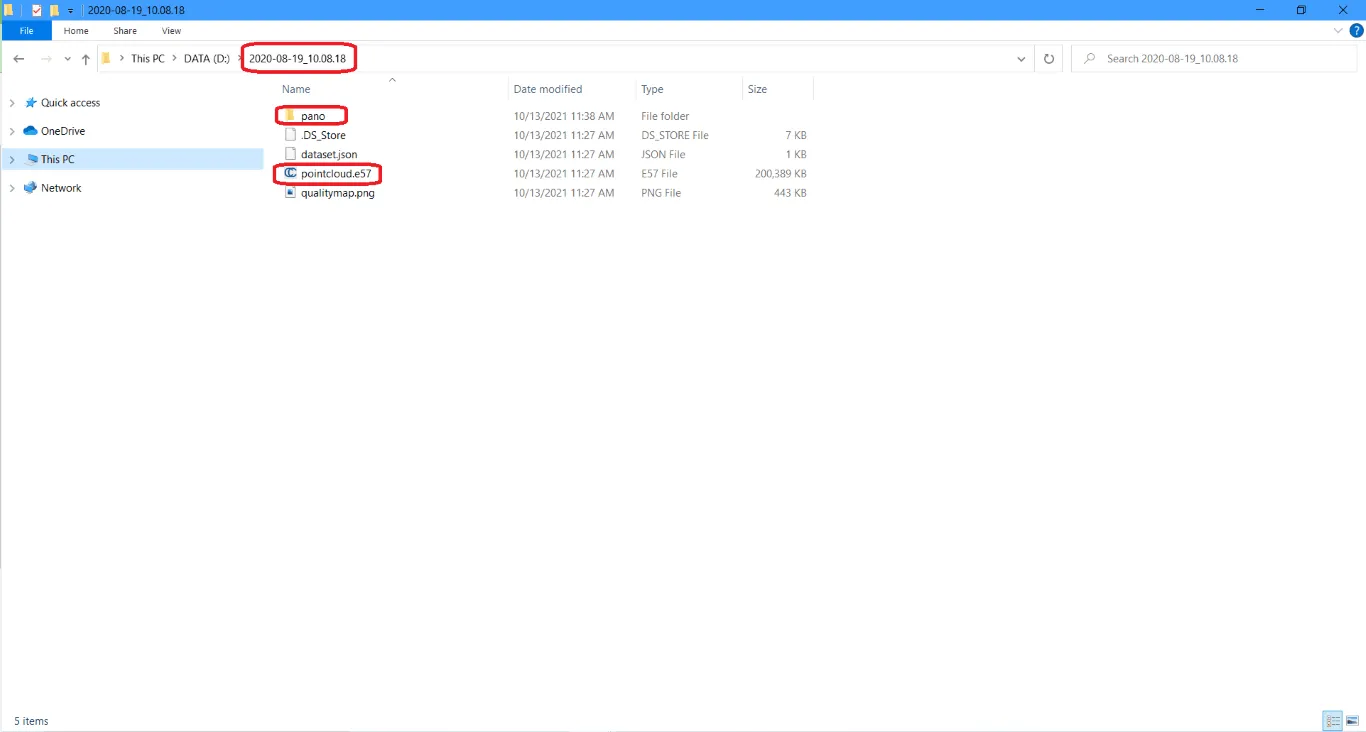
Bitte beachten Sie, dass die Ausgabe der NavVis-Daten kein strukturiertes e57 sein kann, da es innerhalb des e57 keine Stationen gibt.
2. Nachdem Sie nun die Punktwolke haben, überprüfen Sie im Ordner „pano“, ob Sie über die Panoramabilder und eine CSV-Datei verfügen, die die Position des Mittelpunkts jedes dieser Panoramabilder in den lokalen Koordinaten des betreffenden Datensatzes (pano) angibt -poses.csv-Datei).

3. Zippen Sie den Pano-Ordner (mit Panoramabildern und der CSV-Datei)
4. Da Sie nun über die Punktwolke und die Panoramabilder verfügen, können Sie diese dem Projekt in der Cloud hinzufügen. Sie müssen lediglich die Punktwolke und die ZIP-Datei hochladen.
Um herauszufinden, wie man eine Datei in ein Projekt hochlädt, Bitte lesen Sie den Artikel „Dateien zum Projekt hinzufügen“ und für Panoramabilder den Artikel „360°-Bilder hinzufügen“.
Wenn Sie Fragen haben oder weitere Informationen benötigen, wenden Sie sich bitte an das technische Team.