Anmerkungen sind ein wichtiger Teil eines Projekts. In unserem Fall können sie dazu verwendet werden, Aufgaben zu verwalten, wichtige Punkte zu identifizieren und die Übertragung von Daten an andere Benutzer zu erleichtern. Weitere Informationen zum BCF-Format finden Sie in diesem Artikel.
Um eine Anmerkung zu erstellen, klicken Sie im oberen Menü auf das Textblasensymbol. Dadurch wird das Anmerkungsfenster geöffnet, das Sie links sehen können.
Oben finden Sie ein Bild mit 4 Symbolen. Bei dem Bild handelt es sich um einen Screenshot, der beim Erstellen der Anmerkung automatisch erstellt wurde. Sie können es in voller Größe betrachten, indem Sie auf das Auge klicken. Mithilfe des Stecknadelsymbols können Sie die Anmerkungsposition auf Ihre aktuelle Position zurücksetzen. Später werden Sie sehen, dass die Anmerkungsposition im Viewer durch einen kleinen Kegel dargestellt wird. Mit der Kamera können Sie den aktuellen Screenshot automatisch durch einen anderen ersetzen, der von Ihrer Position aus aufgenommen wurde. Und schließlich können Sie mit dem Stift Ihr eigenes Bild hochladen, um den Screenshot zu ersetzen. Es kann eine Bildschirmaufnahme, ein reales Bild oder eine Zeichnung sein, Sie entscheiden.
Unter dem Bild finden Sie den Point of Interest, auf dem Feuerlöscher ist ein roter Punkt zu sehen. Dieser Punkt kann durch Ziehen verschoben werden. Er stellt die Position des Elements dar, das Sie anzeigen möchten. Wenn Sie möchten, dass dieser Punkt nicht angezeigt wird, sondern nur der Kegel angezeigt wird, können Sie auf das Kreuz drücken, um ihn zu entfernen.
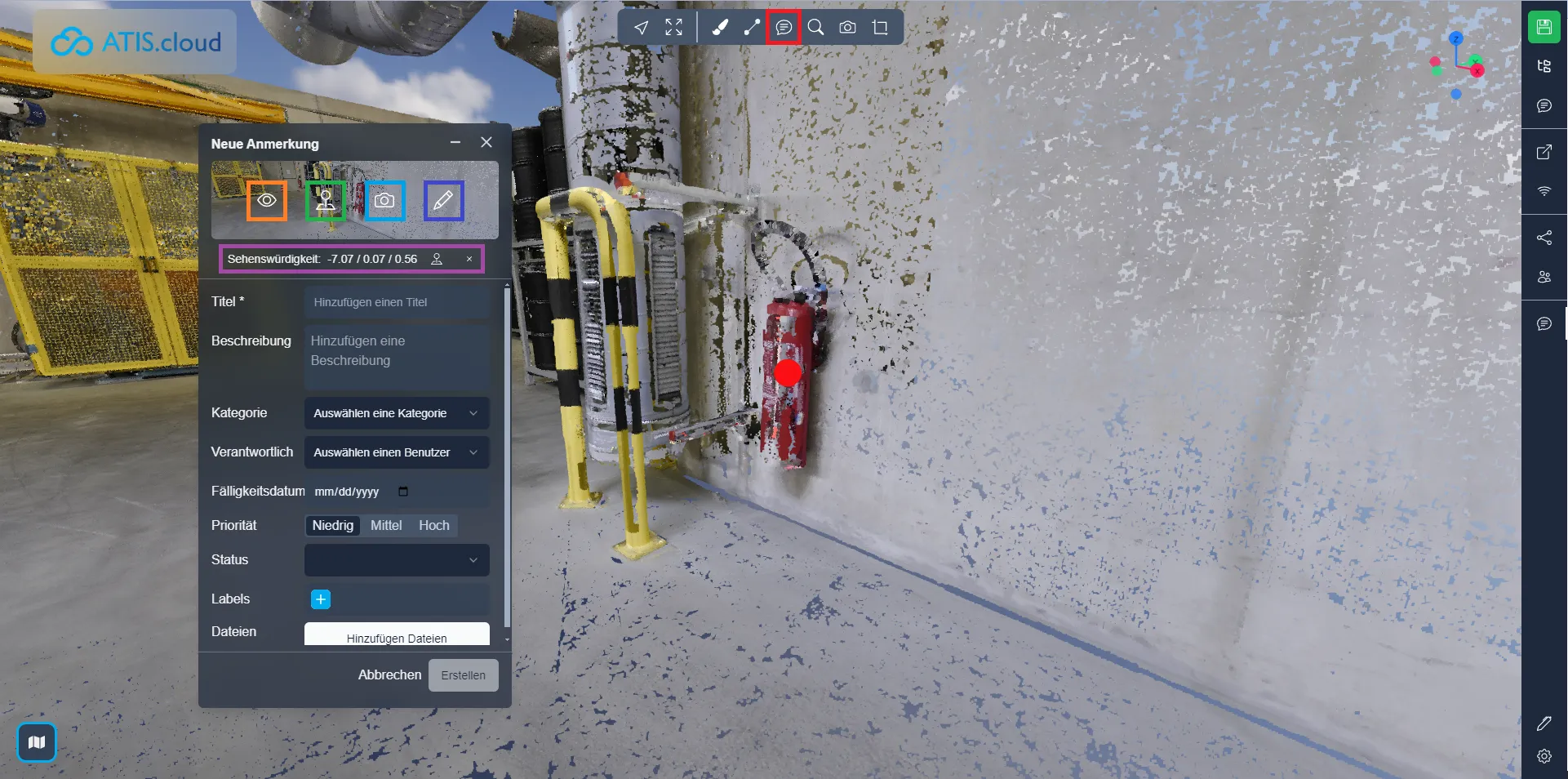
Sobald die Platzierung und das Bild korrekt sind, können wir uns dem Hauptteil der Anmerkung, ihren Informationen, zuwenden.
Sie können einen Titel und eine Beschreibung eingeben und eine Kategorie auswählen. Die Kategorie bestimmt die Farbe des Kegels und des Punktes im Viewer, sodass Sie verwandte Anmerkungen schneller finden können.
Wenn die Anmerkung etwas betrifft, das die Aufmerksamkeit einer anderen Person erfordert, können Sie sie einem Benutzer zuweisen, damit ihm automatisch eine E-Mail gesendet wird. Sie können auch ein Datum festlegen, um eine Frist festzulegen, bevor die Anmerkung bearbeitet werden muss. Es ist sogar möglich, der Anmerkung eine Priorität zuzuweisen, von niedrig nach hoch, sodass jeder weiß, wie wichtig die Angelegenheit ist. Wenn es sich bei der Anmerkung schließlich um eine Aufgabe handelt, können Sie deren Status mithilfe der entsprechenden Option verfolgen.
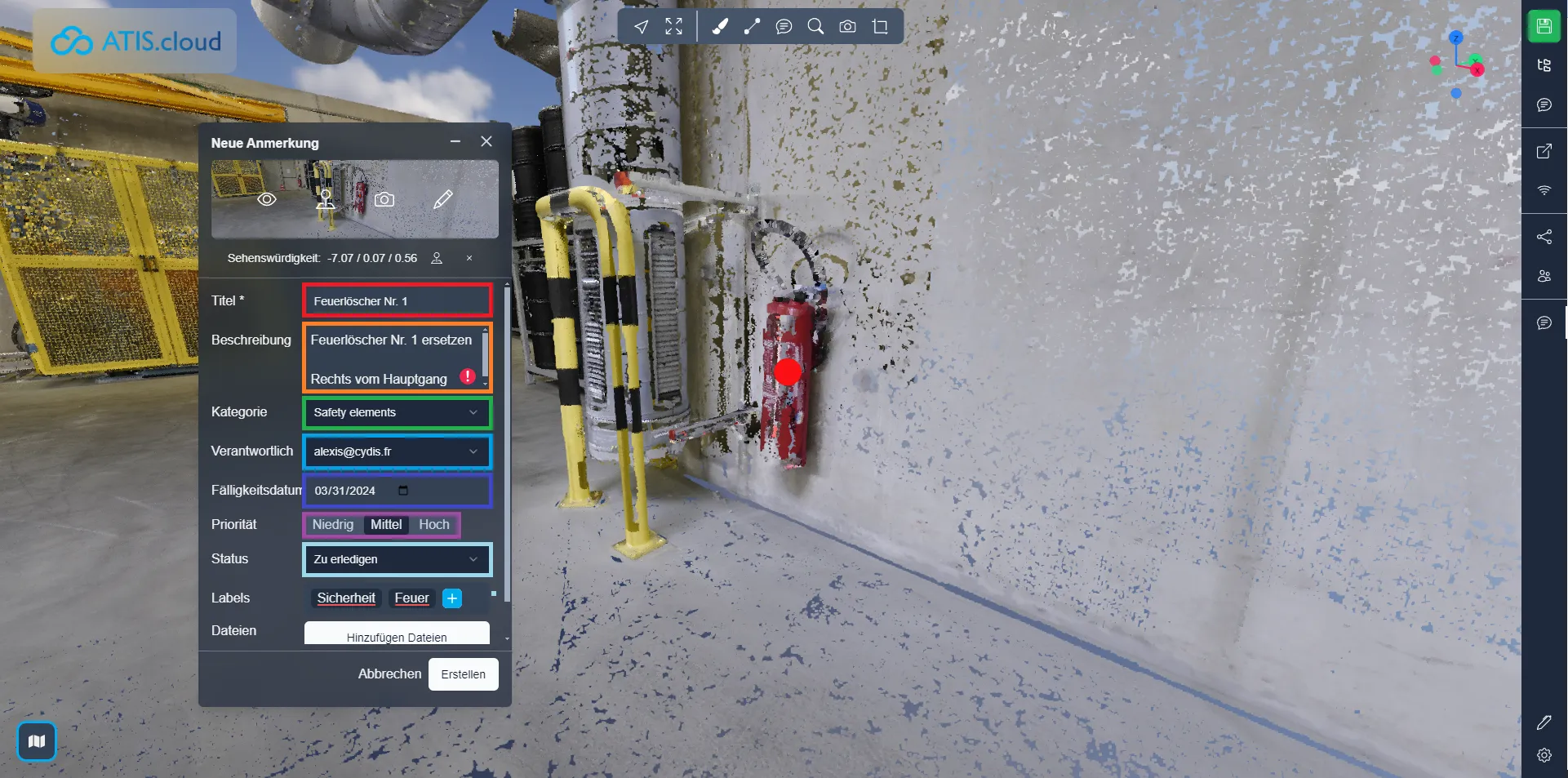
Um Anmerkungen zu identifizieren, können Sie die Beschriftungen verwenden, sodass Sie bei der Suche nach Anmerkungen die Filter verwenden können. Um eine Beschriftung hinzuzufügen, klicken Sie auf das Plus-Symbol.
Schließlich können Sie verwandte Dateien zu Anmerkungen hinzufügen. Diese Dateien sind für jeden sichtbar und können herunterladbar sein, der Zugriff auf den Viewer hat. Um Dateien hinzuzufügen, klicken Sie auf die entsprechende Schaltfläche. Unten finden Sie eine Liste der hochgeladenen Dateien. Klicken Sie auf das Papierkorbsymbol, um sie zu entfernen.
Wenn Sie alle Einstellungen vorgenommen haben, klicken Sie auf „Erstellen“, um Ihre Anmerkung zu validieren. Sie können auch jederzeit auf „Abbrechen“ klicken, um das Fenster zurückzusetzen und zu schließen.

Im Anmerkungsmenü auf der rechten Seite finden Sie eine Liste aller im Viewer vorhandenen Anmerkungen und können das Suchsystem verwenden, um die gesuchte Anmerkung zu finden.
Wie wir bereits besprochen haben, finden Sie im Viewer zwei Elemente für jede Anmerkung: einen Kegel, der die Position der Anmerkung und normalerweise den Ort angibt, von dem das Bild aufgenommen wurde, und einen Punkt, wenn Sie einen Punkt von Interesse ausgewählt haben.
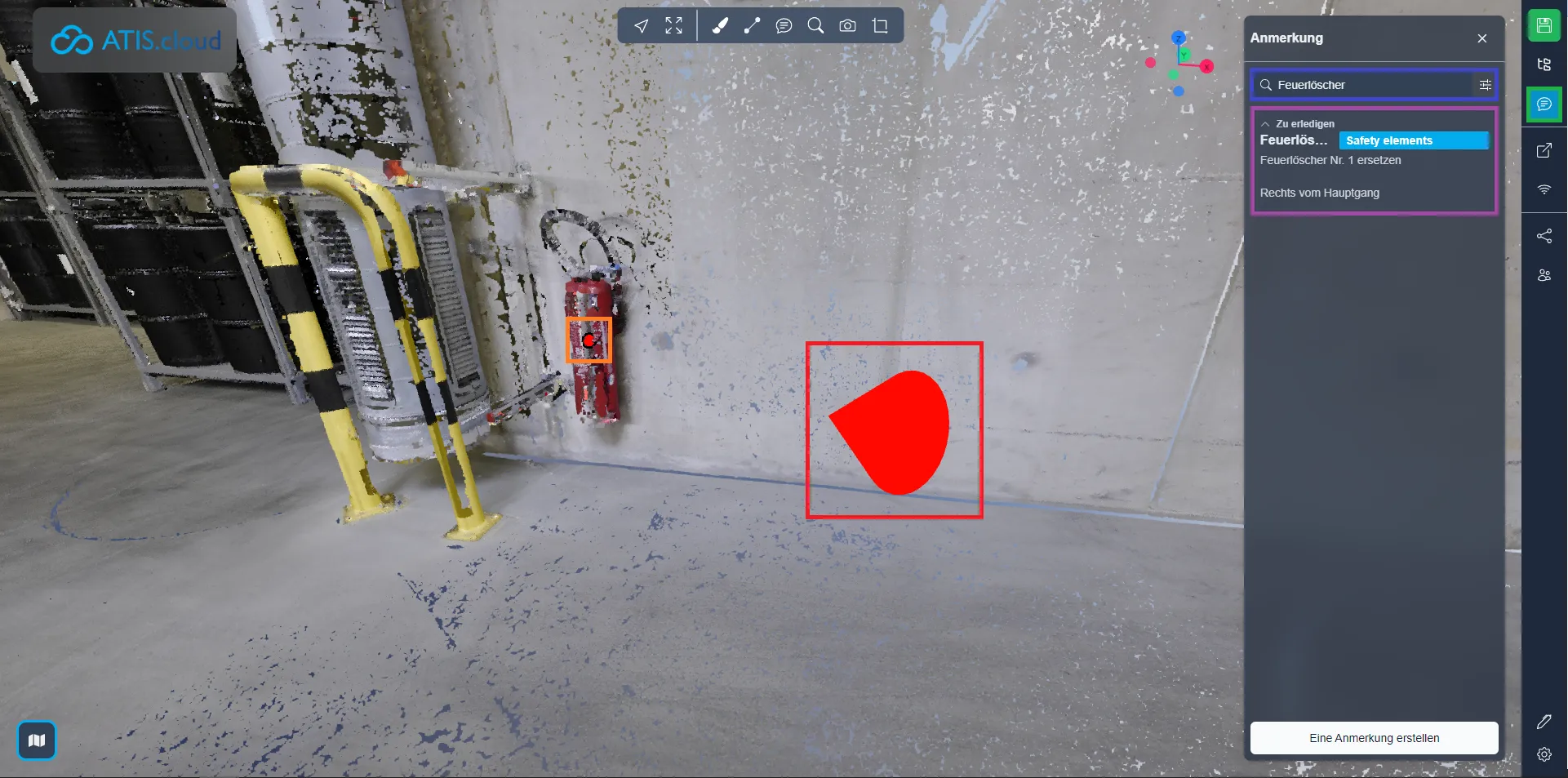
Sobald Sie auf den Kegel oder den Punkt klicken, wird das Fenster mit den Anmerkungsinformationen angezeigt. Oben finden Sie die Schaltfläche „Bearbeiten“, mit der Sie die Anmerkung ändern können, wenn Sie über die entsprechende Berechtigung verfügen.
Unten finden Sie die zugehörigen Dateien, die jeder herunterladen kann, und den Kommentarbereich, in dem jeder mit einem Konto die Anmerkung diskutieren kann.
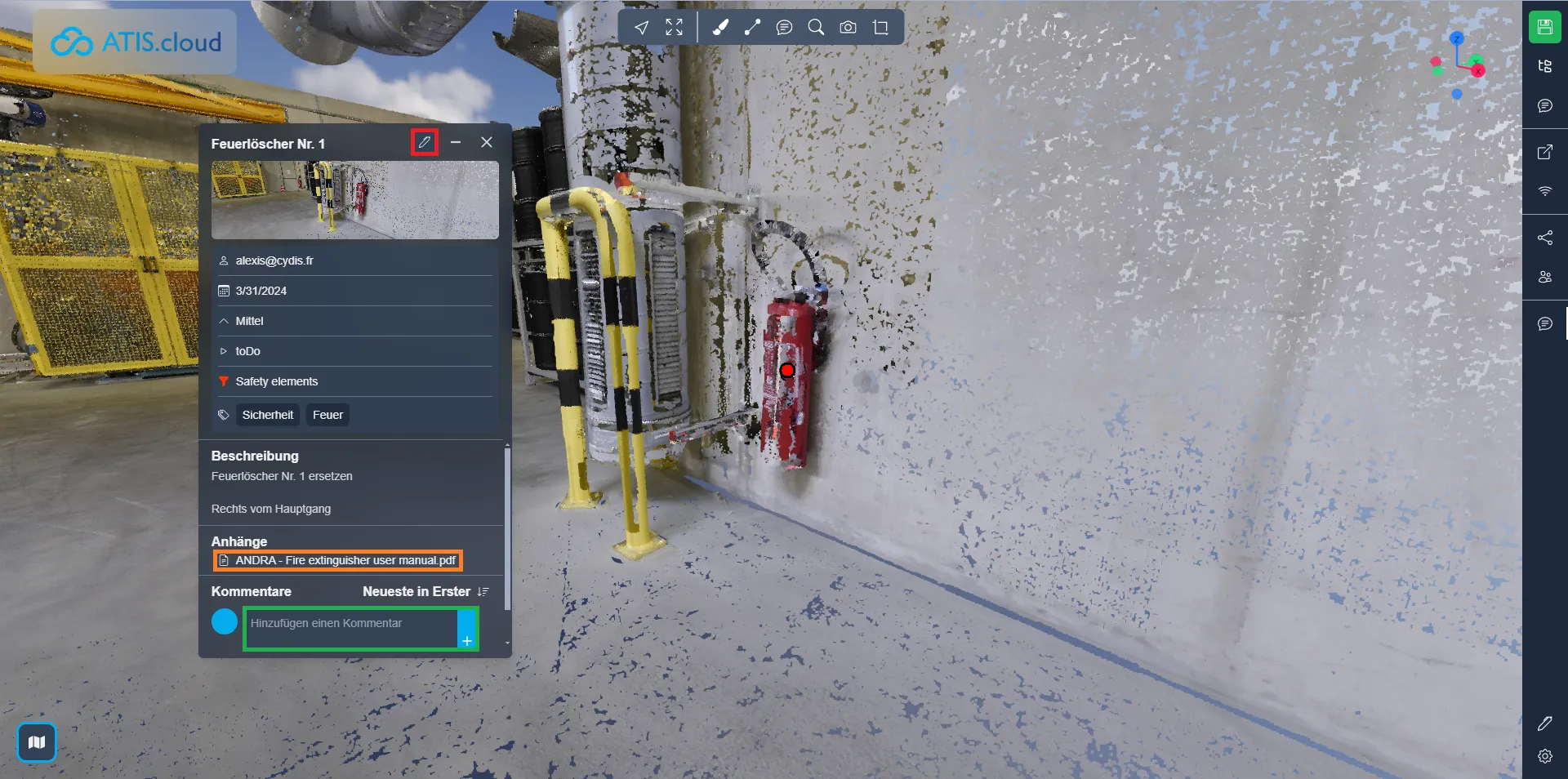
Wenn Sie auf Probleme stoßen, steht Ihnen unser Support-Team gerne zur Verfügung. Viel Spaß beim Entdecken!