Projektionsmodus:
Im Viewer finden Sie zwei Projektionsmodi, die Perspektive (Standard) und die Orthographie, der erste rendert die 3D-Ansicht, der zweite transformiert die Punktwolke, um zu rendern, wie sie in 2D aussehen würde.
Sie können zwischen diesen beiden Modi wechseln, indem Sie auf das Fernglas-Symbol im oberen Menü klicken.
Hier im Beispiel wurde das Bild vom selben Ort mit einem anderen Projektionsmodus, Perspektive und Orthographisch, aufgenommen.
Perspektive:
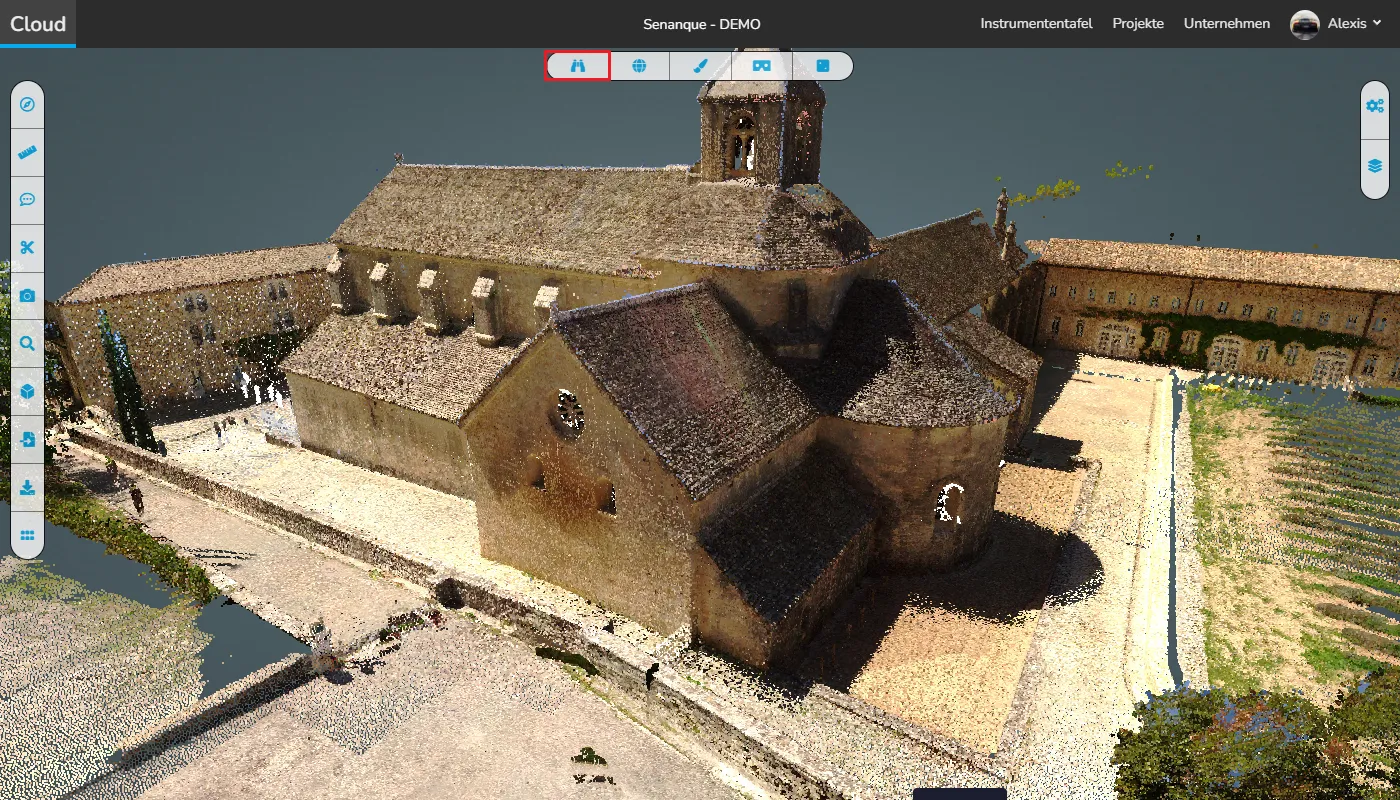
Orthographisch:
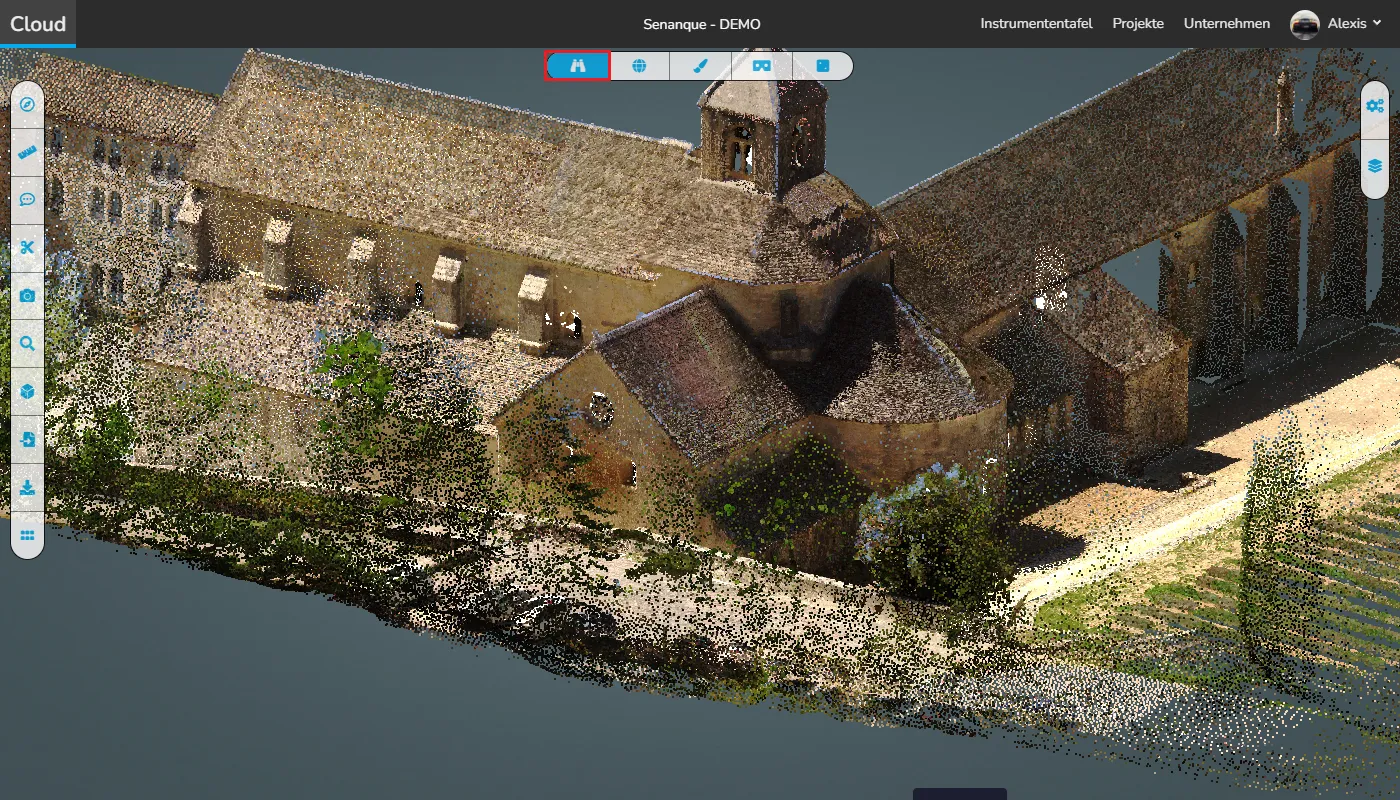
Erscheinungsoptionen:
Durch Klicken auf den Pinsel finden Sie einige Optionen.
RGBA-Modus (Farbe):

Intensitätsmodus:
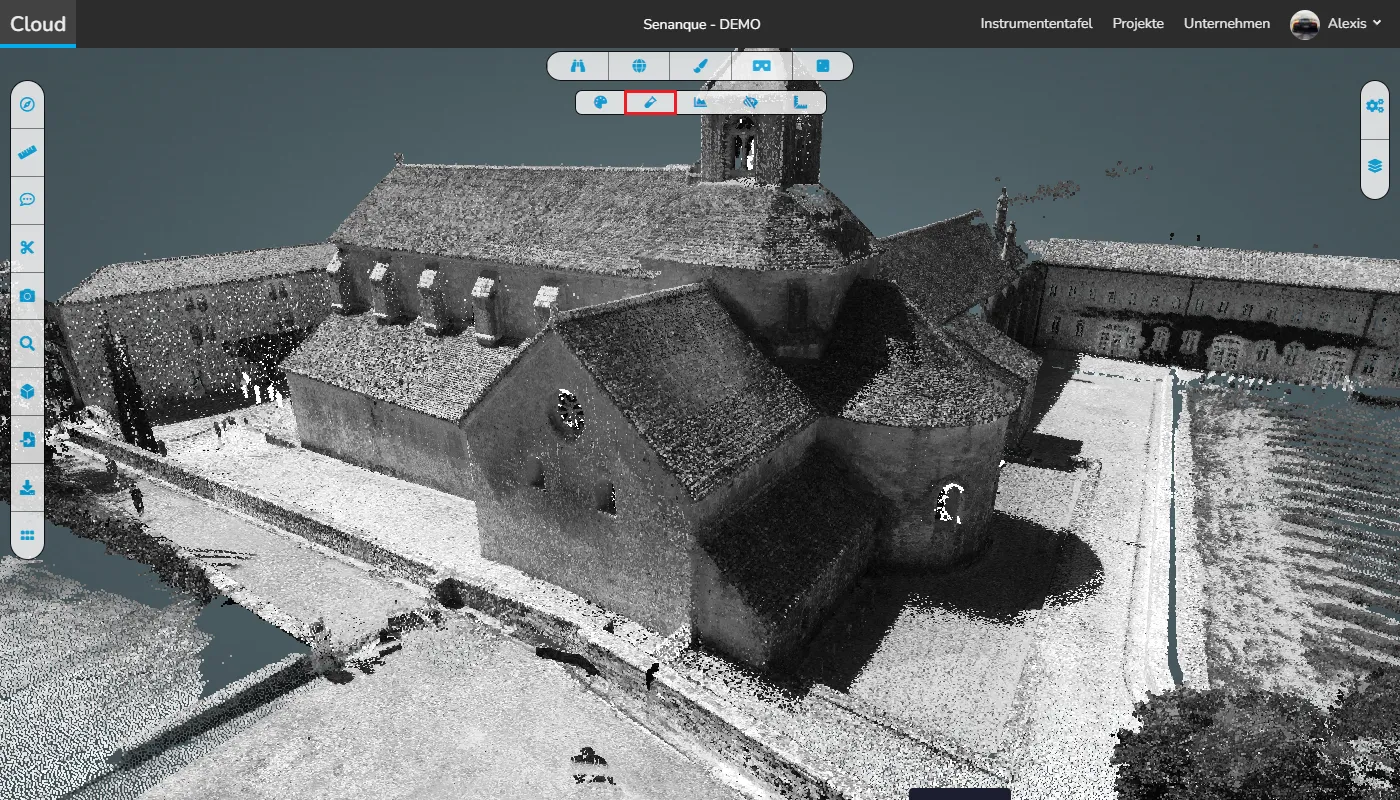
Höhenmodus:
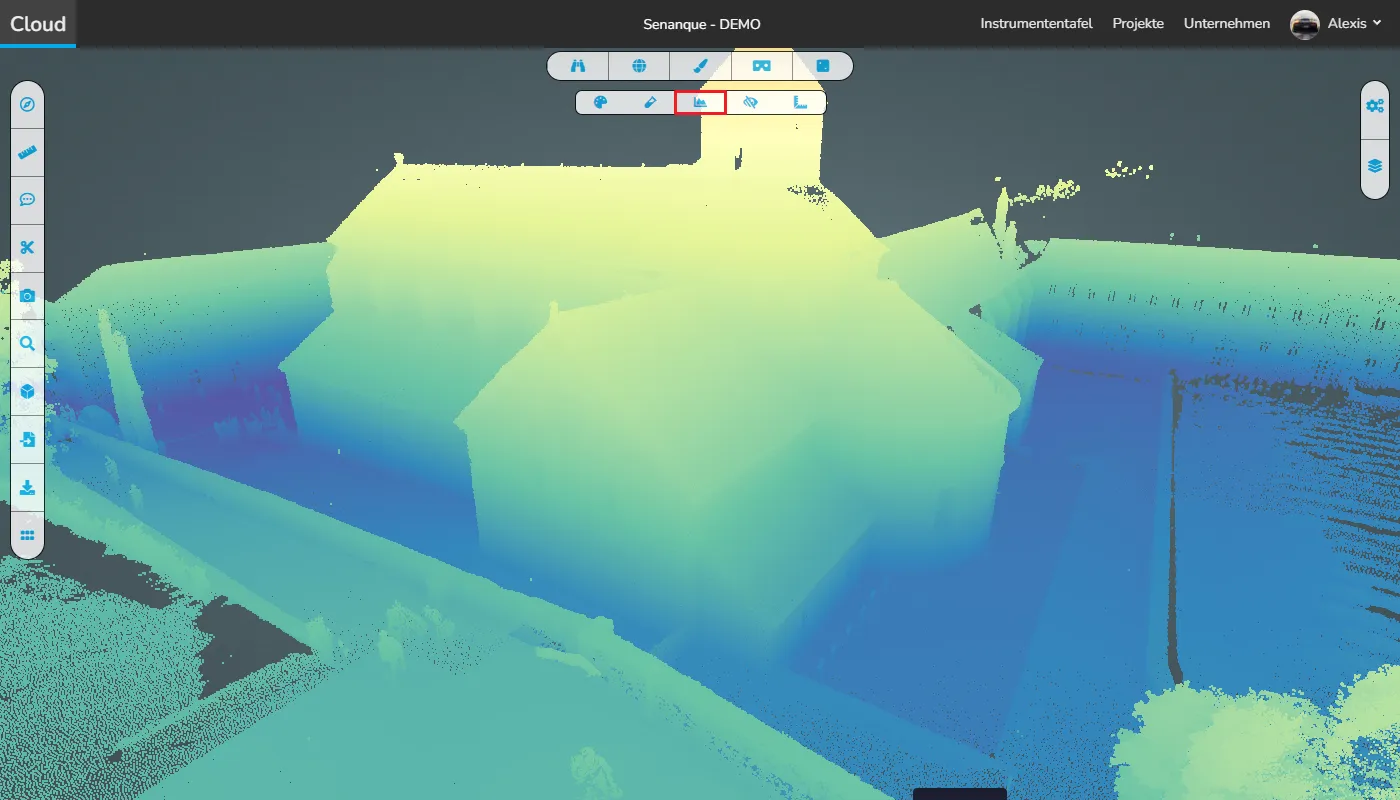
Röntgenmodus:
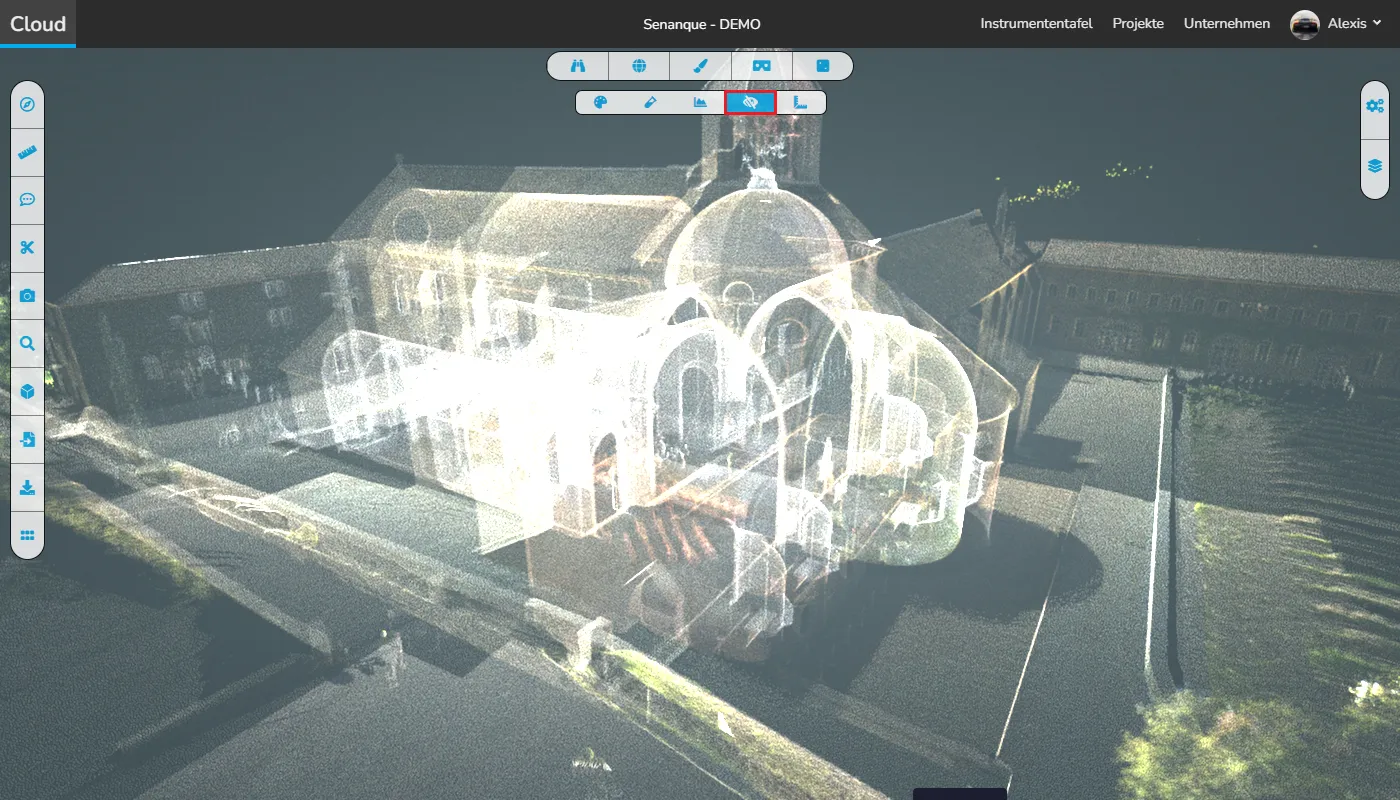
Adaptiver Modus:
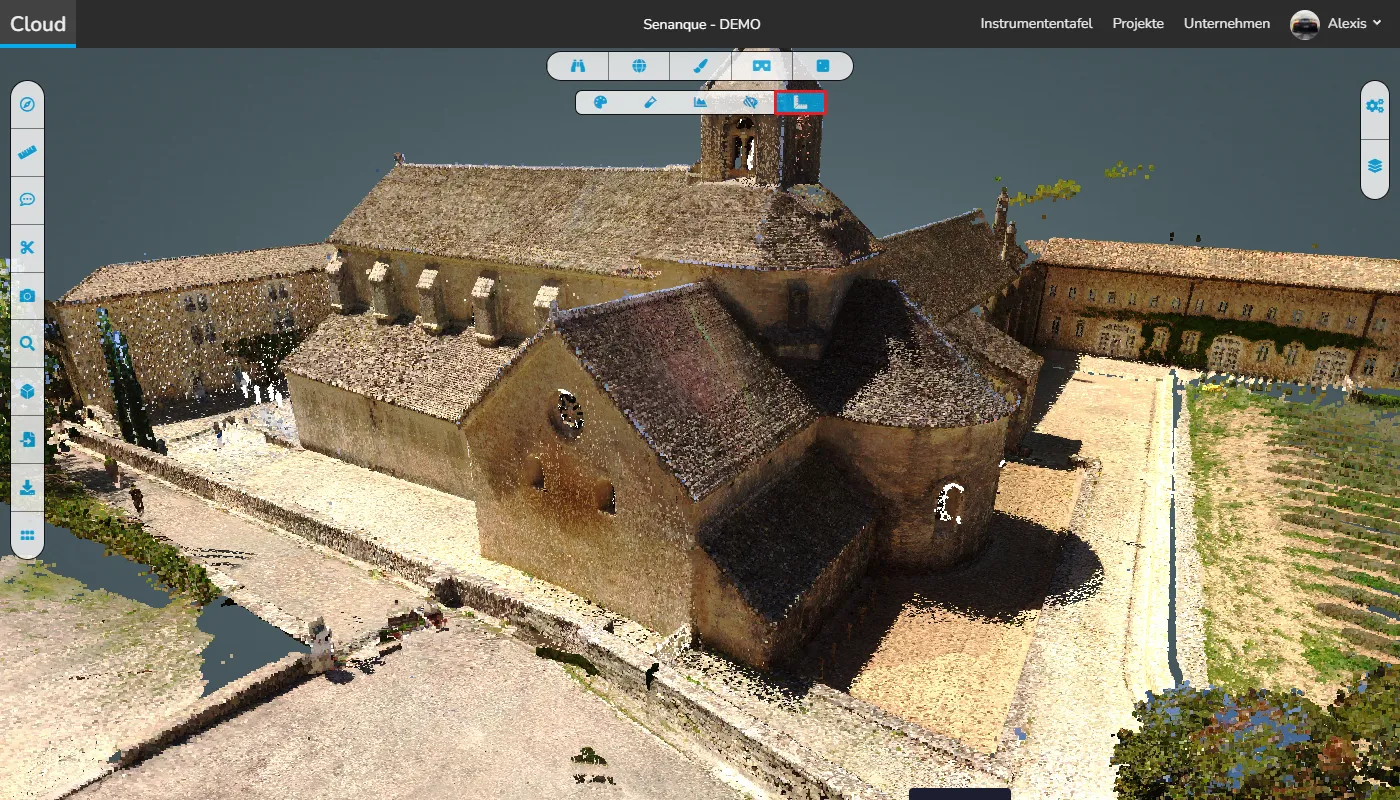
Allgemeine Opazität:
Sie können die Deckkraft aller Elemente auf einmal ändern, bewegen Sie den Cursor entlang des Schiebereglers, um einen Elementtyp ein-/auszublenden. Lassen Sie den Cursor in der Mitte, um 100 % aller Elemente zu sehen. Diese Option wird nicht in der Version gespeichert, sondern ist nur ein Visualisierungstool, das bei jedem Öffnen des Projekts zurückgesetzt wird.
Wolken und sichtbare Objekte:

Versteckte Wolken und sichtbare Objekte:
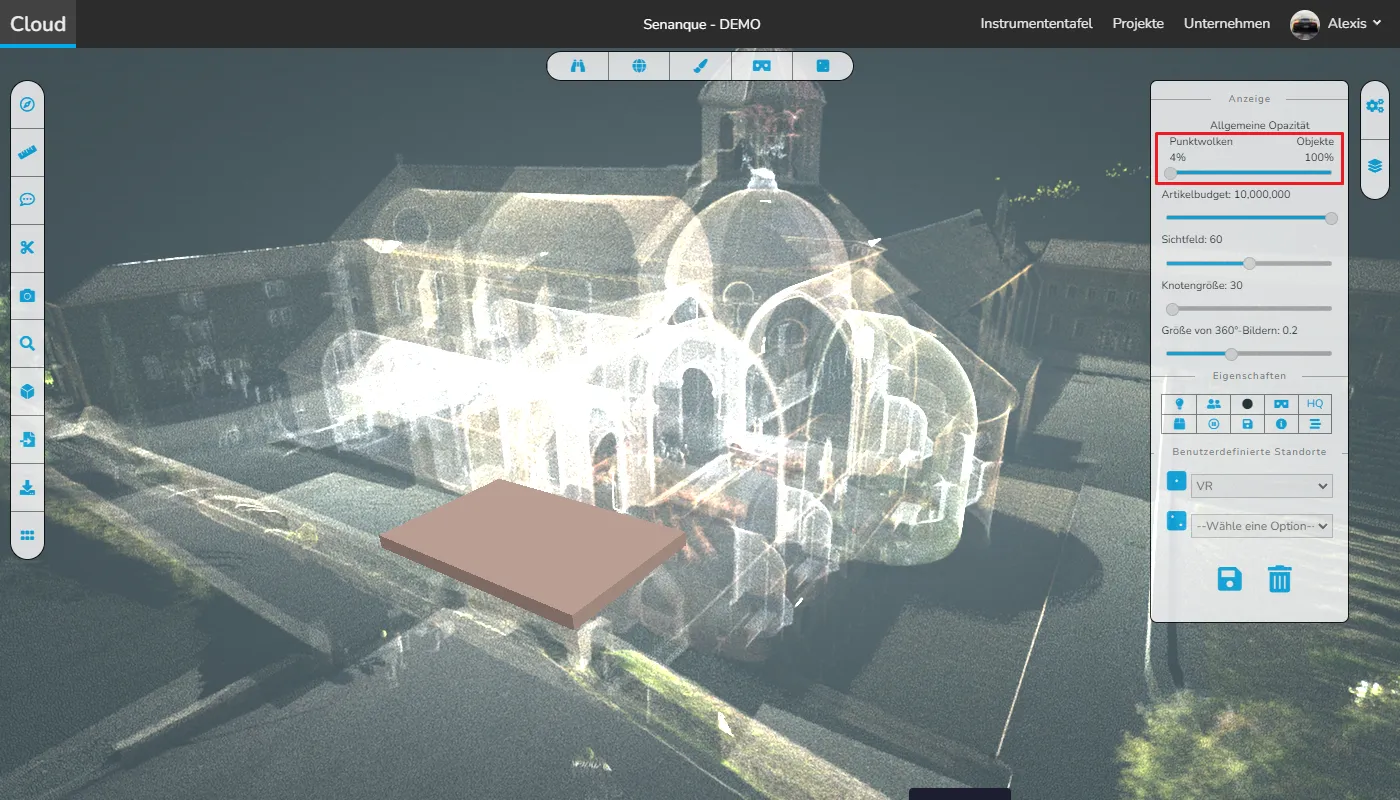
Sichtbare Wolken und versteckte Objekte:
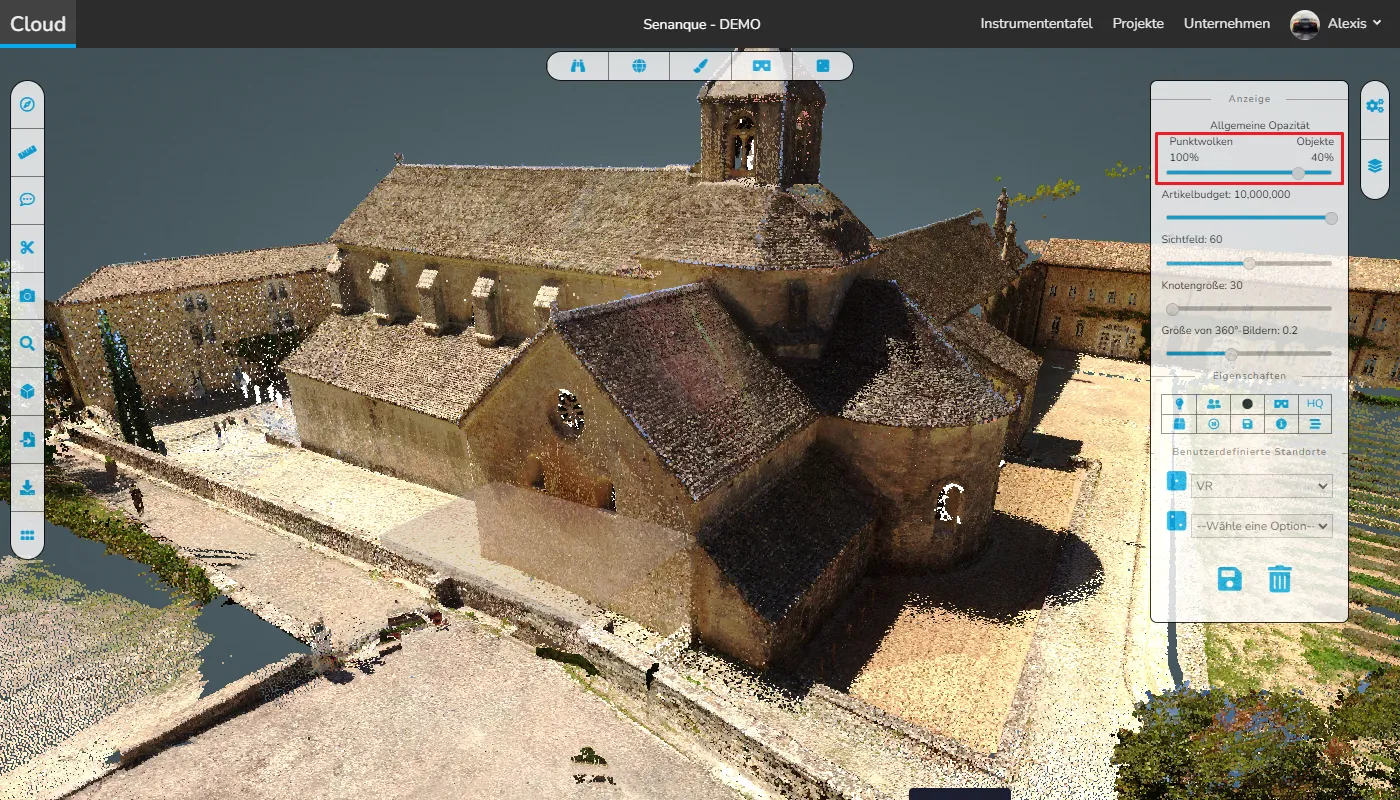
Punktebudget:
Dies definiert die Punktdichte in Ihrem Projekt. Je höher das Budget, desto höher die Dichte. Eine höhere Dichte bedeutet, dass Ihr Projekt näher an einem Bild liegt, weniger Punkte ergeben ein Rendering, bei dem Sie wirklich jeden Punkt sehen können. Denken Sie daran, dass weniger Punkte eine leichtere Punktwolke und bessere Gesamtleistungen bedeuten. Sie werden immer versuchen wollen, das richtige Gleichgewicht zwischen einer sauberen Punktwolke und guten Leistungen zu finden, spielen Sie mit den verschiedenen Optionen, um dieses Gleichgewicht je nach Ihren Bedürfnissen zu finden.
Low-Point-Budget: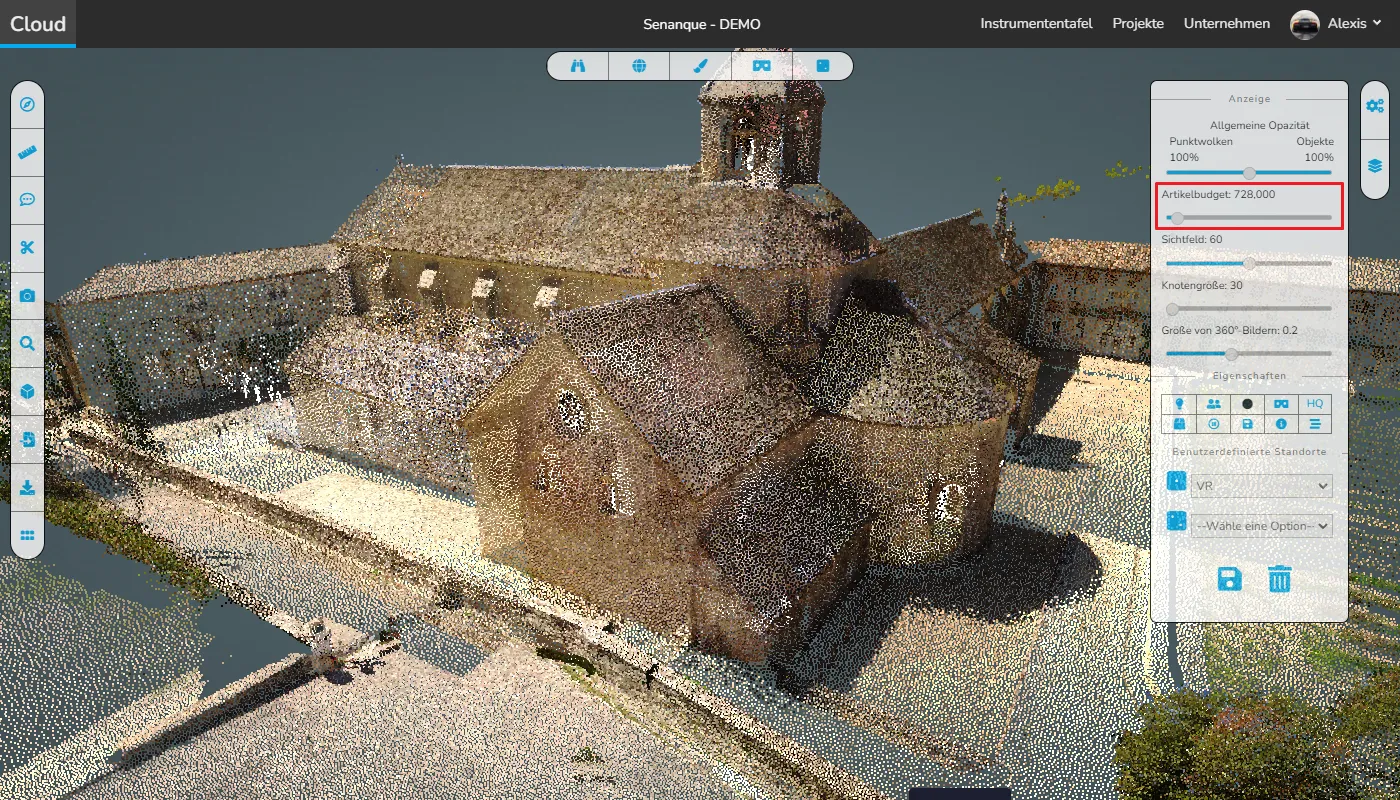
Höhepunkt Budget:
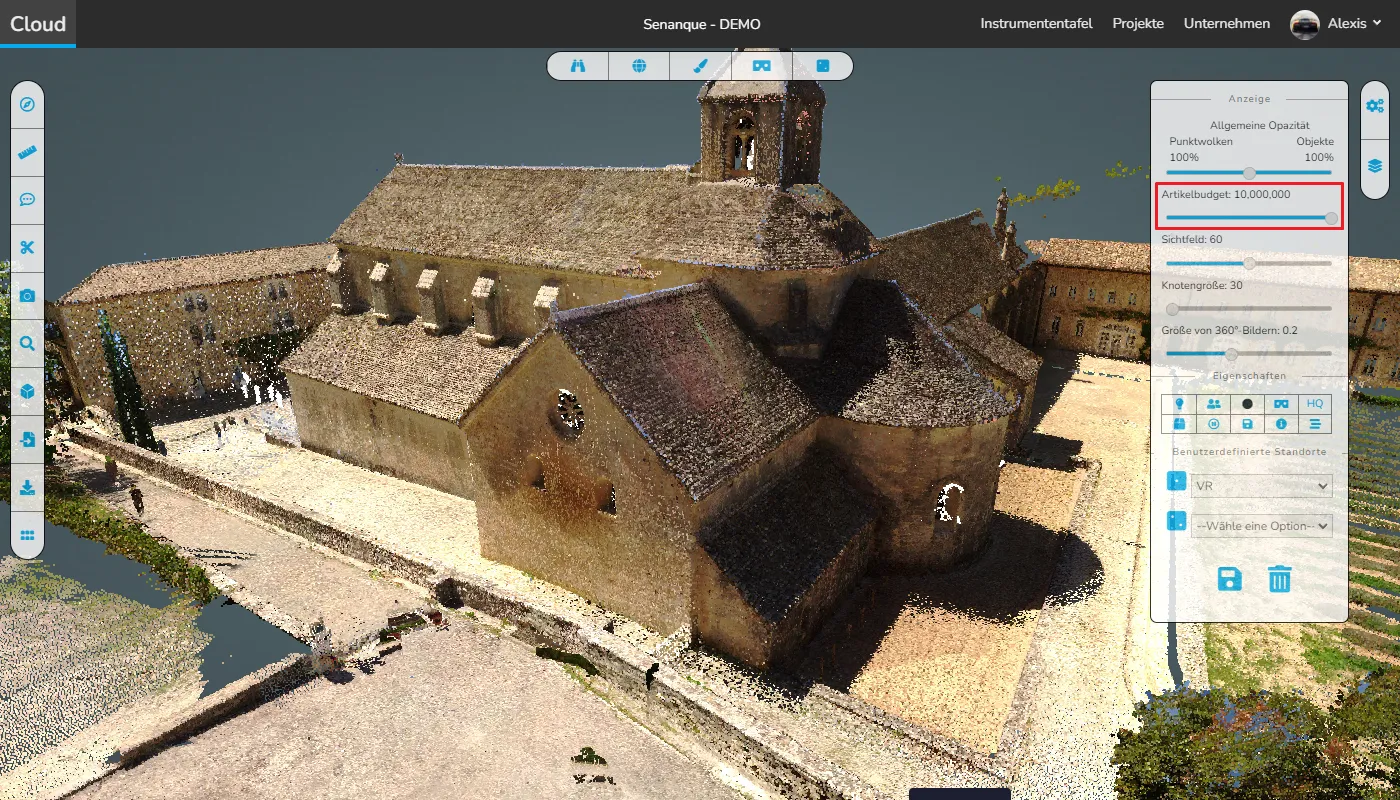
Sichtfeld:
Das Sichtfeld ist nichts anderes als der Winkel, in dem Sie sehen können, es wirkt auch wie eine Art Zoom, außer dass dies die Punktwolke ein wenig verzerrt, dies ist vergleichbar mit einem Kamerawinkel, den Sie ändern können (groß Winkel oder kleiner Winkel). Wenn Sie zoomen möchten, ohne die tatsächliche Perspektive zu ändern, verwenden Sie das Scrollrad der Maus. (Beachten Sie, dass das Bild im folgenden Beispiel vom selben Ort aus aufgenommen wurde, der einzige Unterschied ist das Sichtfeld.)
Geringes Sichtfeld:
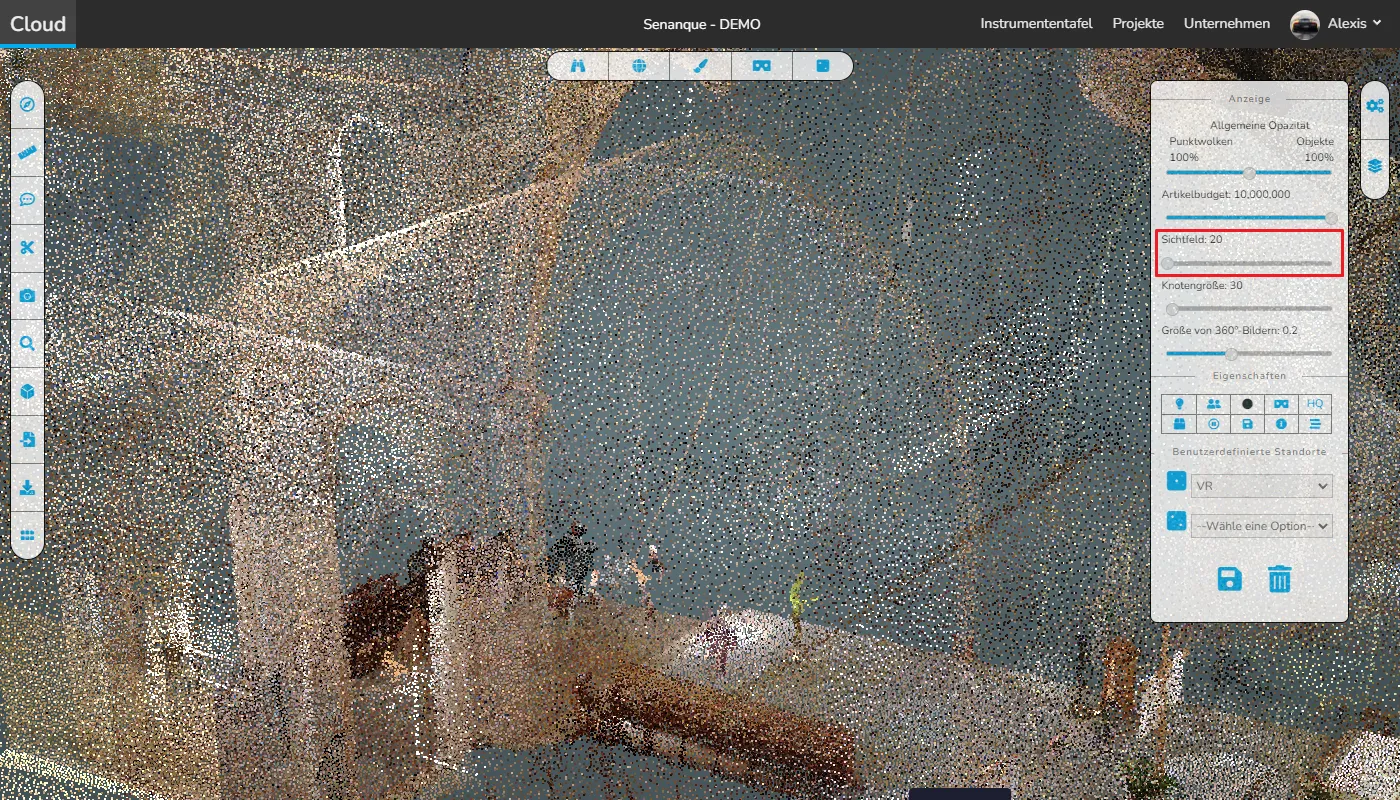
Hohes Sichtfeld:
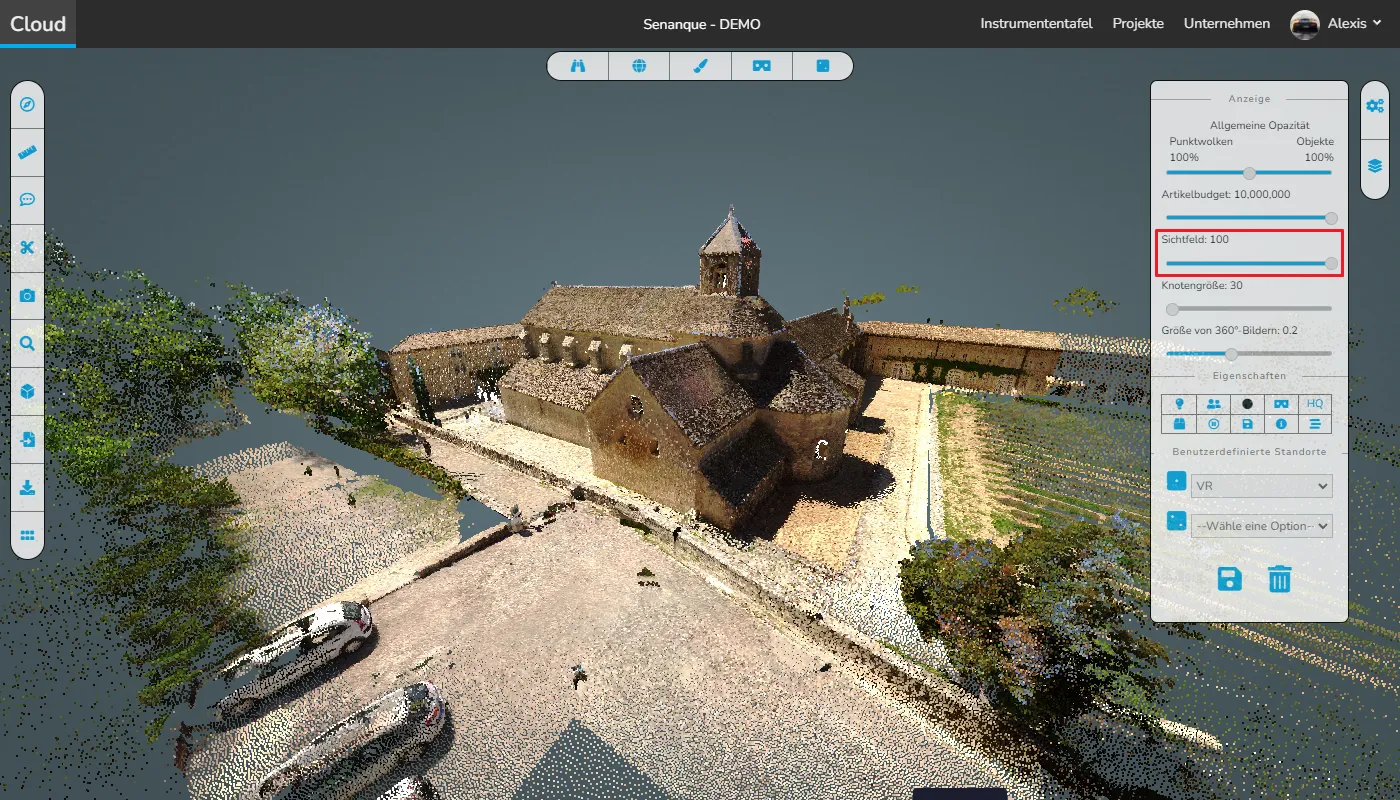
Min. Knotengröße:
Dadurch können Sie, genau wie beim Punktbudget, die Anzahl der im Viewer angezeigten Punkte ändern, außer dass dieser anders funktioniert, es geht nicht um die Gesamtdichte, sondern darum, dass die verschiedenen Kästchen (Knoten) auf die Zoomänderungen reagieren, wo das Punktbudget die Anzahl der Punkte im Viewer global ändert, wirkt sich dies dynamisch auf die Anzahl der Punkte aus, wenn Sie für jeden Teil der Punktwolke vergrößern / verkleinern. Die in den Kästchen enthaltenen Punkte, die näher an der Kamera liegen, behalten eine gute Dichte, während die weiter entfernten eine geringere Dichte erhalten, sodass Sie ein schönes und sauberes Bild in Ihrer Nähe behalten und gleichzeitig eine gute Leistung erzielen können. Es kann etwas knifflig sein, mit diesem Tool zu spielen, also gehen Sie vorsichtig vor!
Niedrige Knotengröße:
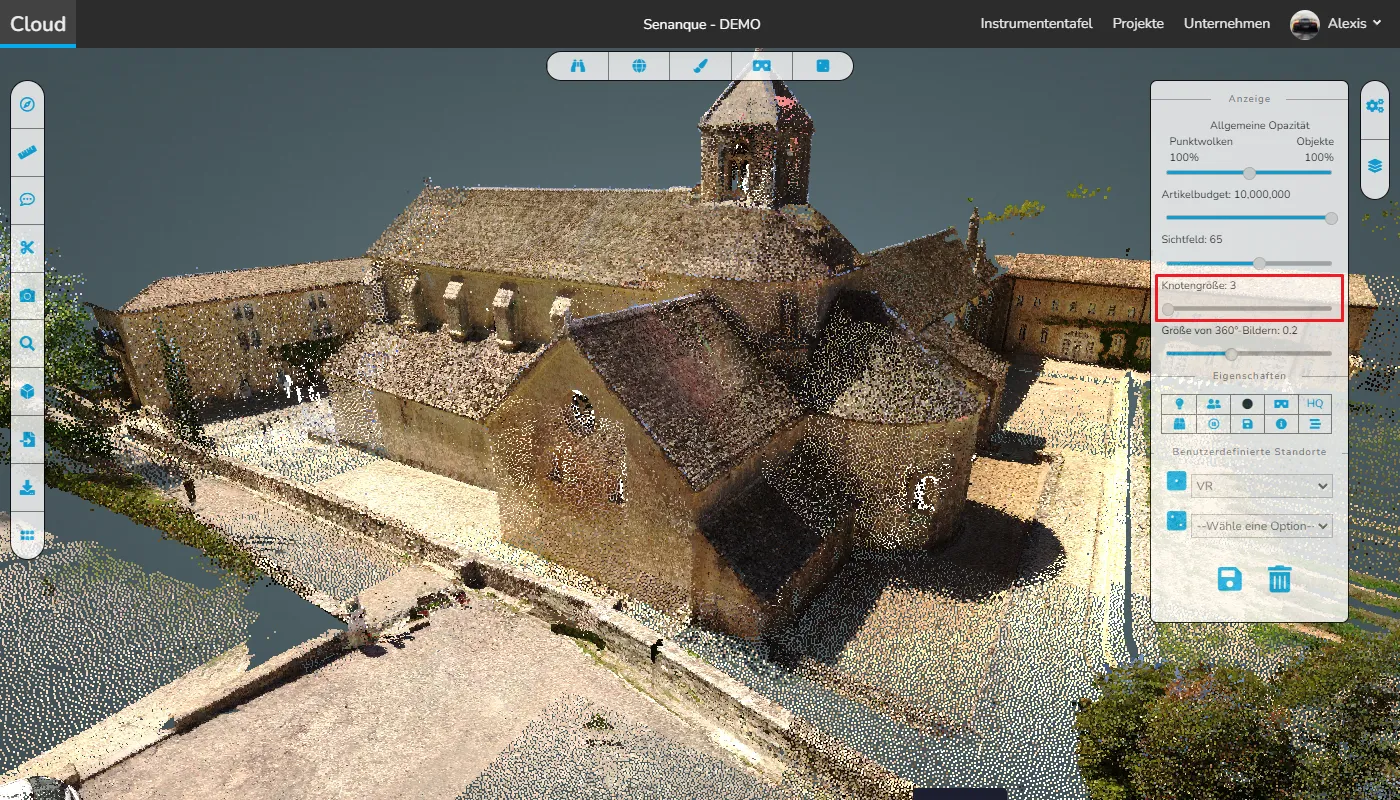
Hohe Knotengröße:
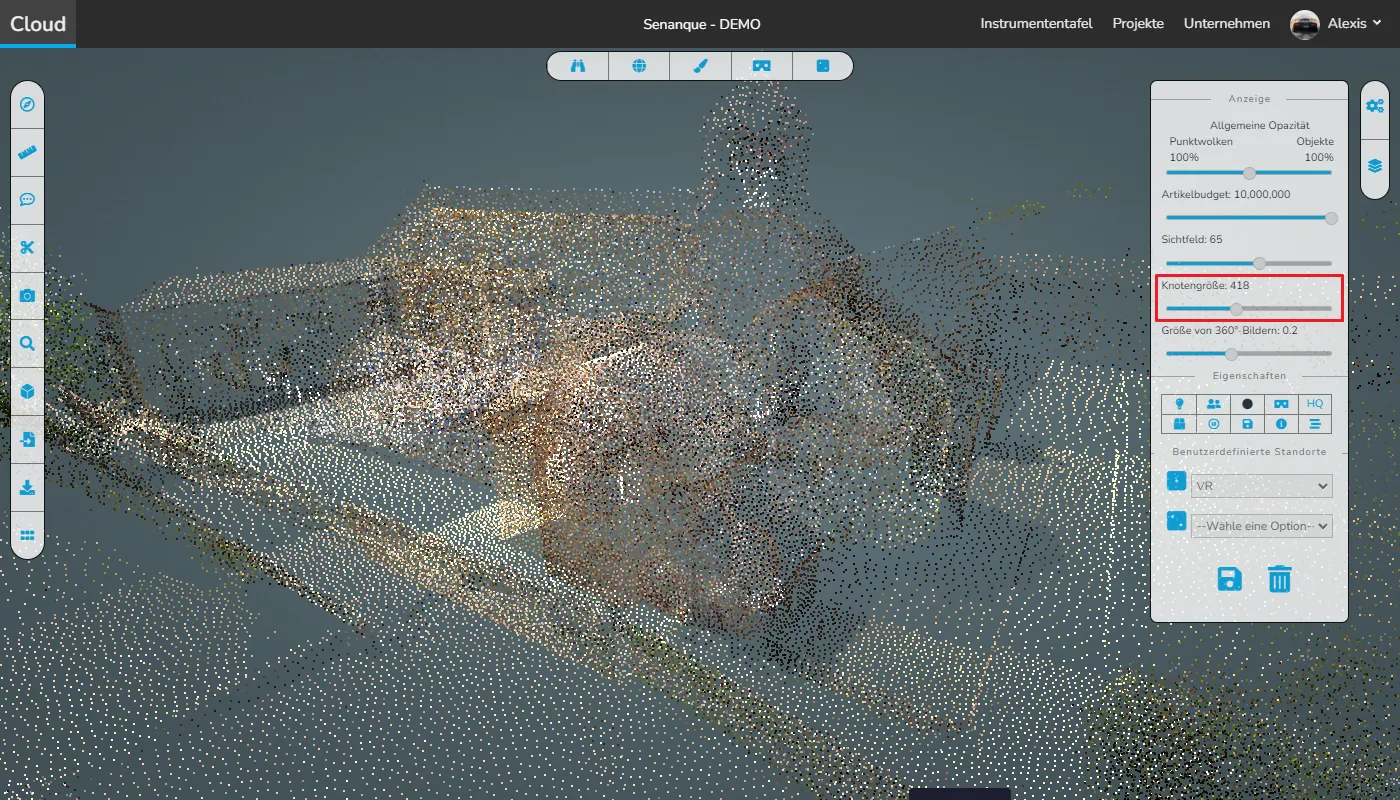
Beachten Sie, dass wir für das Beispiel eine Knotengröße von 422 festgelegt haben. Wir empfehlen nicht, für reale Szenarien so hochzugehen.
Gute Qualität:
Dies ist der schnellste Weg, um Ihre Punktwolke besser aussehen zu lassen. Klicken Sie einfach auf die Schaltfläche „HQ“ in der Kategorie „Features“. Wenn Sie auf diese Schaltfläche klicken, wird Ihr Viewer gezwungen, Ihnen das bestmögliche Bild zu geben, ohne die Anzahl der aktuell angezeigten Punkte zu ändern. Sie werden auf den beiden Bildern unten sehen, dass die Unterschiede sehr gering sind, aber denken Sie daran, dass dieser kleine Unterschied ein Spielveränderer sein wird, während Sie im Viewer versuchen, ein großartiges Ergebnis zu erzielen.
Normale Qualität:
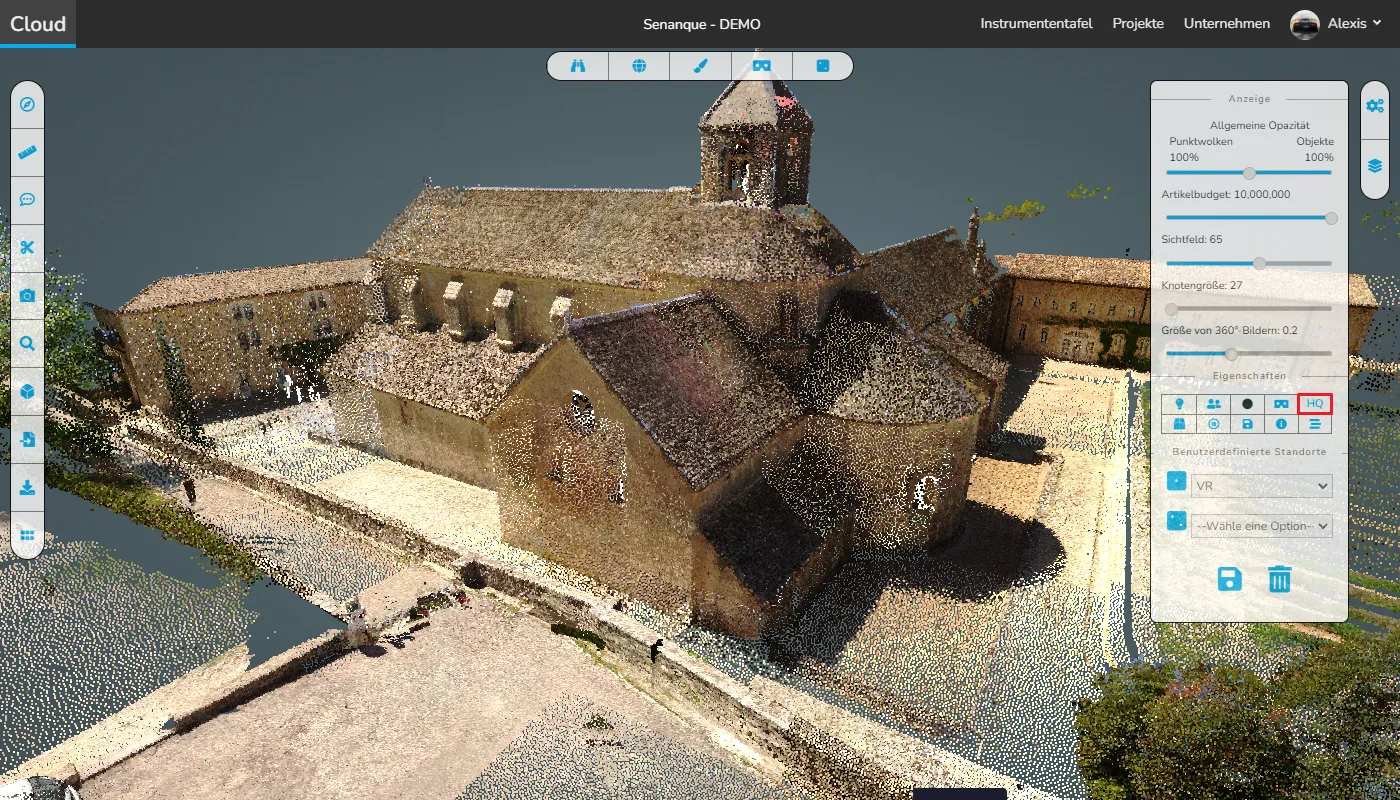
Gute Qualität:
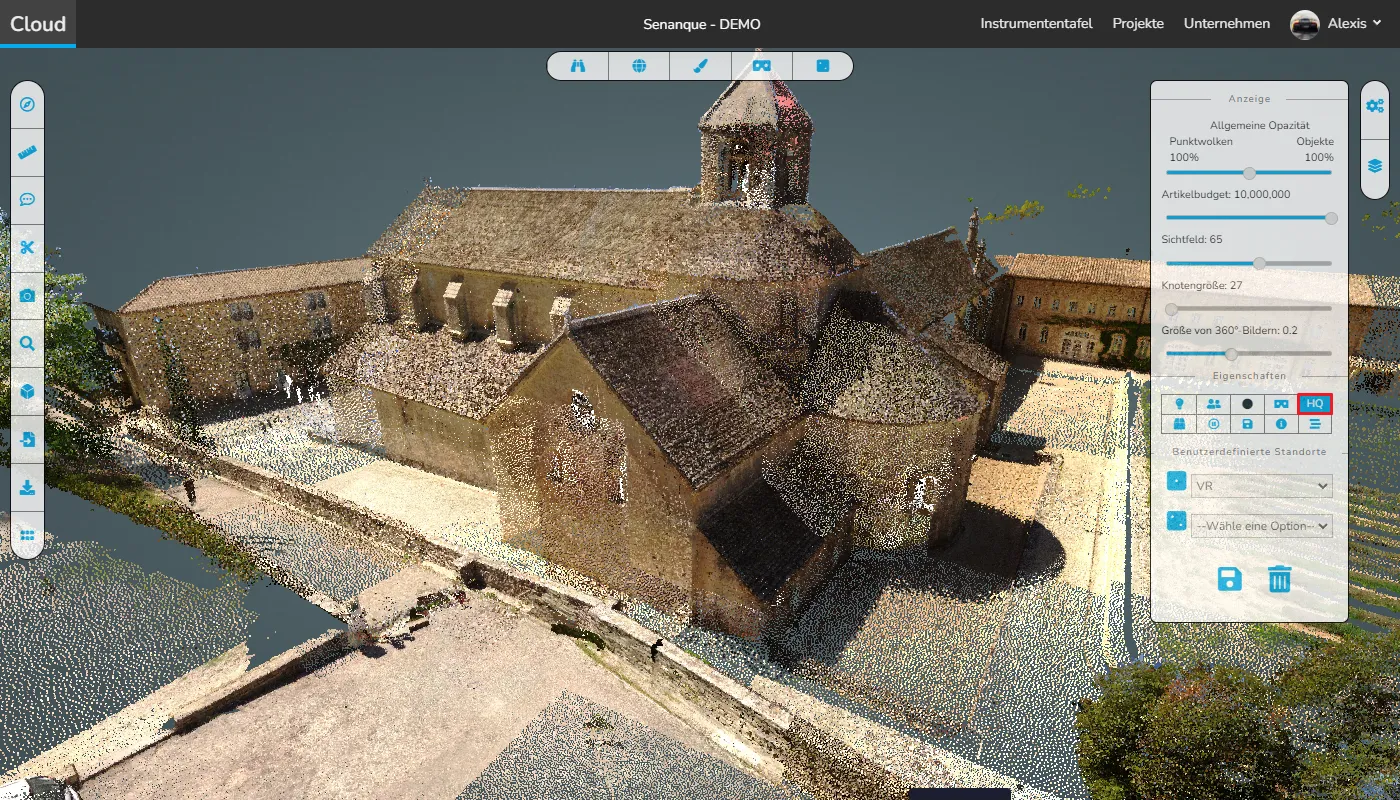
Hintergrund:
Sie können im Viewer zwischen 4 Hintergründen wechseln, dem dunkelblauen (Standard), dem schwarzen, dem bewölkten Himmel (nützlich, wenn Sie versuchen, eine Vorschau auf einen Außenstandort anzuzeigen) und einem weißen.
Um durch die verschiedenen Hintergründe zu navigieren, klicken Sie einfach auf die Hintergrundschaltfläche in der Kategorie „Features“.
Dunkelblau (Standard) :
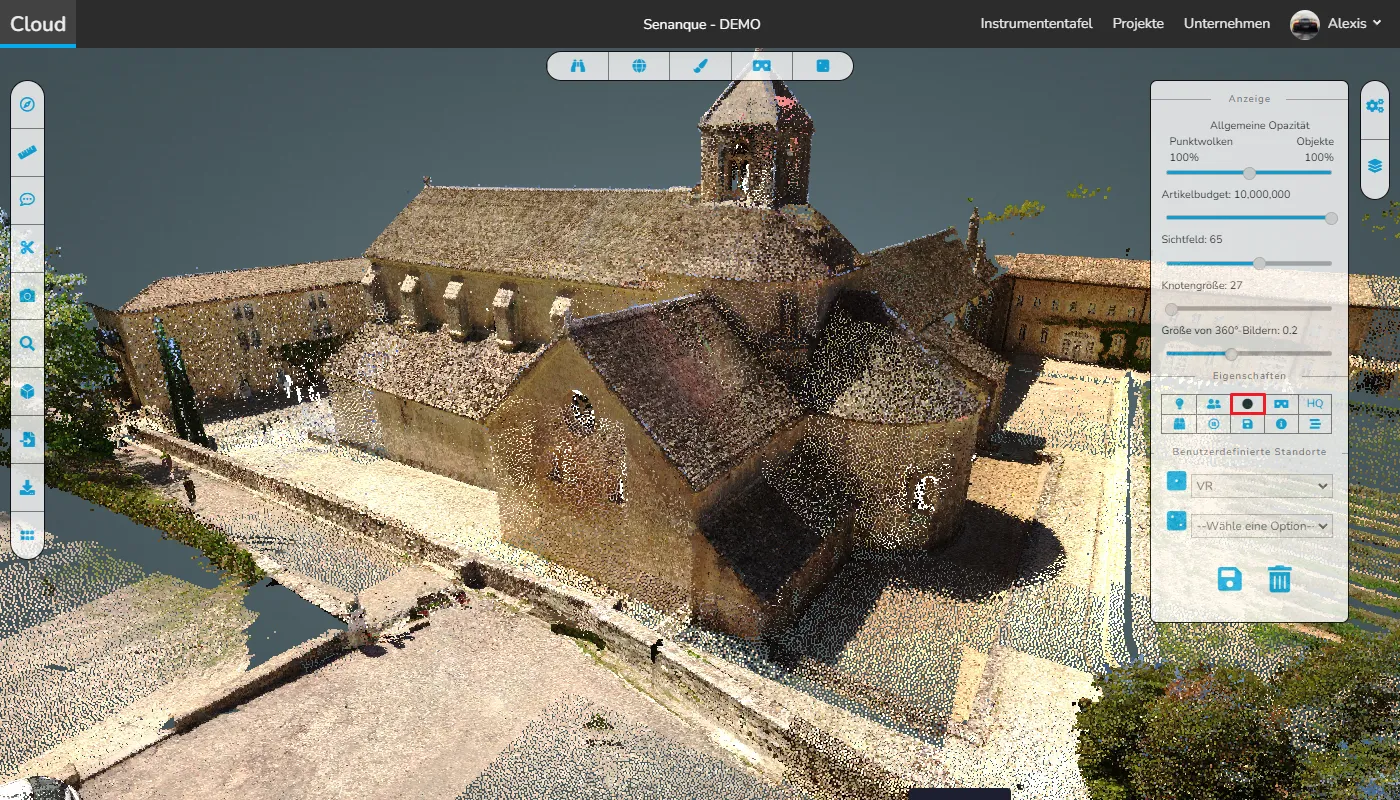
Schwarz:
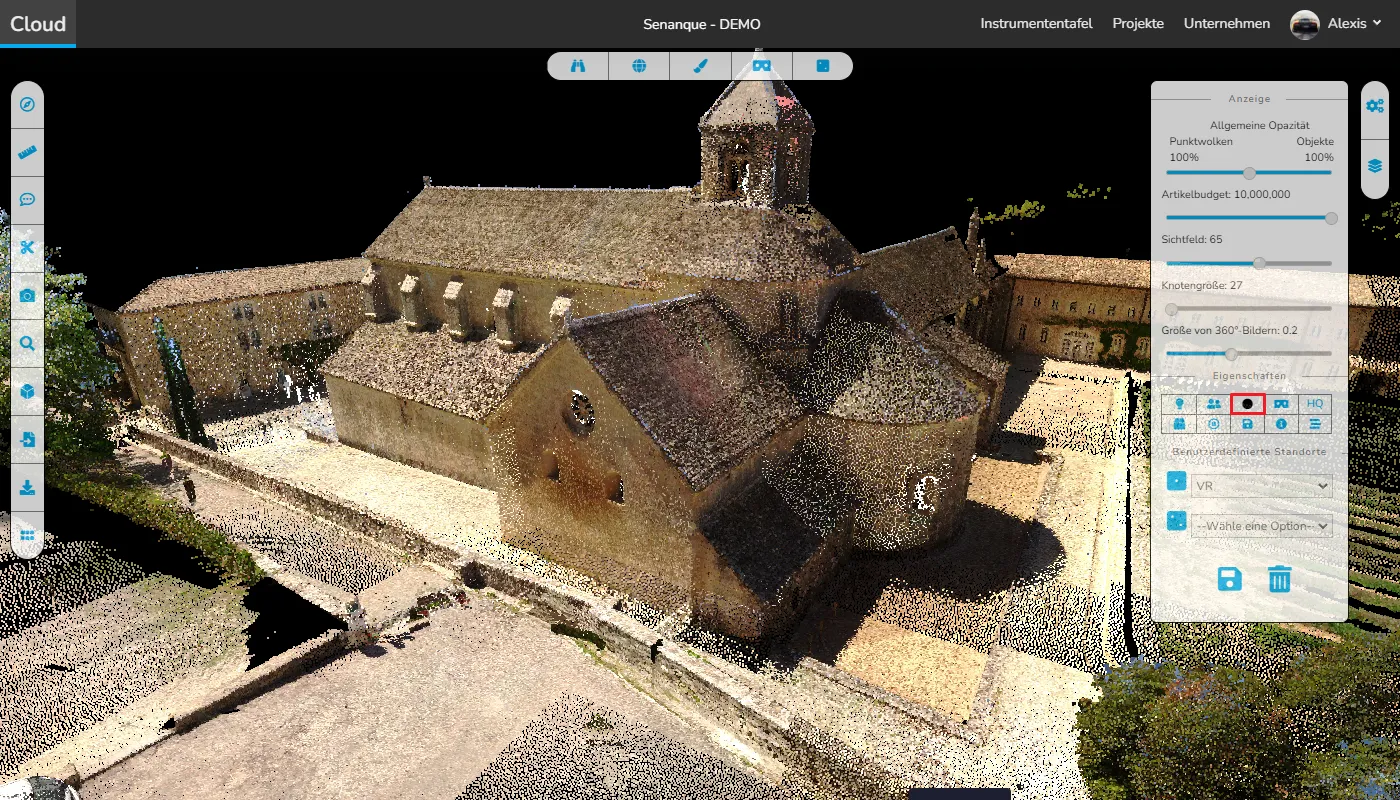
Bewölkter Himmel:

Weiss:
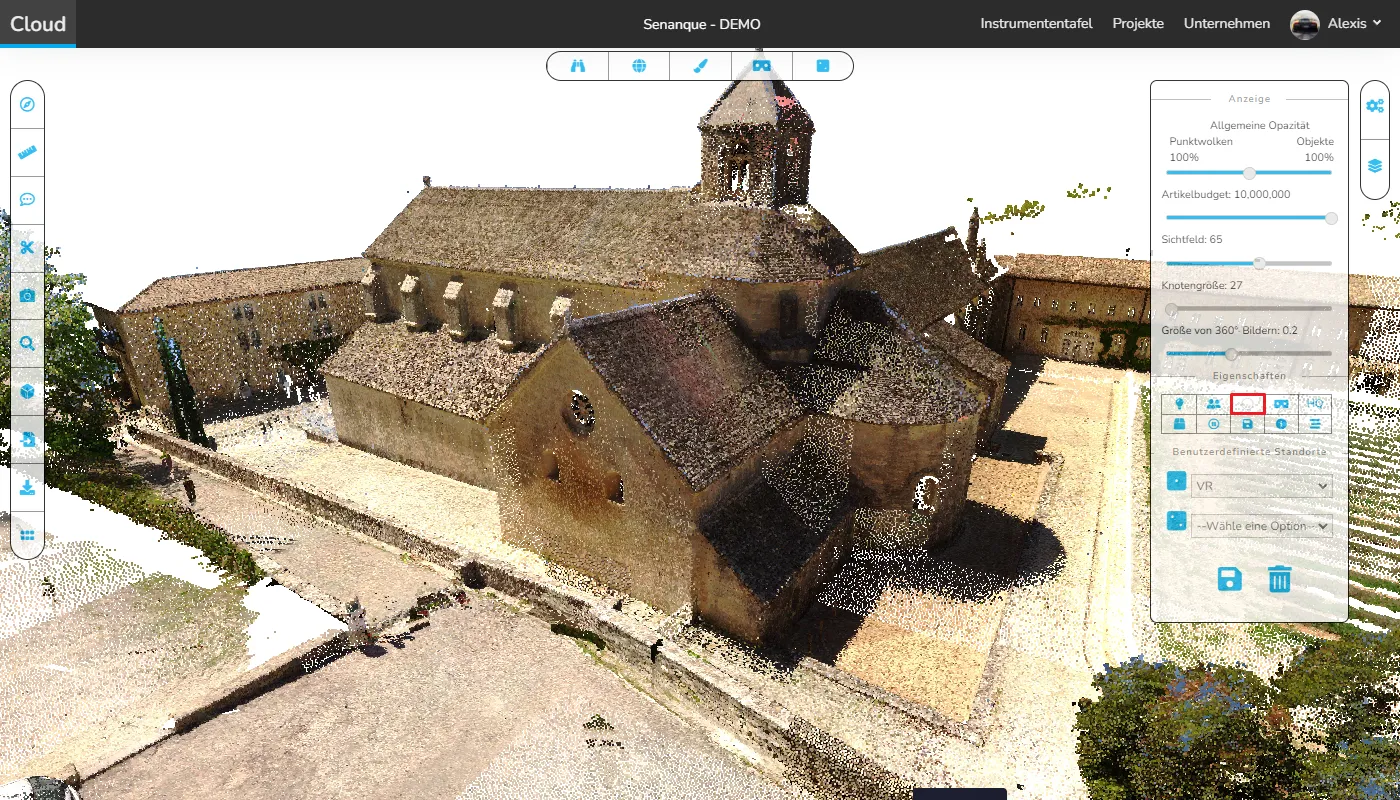
Beleuchtung:
Die Beleuchtung ist eine besondere Funktion, wenn Sie die Beleuchtung aktivieren, erhalten Sie die Standardeinstellungen. Sie können diese in der Kategorie Beleuchtung ändern, die angezeigt wird, wenn die Schaltfläche aktiviert wird. Die neuen Einstellungen, die Sie festlegen, bleiben unverändert, auch wenn Sie sie ausschalten, die Beleuchtung und schalten Sie sie wieder ein.
Um die Beleuchtung zu aktivieren/deaktivieren, klicken Sie einfach auf das Lichtsymbol im Menü „Funktionen“.
Die Beleuchtungskategorie ist jetzt erschienen, Sie können sehen, dass sie zwei Optionen hat, die erste, Radius, spielt mit der Breite der Zone um jeden Punkt, an dem das Licht dunkler wird, die zweite, Stärke, wird verwendet, um die tatsächlich einzustellen Schatten Stärke.
Die Beleuchtung ist nicht mit dem HQ-Modus kompatibel, daher müssen Sie einen der beiden deaktivieren, um den anderen zu verwenden.
Beleuchtung deaktiviert:
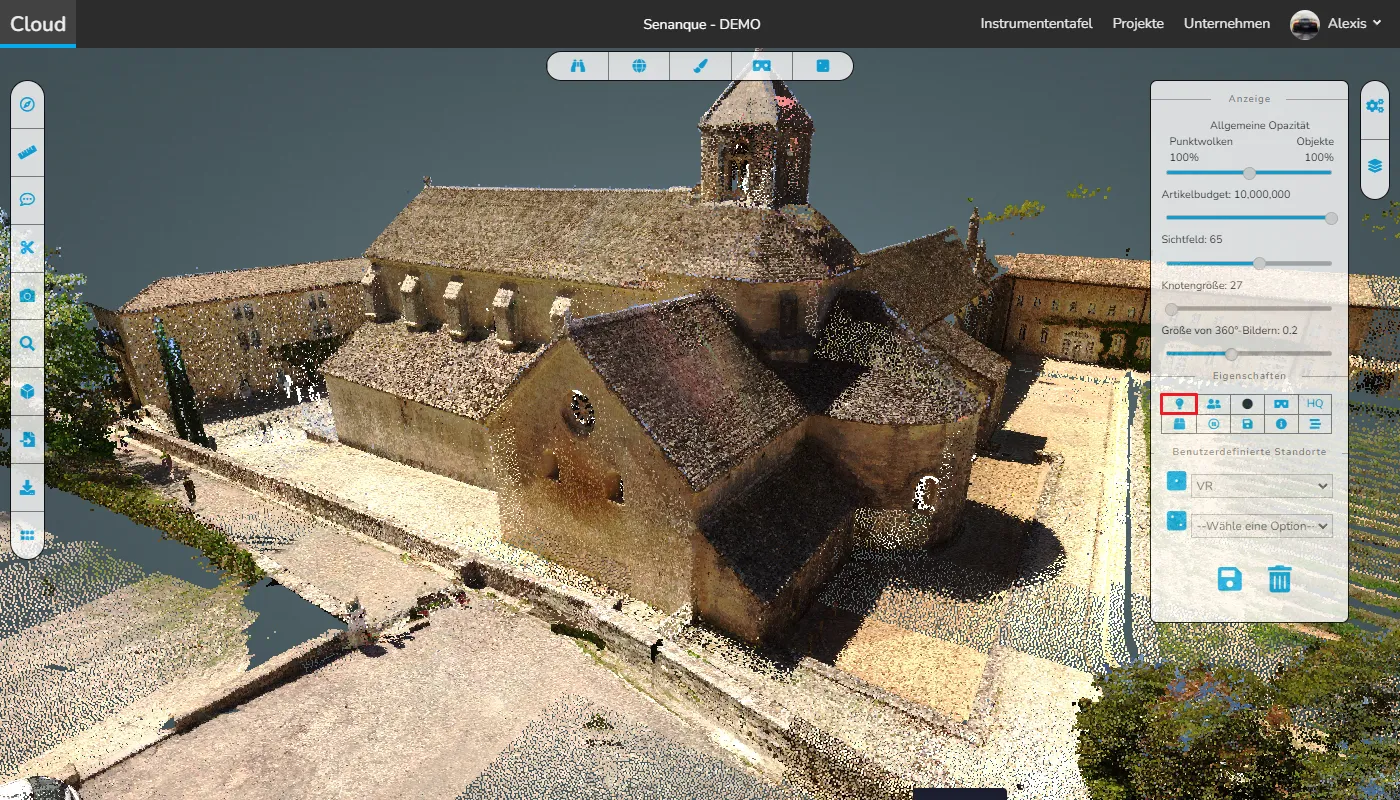
Beleuchtung aktiviert:
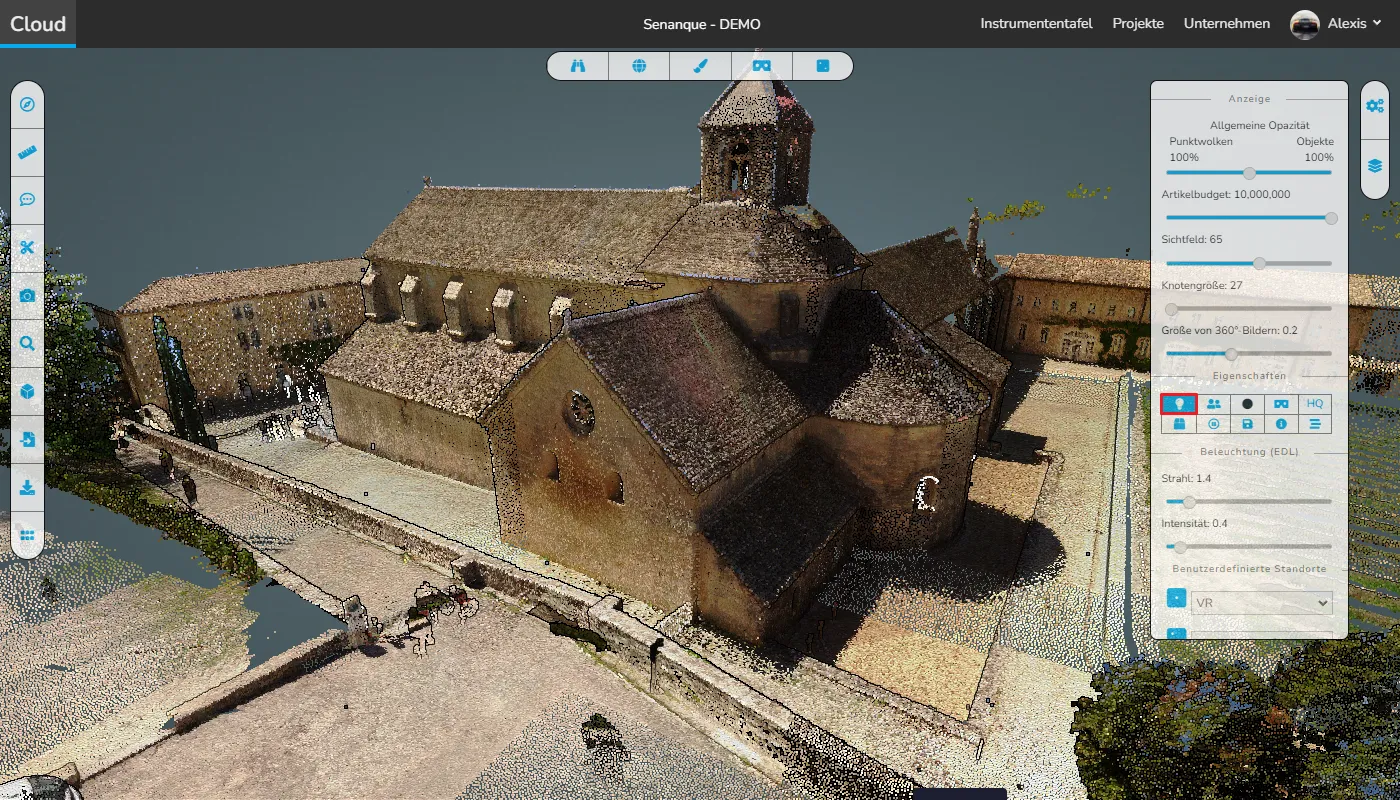
Hier haben wir alle unsere Apparence-Einstellungen abgedeckt, jetzt müssen Sie nur noch Ihr Projekt öffnen und mit allen Einstellungen spielen, um das gewünschte Ergebnis zu erzielen, wie wir zuvor besprochen haben, kann es etwas schwierig sein, die richtigen Einstellungen für jede zu finden Option, aber wir sind sicher, dass Sie im Viewer finden werden, was am besten zu Ihnen passt. Sie müssen es nur versuchen, alle Optionen liegen bei Ihnen.
Bei Problemen oder Schwierigkeiten wenden Sie sich bitte an das Team der Plattform.