Merkmale:
Beleuchtung:
Beleuchtung ist eine besondere Funktion. Wenn Sie die Beleuchtung aktivieren, erhalten Sie die Standardeinstellungen. Sie können diese in der Kategorie „Beleuchtung“ ändern, die angezeigt wird, wenn die Schaltfläche aktiviert wird. Die neuen Einstellungen, die Sie vorgenommen haben, bleiben unverändert, auch wenn Sie ausschalten Schalten Sie die Beleuchtung aus und wieder ein.
Um die Beleuchtung zu aktivieren/deaktivieren, klicken Sie einfach auf das Glühbirnensymbol im Menü „Funktionen“.

Die Kategorie „Beleuchtung“ ist jetzt erschienen. Sie können sehen, dass sie über zwei Optionen verfügt: Die erste, „Radius“, spielt mit der Breite der Zone um jeden Punkt herum, an dem das Licht dunkler wird, die zweite, „Stärke“, wird verwendet, um die tatsächliche Einstellung festzulegen Schattenstärke.
Kollaborativer Modus:
⚠️ Diese Schaltfläche wird nicht mehr verwendet, der Prozess wurde geändert. Weitere Informationen finden Sie im Artikel zum Kollaborationsmodus ⚠️
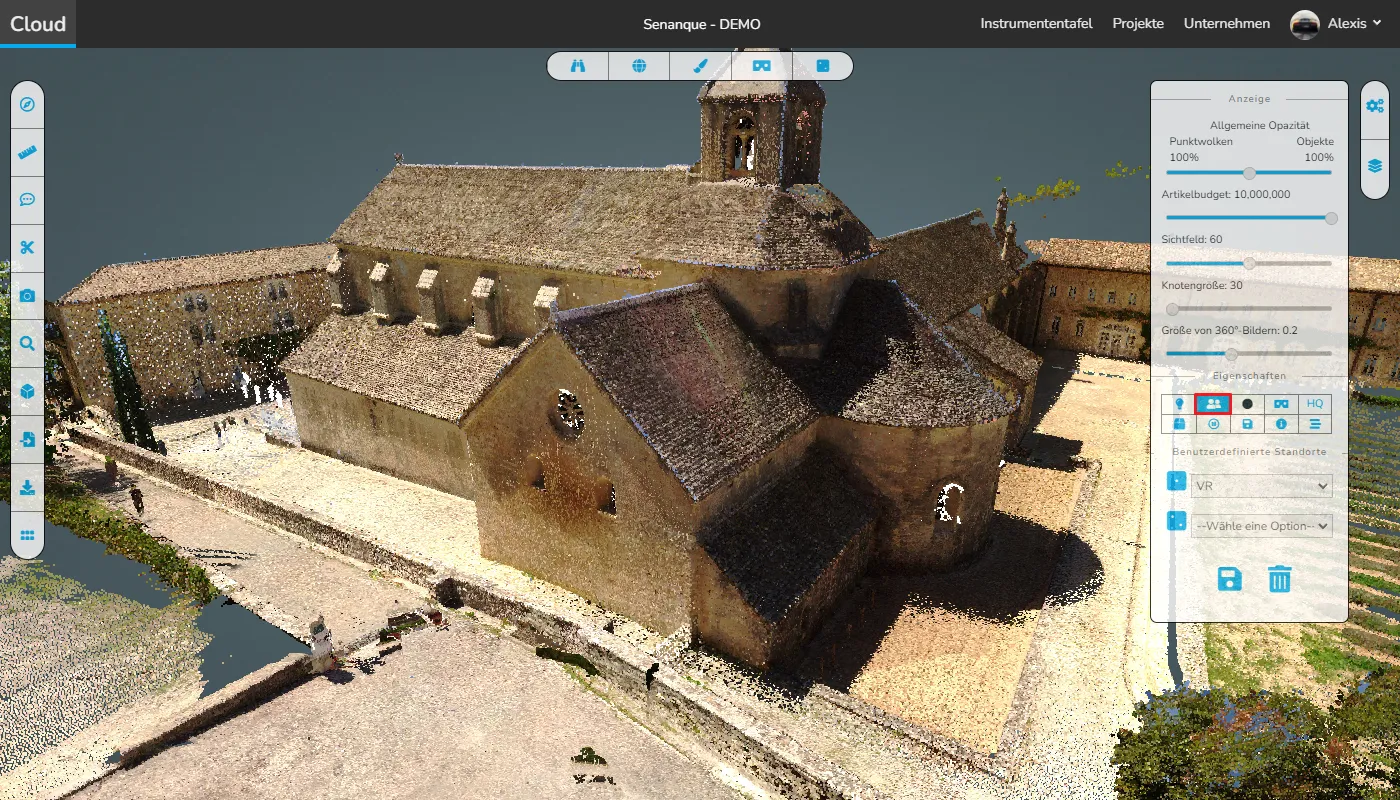
Hintergrund:
Sie können im Viewer zwischen vier Hintergründen wechseln: dem dunkelblauen (Standard), dem schwarzen, dem bewölkten Himmel (nützlich, wenn Sie versuchen, eine Vorschau einer Außenstelle anzuzeigen) und einem weißen.
Um durch die verschiedenen Hintergründe zu navigieren, klicken Sie einfach auf die Hintergrundschaltfläche in der Kategorie „Funktionen“.
Dunkelblau (Standard):

Schwarz:
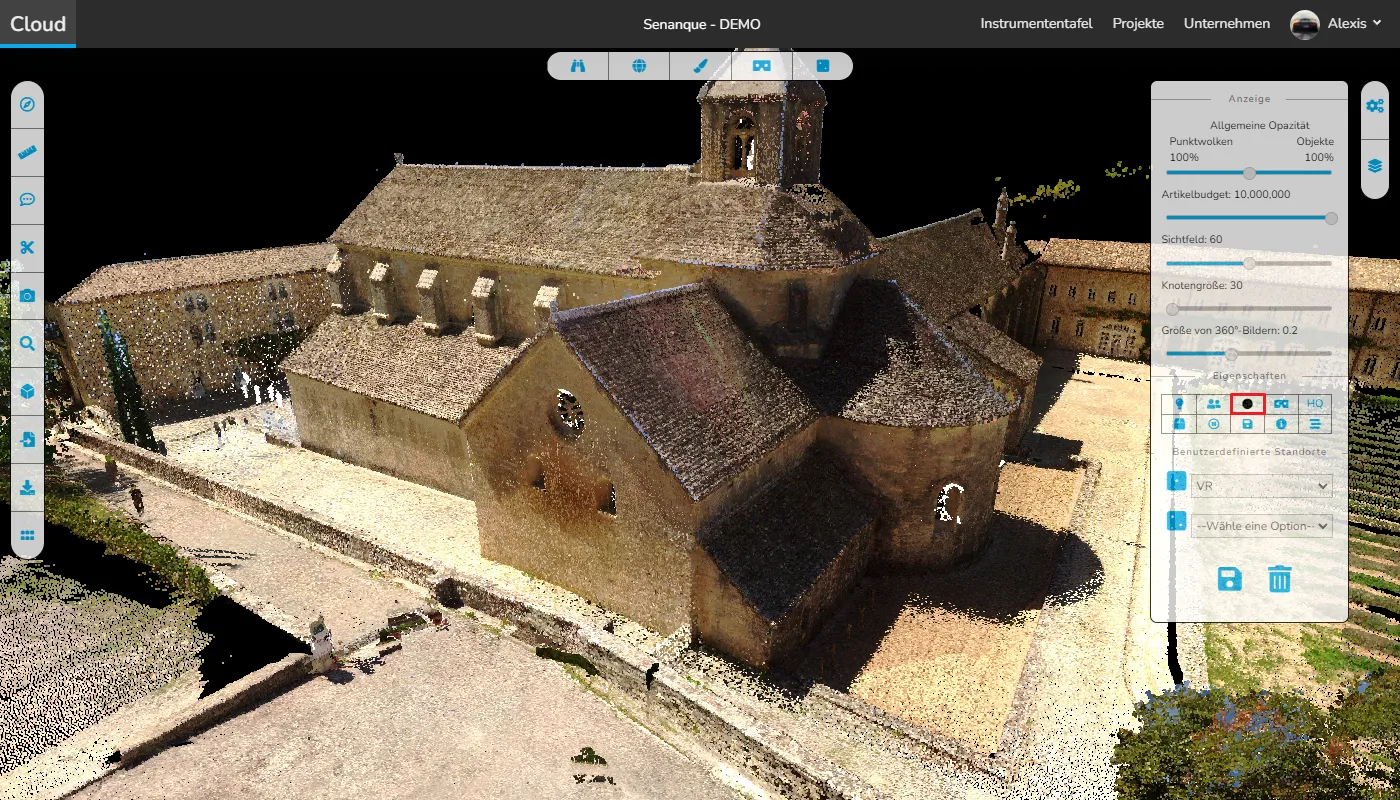
Bewölkter Himmel:

Weiss:

Virtuelle Realität:
Diese Schaltfläche wird verwendet, um das Projekt mit einem VR-Headset anzuzeigen. Weitere Informationen zu dieser Funktionalität finden Sie in diesem Artikel.

Gute Qualität:
Dies ist der schnellste Weg, um Ihre Punktwolke besser aussehen zu lassen. Klicken Sie einfach auf die Schaltfläche „HQ“ in der Kategorie „Funktionen“. Durch Klicken auf diese Schaltfläche wird Ihr Viewer gezwungen, Ihnen das bestmögliche Bild zu liefern, ohne die Anzahl der derzeit angezeigten Punkte zu ändern. Sie werden auf den beiden Bildern unten sehen, dass die Unterschiede sehr gering sind, aber bedenken Sie, dass dieser kleine Unterschied, während Sie im Betrachter versuchen, ein tolles Ergebnis zu erzielen, das Spiel verändern wird.
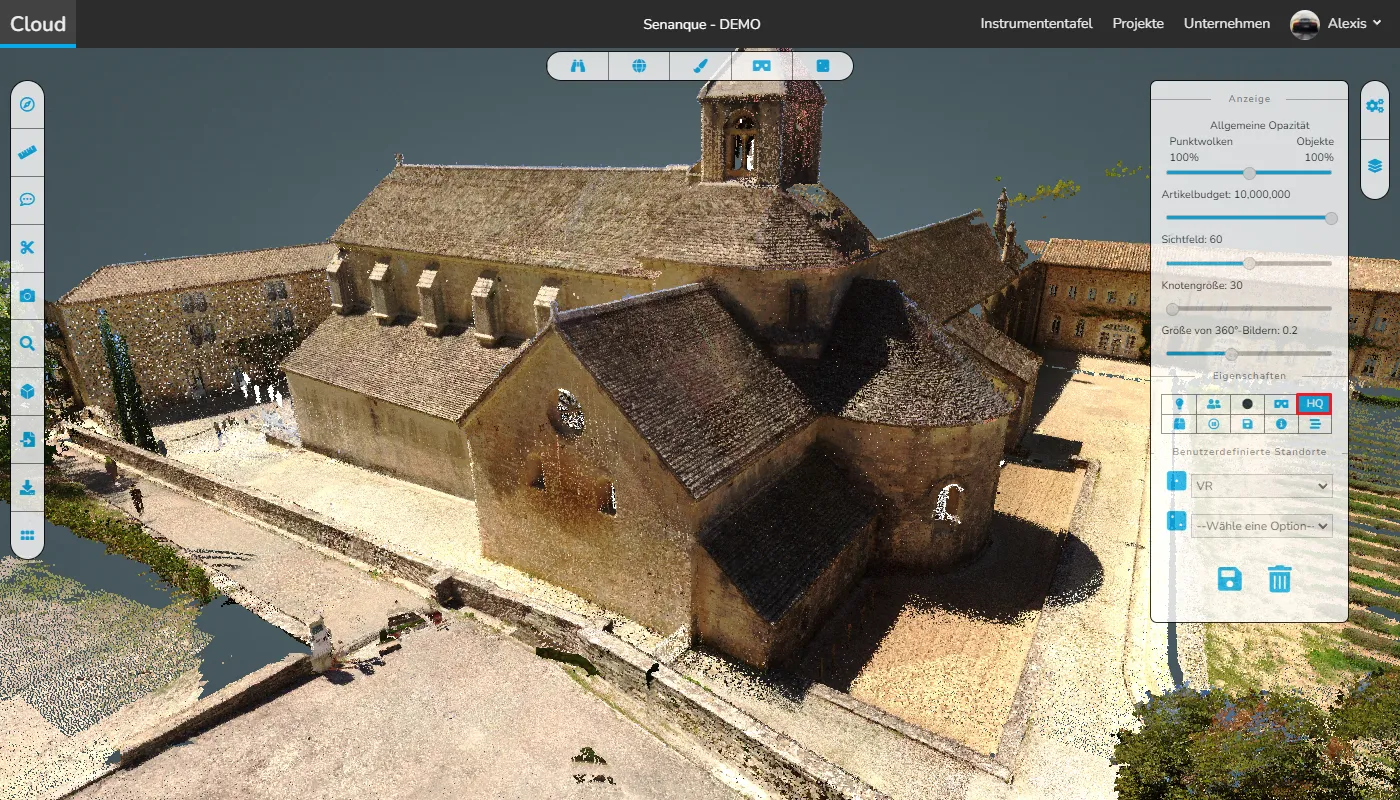
Kasten:
Jedes Kästchen wird als Knoten bezeichnet. Alle Knoten enthalten die gleiche Anzahl an Punkten. Je kleiner der Knoten, desto dichter ist die Punktwolke. Dadurch können Sie sehen, wo die Punktwolke am dichtesten ist. Wenn Sie die Knotengröße ändern, erhöht oder verringert sich die Anzahl der sichtbaren Punkte. Dies kann nützlich sein, wenn Sie eine langsame Internetverbindung haben oder Leistungsprobleme mit Ihrem Gerät haben. (Siehe Darstellungseinstellungen)
Um die Boxen zu aktivieren/deaktivieren, klicken Sie auf das Box-Symbol.
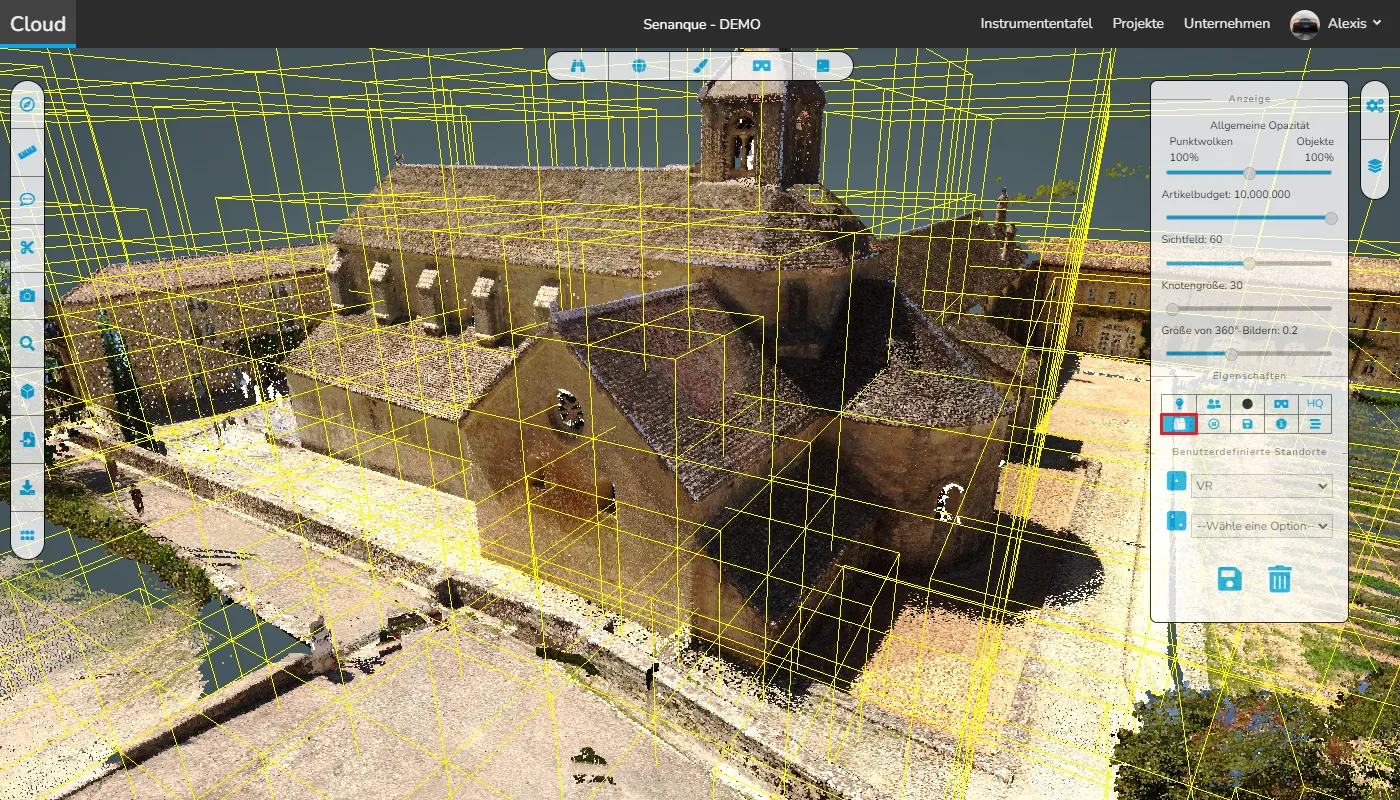
Ansicht sperren:
Mit der Schaltfläche „Ansicht sperren“ können Sie verhindern, dass der Viewer die Punktwolke rendert. Sie können die Einstellungen ändern und Ihre Kamera bewegen. Es werden keine Änderungen an der Punktwolke vorgenommen. Standardmäßig rendert der Viewer die Punktwolke jedes Mal dynamisch, wenn Sie Ihre Kamera bewegen, um ein hohes Leistungsniveau zu erzielen und gleichzeitig das gewünschte Aussehen beizubehalten. Durch Aktivieren dieser Option wird das dynamische Laden der Punktwolke gestoppt. Dies kann nützlich sein, wenn Sie nur über eine begrenzte Internetverbindung verfügen.
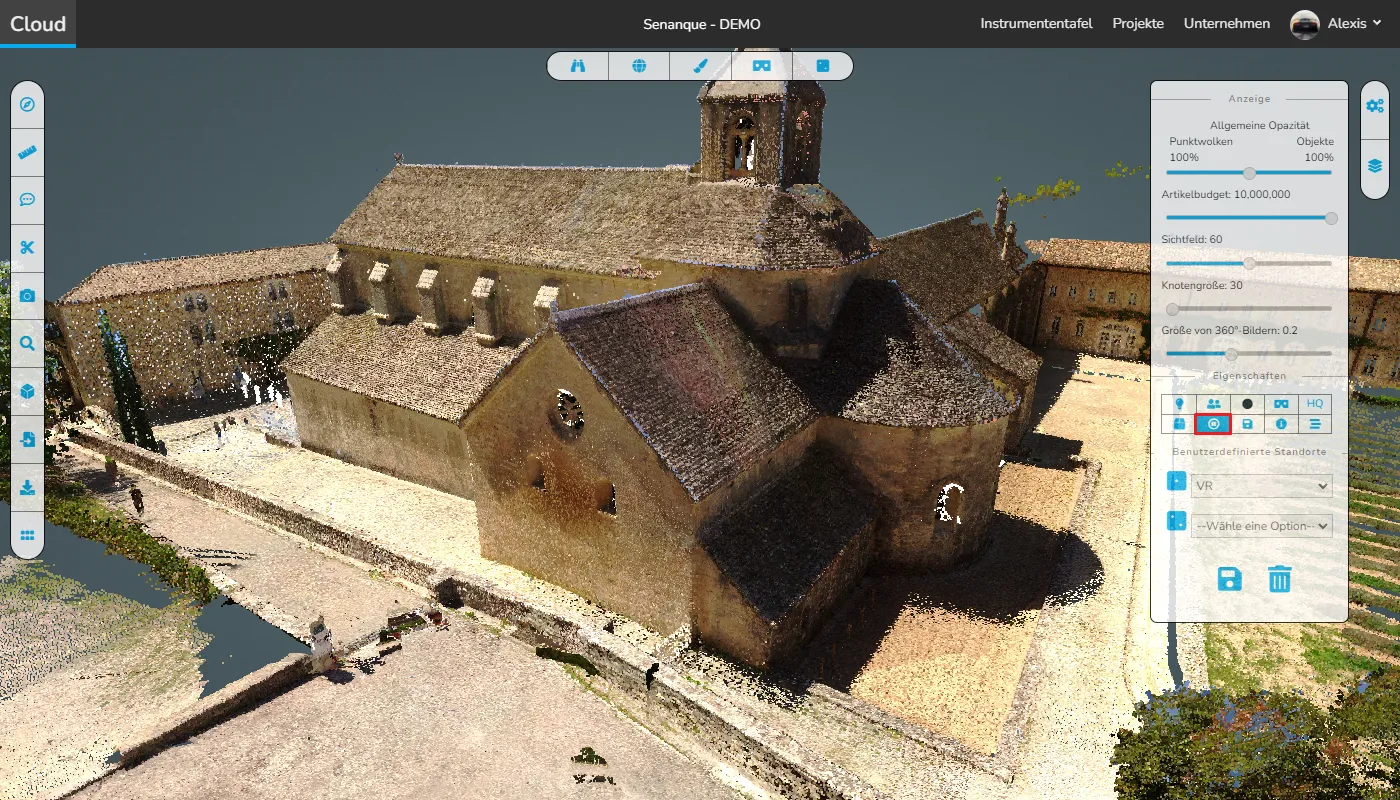
Automatisches Speichern:
Durch das automatische Speichern können Sie an Ihrem Projekt arbeiten, ohne sich Gedanken über das Speichern machen zu müssen und es größtenteils zu vergessen.
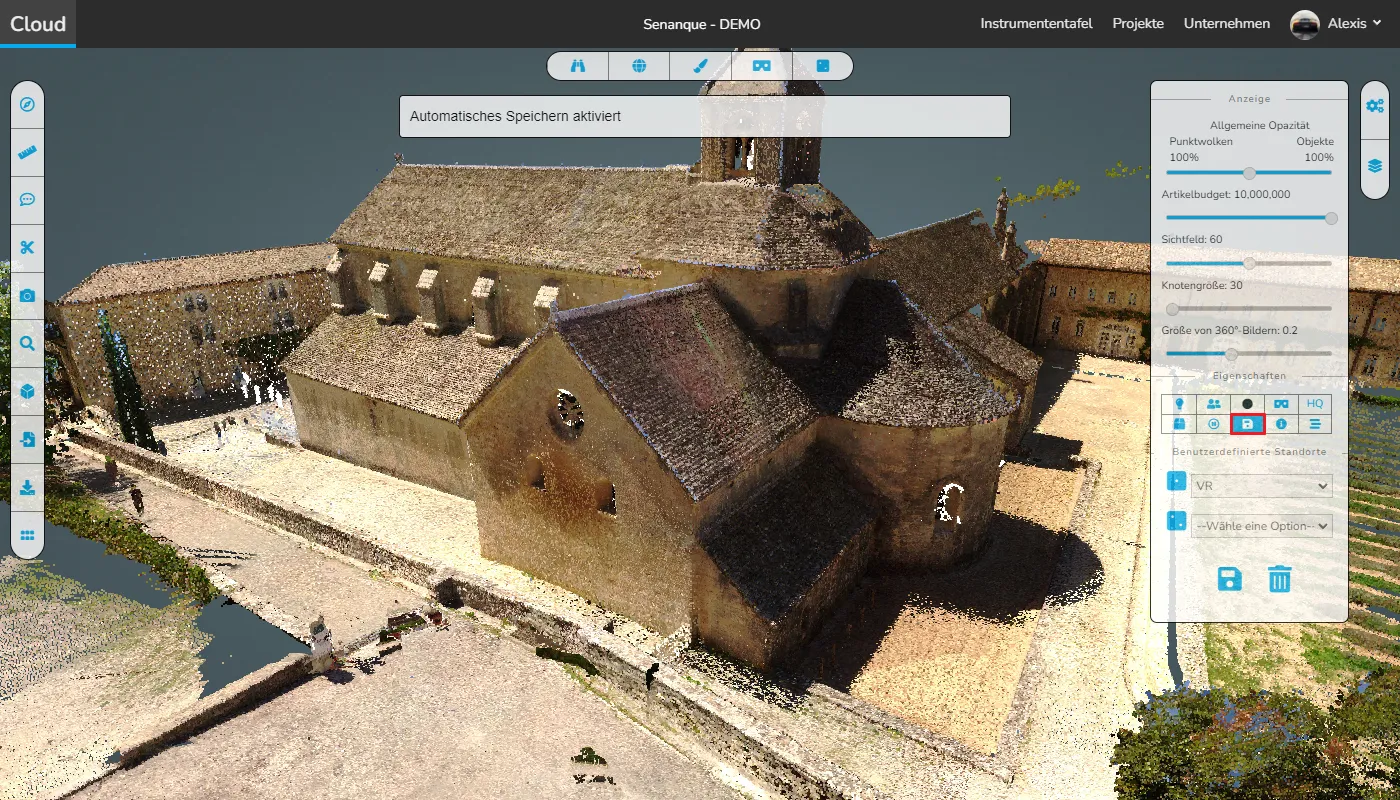
Hilfe:
Diese Schaltfläche ist eine Verknüpfung zum Hilfecenter.
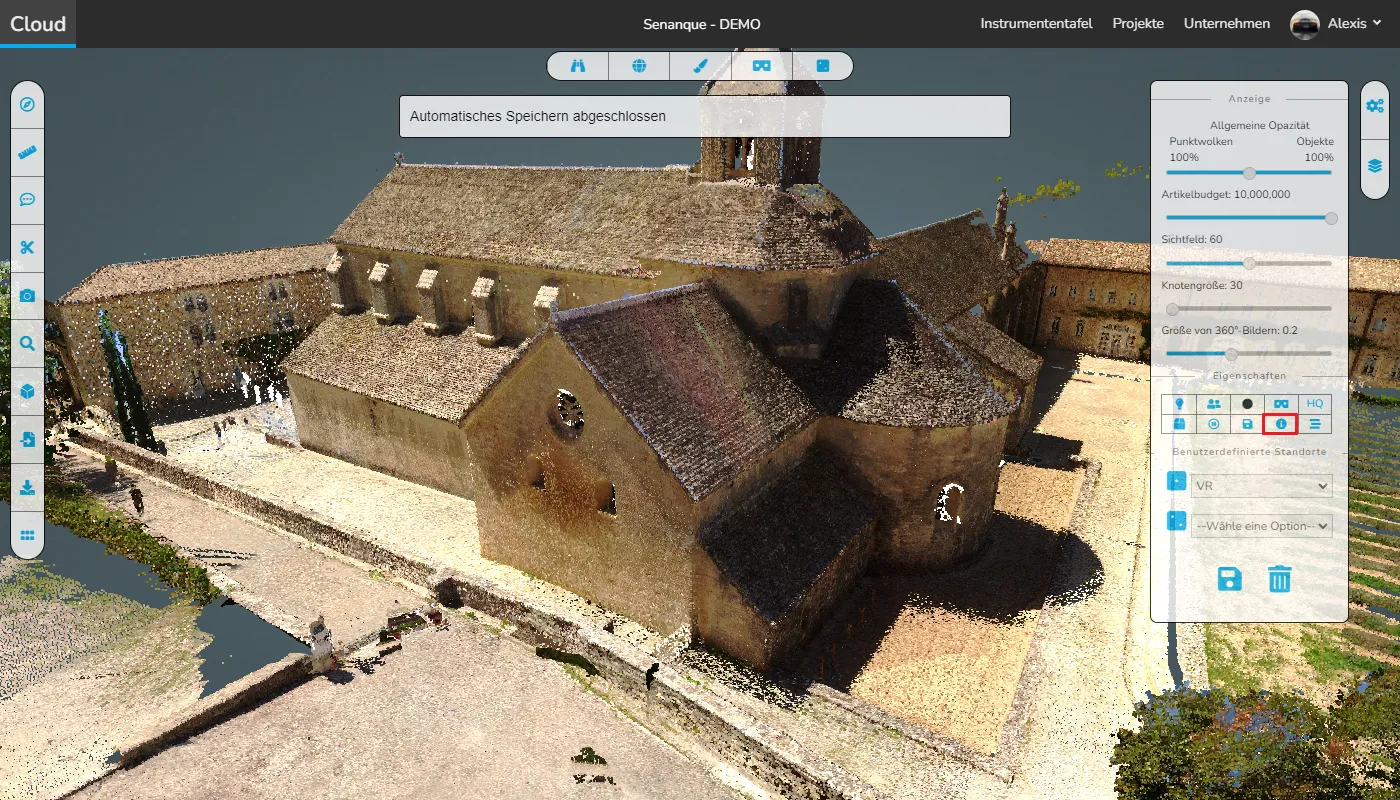
Verfügbare Menüs:
Standardmäßig ist diese Option aktiviert. Wenn sie aktiviert ist, werden die 3 Menüs im Viewer an der Seite des Bildschirms ausgeblendet, wenn Ihre Maus weit von ihnen entfernt ist, und sie werden wieder angezeigt, wenn Sie sich ihnen nähern. Wenn Sie diese Funktion deaktivieren, wird die Option angezeigt 3 Menüs werden auf dem Bildschirm fixiert und verschwinden nie an den Seiten.
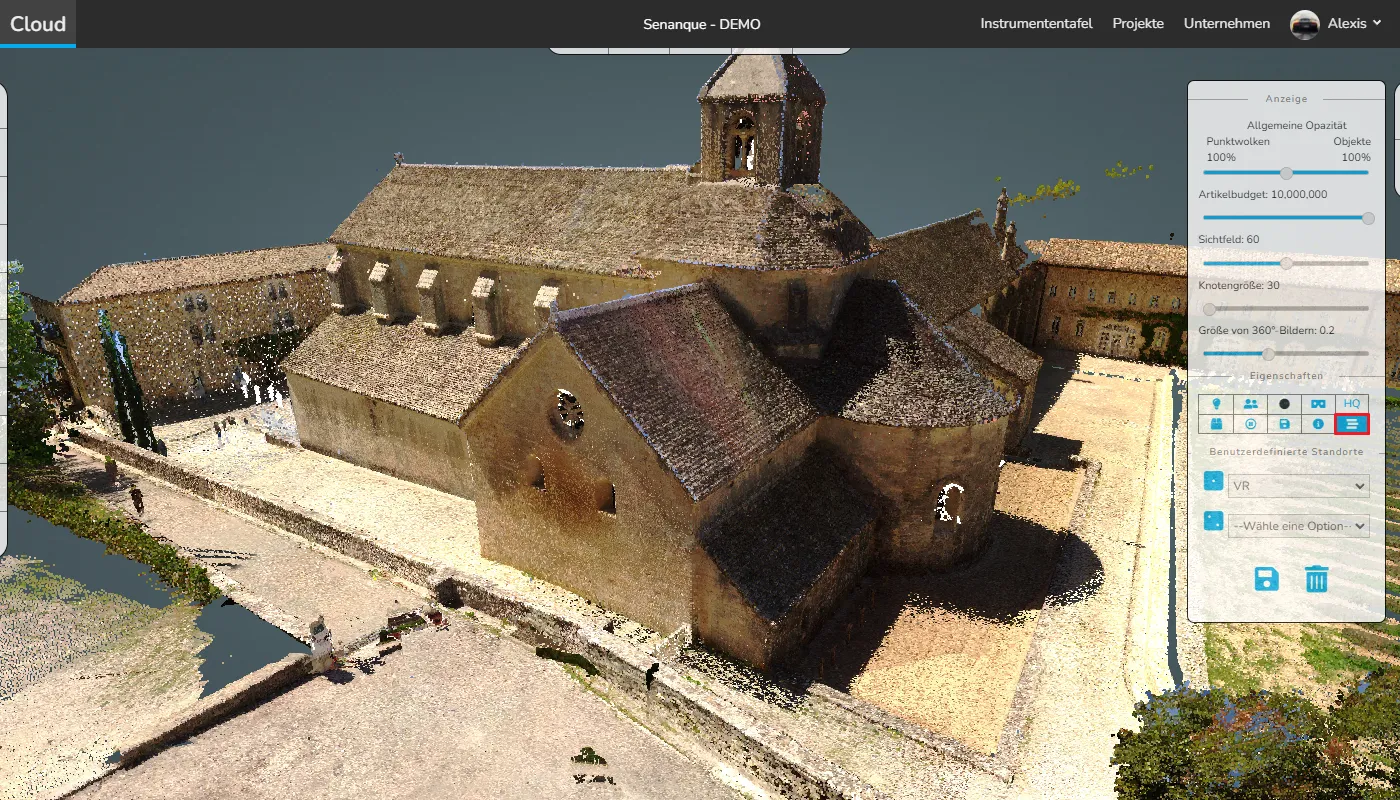
Benutzerdefinierte Funktionen:
Würfel:
Bei den letzten beiden Optionen im oberen Menü handelt es sich eigentlich um benutzerdefinierte Optionen. Hierbei handelt es sich um Verknüpfungen, die Sie selbst bearbeiten können, um viel schneller auf die von Ihnen verwendeten Tools zugreifen zu können.
Unten im Menü „Einstellungen“ auf der rechten Seite finden Sie die Kategorie „Benutzerdefinierte Funktionen“. Die erste Auswahl stellt die vorletzte Option im oberen Menü dar und die zweite Auswahl stellt die letzte Option dar.
In der folgenden Liste können Sie Verknüpfungen für Werkzeuge festlegen:
- Kollaborativ
- VR
- Gute Qualität
- Kasten
- Ansicht sperren
- Automatisches Speichern
Sie können Ihre Verknüpfungen jederzeit ändern.
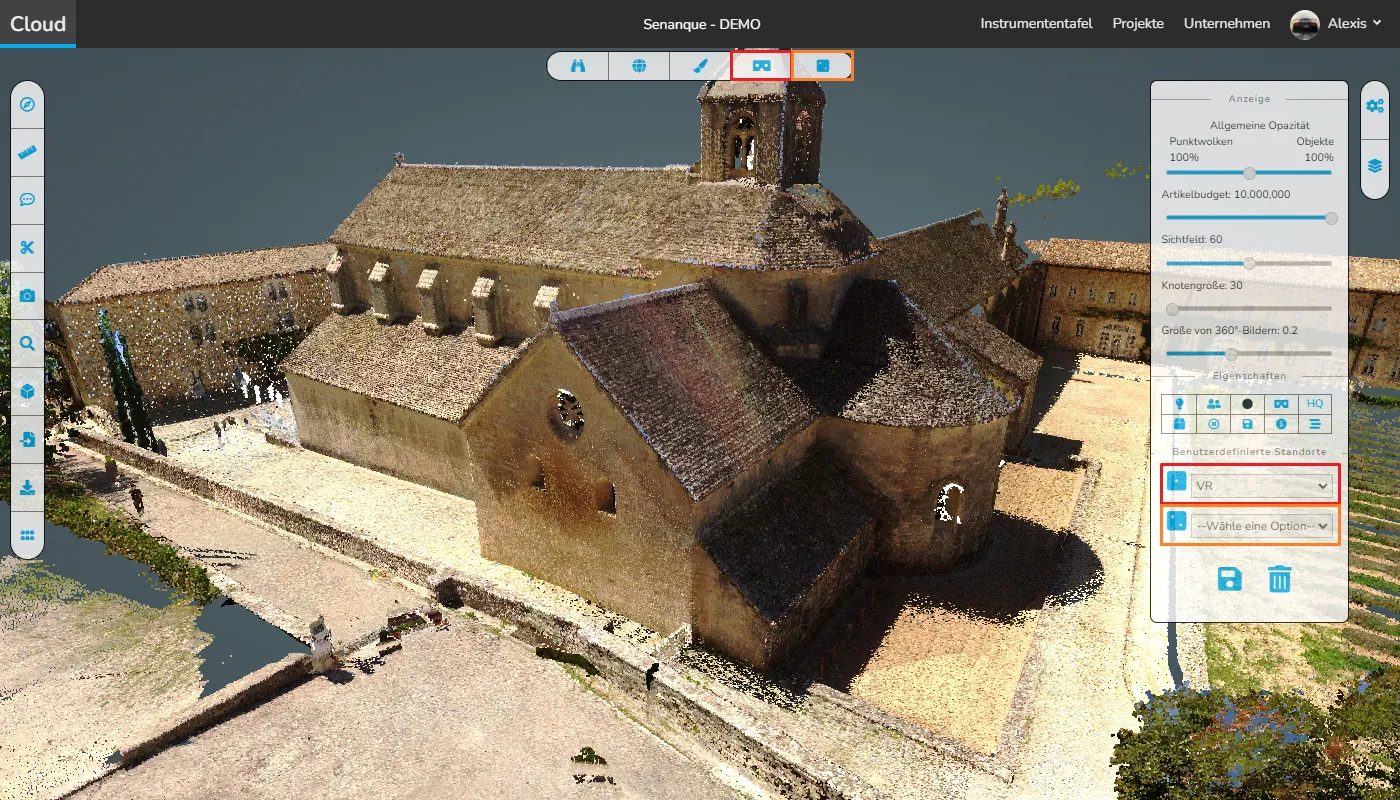
Einstellungen speichern und löschen:
Das ist ziemlich selbsterklärend. Klicken Sie auf die Schaltfläche „Diskette“, um alle Einstellungen zu speichern, die Sie für Ihr Projekt festgelegt haben. So können Sie jederzeit zu Ihrem Projekt zurückkehren, ohne Zeit mit dem Zurücksetzen Ihrer Einstellungen zu verschwenden. Beachten Sie außerdem, dass diese Einstellungen nach Benutzer und Projekt gespeichert werden, sodass Sie für jedes Projekt eine andere Einstellung haben können, ohne die anderen zu beeinträchtigen. Auch Ihre Mitarbeiter können ihre Einstellungen haben, ohne dass sich dies auf Ihre Einstellungen innerhalb desselben Projekts auswirkt.
Klicken Sie auf das Papierkorbsymbol, um Ihre gespeicherten Einstellungen für dieses Projekt zu löschen. Verwenden Sie diese Option, wenn Sie zu den Standardeinstellungen zurückkehren möchten.
Bei Problemen oder Schwierigkeiten zögern Sie bitte nicht, das Team der Plattform zu kontaktieren.