Beginnen Sie zunächst mit der Erstellung eines Clipping-Felds, indem Sie auf die letzte Schaltfläche im oberen Menü klicken.
Entscheiden Sie sich als Nächstes für die erste Option, die Ihnen eine klare Sicht auf den spezifischen Bereich gibt, auf den Sie sich konzentrieren. Verwenden Sie die verschiedenen Griffe, um es wie gewünscht zu positionieren. Beachten Sie, dass Sie alles in der Box exportieren. Weitere Informationen zum Platzieren einer Clipping-Box finden Sie in diesem Artikel.
Nachdem Sie Ihre Box erfolgreich positioniert haben, gehen Sie zum Projektmenü und klicken Sie auf Ihre Clipping-Box, um fortzufahren.

Gehen Sie nun auf die Registerkarte „ Aktionen “ und wählen Sie „ Punktwolke exportieren “. Diese Aktion öffnet das Exportmenü.
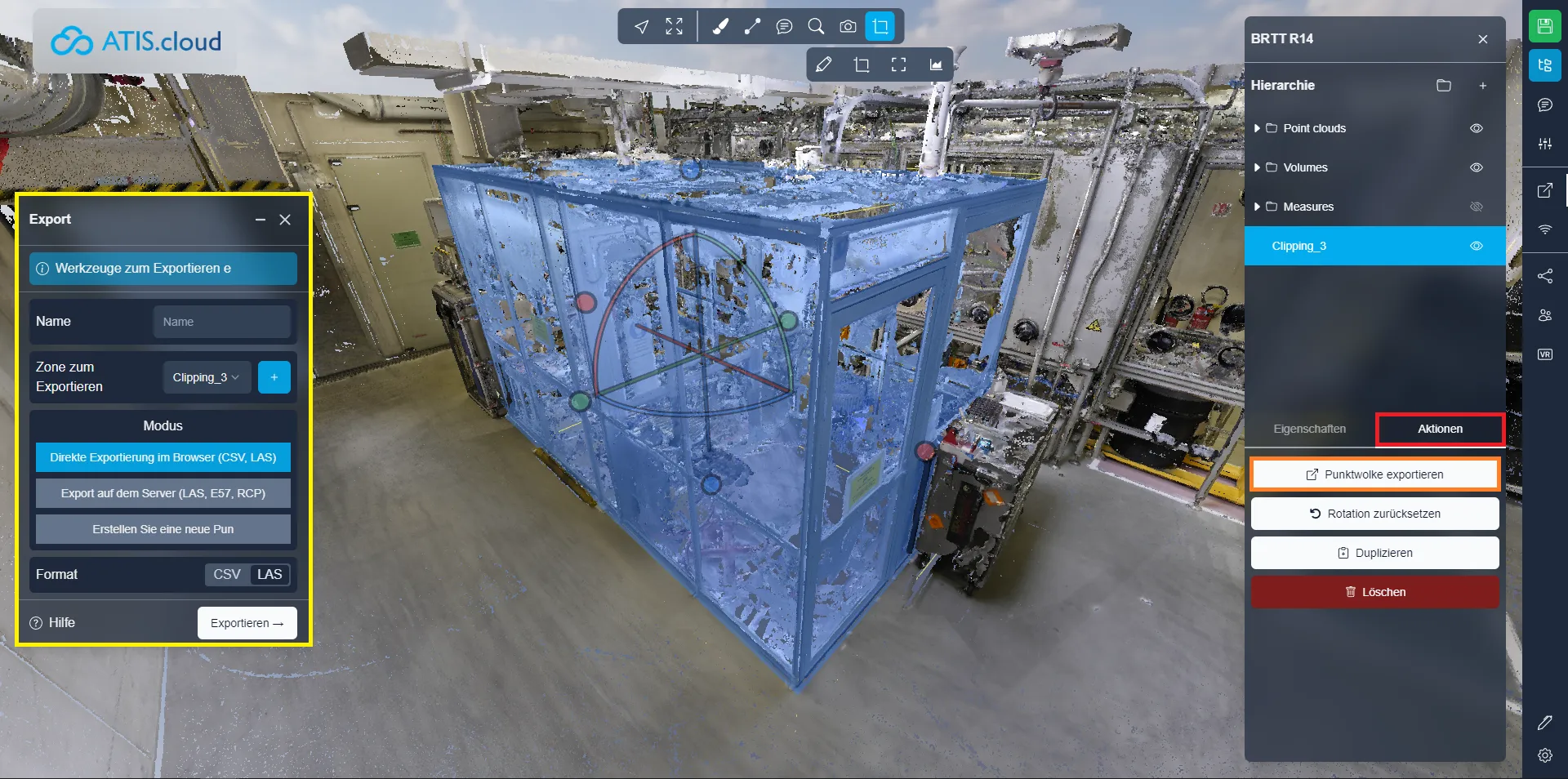
Wir werden nun zwei Möglichkeiten entdecken, den von uns ausgewählten Teil zu exportieren.
1. Methode: Browser-Export:
Der Browser-Export nutzt die Leistung Ihres Geräts zum Exportieren von Zonen. Stellen Sie sicher, dass das Projekt geöffnet bleibt, bis der Export abgeschlossen ist. Diese Methode bietet schnellere Exportzeiten als Exporte auf den Server (Methode 2). Darüber hinaus haben Sie jederzeit die Möglichkeit, den Exportvorgang zu stoppen und Ihre Datei wiederherzustellen.
Geben Sie Ihrem Export zunächst einen Dateinamen . Vergewissern Sie sich, dass der richtige Beschneidungsbereich für den Export ausgewählt ist, und stellen Sie sicher, dass Browser-Export ausgewählt ist. Entscheiden Sie abschließend, ob Sie einen CSV- oder LAS-Export bevorzugen. Eine CSV-Datei liefert eine Tabelle mit der Position aller Punkte, während LAS eine Standard-Punktwolkendatei ist. Klicken Sie auf „ Exportieren “, um den Vorgang zu starten.
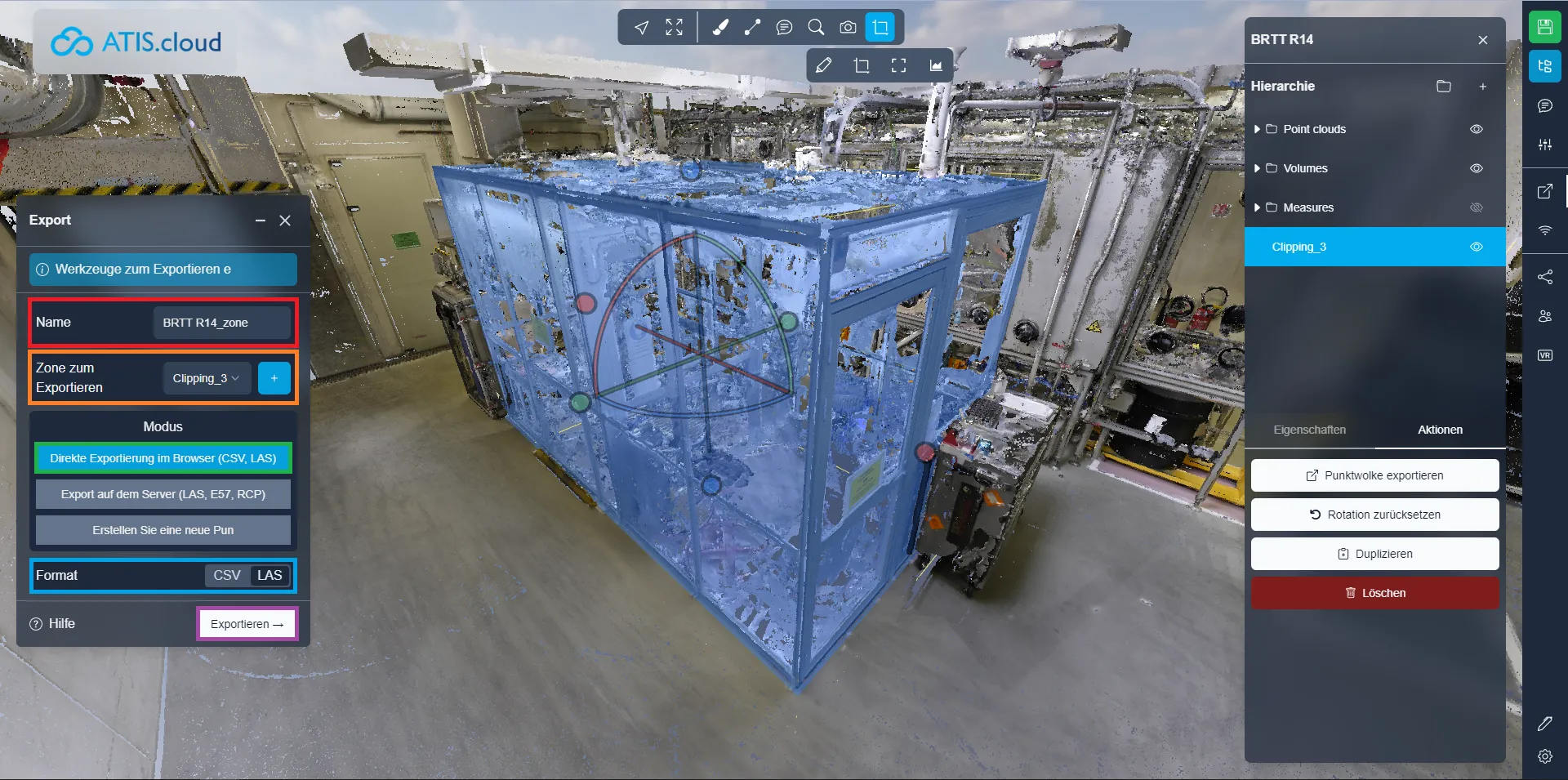
Während des Exportvorgangs werden Sie über die Anzahl der wiederhergestellten Punkte informiert und geben an, was in Ihrem endgültigen Export enthalten sein wird. Wenn Sie es laden lassen, bis es automatisch beendet wird, haben Sie 100 % der Punkte im vorgesehenen Bereich. Wenn Sie jedoch feststellen, dass Sie nicht alle Punkte benötigen, haben Sie die Möglichkeit, den Export im aktuellen Zustand zu stoppen und die bereits abgerufenen Punkte zu exportieren. Seien Sie versichert, dass Sie keinen Teil des Abschnitts verpassen, da die Punktwiederherstellungsmethode die Abdeckung aller ausgewählten Bereiche gewährleistet.
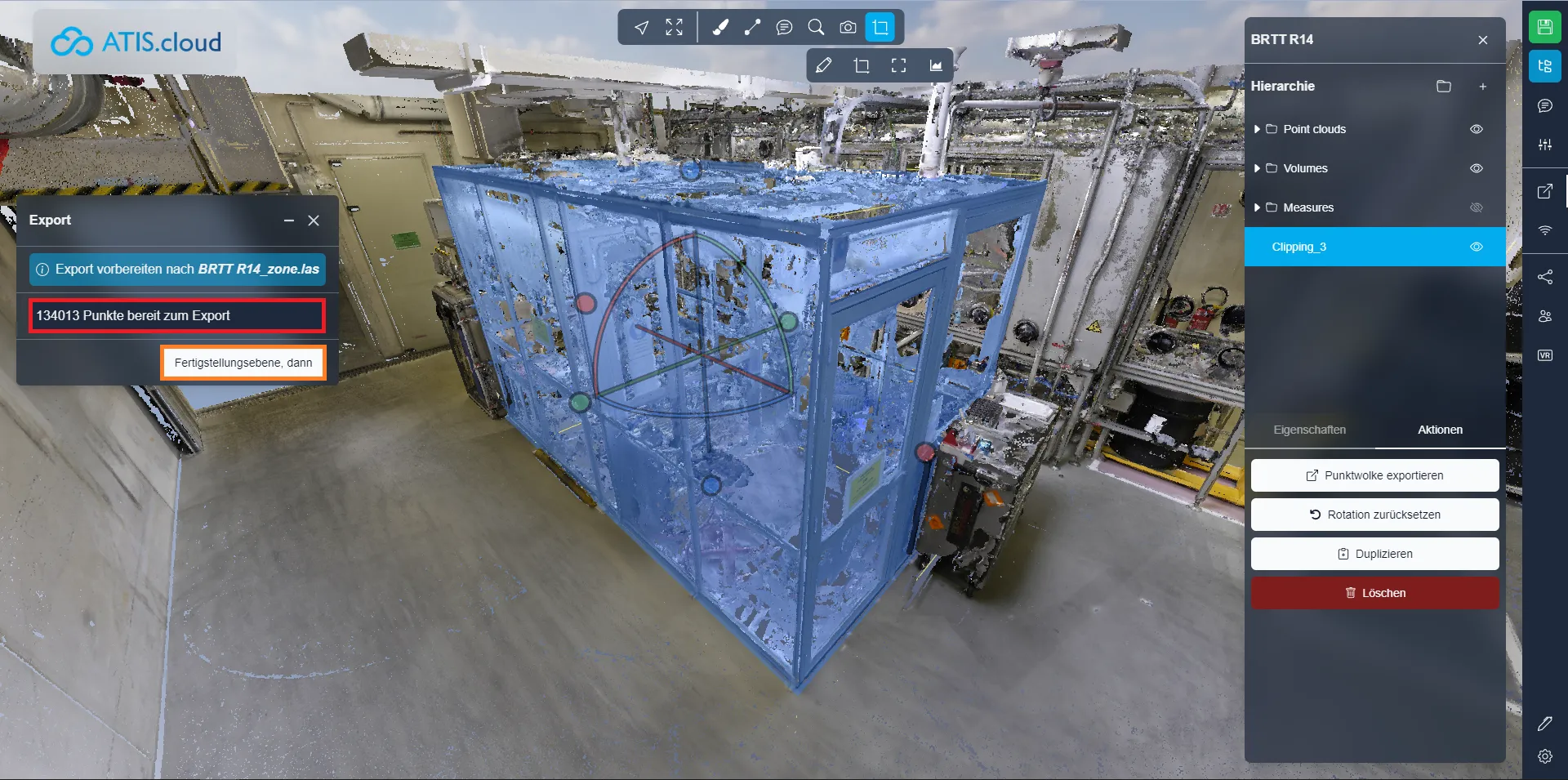
2. Methode: Serverexport:
Wenn Sie sich für den Export auf den Server entscheiden, können Sie das Projekt bequem beenden oder sogar Ihren Computer herunterfahren, während der Vorgang läuft. Darüber hinaus haben Sie die Möglichkeit, aus verschiedenen Dateitypen zu wählen. Dies erfordert jedoch in der Regel mehr Zeit als der Browser-Export. Ein weiterer wichtiger Vorteil des Exports auf den Server besteht darin, dass ein einmal exportierter Bereich für jeden zum Download verfügbar ist, der über die erforderlichen Berechtigungen für den Zugriff auf die Projektdateien verfügt. Dadurch entfällt die Notwendigkeit, dass jede Person ihren eigenen Export erstellt oder die Datei auf andere Weise weitergibt.
Beim Exportieren aus dem Browser geben Sie zunächst einen Dateinamen ein und überprüfen den verwendeten Beschneidungsbereich . Stellen Sie sicher, dass Serverexport ausgewählt ist. Wählen Sie Ihr gewünschtes Dateiformat, ob LAS, E57 oder RCP.
Klicken Sie auf „ Exportieren “, um den Vorgang zu starten.
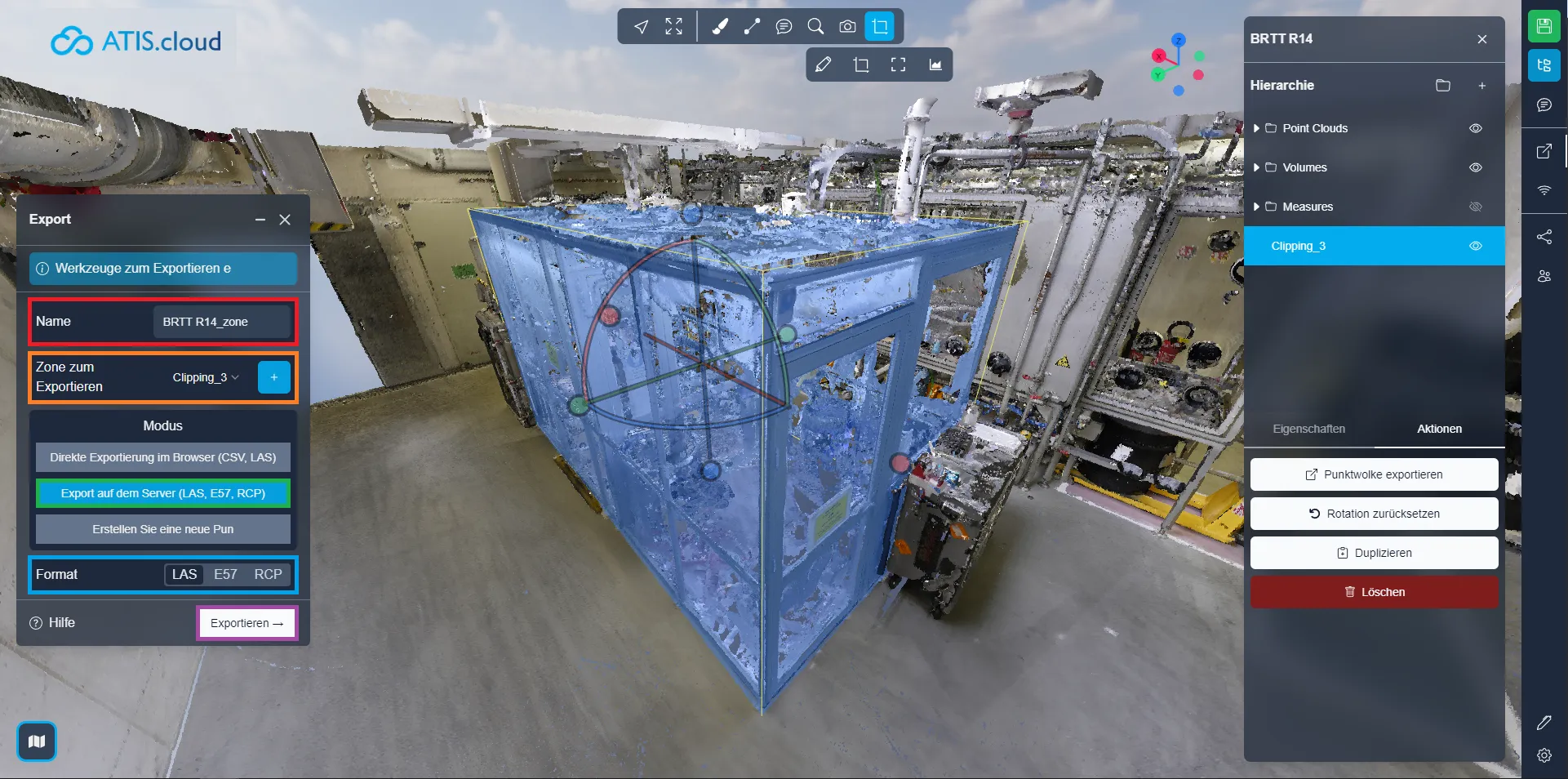
Sobald der Export abgeschlossen ist, erhalten Sie eine Benachrichtigungs-E-Mail, dass Ihre Datei zum Download bereit ist. Gehen Sie zur Projektbearbeitungsseite, gehen Sie zur Registerkarte „Dateien“ und suchen Sie den Exportbereich, um Ihre exportierte Datei zu finden und herunterzuladen.
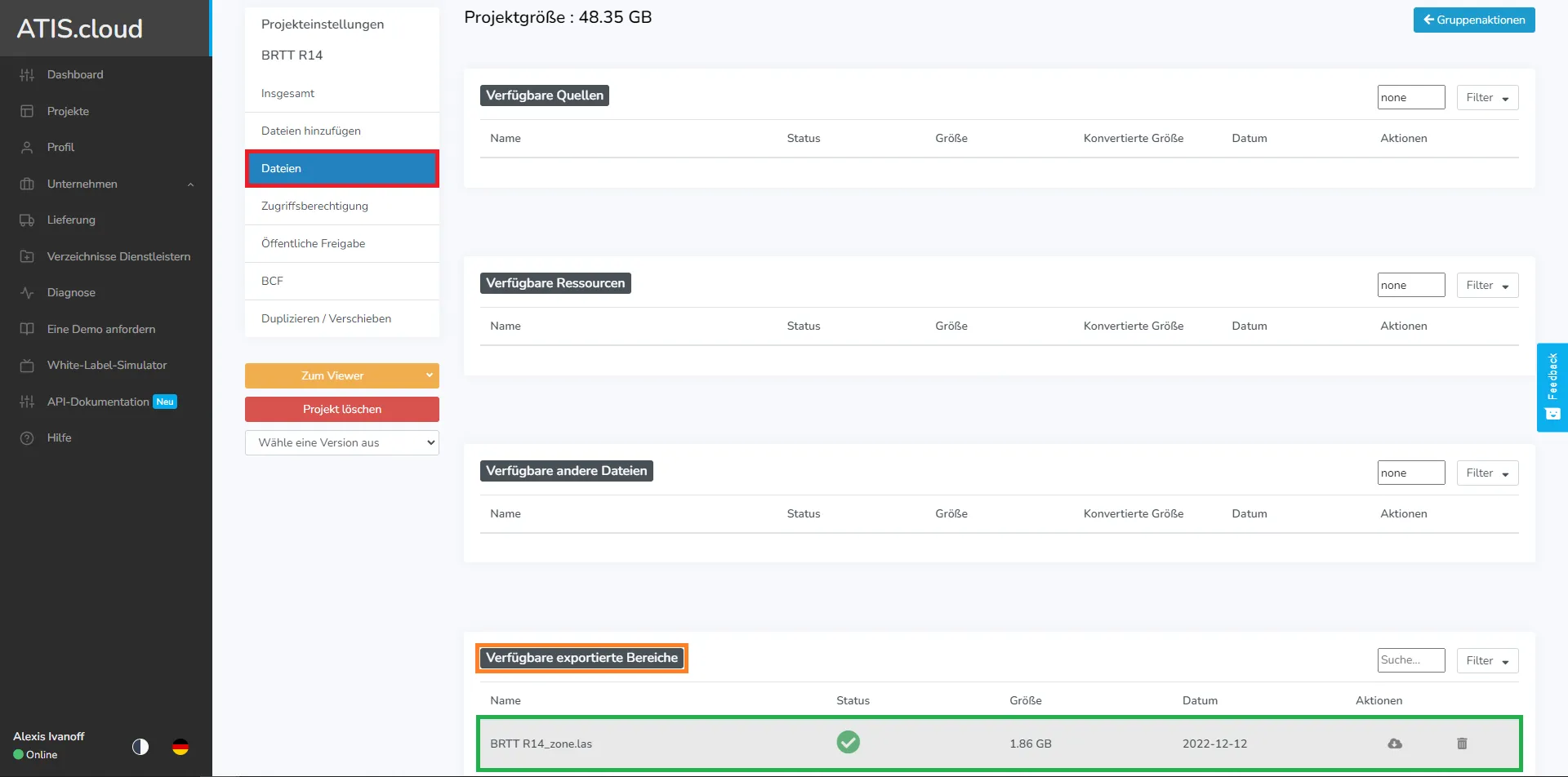
3. Methode: Duplizierung:
Sie haben die Möglichkeit, die in der Fläche enthaltenen Punkte direkt im selben Projekt zu duplizieren. Diese neue Punktwolke kann nach Belieben verschoben werden, sodass Sie neue Layoutkonfigurationen testen können.
Wie bei anderen Exporten müssen Sie zunächst den Namen der neuen Punktwolke auswählen und dann den Bereich validieren, der für die Duplizierung verwendet werden soll . Zum Schluss wählen Sie einfach „ Neue Punktwolke im Projekt erstellen “ und exportieren.
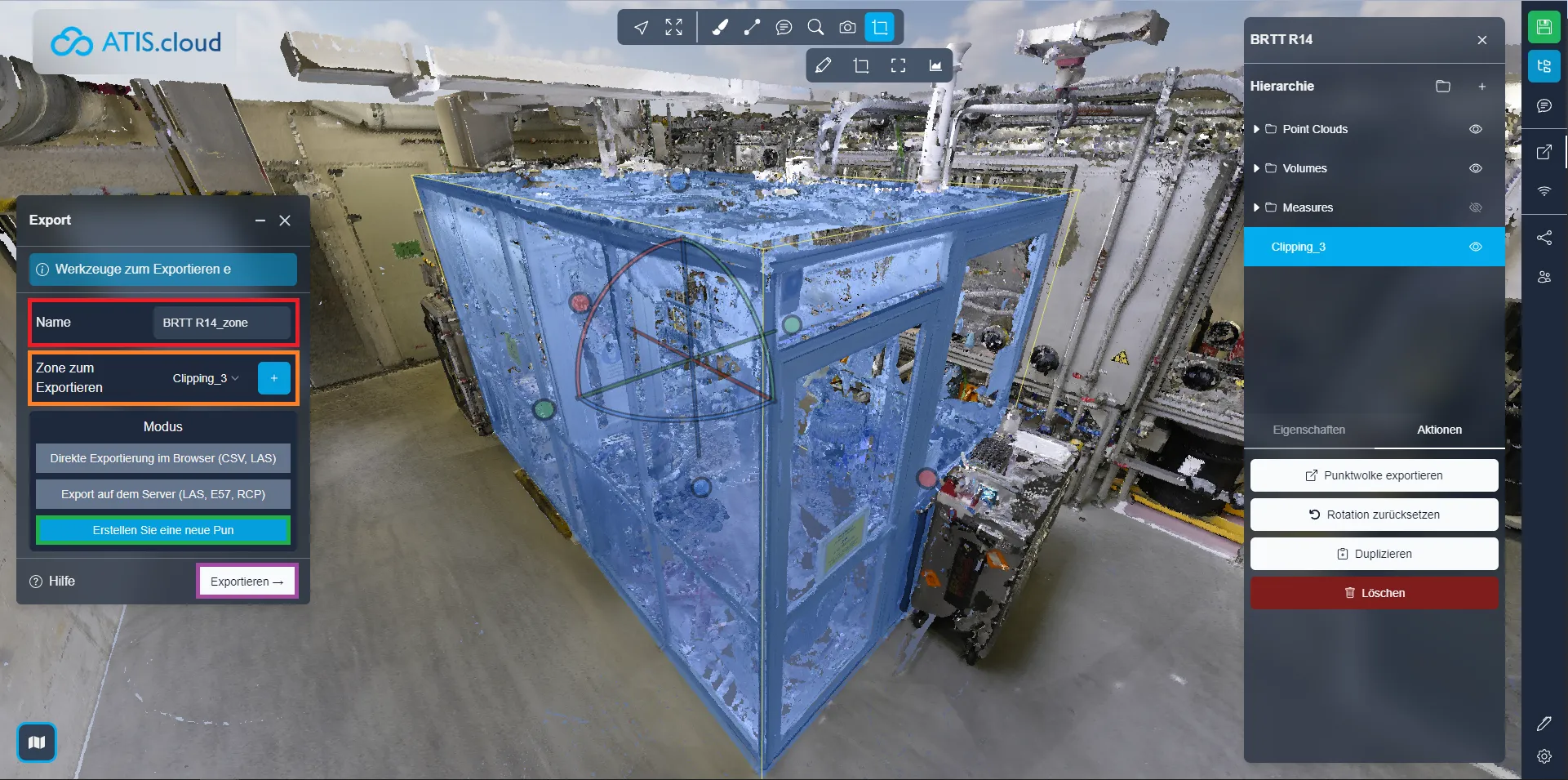
Ebenso wie beim Browser-Export können Sie entscheiden, nicht auf das Laden aller Punkte zu warten. Sie können den Export jederzeit stoppen, wenn Sie nicht alle Punkte benötigen. Mit dem ersten Klick auf die Schaltfläche können Sie das aktuelle Level beenden, um ein homogenes Rendering zu erhalten. Klicken Sie erneut, um den Export sofort durchzuführen.
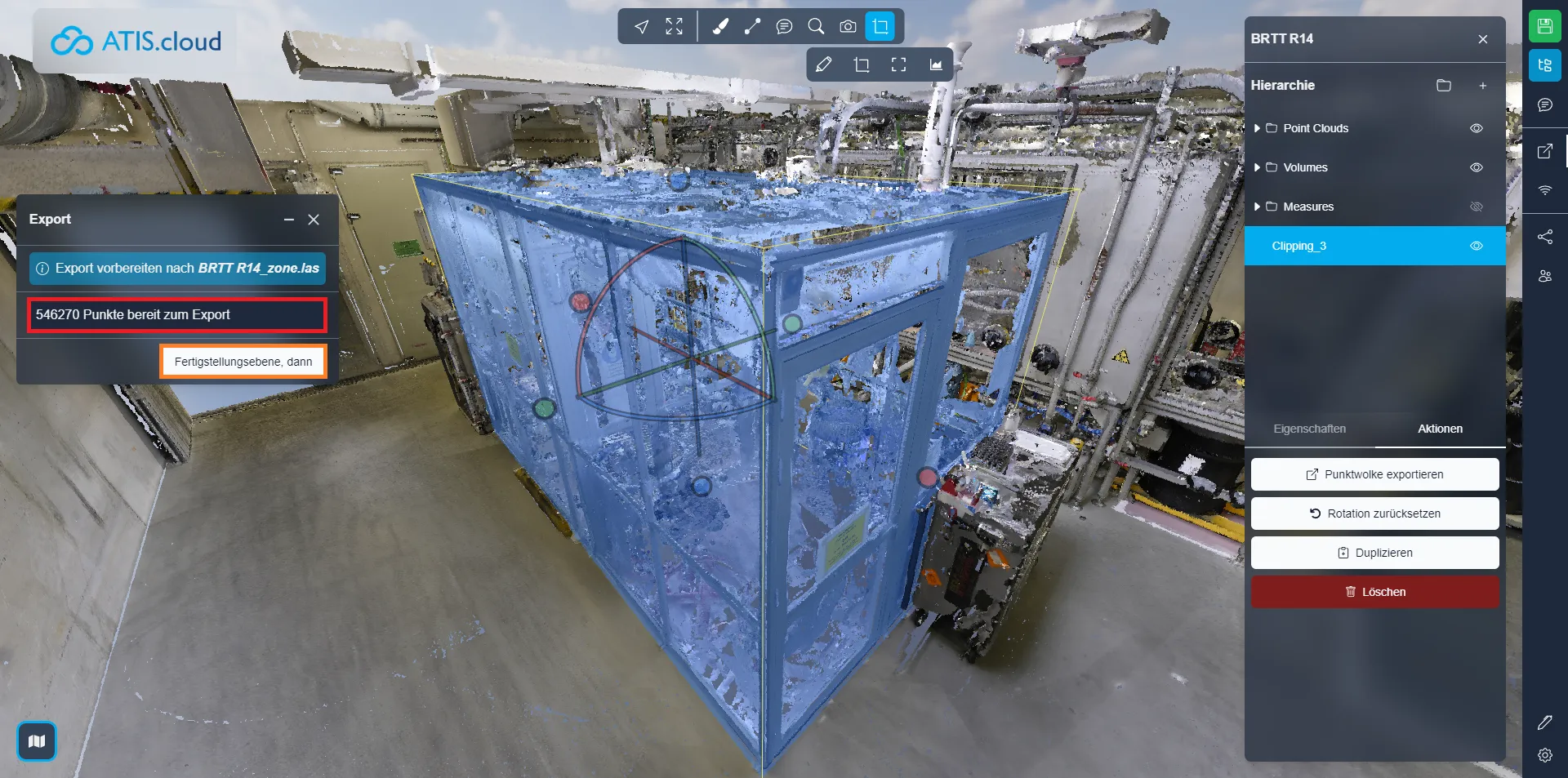
Anschließend können Sie die neue Punktwolke wie alle anderen Ressourcen verschieben. Weitere Informationen zur Interaktion mit Ressourcen finden Sie hier.
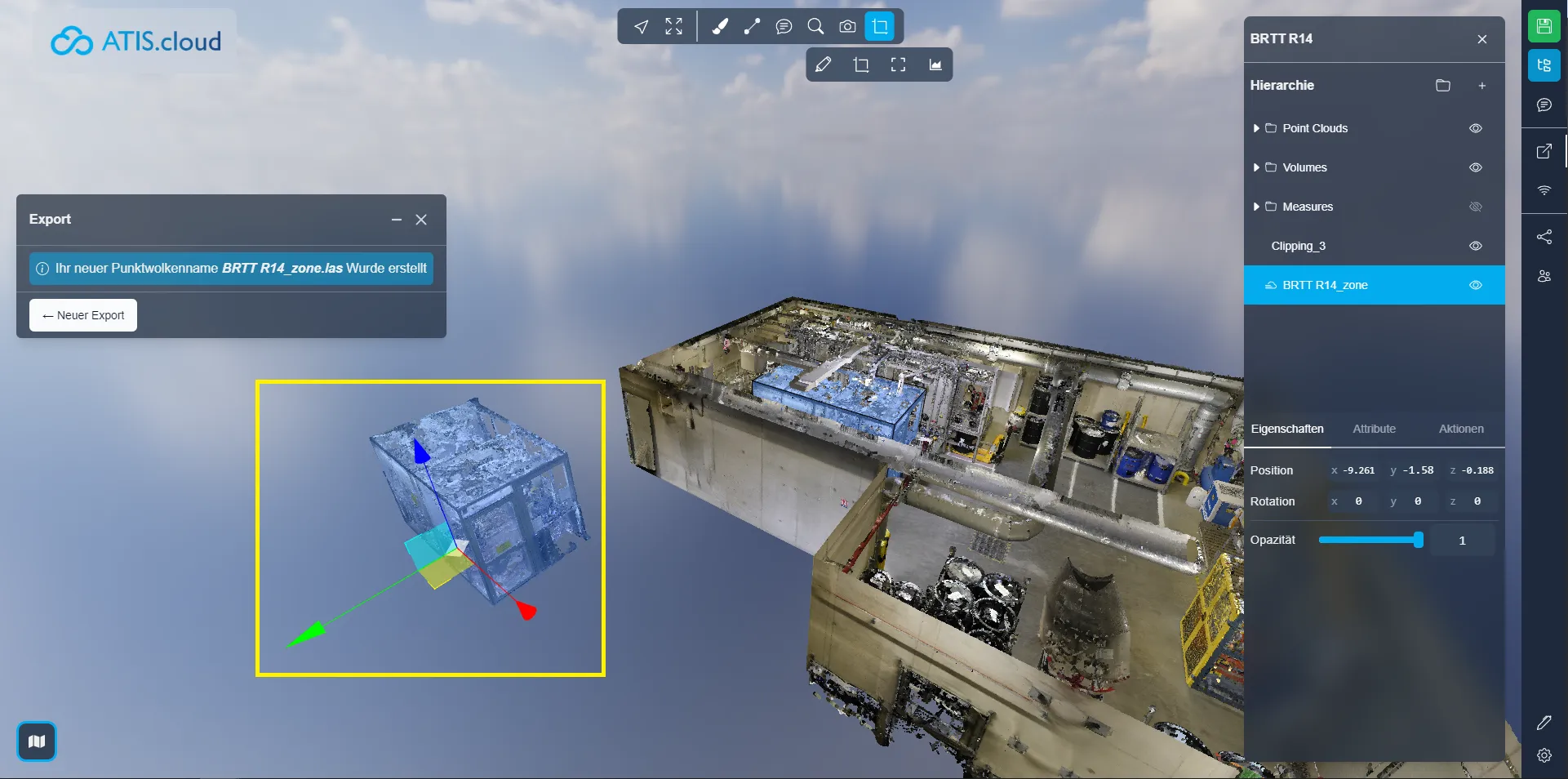
Wenn Sie auf Probleme stoßen, steht Ihnen unser Support-Team gerne zur Verfügung. Viel Spaß beim Entdecken!