Cyclone Register 360 ist eine Punktwolkenverarbeitungs- und -analysesoftware für 3D-Laserscanning-Profis, die über automatisierte Tools und punktwolkenspezifische Arbeitsabläufe verfügt, die es Benutzern ermöglichen, Punktwolkendaten zu importieren und diese dann schnell zu verarbeiten, zu analysieren und hochwertige Kundenergebnisse zu erstellen.
Allgemeine Informationen
Das .e57-Format kann Punktwolkendaten von Laserscannern und anderen 3D-Bildgebungssystemen sowie zugehörige 2D-Bilder und Kernmetadaten speichern. Um das E57-Format besser zu verstehen, lesen Sie bitte unbedingt den Artikel „E57-Dateien besser verstehen“.
Mit Cyclone Register 360 können Sie Folgendes exportieren:
- eine strukturierte E57 mit allen Stationen im Inneren (empfohlen für den Bahnsteig)
- strukturierte e57 für jede Station (für den Bahnsteig nicht empfohlen)
- vereinheitlichtes E57 (nicht empfohlen, Sie verlieren die Struktur, keine Blasenansicht möglich)
Bitte beachten Sie, dass Sie „TruView local“ nicht mehr exportieren können, wenn Sie über das neueste Cyclone REGISTER 360 PLUS (Version > 2023.0) verfügen. In diesem Fall empfehlen wir die Verwendung älterer Versionen von Cyclone oder kontaktieren Sie den Support für weitere Informationen.
In diesem Artikel erfahren Sie, wie Sie eine BLK2Go e57-Datei exportieren und 360-Grad-Bilder exportieren, um sie auf die Plattform hochzuladen. Beachten Sie, dass es sich bei BLK2Go um einen mobilen Scanner handelt, was bedeutet, dass der e57 nicht strukturiert ist (keine Stationen).
Exportieren von BLK2Go e57- und 360-Bildern
1. Laden Sie das BLK2Go-Projekt wie gewohnt auf Cyclone Register 360 hoch.
2. Gehen Sie nach dem Import zu „Überprüfen und optimieren“.
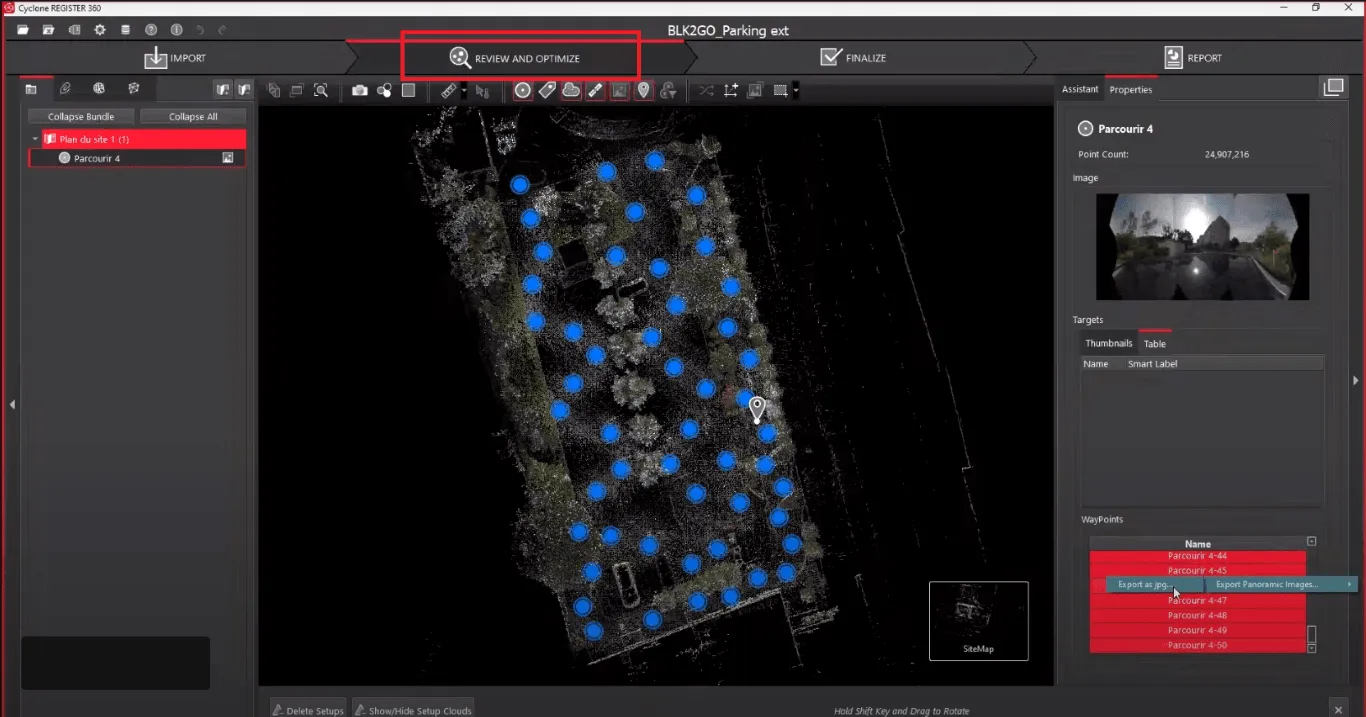
3. Sobald Sie sich in „Überprüfen und optimieren“ befinden, wählen Sie im linken Bereich das Stammverzeichnis des Projekts aus und wählen Sie in den „Eigenschaften“ Ihres Projekts im rechten Bereich alle Bilder aus. Während alle Bilder ausgewählt sind, klicken Sie mit der rechten Maustaste -> „Panoramabilder exportieren“ -> „Als JPG exportieren“ und wählen Sie den Ordner aus, in dem Sie sie speichern möchten.
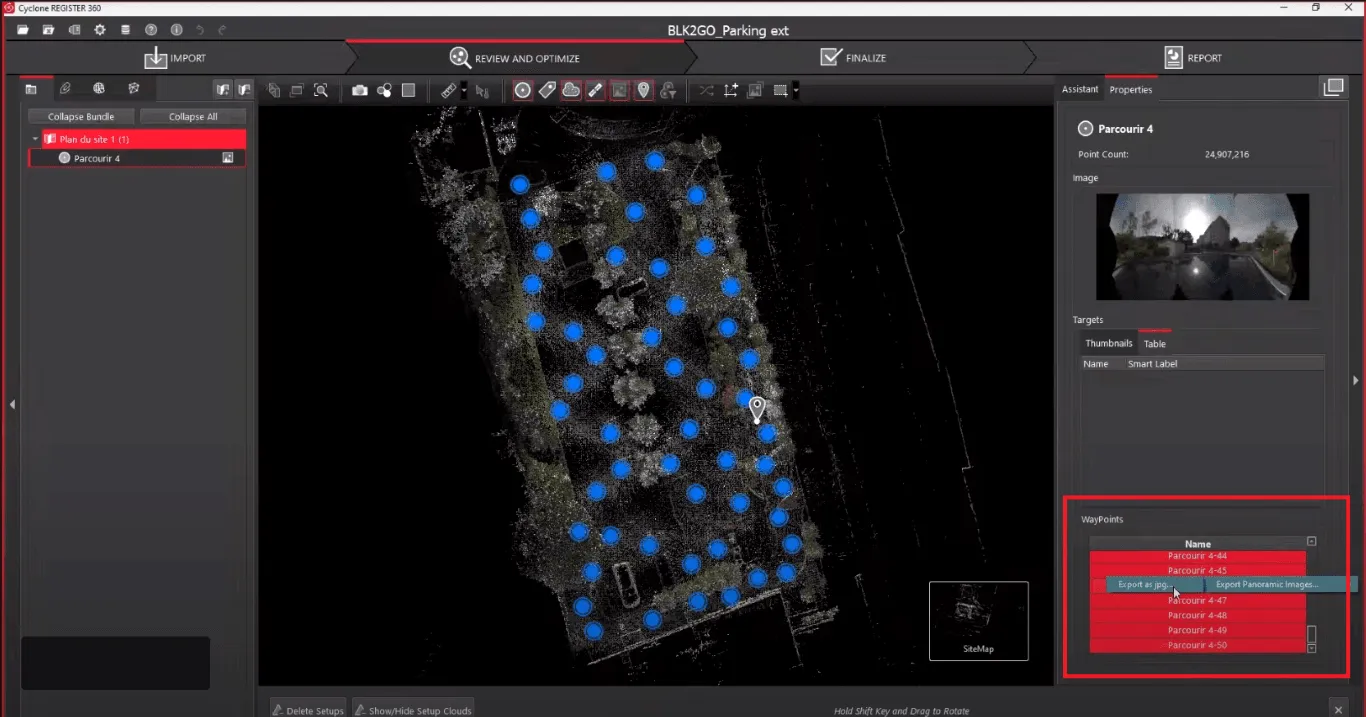
4. Nachdem wir nun die 360°-Bilder exportiert haben, müssen wir noch die Punktwolke und die Koordinaten der Bilder exportieren, um sie korrekt mit der Punktwolke verknüpfen zu können. Öffnen Sie den „ Bericht“, indem Sie das Symbol in der Symbolleiste oben rechts im Fenster verwenden.
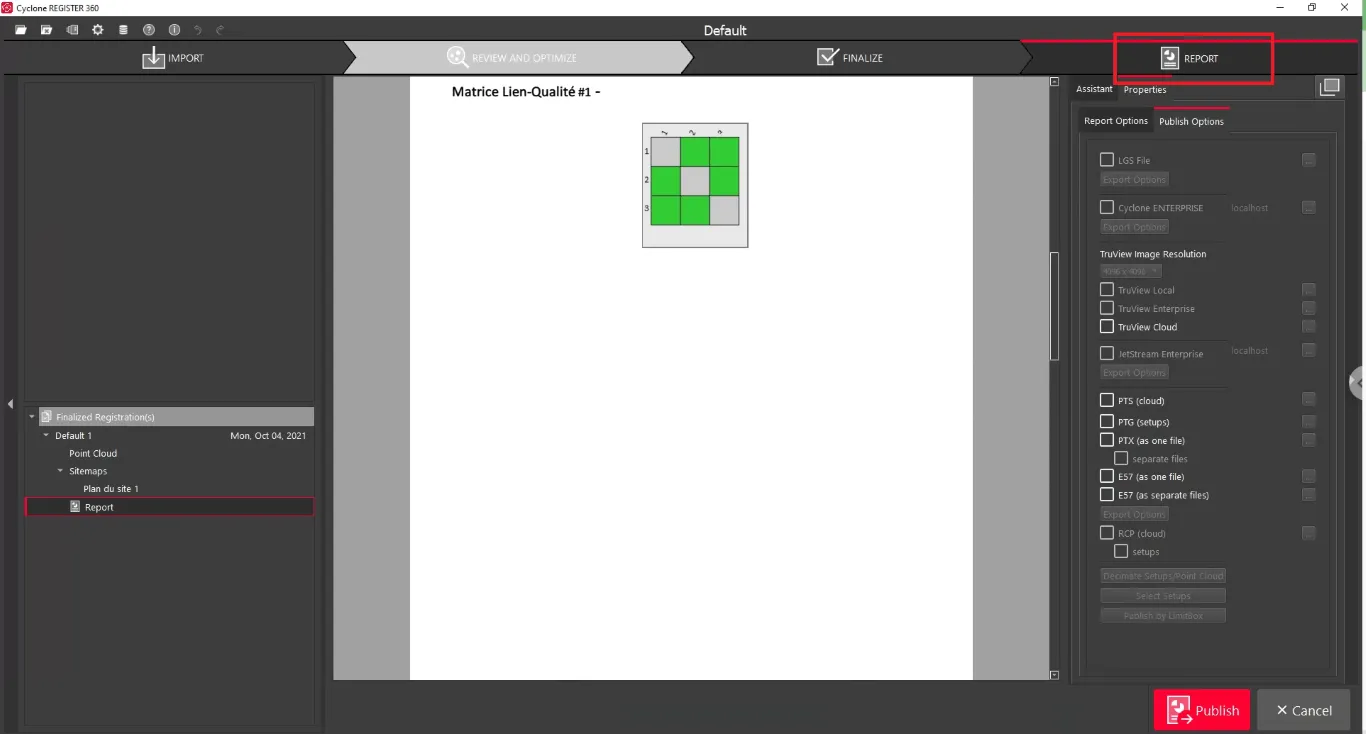
5. Wechseln Sie im Fenster „ Bericht “ zu den „ Eigenschaften “ des Projekts und setzen Sie in den „ Veröffentlichungsoptionen “ ein Häkchen bei „E57 (als eine Datei) “. Es öffnet sich ein neues Fenster, in dem Sie den Speicherort für den Export auswählen.
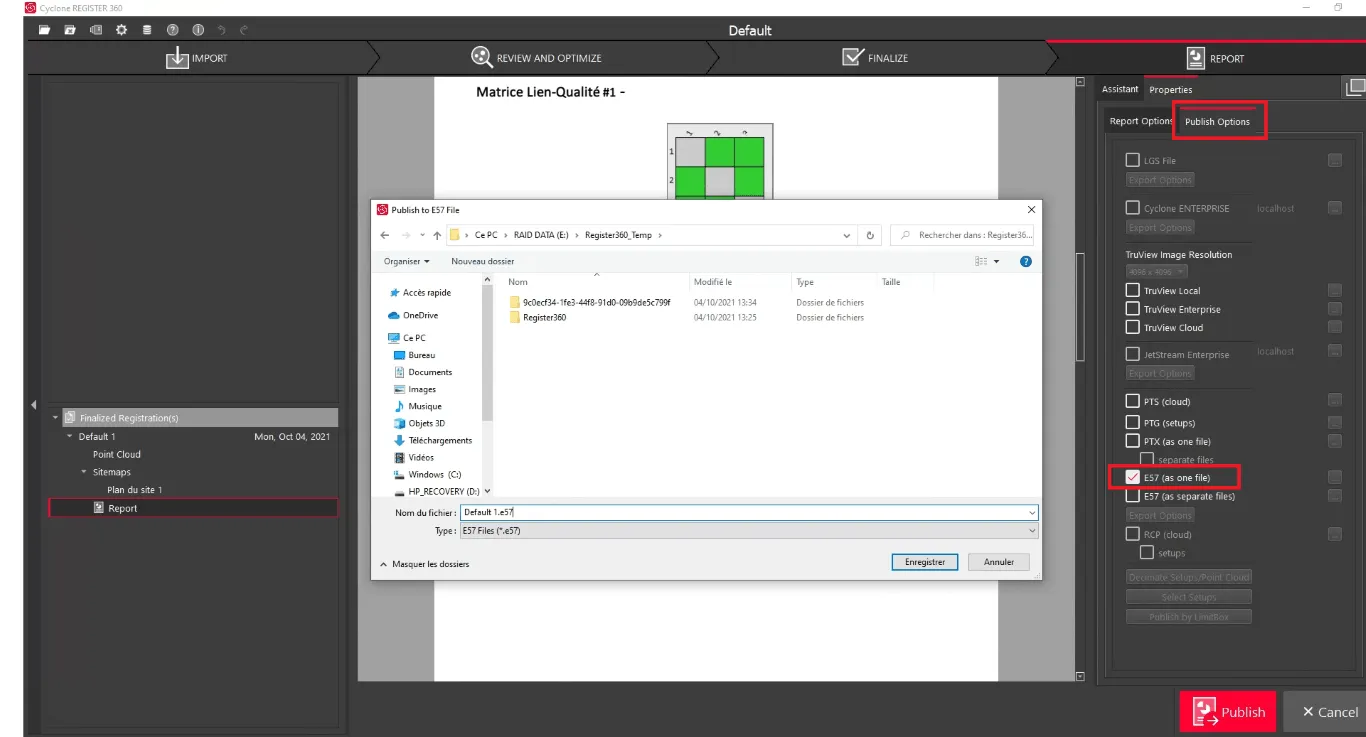
6. Bevor Sie den Export starten, markieren Sie „TruView Local“ und wählen Sie den Speicherort aus . Dadurch werden die Koordinaten der Bilder in eine XML-Datei mit dem Namen „ SWLocation.xml “ exportiert.
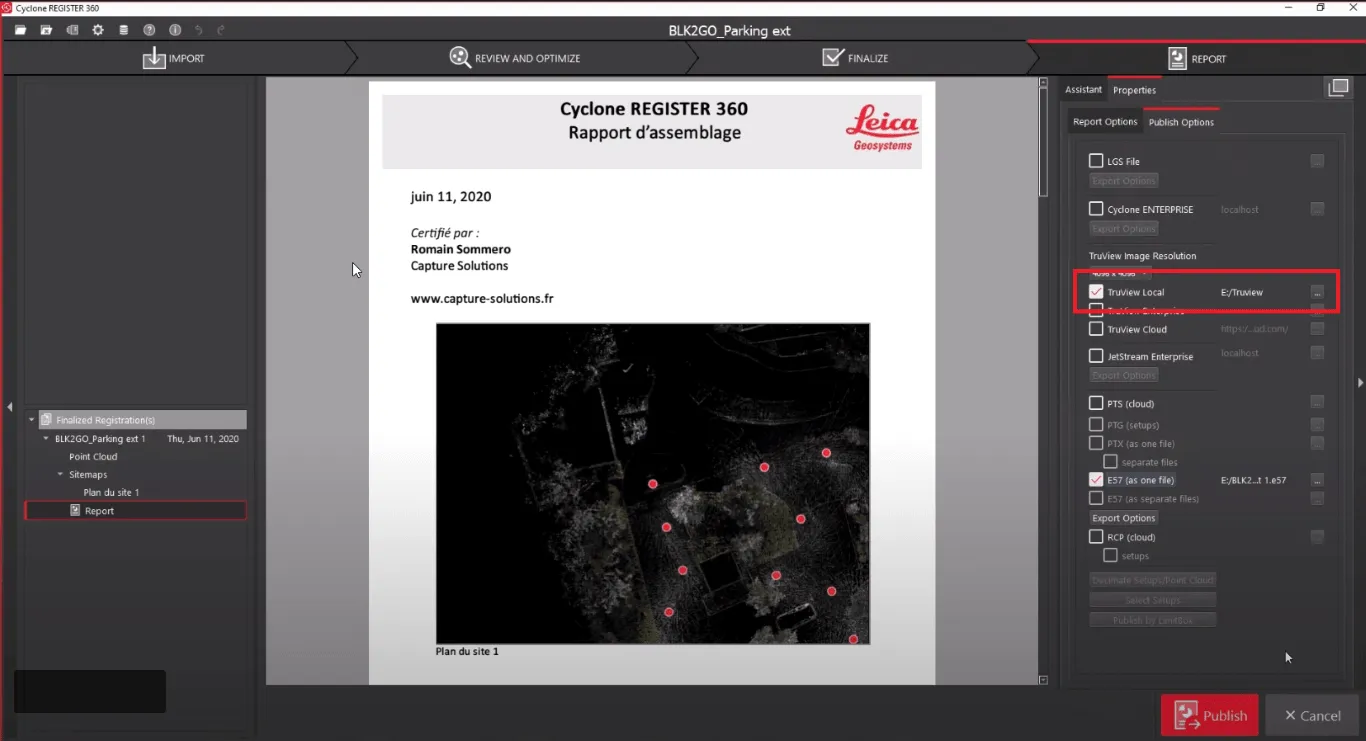
7. Wenn „ E57 als eine Datei“ und „ TruView Local“ aktiviert sind, klicken Sie auf „ Veröffentlichen“, um den Export zu starten.
Dieser Vorgang kann je nach Projektgröße und Anzahl der Bilder einige Zeit dauern. Sobald dieser Vorgang abgeschlossen ist, können Sie die e57-Datei über unsere Plattform teilen, indem Sie sie einem Projekt hinzufügen.
Um herauszufinden, wie Sie eine Datei in ein Projekt hochladen, lesen Sie bitte diesen Artikel.
Wenn der Export der Bilder abgeschlossen ist, suchen Sie den für TruView ausgewählten Speicherort und kopieren Sie „ SWLocation.xml “.

Fügen Sie „SWLocation.xml “ in den Ordner ein, in den Sie die Bilder exportiert haben (Schritt 3).
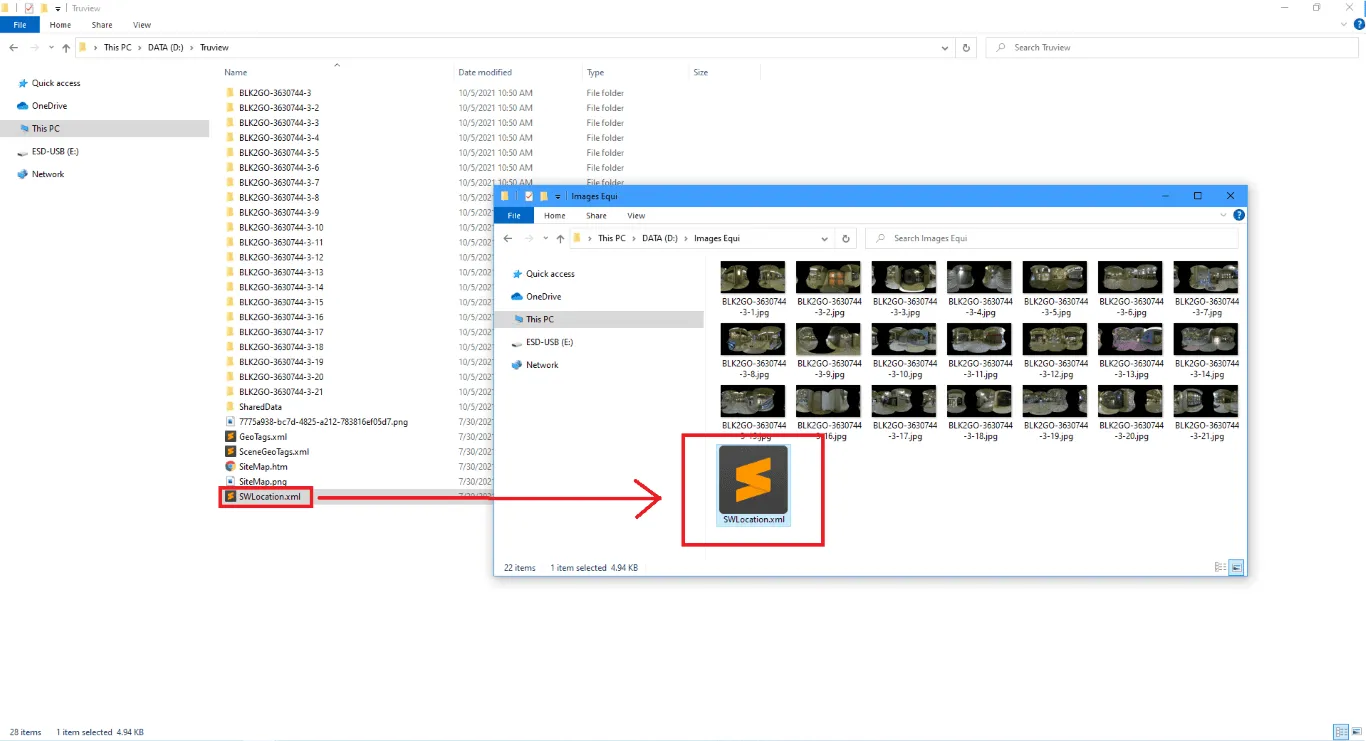
Sie können diesen Ordner (mit den 360 Bildern und der darin enthaltenen Datei „SWLocation.xml “) komprimieren und auf die Plattform hochladen. Weitere Informationen zum Hochladen von 360°-Bildern auf die Plattform finden Sie in diesem Artikel.
Wenn Sie Fragen haben oder weitere Informationen benötigen, wenden Sie sich bitte an das technische Team.