Um ein Ausschnittsfeld zu platzieren, klicken Sie auf das Scherensymbol. Dadurch wird das Zuschneidemenü geöffnet. Fügen Sie ein neues Feld hinzu , um mit dem Zuschneiden zu beginnen.

Um mit der Box zu spielen, haben Sie am Ende jeder Achse einen Punkt. Fassen Sie diese Punkte an und ziehen Sie sie, um die Größe der Box zu ändern. Sie können auch drei Viertel der Kreise sehen. Fassen Sie diese an und ziehen Sie sie, um die Box zu drehen. Es wird auf jeden Fall einige Zeit dauern, bis Sie mit diesem Werkzeug gut umgehen können. Scheuen Sie sich also nicht, Dinge damit auszuprobieren, um sich daran zu gewöhnen.
Nachdem Sie Ihre Beschneidungszone festgelegt haben, verwenden Sie die verschiedenen Optionen, um das gewünschte Ergebnis zu erzielen.
Zuerst haben Sie die Option „Keine“, mit dieser Option sehen Sie die Punktwolke in ihrer Standardanzeige.
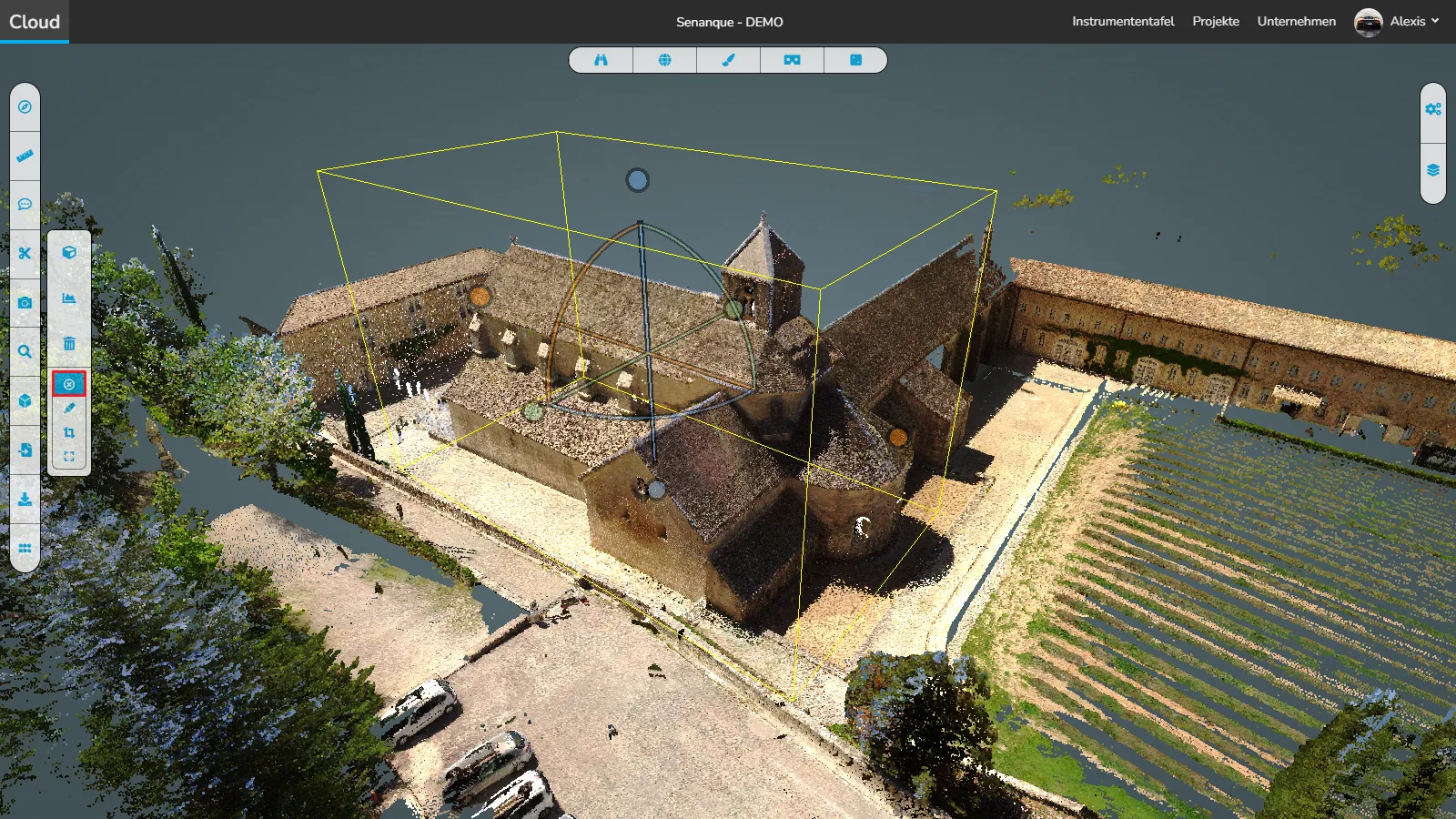
Dann finden Sie die Hervorhebungsoption, mit der Sie jeden Punkt innerhalb des Ausschnittsfelds zum Leuchten bringen können.
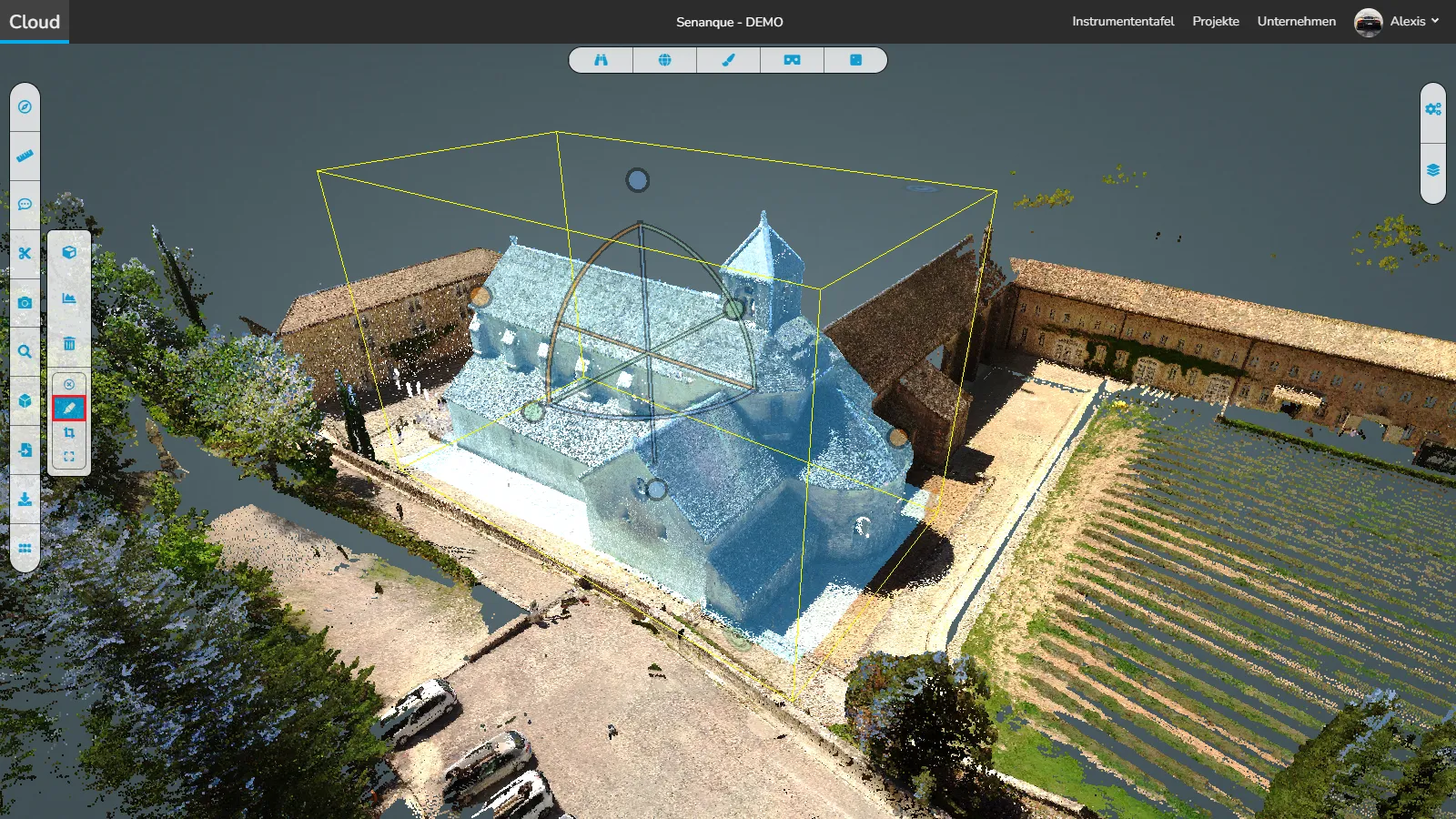
Die nächste Option ist die Option „Inneren“. Dadurch wird jeder Punkt ausgeblendet, der nicht im Ausschnittsrahmen enthalten ist.

Schließlich können Sie das Gegenteil von dem tun, was wir gerade mit der Option „Innen“ gemacht haben. Dies ist die Option „Außen“, sie verbirgt jeden Punkt, der in der Clipping-Box enthalten ist.
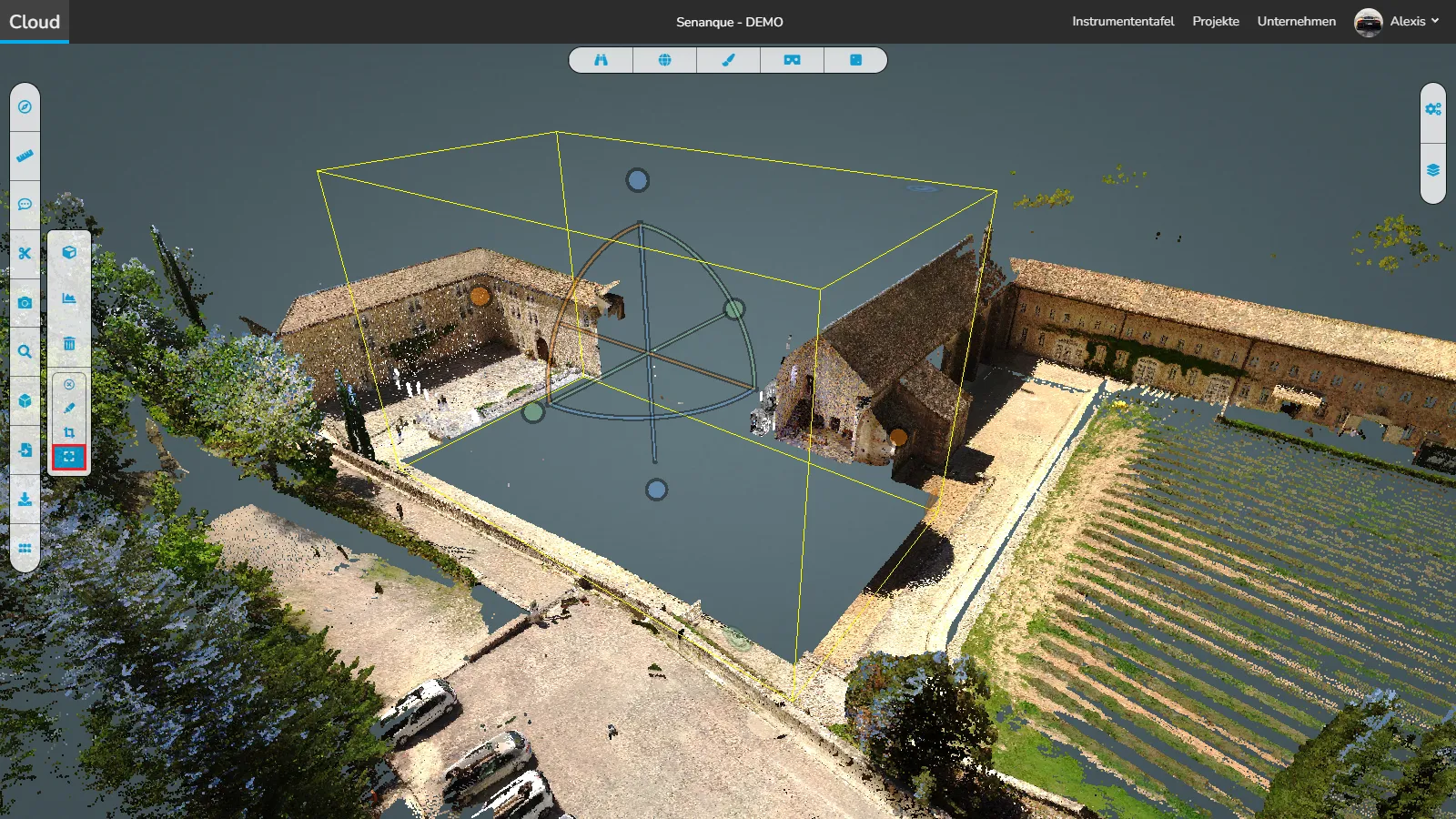
Weitere Informationen zur Box finden Sie im Szenenmenü. Klicken Sie auf das Ausschnittsfeld, um es auszuwählen.
Scrollen Sie im Menü nach unten, Sie finden alle möglichen Informationen:
- Die Boxposition (Mitte), ihre Drehung und Abmessungen
- Sie können den Inhalt der Box exportieren. Folgen Sie diesem Artikel, um mehr über diese Funktion zu erfahren
- Sie können auch sofort ein Orthobild erstellen. Folgen Sie diesem Artikel, um mehr über diese Funktion zu erfahren
- Sie können die Ausrichtung des Felds zurücksetzen, seine Position oder Abmessung wird dadurch nicht geändert
- Welcher Regel folgt die aktuelle Box? Standard bedeutet, dass die Einstellung im Clipping-Menü verwendet wird, das wir zuvor gesehen haben. Sie können auch entscheiden, einen anderen Modus nur für diese Box zu verwenden
- Auf welche Elemente soll sich das Feld beziehen? Standardmäßig sind alle Elemente davon betroffen, aber Sie können entscheiden, es nur auf die gewünschten Elemente anzuwenden. (Quelle oder Ressource)
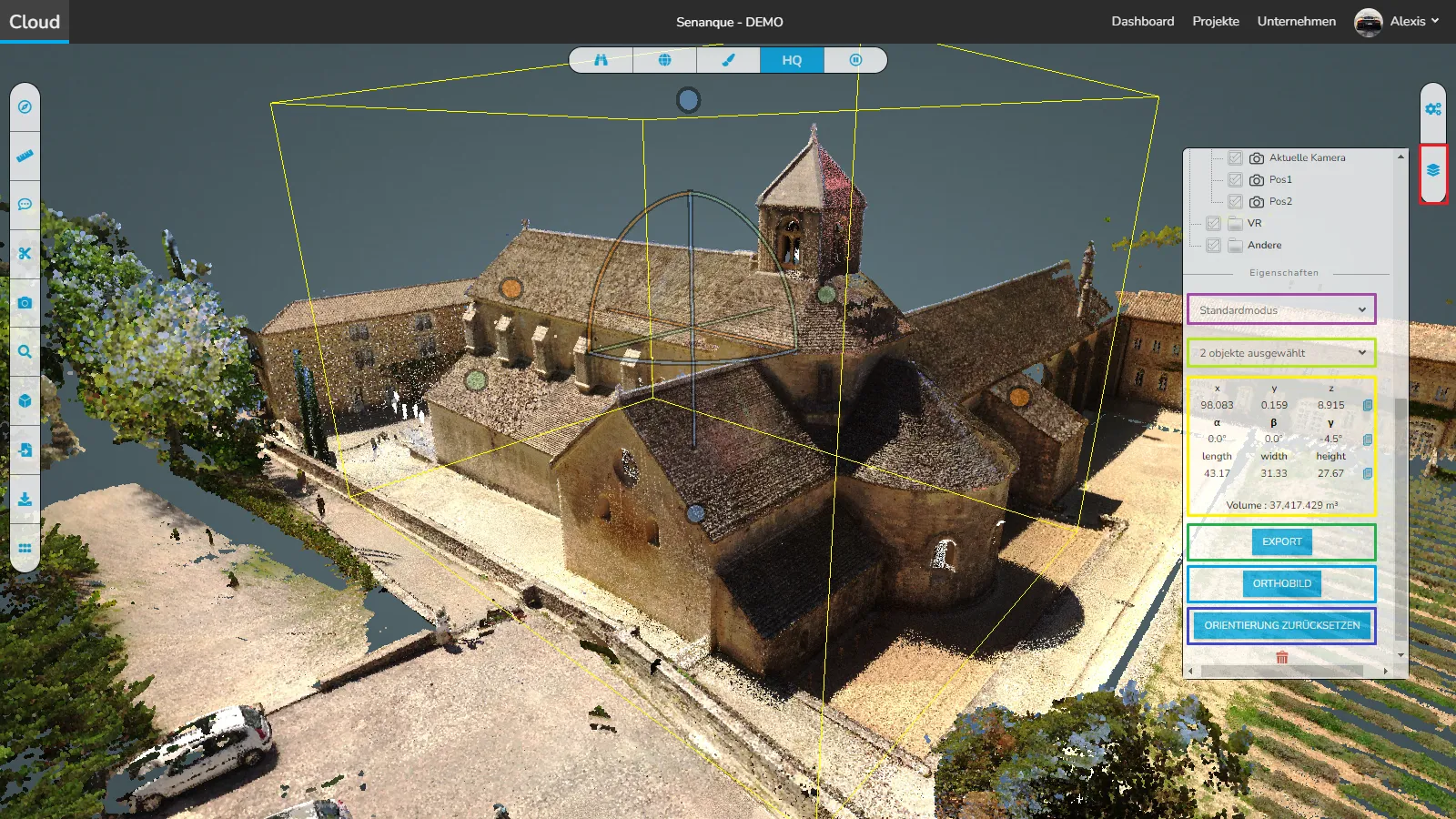
Mit dieser Funktion können Sie Folgendes tun:
Dabei bleibt das globale Zuschneidefeld im „Standard“-Modus, der in unserem Fall „innen“ ist. Sie können die Wand mit einer Box im „Außen“ -Modus öffnen. Sie können sich auch dafür entscheiden, die Punktwolke nur zuzuschneiden, sodass sie bei der Anzeige des Modells nicht zugeschnitten wird.
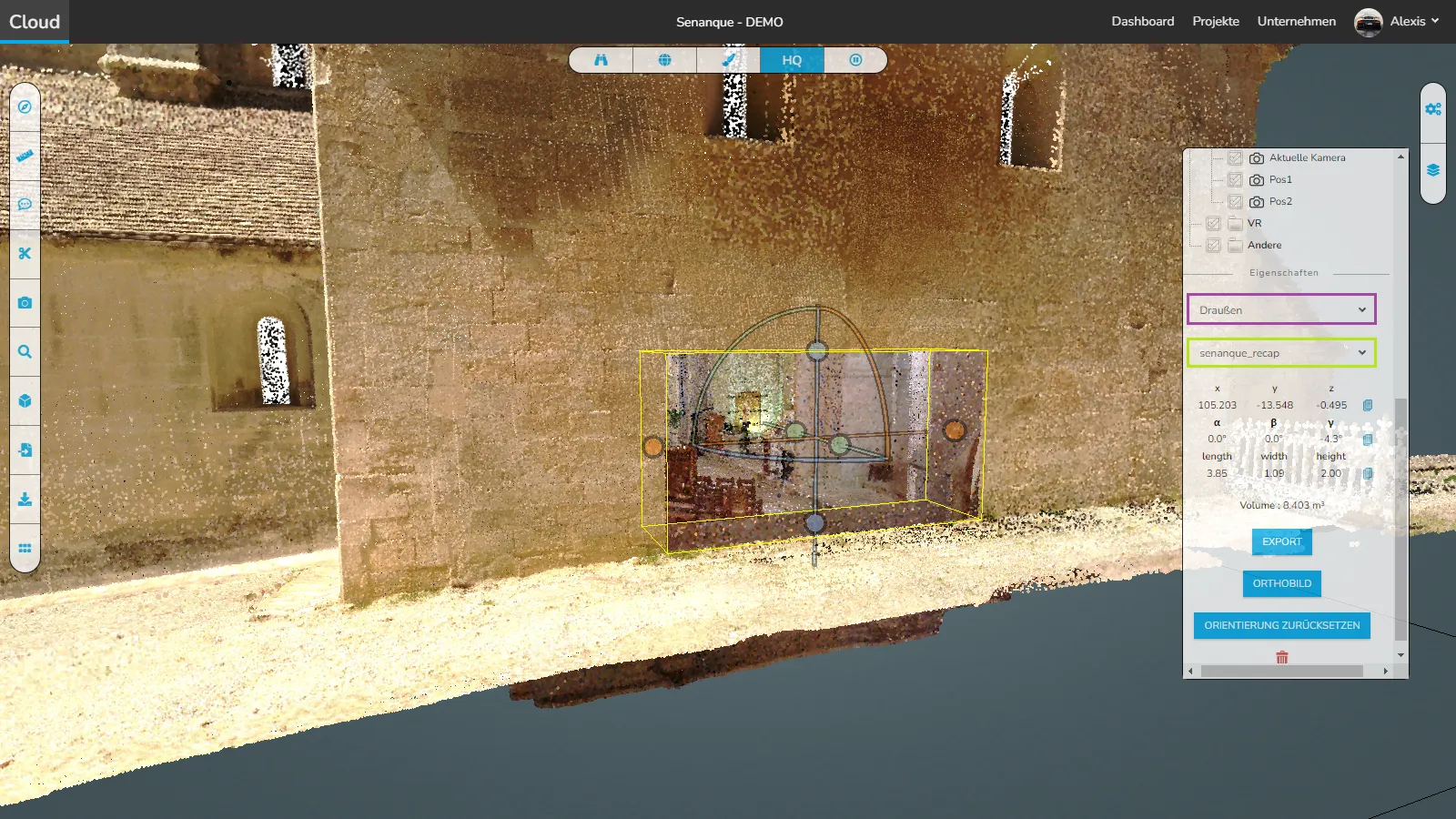
Fügen wir ein weiteres Feld mit dem „Hervorhebungs“-Modus hinzu, mit dem Sie zwei Dinge tun können: Einen Teil der Punktwolke hervorheben, damit er leichter gefunden werden kann. Sie können es auch exportieren, um es erneut importieren und das Element innerhalb des Projekts verschieben zu können. Um beispielsweise zu überprüfen, ob das Loch in der Wand groß genug ist, um das Element hindurchzulassen.

Um schließlich alle Clipping-Boxen zu löschen, klicken Sie im Clipping-Menü auf das Papierkorbsymbol.

Wenn es darum geht, einen Teil der Punktwolke und der Modelle zu schneiden, finden Sie auch das Höhenprofil und die Schnittebene.
Bei Problemen oder Schwierigkeiten zögern Sie bitte nicht, das Team der Plattform zu kontaktieren.