Beachten Sie, dass die Nutzung dieses Tools nicht kostenlos ist. Für jede Nutzung müssen Sie Token handeln, Token kaufen, auf Ihre Handelsverwaltungsseite zugreifen oder diesem Artikel folgen.
Der Punktwolken-/Modellvergleich ermöglicht Ihnen den Vergleich einer Punktwolke mit einem oder mehreren Modellen. Mit diesem Tool können Sie feststellen, ob das von Ihnen erstellte Modell dem tatsächlichen Artikel nahe kommt. Es sollte jedoch beachtet werden, dass ein Prozentsatz von 100 % nicht erreichbar ist, da das Streudiagramm manchmal Punkte an der falschen Stelle aufweisen kann (Rauschen).
Diese Funktion ist auch als serverseitiges Scannen verfügbar. Wir werden beide Lösungen behandeln. Der serverseitige Vergleich vergleicht nicht alle Modelle. Bisher können nur IFCs verwendet werden und Sie können nur eines pro Analyse verwenden. Sie können auch nicht nur einen Teil der zu analysierenden Punktwolke auswählen. Die ausgewählte Punktwolke wird vollständig analysiert. Andererseits speichert die serverseitige Analyse Ihr Ergebnis, sodass Sie es beim nächsten Öffnen Ihres Projekts mit einem Klick abrufen können.
Sehen wir uns an, wie man eine serverseitige Analyse startet (nur kompatibel mit IFC-Dateien):
Öffnen Sie das Scan-Menü und klicken Sie auf das Serversymbol . Dadurch wird das serverseitige Scan-Fenster geöffnet.
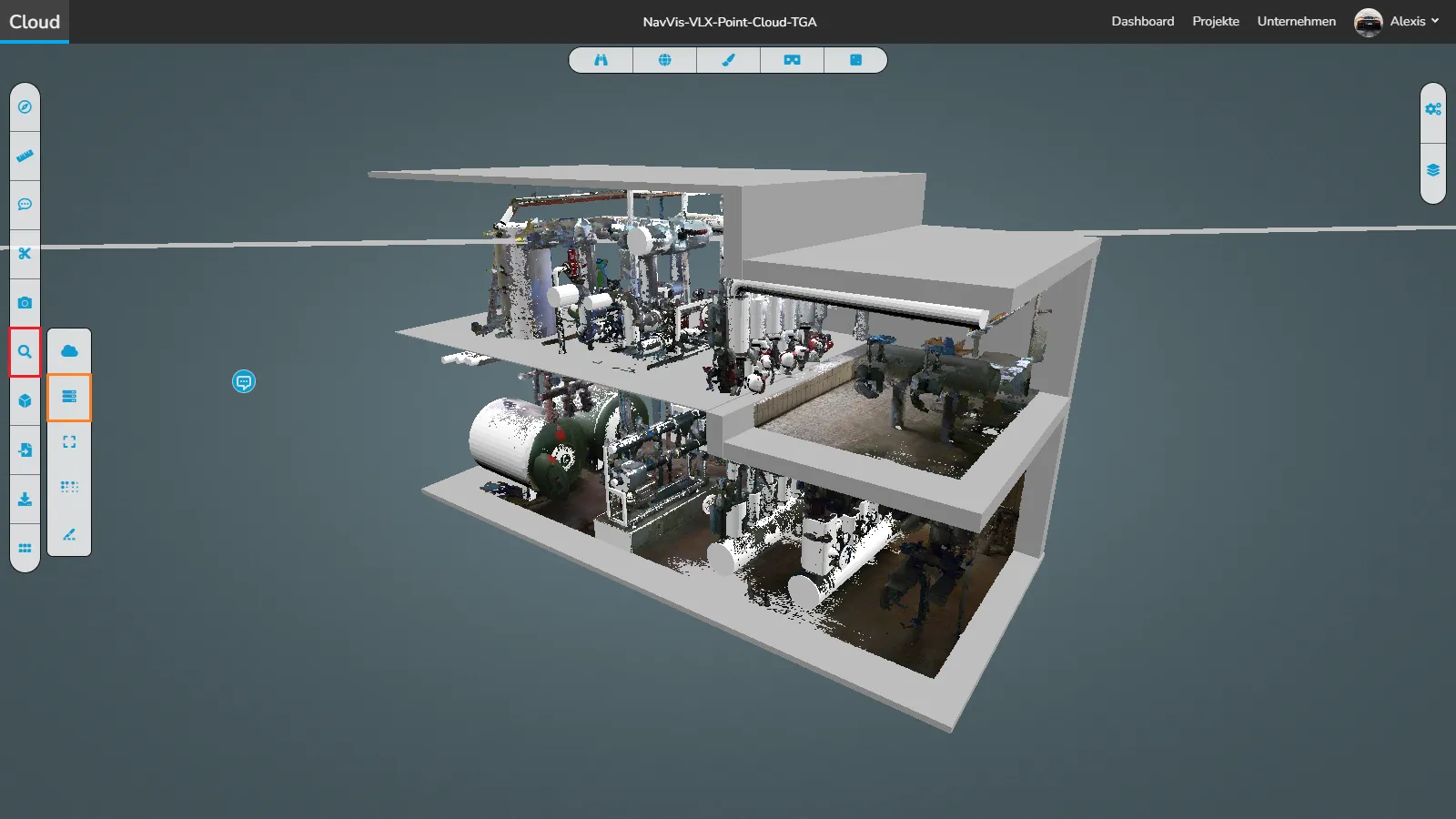
In diesem Fenster müssen Sie auswählen, welche Punktwolke Sie analysieren möchten und welche Dichte analysiert werden soll . Je kleiner der Abstand (Griff rechts), desto länger dauert es, aber desto präziser werden Sie. Wählen Sie dann das Modell aus , das Sie analysieren möchten. Wie bereits erwähnt, können Sie auf der Serverseite nur ein Modell auswählen. Endlich, Starten Sie den Scan und warten Sie, bis er abgeschlossen ist. Dies kann je nach Größe des zu scannenden Bereichs und Dichte einige Minuten dauern.

Um einen serverseitigen Scan zu laden, öffnen Sie das Fenster für den serverseitigen Scan erneut und wählen Sie den Scan aus, den Sie laden möchten. Möglicherweise müssen Sie die Liste über die Schaltfläche links neu laden. Nachdem Sie Ihre Analyse ausgewählt haben, laden Sie sie . Es dauert nur wenige Sekunden, bis es angezeigt wird.
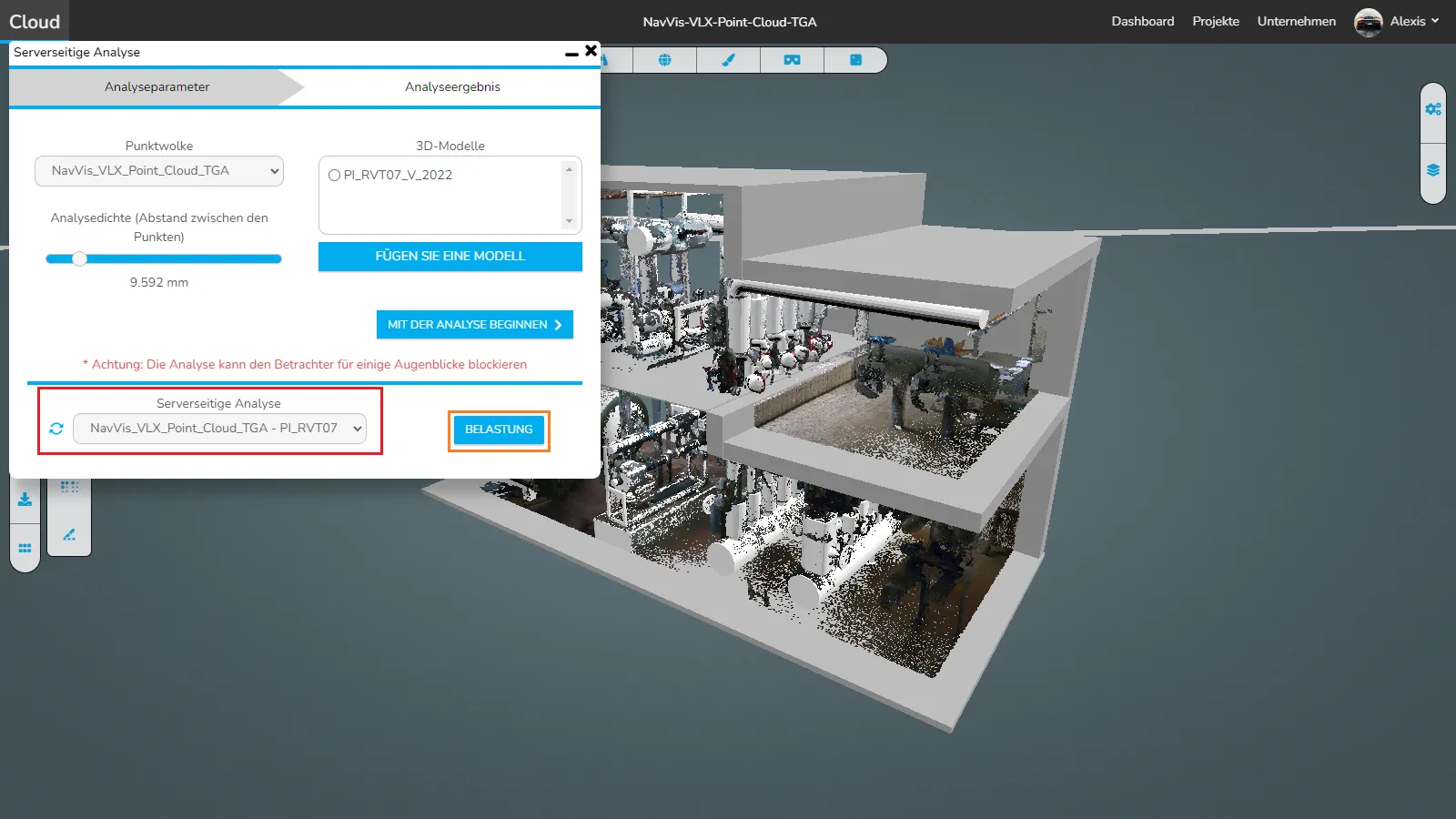
Hier kommen die Browserseite und die Serverseite zusammen. Da nun ein neues Fenster geöffnet ist, konzentrieren wir uns zunächst auf den Scanbereich . Klicken Sie auf das i- Symbol , um diesen Artikel zu öffnen. Sie können die beiden Punkte mit der Maus verschieben, um die Toleranz anzupassen. Sie werden sehen, dass sich dadurch sowohl die visuelle Darstellung im Streudiagramm als auch die Validierungsprozentsätze ändern. Darüber hinaus ist es auch möglich, die Werte zu ändern, nachdem Sie auf einen der Punkte geklickt haben, indem Sie den Aufwärts- oder Rechtspfeil verwenden, um den Wert um 1,00 zu erhöhen, oder den Abwärts- oder Linkspfeil, um den Wert zu verringern. Am Ende können Sie auf die Zahlen klicken, um den Zielwert direkt einzugeben.
Die Farbpalette reicht von Rot (außerhalb der Toleranz auf der Außenseite) bis Blau (außerhalb der Toleranz auf der Innenseite, also Punkte, die tatsächlich im Modell liegen). Durch Gelb, Grün und Cyan, wobei die Punkte, die Grün am nächsten liegen, die am besten ausgerichteten Punkte im Modell sind.
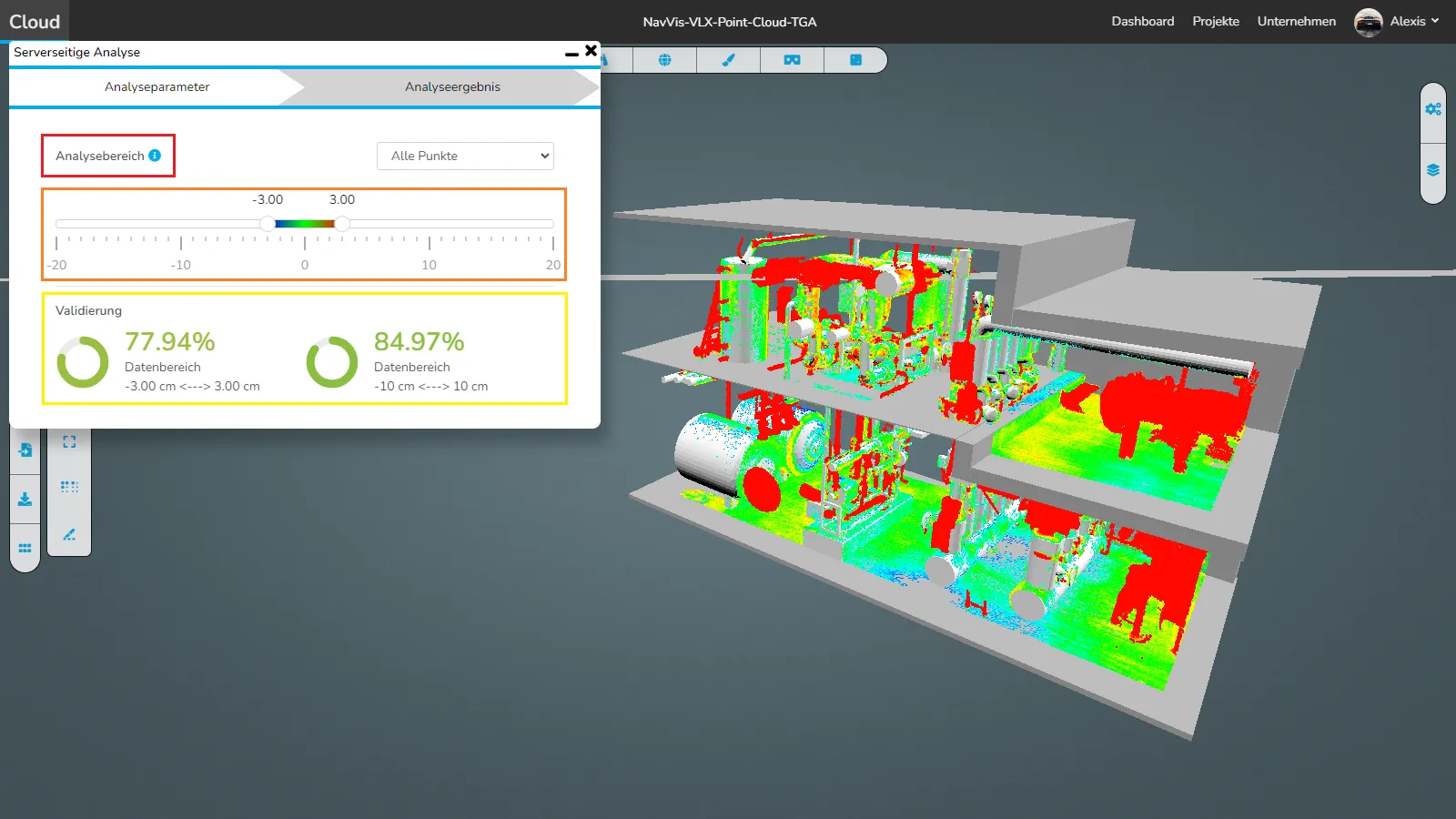
Wir haben das Modell jetzt ausgeblendet, um sicherzustellen, dass wir die Analyse klar sehen. Jetzt können wir über die Anzeigemodi sprechen.
Der erste ist der Standardmodus , der die gesamte Analyse anzeigt.
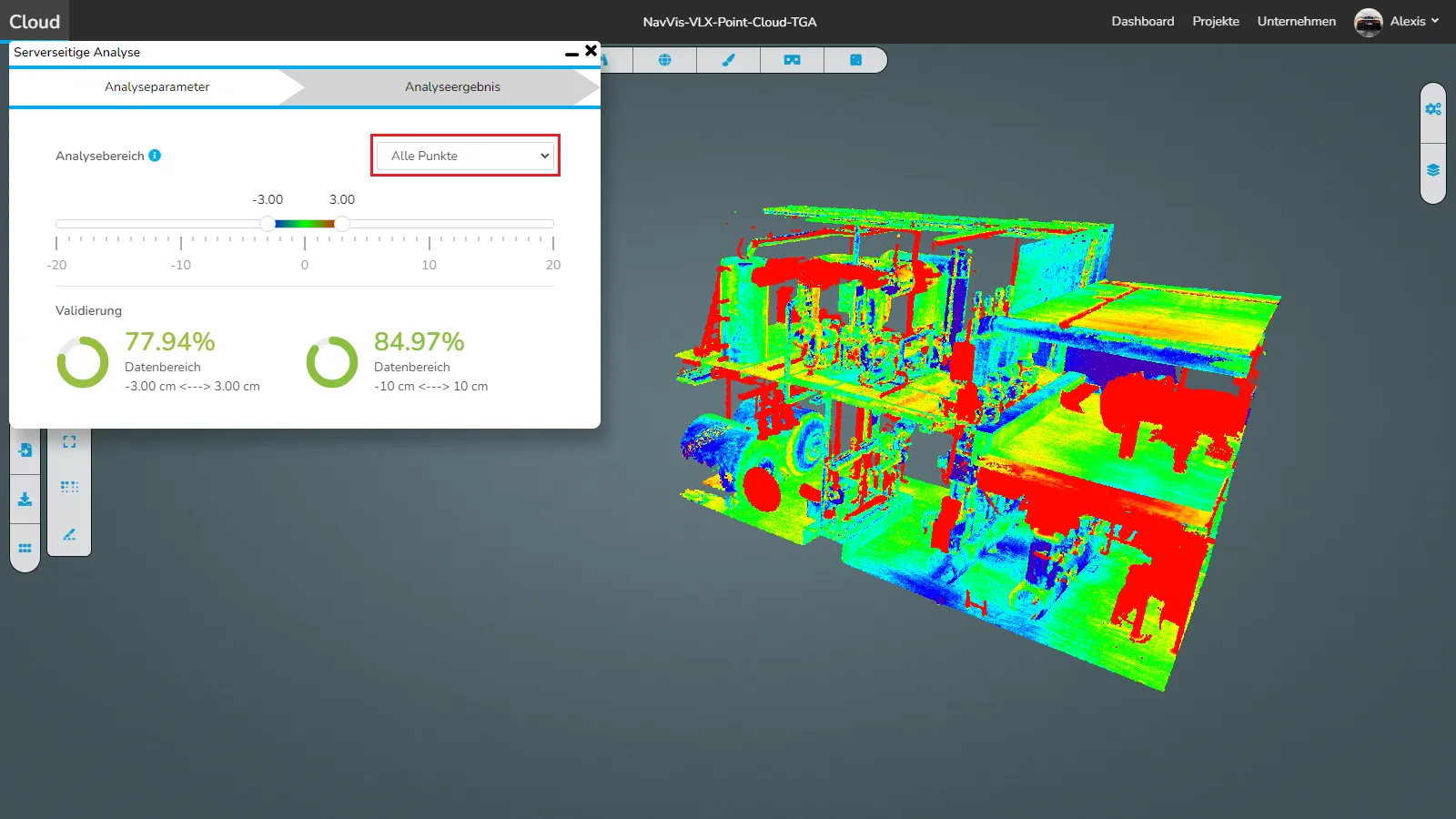
Im zweiten werden nur die Punkte angezeigt, die konkret der Toleranz entsprechen.
Sie können auch sehen, dass zwei weitere Punkte erschienen sind. Der innere steuert den Farbraum, die beiden äußeren steuern die Anzeige der Punkte.

Schließlich zeigt die letzte Option nur die Punkte an, die nicht der Toleranz entsprechen .
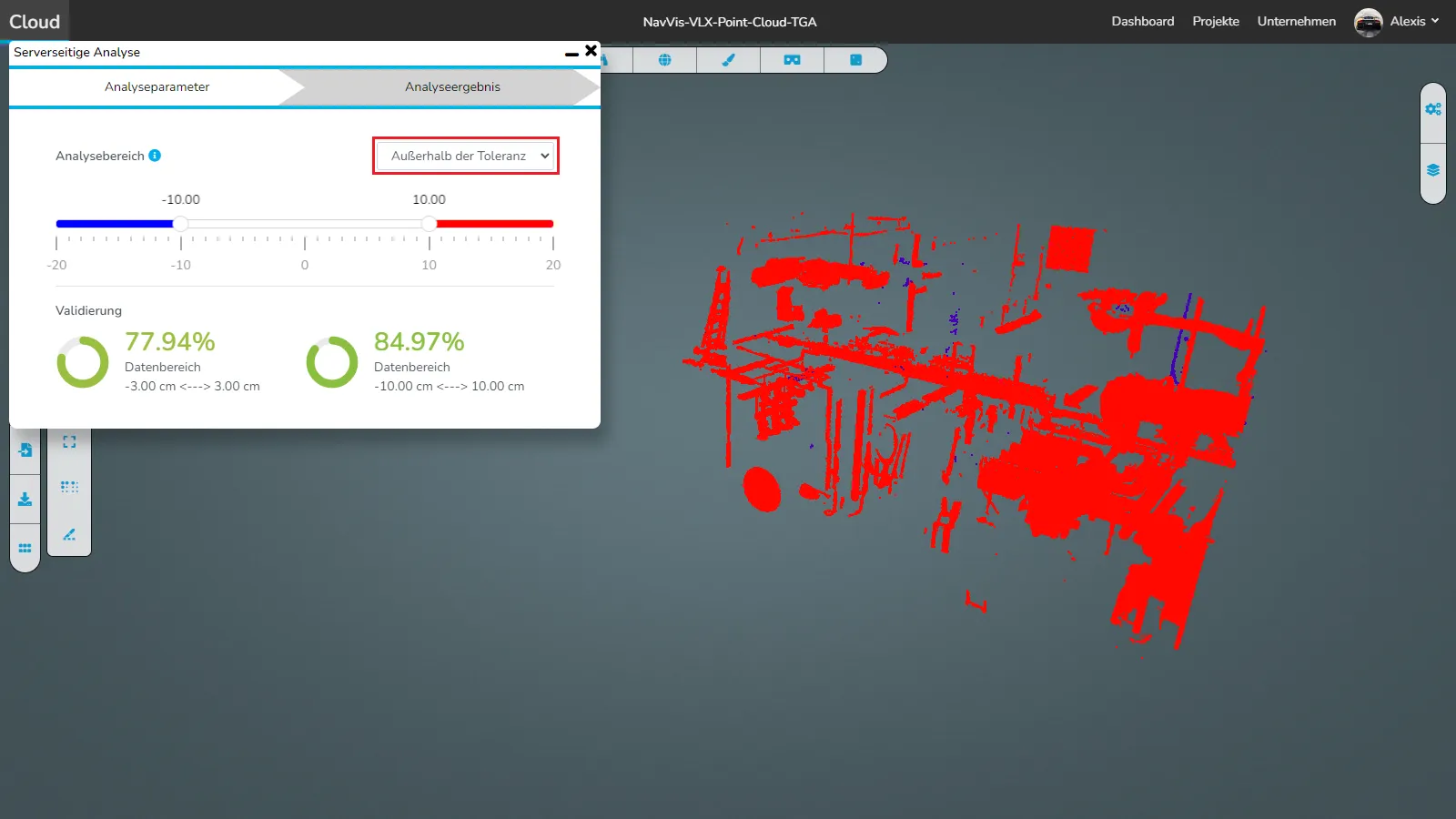
⚠️ Die von uns angegebenen Prozentsätze sind Richtwerte , sie können nicht als selbstverständlich angesehen werden und dienen lediglich dazu, Ihnen eine Vorstellung von der Ähnlichkeit zwischen der Punktwolke und den Modellen zu vermitteln. ⚠️
Sehen wir uns an, wie man einen browserseitigen Scan startet:
Öffnen Sie das Analysemenü und klicken Sie auf das Wolkensymbol . Dadurch wird das browserseitige Analysefenster geöffnet.
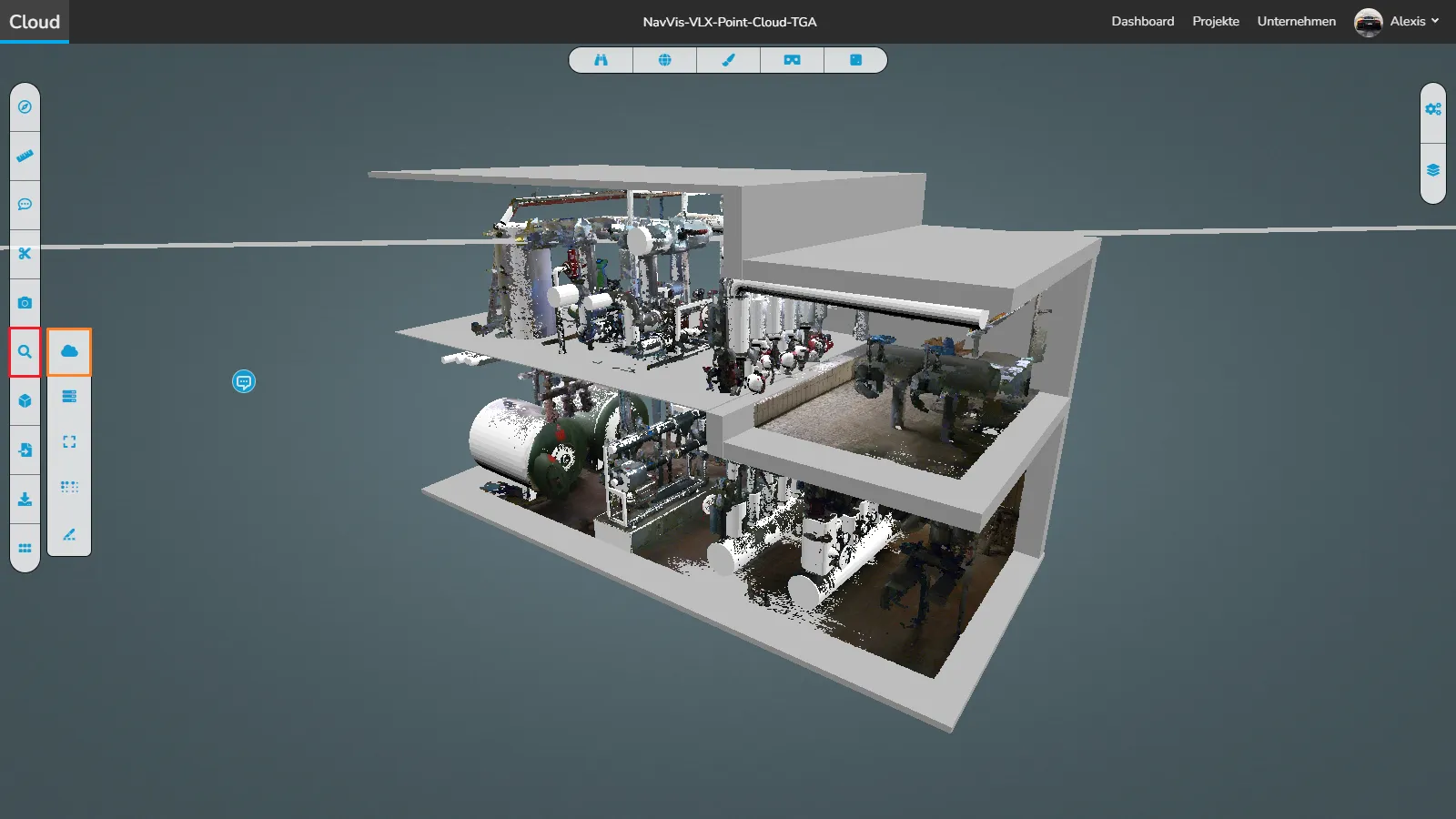
In diesem Fenster müssen Sie auswählen, welche Punktwolke Sie analysieren möchten und welche Dichte analysiert werden soll . Je kleiner der Abstand (Griff rechts), desto länger dauert es, aber desto präziser werden Sie. Wenn Sie nur einen Teil des Projekts analysieren möchten, können Sie einen Ausschnittsbereich auswählen, falls Sie bereits einen haben, oder zu diesem Zweck einen neuen erstellen. Wählen Sie dann die Modelle aus, die Sie analysieren möchten. Starten Sie abschließend die Analyse und warten Sie, bis sie abgeschlossen ist. Abhängig von der Größe des zu analysierenden Bereichs und der Dichte kann dies einige Minuten dauern.
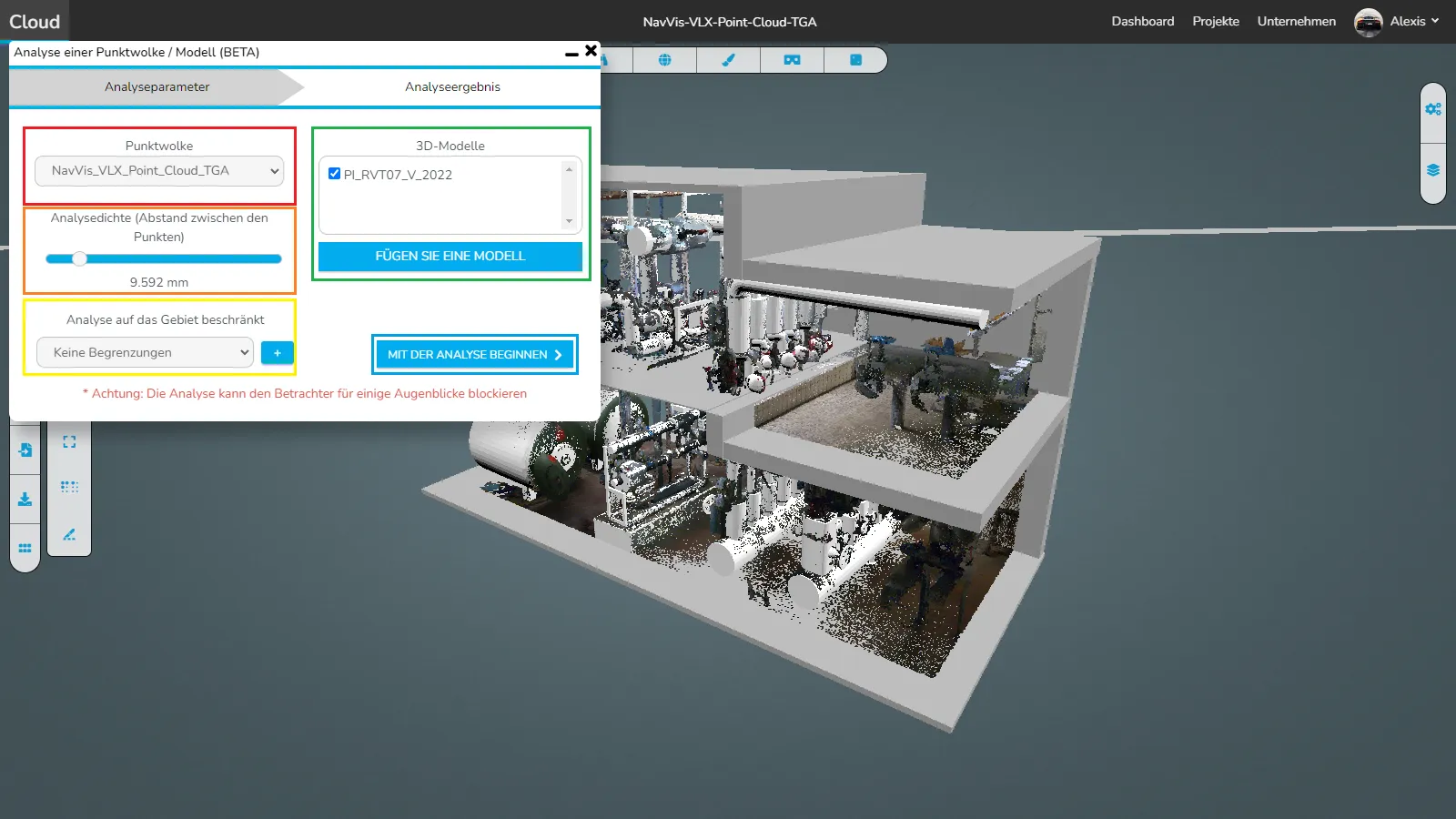
Bei Problemen oder Schwierigkeiten zögern Sie nicht, das Plattformteam zu kontaktieren