Interacting with Resources
We call resources, each element with which it is possible to interact in the viewer, annotations and 360 images excluded. However, you have to differentiate between point clouds and everything else. By default, point clouds cannot be moved, however it is possible to unlock them and change their position. Models can, however, be moved, rotated and their size changed.
First, learn how to import assets and load them into the viewer.
In this article you can learn how to align a model to a point cloud.
To interact with a resource, simply open the project menu and click on your resource. The first tab you will see is the Properties tab. You can directly change the position, rotation and scale of objects.

The second tab is the Structure tab. It will allow you to see the IFC structure of objects, as well as the list of layers of DXF files, you can learn more about DXF here.

The last tab is Actions tab, here you can duplicate your item and delete it.

You can also move it using a handle, to select the handle type open the settings menu. In the general tab, you will find the Gizmo Type option. Allowing you to switch between the new single handle, if you prefer you can continue to use the old handle. The new handle has only two modes, translation + rotation and size. The old handle has separate translation and rotation modes.

For all gizmos, you can press SHIFT to place it where you want it. When using rotation, the center of rotation will be the point of origin of the handles, represented by the point of contact of the 3 lines.
Single handle:
Use straight lines to move the object and arcs to rotate it. You can also use the squares to move the object along 2 axes at the same time.
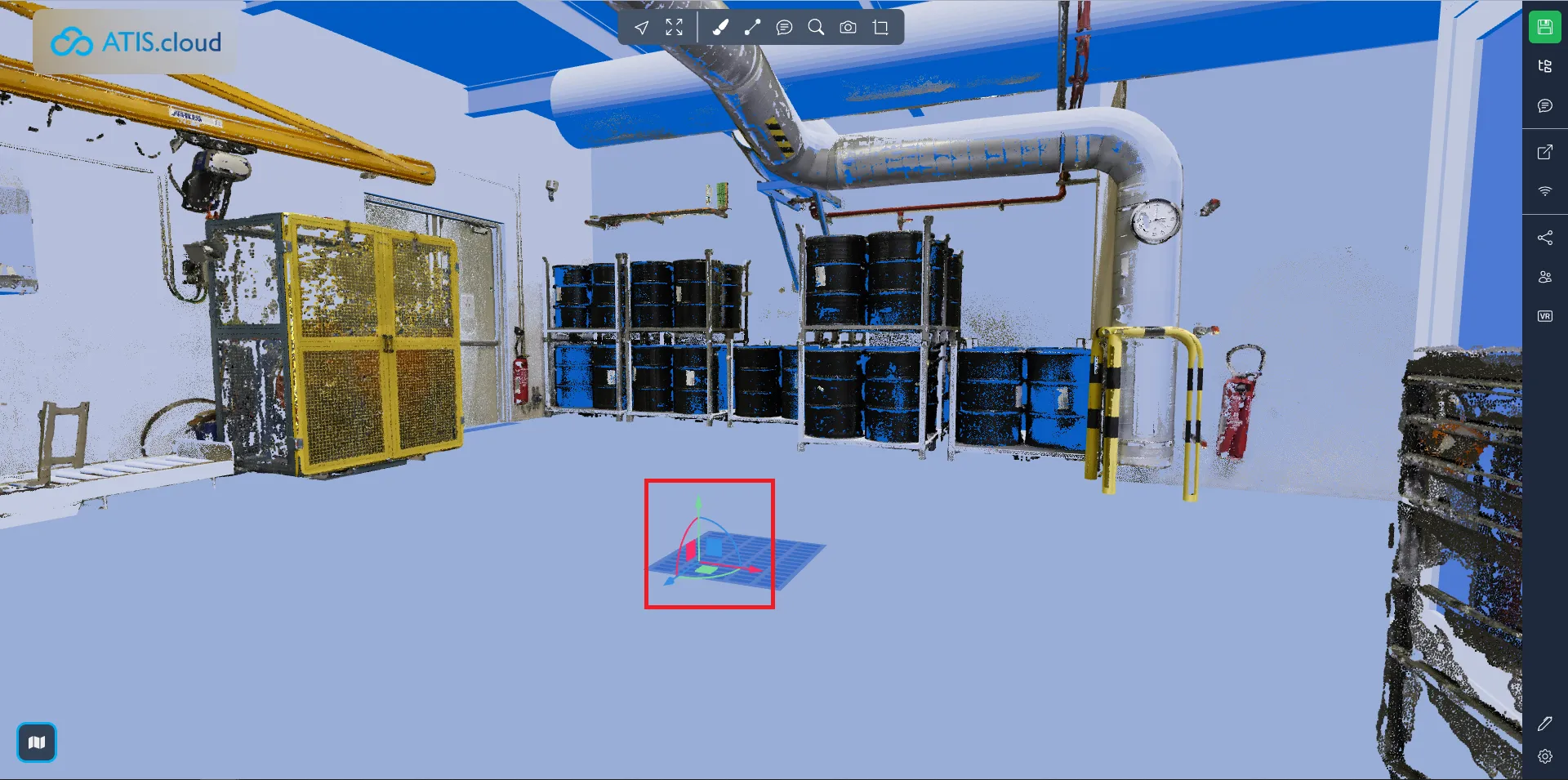
Advanced handle:
On the left you can see the movement gizmo, its use is similar to what exists in the simple version, except that you will find a handle that allows you to move on 3 axes at the same time, it is located at the origin point of the gizmo and is materialized by a small white cube.
On the right, the rotation gizmo, the red, blue and green circles will allow you to rotate the object.
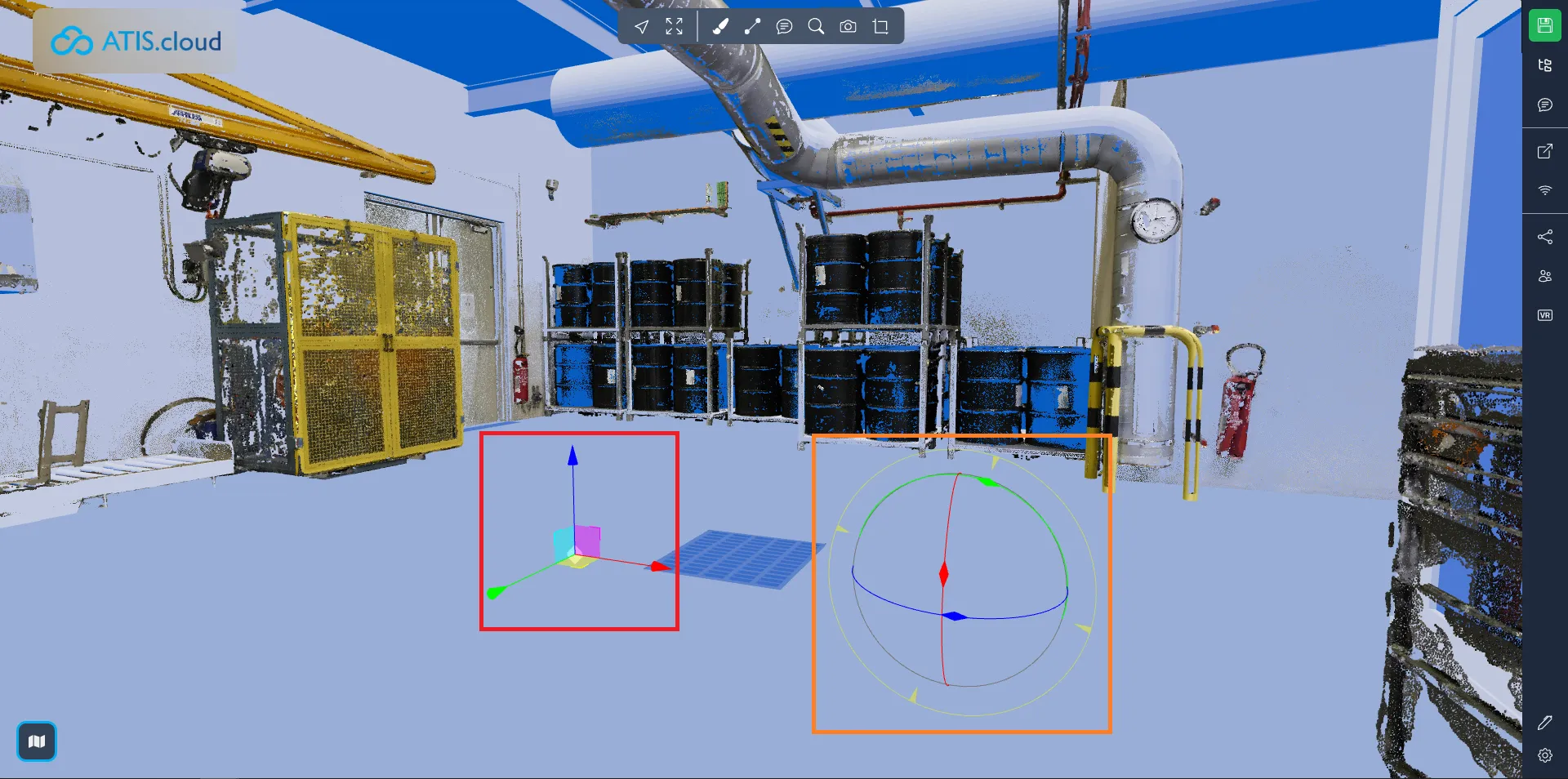
Note that you can also adjust the step size for movement and rotation modes. To change the step size, hold down the ALT key and use your mouse wheel. Then, move an object with the step size by keeping ALT pressed while moving it, release ALT to move it without the step mode activated.
The size of the gadget is the same whether you use simple or advanced mode.
To change the size while keeping all the ratios, you can use the white cubes, otherwise use the colored squares to change the size along 2 axes and the colored cubes to change it along 1 axis only.
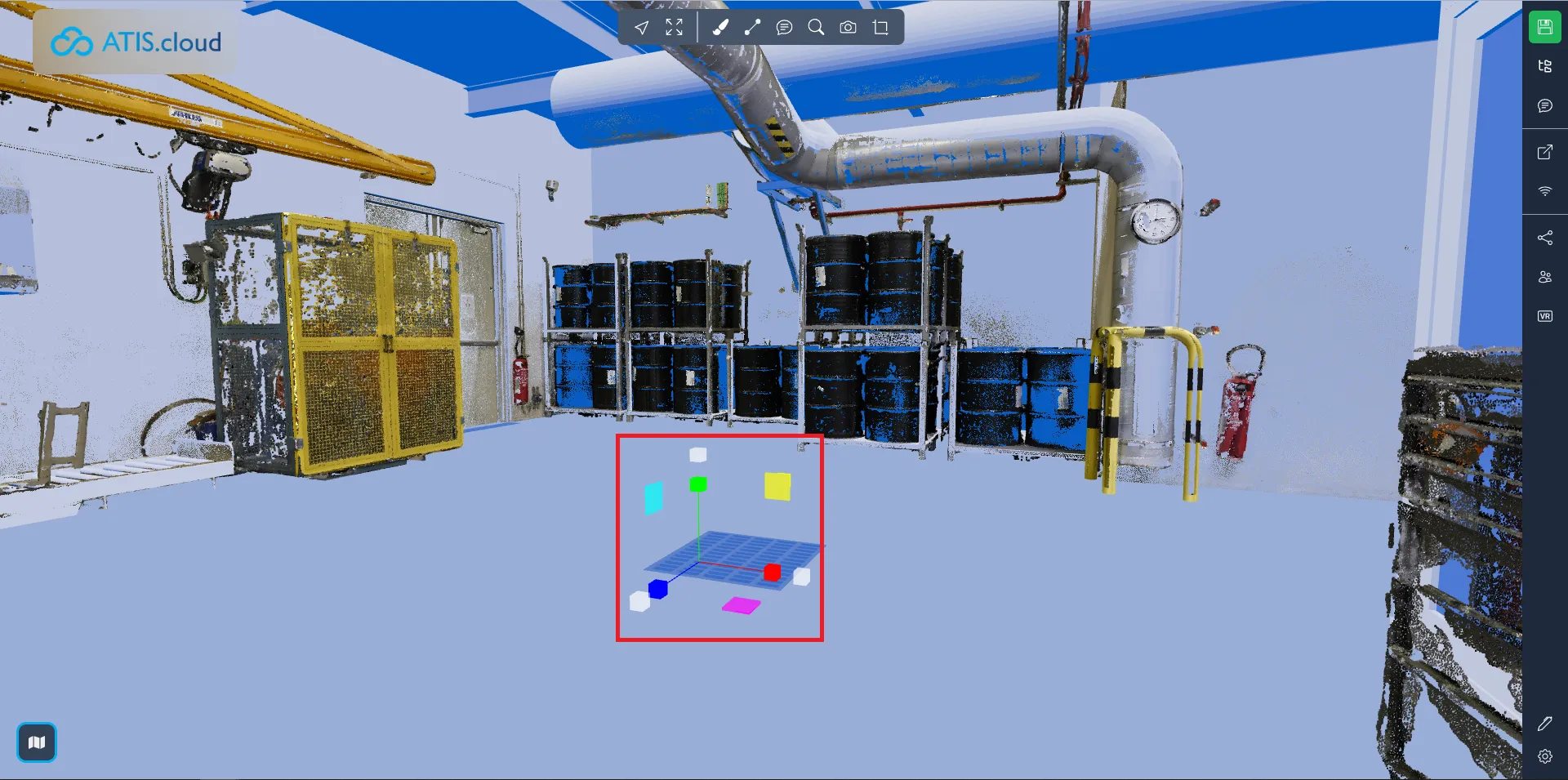
If you run into any issues, our support team is here to help. Happy exploring!