Um die automatische Ausrichtung verwenden zu können, muss im Viewer bereits ein 3D-Modell vorhanden sein.
Wählen Sie Ihr Modell im Menü „Projekt“ aus, öffnen Sie dann die Registerkarte „Aktionen“ und klicken Sie auf die Schaltfläche „Ausrichten“.
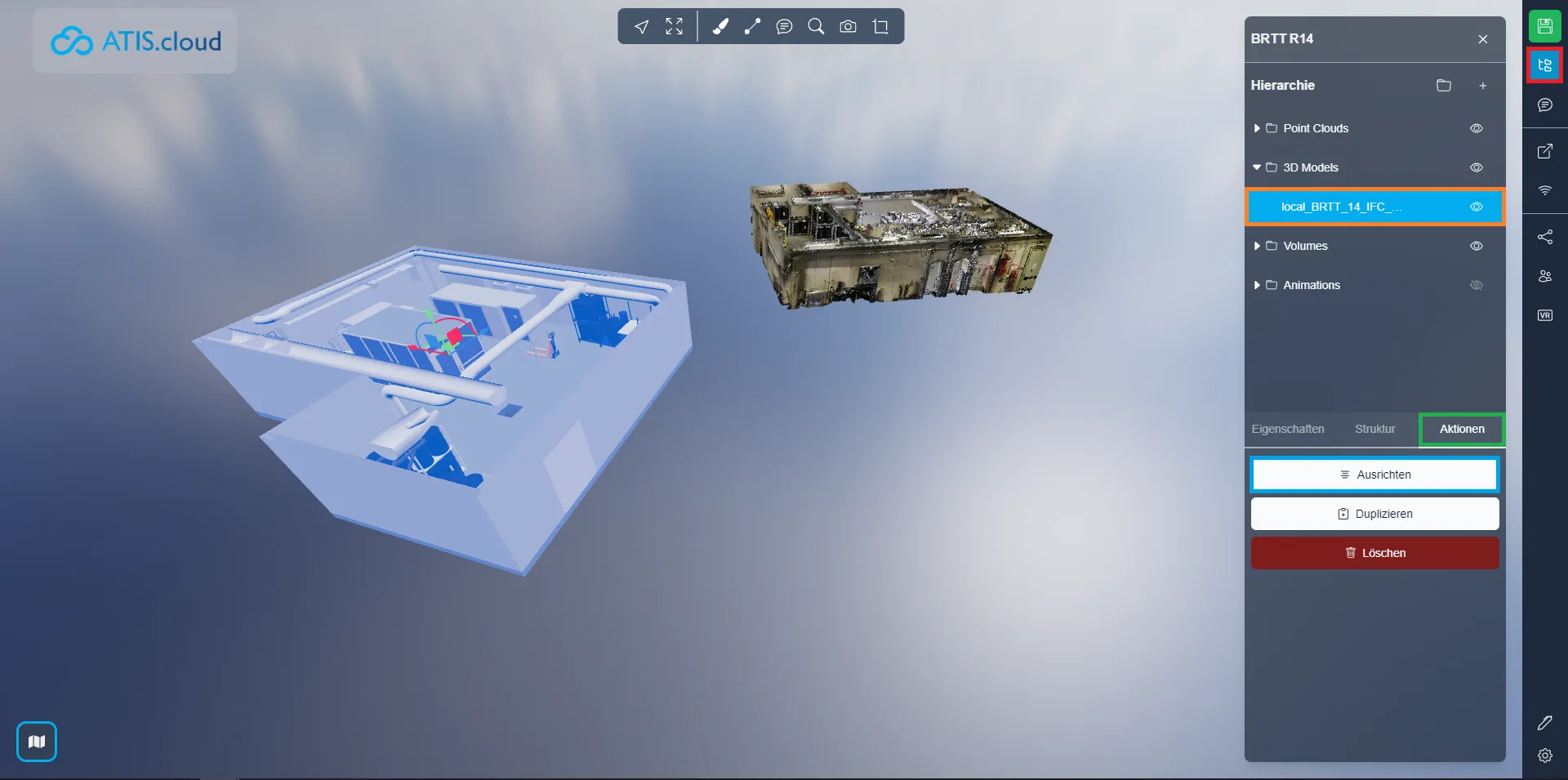
Dadurch wird nun ein Fenster geöffnet. Sie können bei Bedarf entscheiden, ein anderes Modell auszurichten. Standardmäßig wird das Modell verwendet, das Sie im Projektmenü ausgewählt haben. Klicken Sie auf den Pfeil, um mit dem nächsten Schritt fortzufahren.
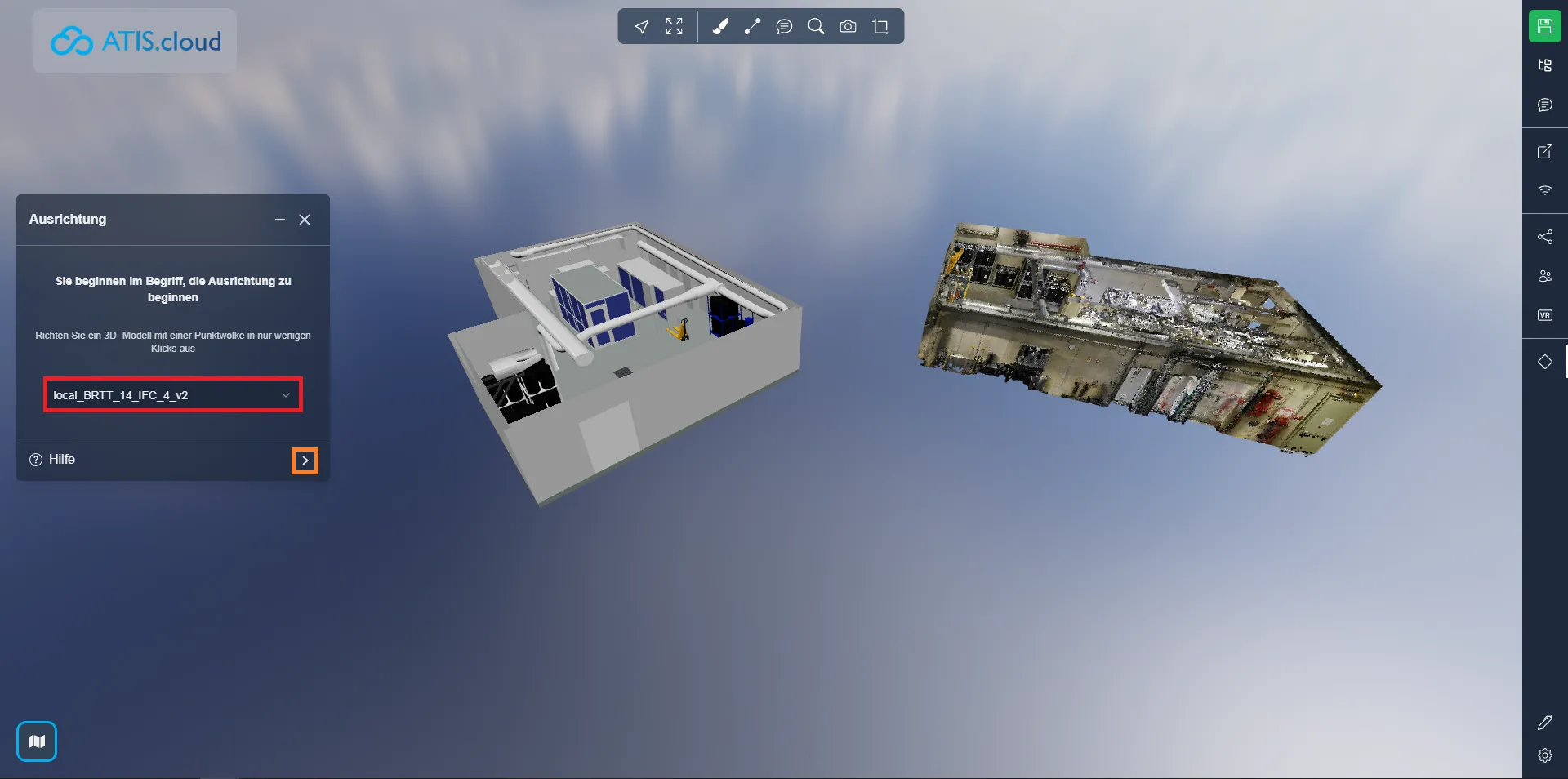
Klicken Sie zunächst auf eines der +-Symbole, um mit dem Platzieren Ihrer Punkte zu beginnen. Sie werden aufgefordert, drei Punkte an erkennbaren Stellen auf Ihrem Modell zu platzieren. Im nächsten Schritt werden Sie aufgefordert, die gleichen Orte im Streudiagramm auszuwählen, weshalb diese gut erkennbar sein sollten.
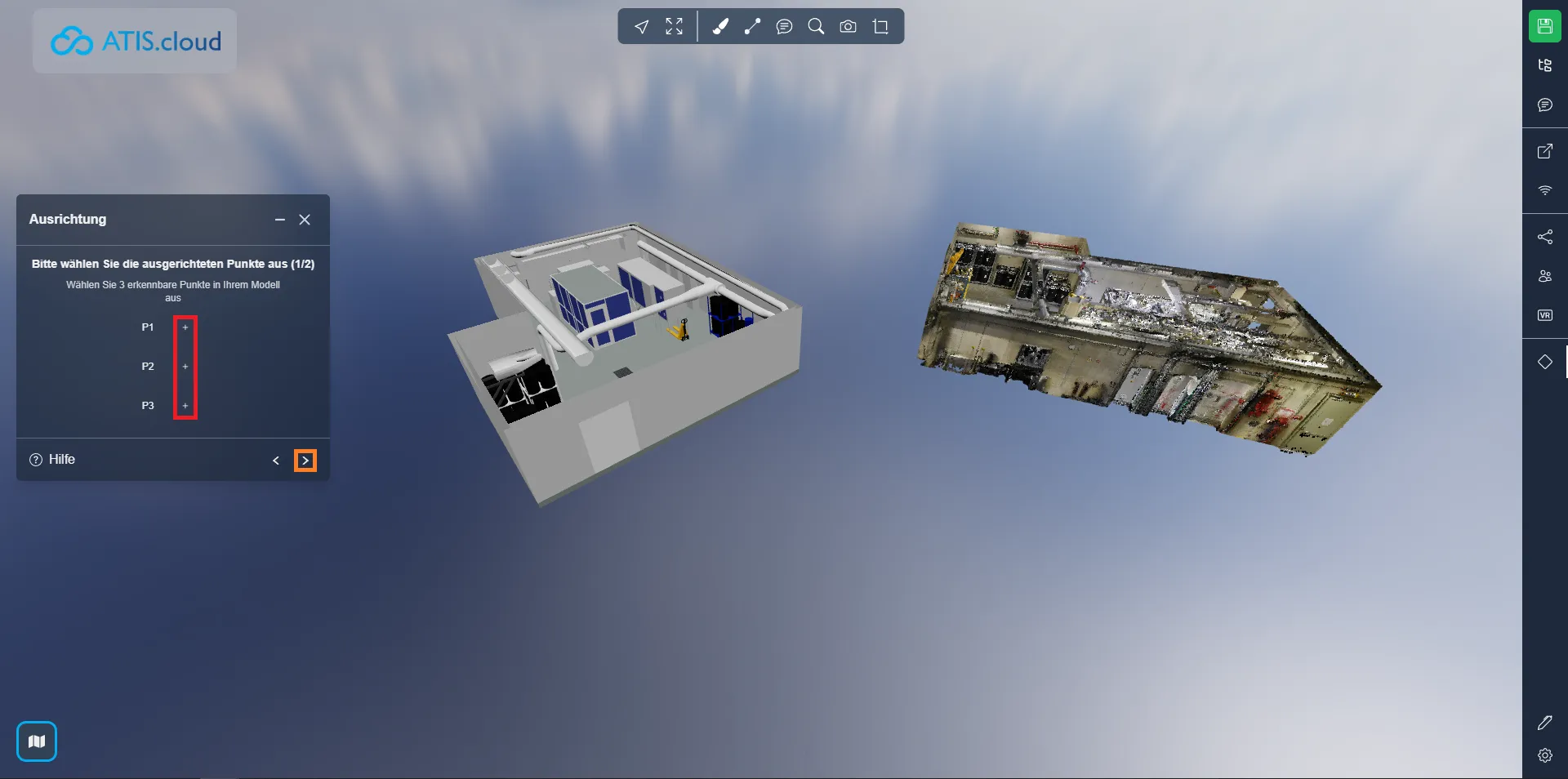
Nachdem Sie Ihre 3 Punkte eingezahlt haben , klicken Sie auf den Pfeil, um zum nächsten Schritt zu gelangen. Sie können auf einen der Wiederholungspfeile klicken oder die X-, Y- und Z-Positionen verwenden, um die Punkte zu verschieben.
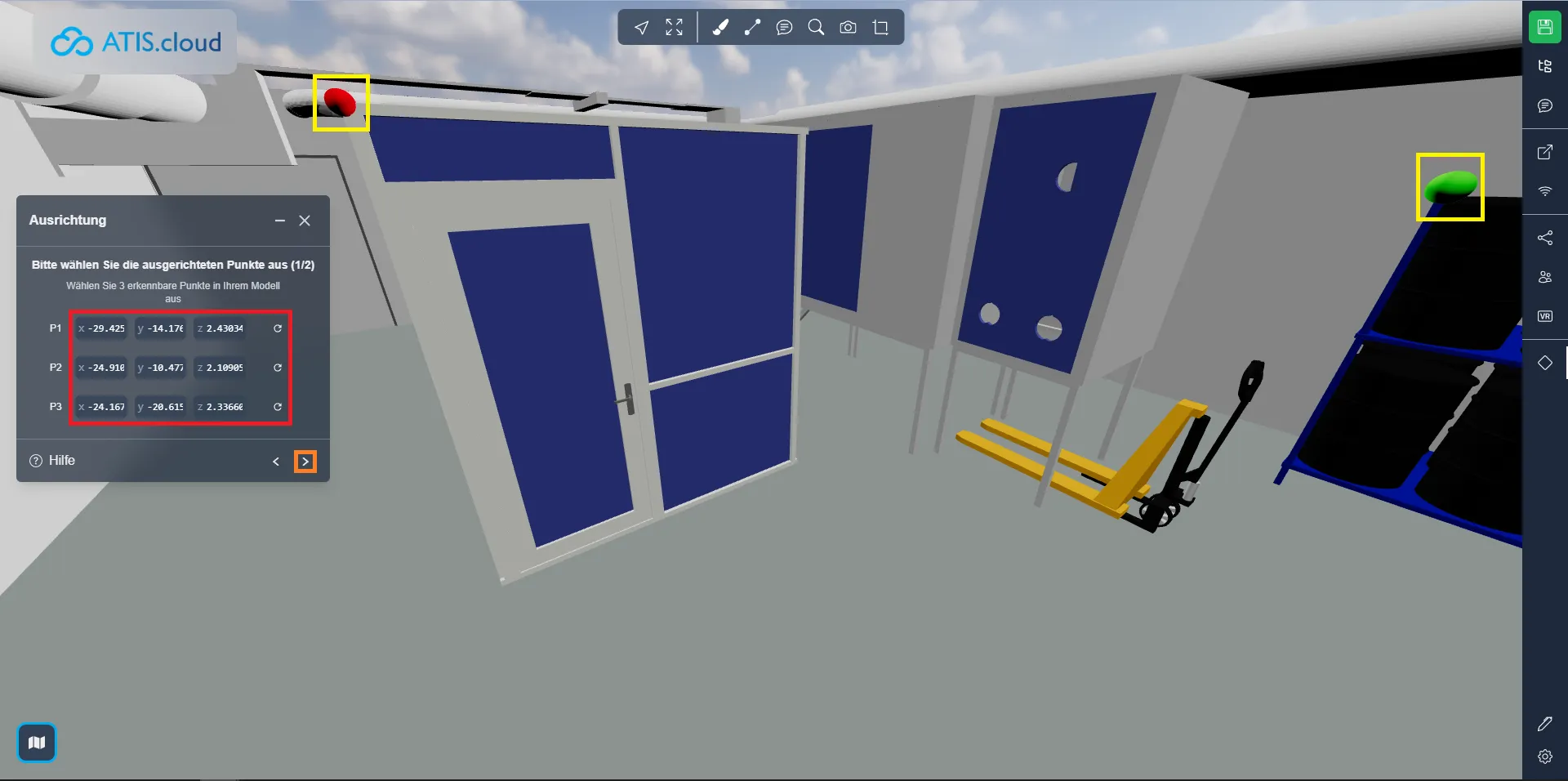
Machen Sie nun dasselbe im Streudiagramm, diesmal mit Quadraten.
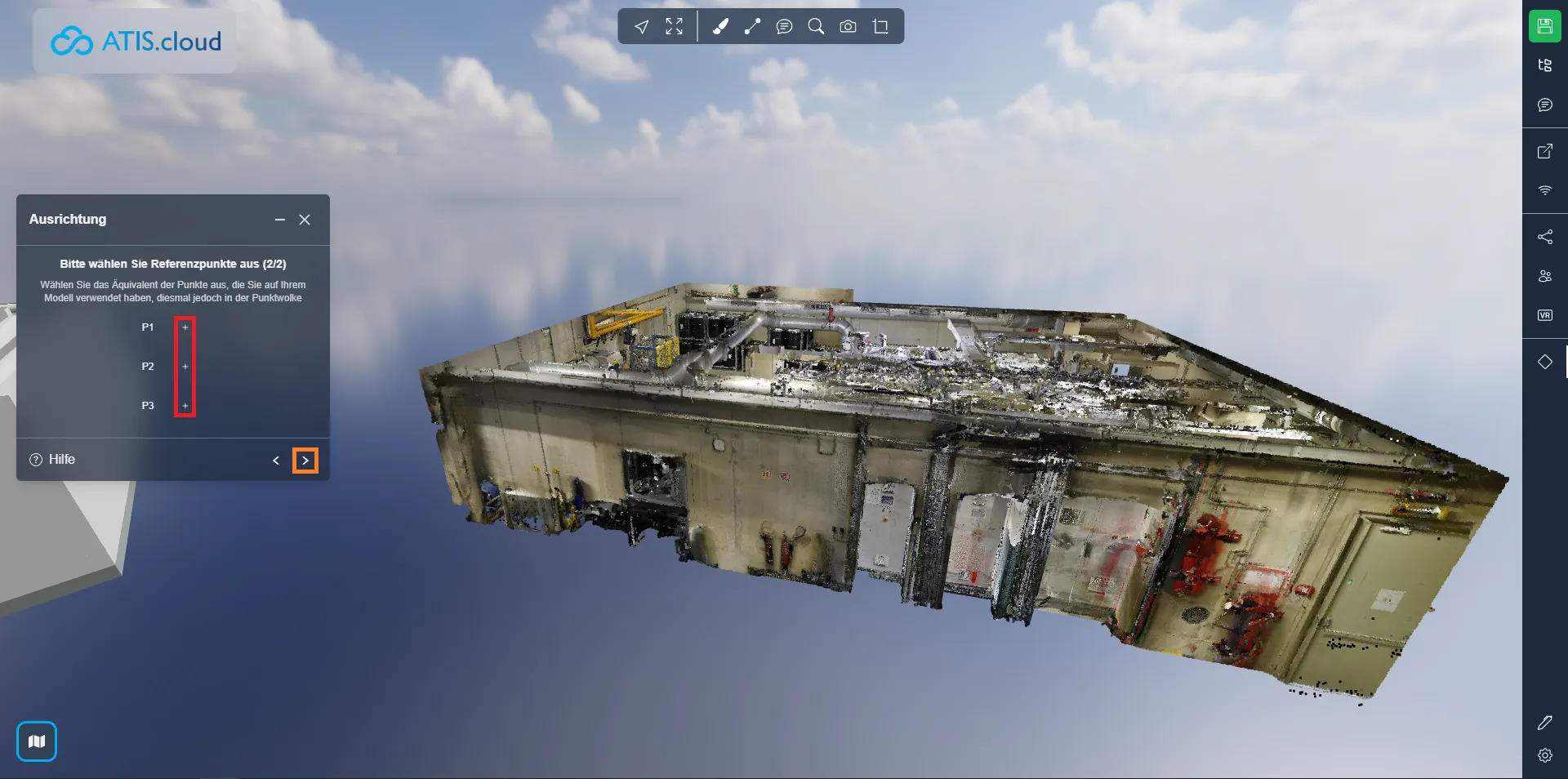
Wenn Sie Ihre 3 Quadrate platziert haben , klicken Sie auf den Pfeil, um mit dem nächsten Schritt fortzufahren. Sie können auf einen der Wiederholungspfeile klicken oder die X-, Y- und Z-Positionen verwenden, um die Quadrate zu verschieben.
Denken Sie daran, die Quadrate an den gleichen Stellen wie auf der Vorlage abzulegen und die Farben aufeinander abzustimmen. Der grüne Punkt auf der Vorlage befindet sich oben auf dem Fassständer, daher sollte sich das grüne Rechteck auch oben auf dem Fassständer auf der Spitze befinden Wolke.
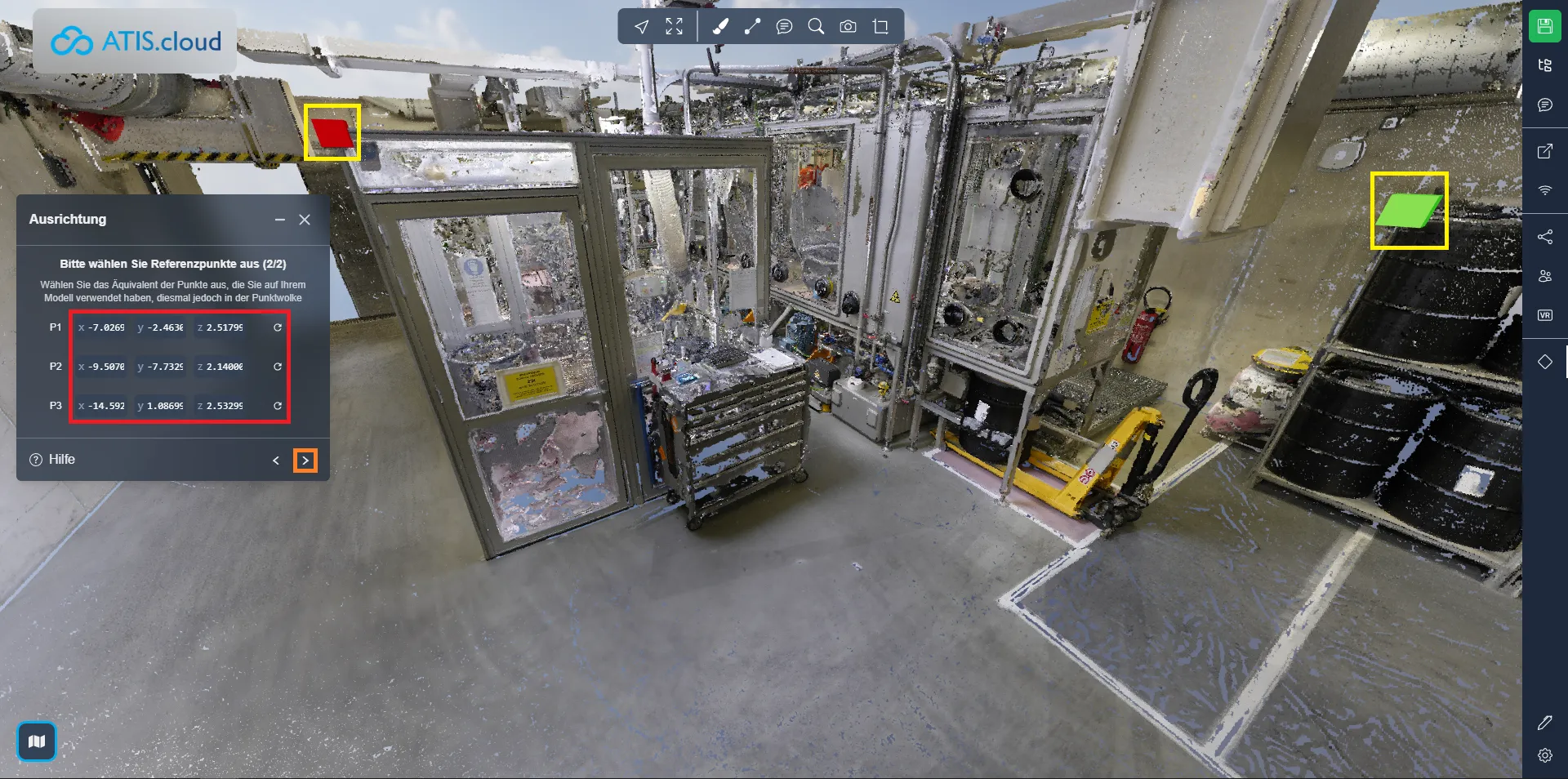
Sobald alles eingerichtet ist, klicken Sie auf „Ausrichten“, um das Modell an der Punktwolke auszurichten. Sie können den Maßstab anpassen , um sicherzustellen, dass das Modell perfekt zur Punktwolke passt. Wir empfehlen, diese Option nur zu verwenden, wenn das Modell nicht im richtigen Maßstab erstellt wurde, andernfalls belassen Sie es als Standard.
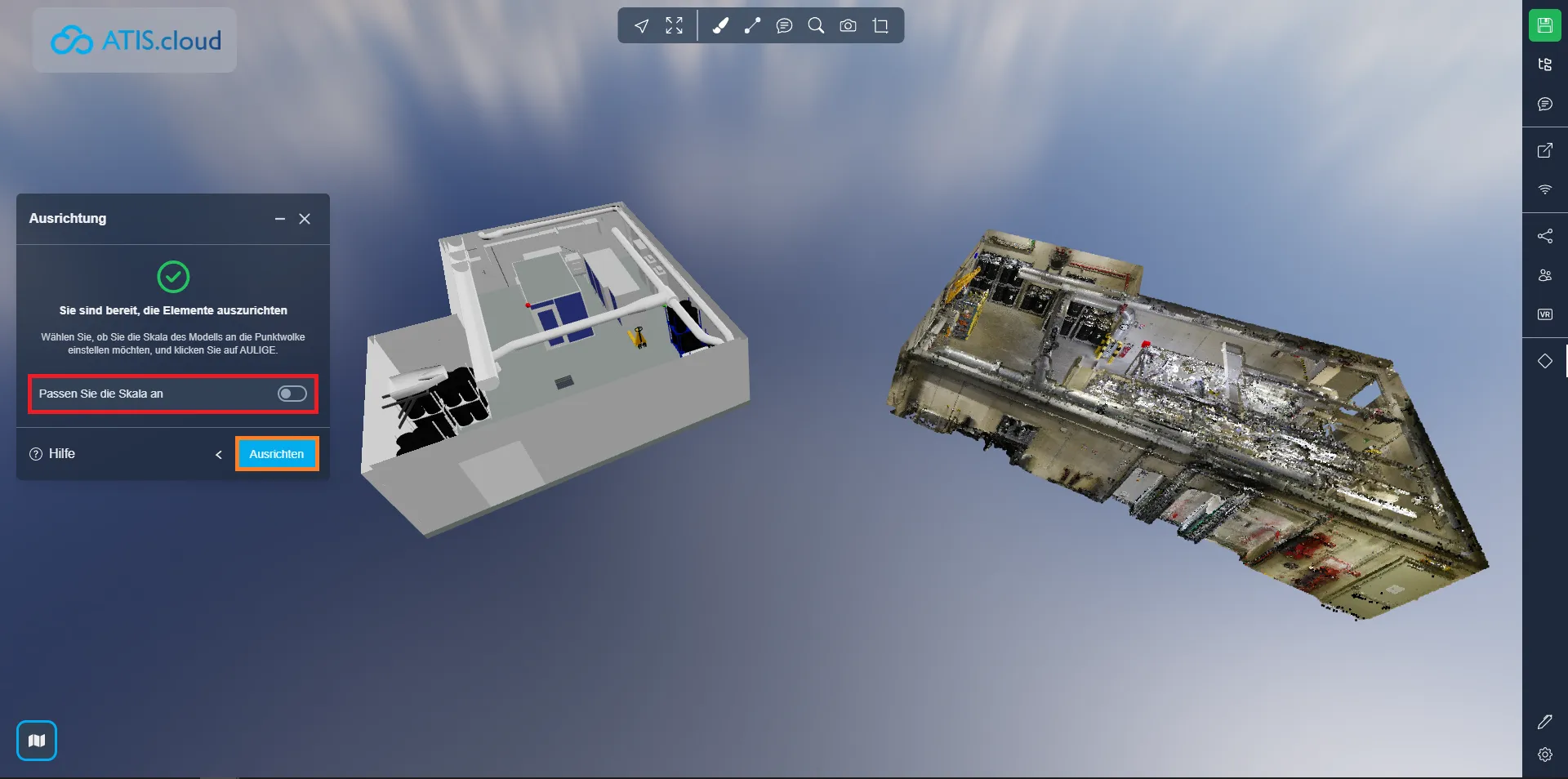
Hier sehen Sie das Ergebnis nach der Ausrichtung des Modells an der Punktwolke. Auch wenn es diese Lösung gibt, empfehlen wir dennoch die Verwendung georeferenzierter Daten, um eine perfekte Passform zu gewährleisten und Fehler zu vermeiden, die auftreten können, wenn das Ausrichtungstool nicht sorgfältig verwendet wird.
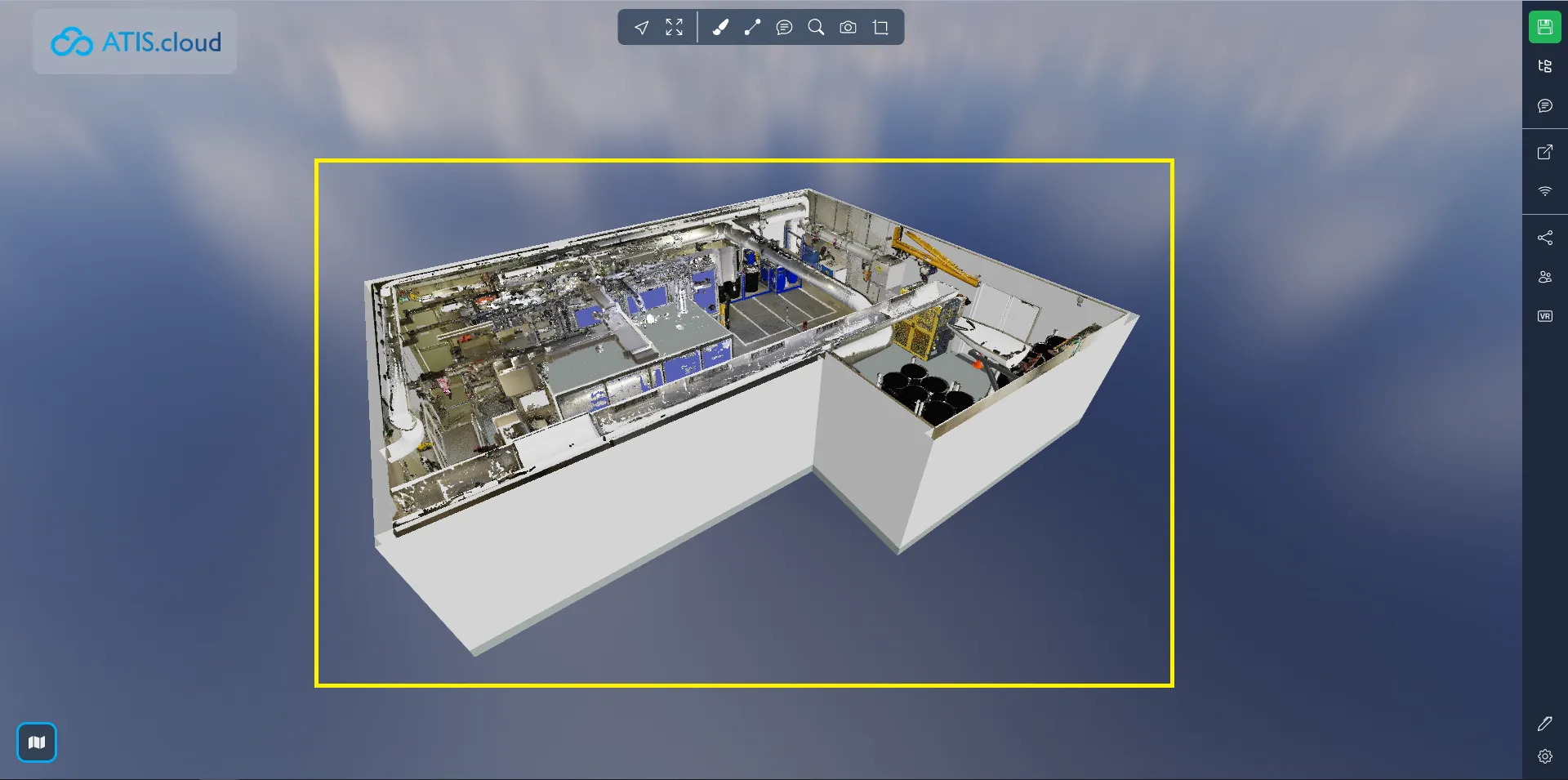
Wenn Sie auf Probleme stoßen, steht Ihnen unser Support-Team gerne zur Verfügung. Viel Spaß beim Entdecken!