Im Viewer finden Sie viele Messwerkzeuge. Sie können beginnen, indem Sie das Messmenü oben auf Ihrem Bildschirm öffnen.
Um einen Messpunkt abzulegen, klicken Sie mit der linken Maustaste irgendwo auf eine Ressource und klicken Sie mit der rechten Maustaste, um die Messung zu stoppen. Durch Drücken der LEERTASTE werden Links- und Rechtsklicks deaktiviert, sodass Sie sich normal bewegen können, ohne dass Ihre Messungen beeinträchtigt werden. Sobald Sie die Messung durchgeführt haben, können Sie einen Punkt verschieben, indem Sie darauf klicken und ihn ziehen.
Ecke:
Die erste Messmöglichkeit ist die Winkelmessung. Damit können Sie ein Dreieck erstellen und dann die Winkelinformationen für jeden Punkt finden.
Öffnen Sie das Projektmenü und wählen Sie Ihre Messung aus, um weitere Informationen und Optionen zu erhalten.
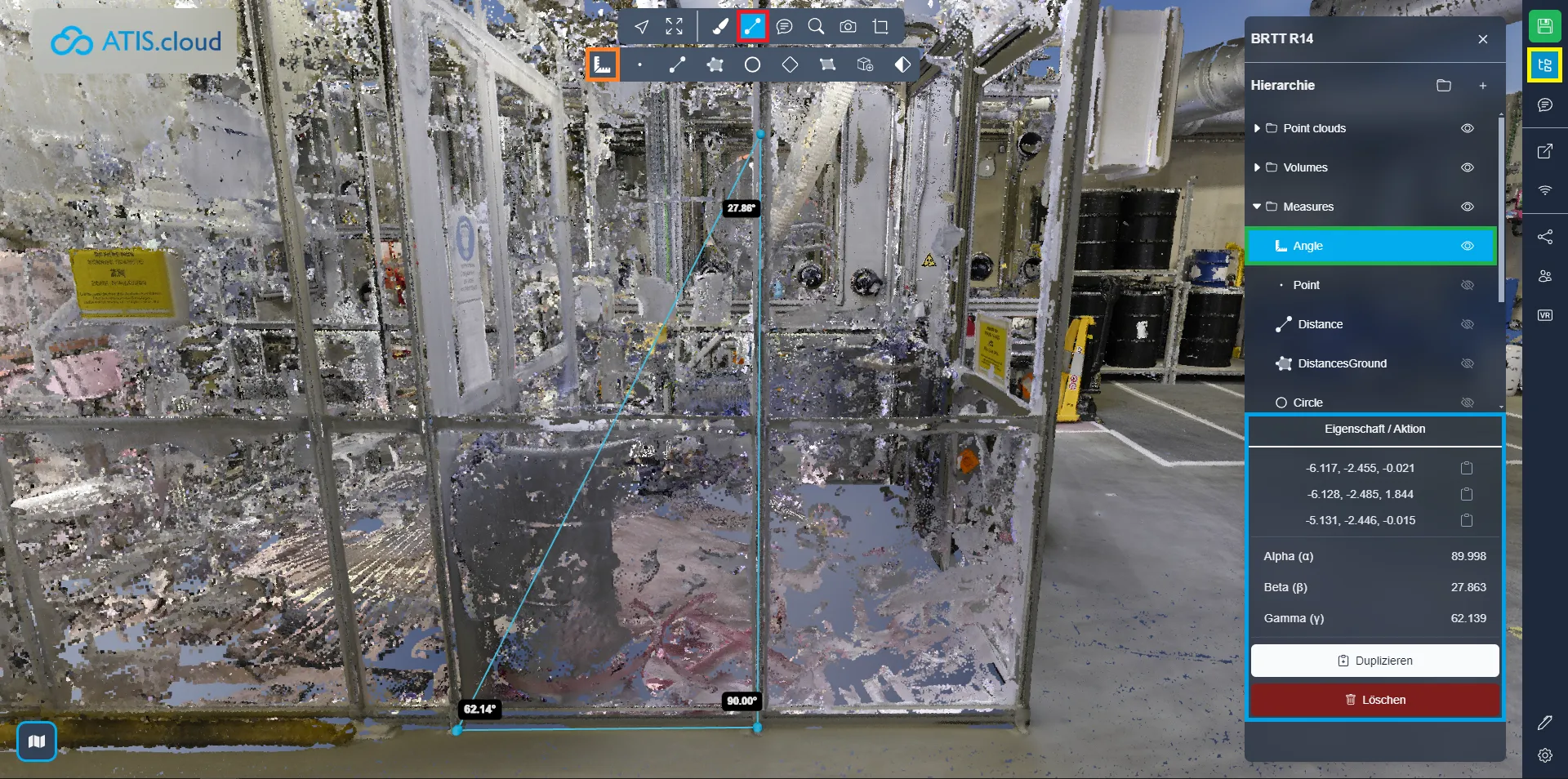
Punkt:
Die zweite Messmöglichkeit ist die Punktmessung. Damit können Sie einen einzelnen Punkt ablegen und dessen Position ermitteln. Dieses Tool ist besonders bei georeferenzierten Projekten relevant.
Öffnen Sie das Projektmenü und wählen Sie Ihre Messung aus, um weitere Informationen und Optionen zu erhalten.
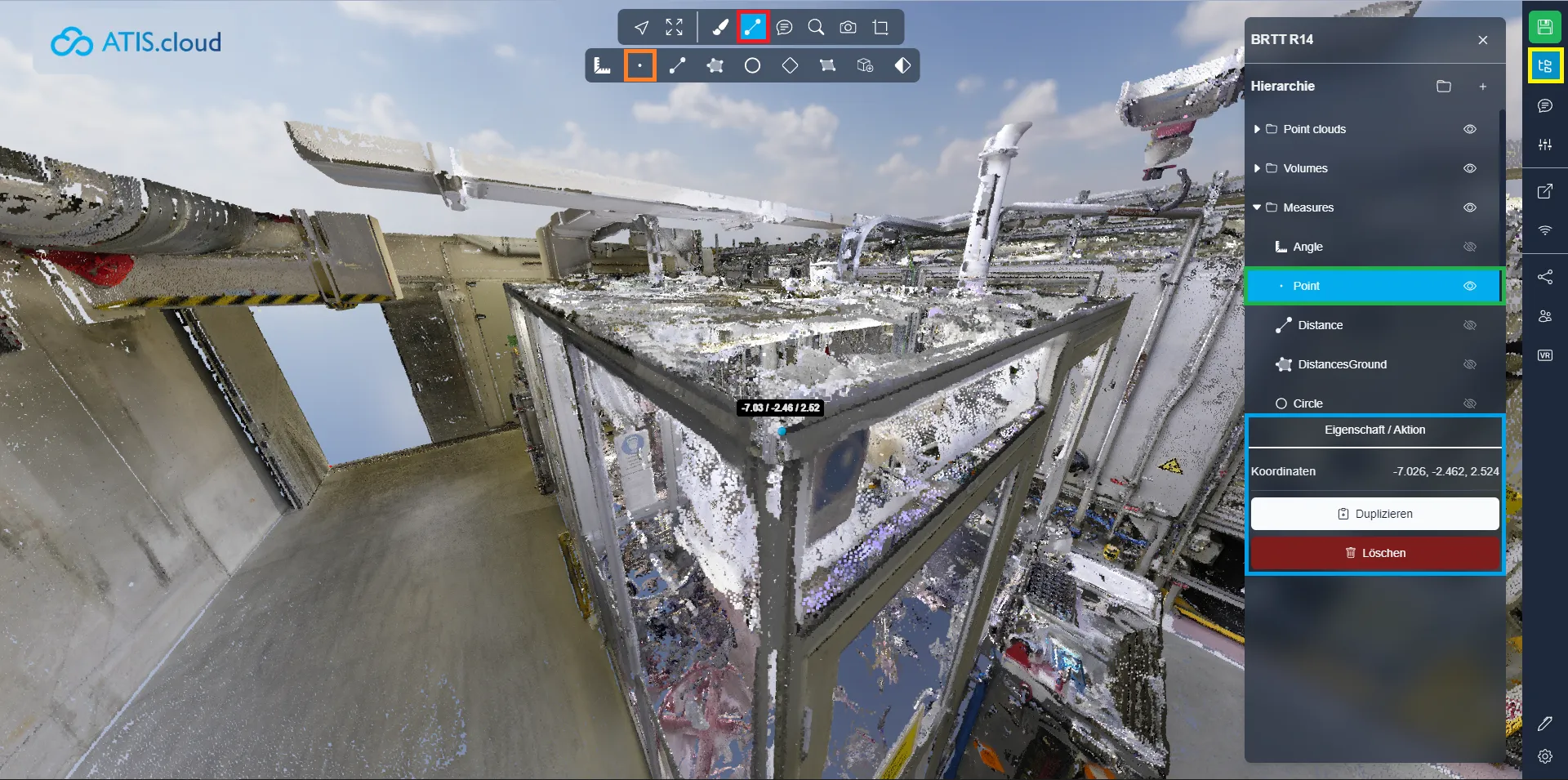
Distanz:
Die dritte Messmöglichkeit ist die Distanzmessung. Sie können so viele Punkte ablegen, wie Sie möchten, und erhalten die Entfernung zwischen den einzelnen Punkten sowie die Gesamtentfernung vom ersten bis zum letzten Punkt.
⚠️ Vergessen Sie nicht, mit der rechten Maustaste zu klicken, um das Hinzufügen von Punkten zu beenden! ⚠️
Öffnen Sie das Projektmenü und wählen Sie Ihre Messung aus, um weitere Informationen und Optionen zu erhalten.
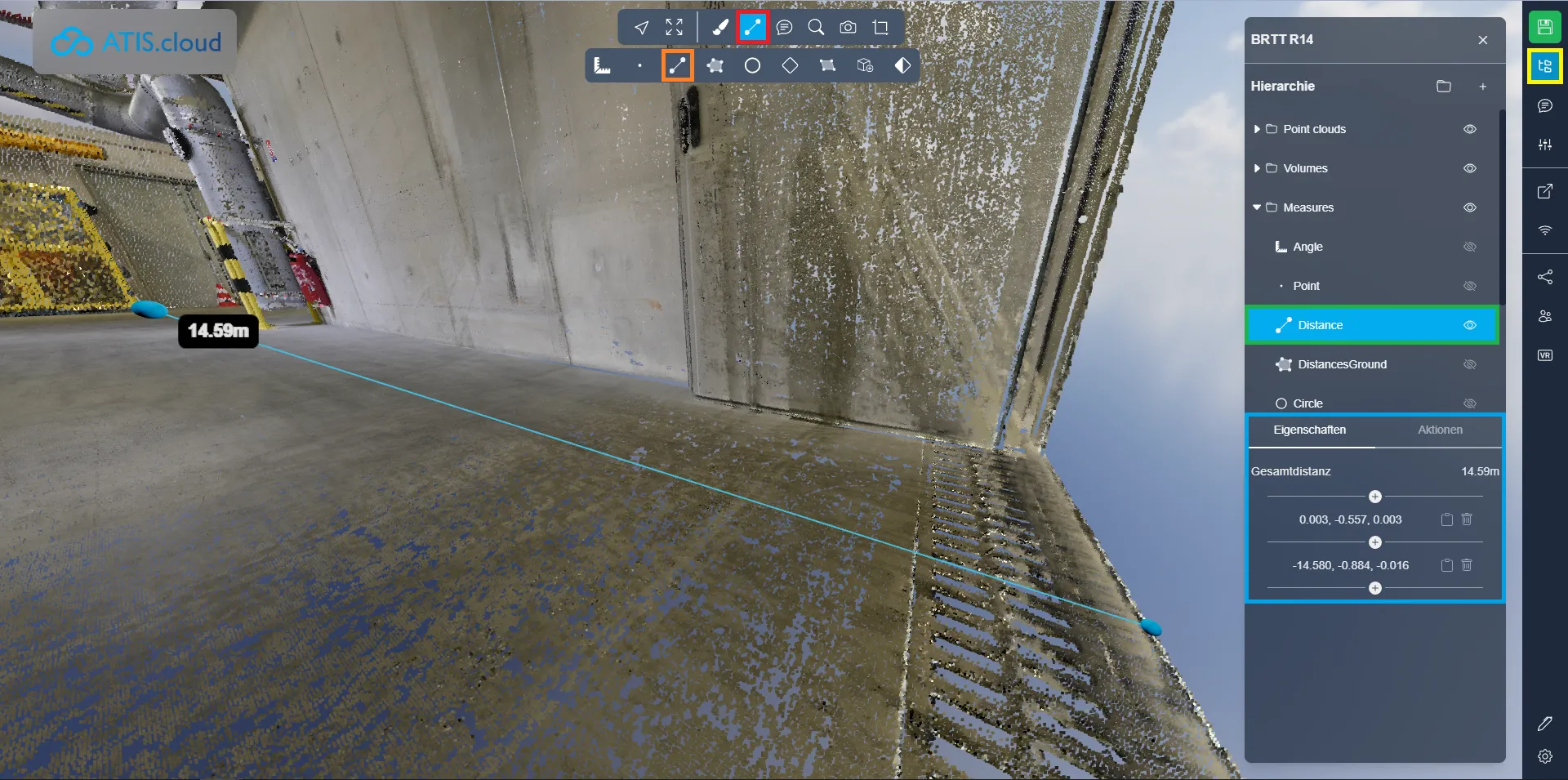
Bodenentfernung:
Die vierte Messmöglichkeit ist die Bodenentfernungsmessung. Sie können so viele Punkte ablegen, wie Sie möchten, und erhalten die Entfernung zwischen den einzelnen Punkten sowie die Gesamtentfernung vom ersten bis zum letzten Punkt. Der Unterschied zum Standardabstand besteht darin, dass die Z-Achse nicht berücksichtigt wird, sondern nur der horizontale Abstand berechnet wird.
⚠️ Vergessen Sie nicht, mit der rechten Maustaste zu klicken, um das Hinzufügen von Punkten zu beenden! ⚠️
Öffnen Sie das Projektmenü und wählen Sie Ihre Messung aus, um weitere Informationen und Optionen zu erhalten.
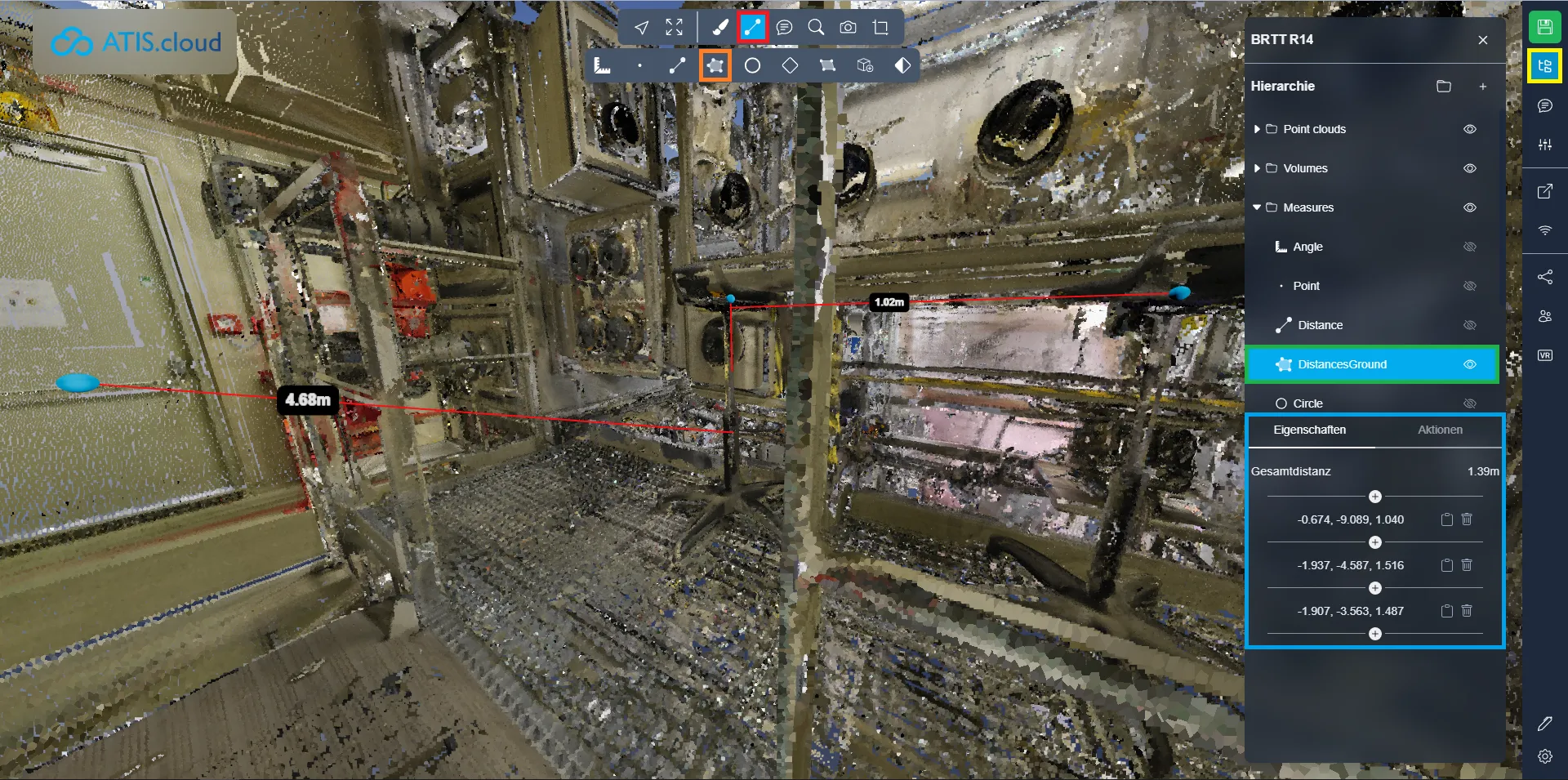
Kreis:
Die fünfte Messmöglichkeit ist die Kreismessung. Dadurch können Sie einen Kreis aus drei Punkten erstellen. Diese Messung liefert Ihnen dann den Radius und den Umfang des Kreises sowie die Position seines Mittelpunkts.
Öffnen Sie das Projektmenü und wählen Sie Ihre Messung aus, um weitere Informationen und Optionen zu erhalten.
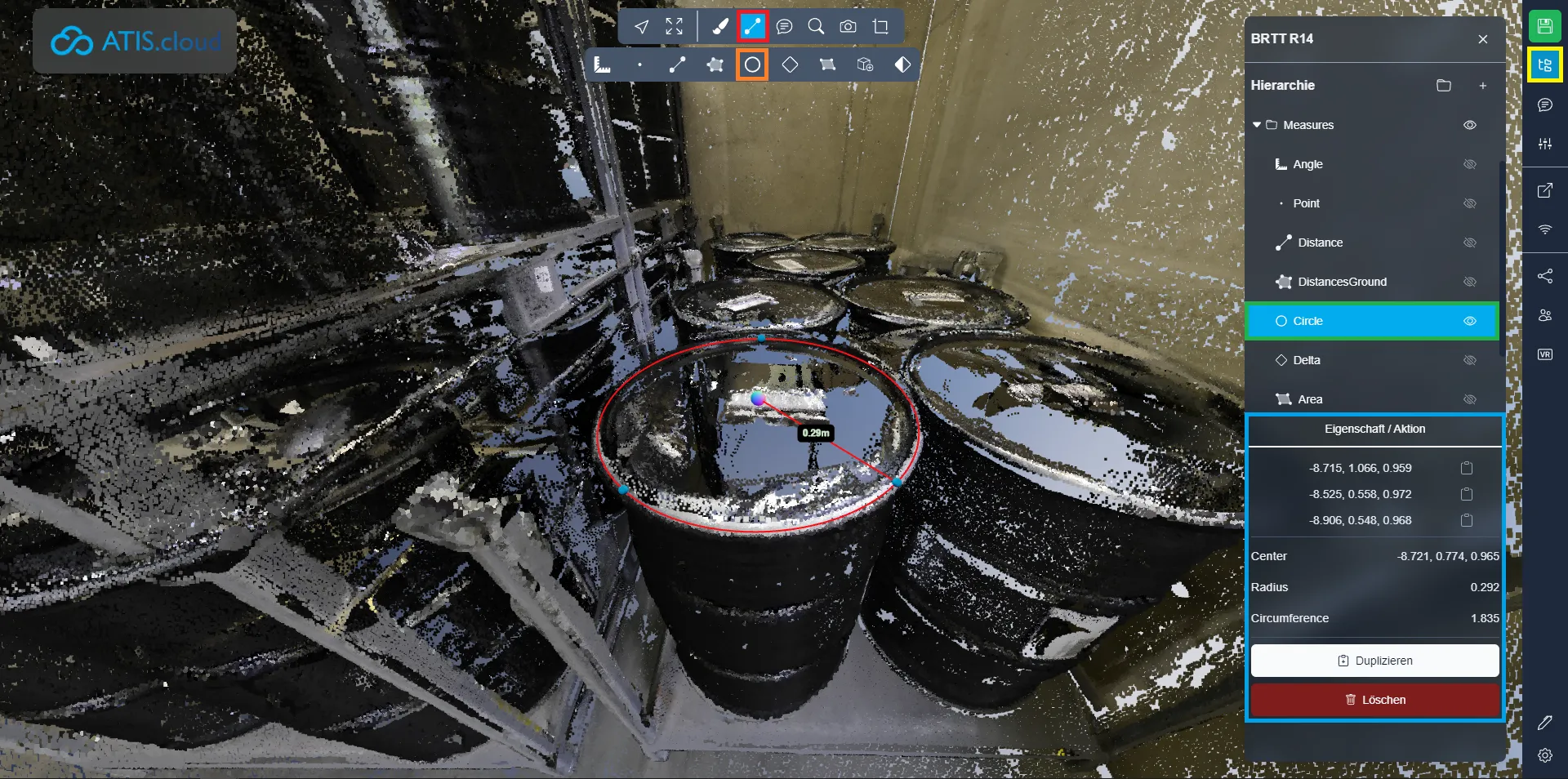
Delta:
Die sechste Messmöglichkeit ist die Deltamessung. Damit können Sie zwei Punkte platzieren und erhalten dann den regulären Abstand zwischen diesen beiden Punkten, aber auch und vor allem die Werte der X-, Y- und Z-Achse.
Der Z-Wert ist der Höhenunterschied zwischen den beiden Punkten. Diese Messung wird inoffiziell „Höhe“ genannt.
Der X-Wert entspricht der Differenz auf der Ost-/West-Achse.
Der Y-Wert entspricht der Differenz auf der Nord-/Südachse.
Öffnen Sie das Projektmenü und wählen Sie Ihre Messung aus, um weitere Informationen und Optionen zu erhalten.
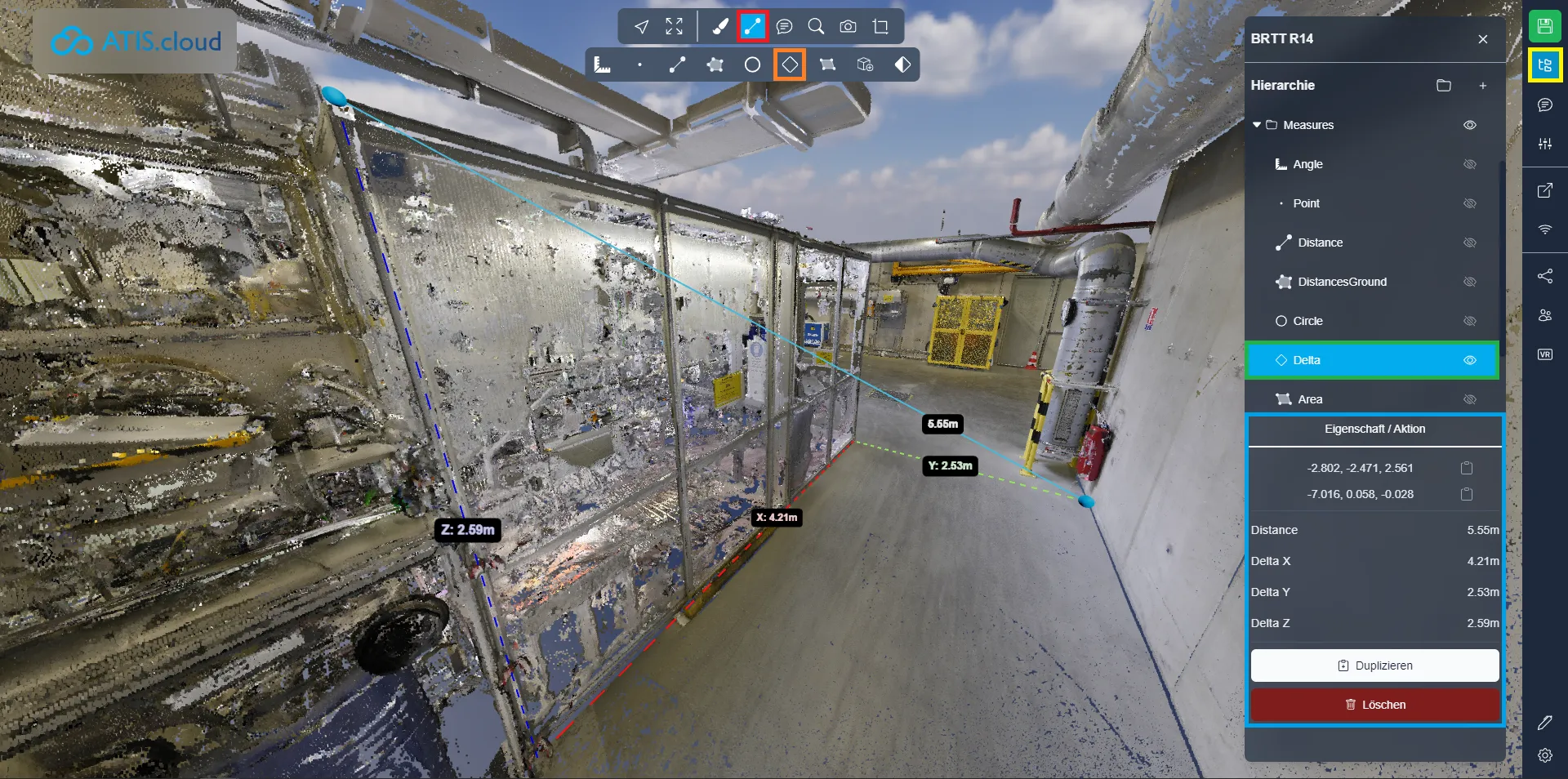
Grundfläche:
Die siebte Messmöglichkeit ist die Bodenflächenmessung . Sie können so viele Punkte platzieren, wie Sie möchten, und erhalten dabei den Abstand zwischen den einzelnen Punkten sowie die Grundfläche des gezeichneten Bereichs. Bei der Flächenberechnung wird die Z-Achse nicht berücksichtigt, sodass Sie die exakte Bodenfläche erhalten, auch wenn Ihre Punkte nicht zu 100 % perfekt auf dem Boden platziert sind.
⚠️ Vergessen Sie nicht, mit der rechten Maustaste zu klicken, um das Hinzufügen von Punkten zu beenden! ⚠️
Öffnen Sie das Projektmenü und wählen Sie Ihre Messung aus, um weitere Informationen und Optionen zu erhalten.
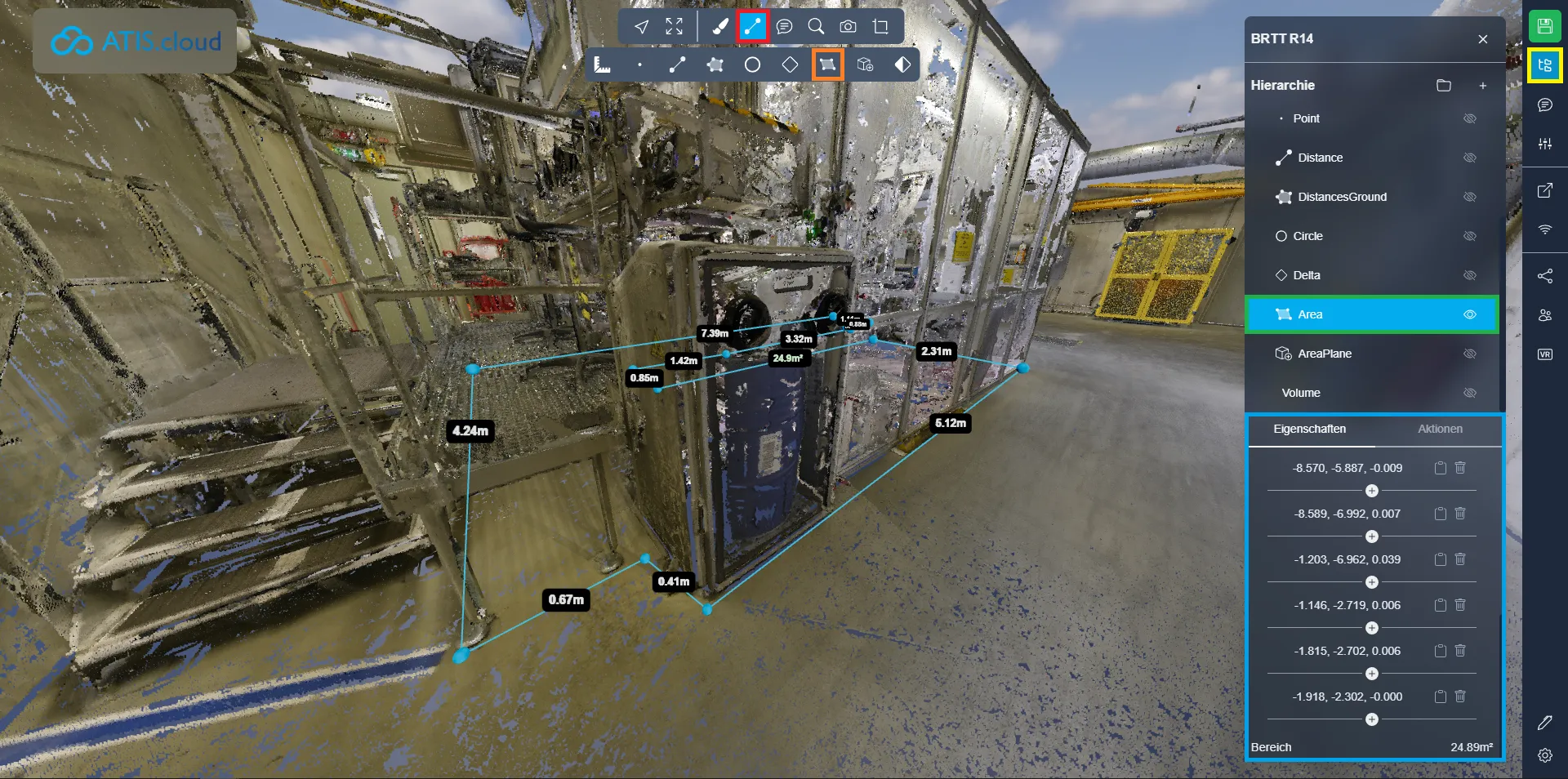
Bereich:
Die achte Messmöglichkeit ist die Flächenmessung. Sie können so viele Punkte ablegen, wie Sie möchten, und erhalten den Abstand zwischen den einzelnen Punkten sowie die Fläche des gezeichneten Bereichs. Die ersten drei Punkte, die Sie freigeben, dienen als Referenz des Plans, der von allen folgenden Punkten verwendet wird. Sobald die Oberflächenausrichtung festgelegt ist, gibt es keine Möglichkeit, sie zu ändern. Wir empfehlen Ihnen daher, die ersten 3 Punkte zu platzieren, um diese Fläche korrekt zu erstellen, und sie dann zu verschieben.
⚠️ Vergessen Sie nicht, mit der rechten Maustaste zu klicken, um das Hinzufügen von Punkten zu beenden! ⚠️
Öffnen Sie das Projektmenü und wählen Sie Ihre Messung aus, um weitere Informationen und Optionen zu erhalten.
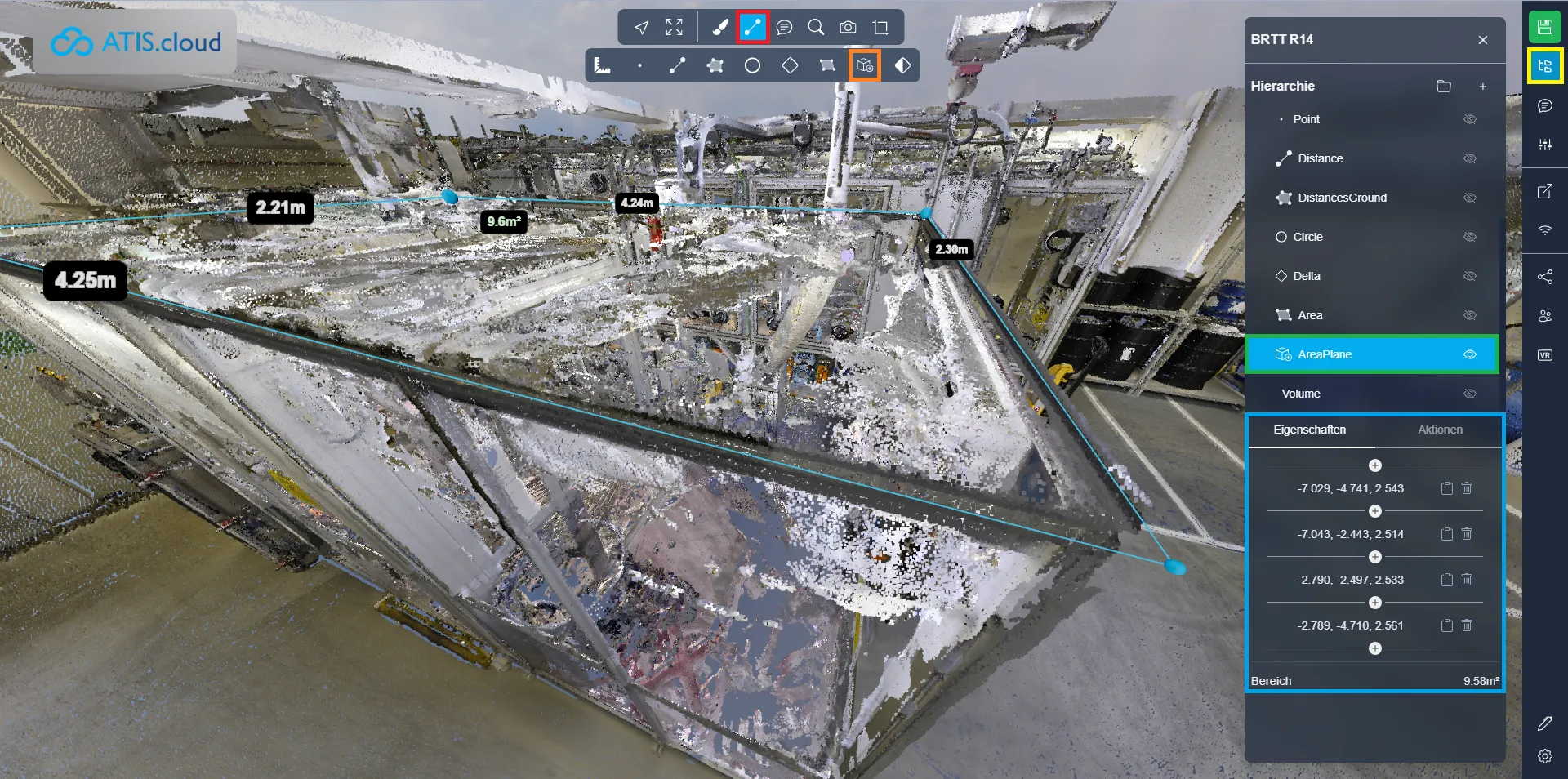
Volumen:
Die neunte Messmöglichkeit ist die Volumenmessung. Damit können Sie einen Würfel fallen lassen, ähnlich wie bei der Schneidebox. Mithilfe der verschiedenen Griffe können Sie Position und Größe ändern. Mehr über den Schneidewürfel erfahren Sie in diesem Artikel.
Öffnen Sie das Projektmenü und wählen Sie Ihre Messung aus, um weitere Informationen und Optionen zu erhalten.
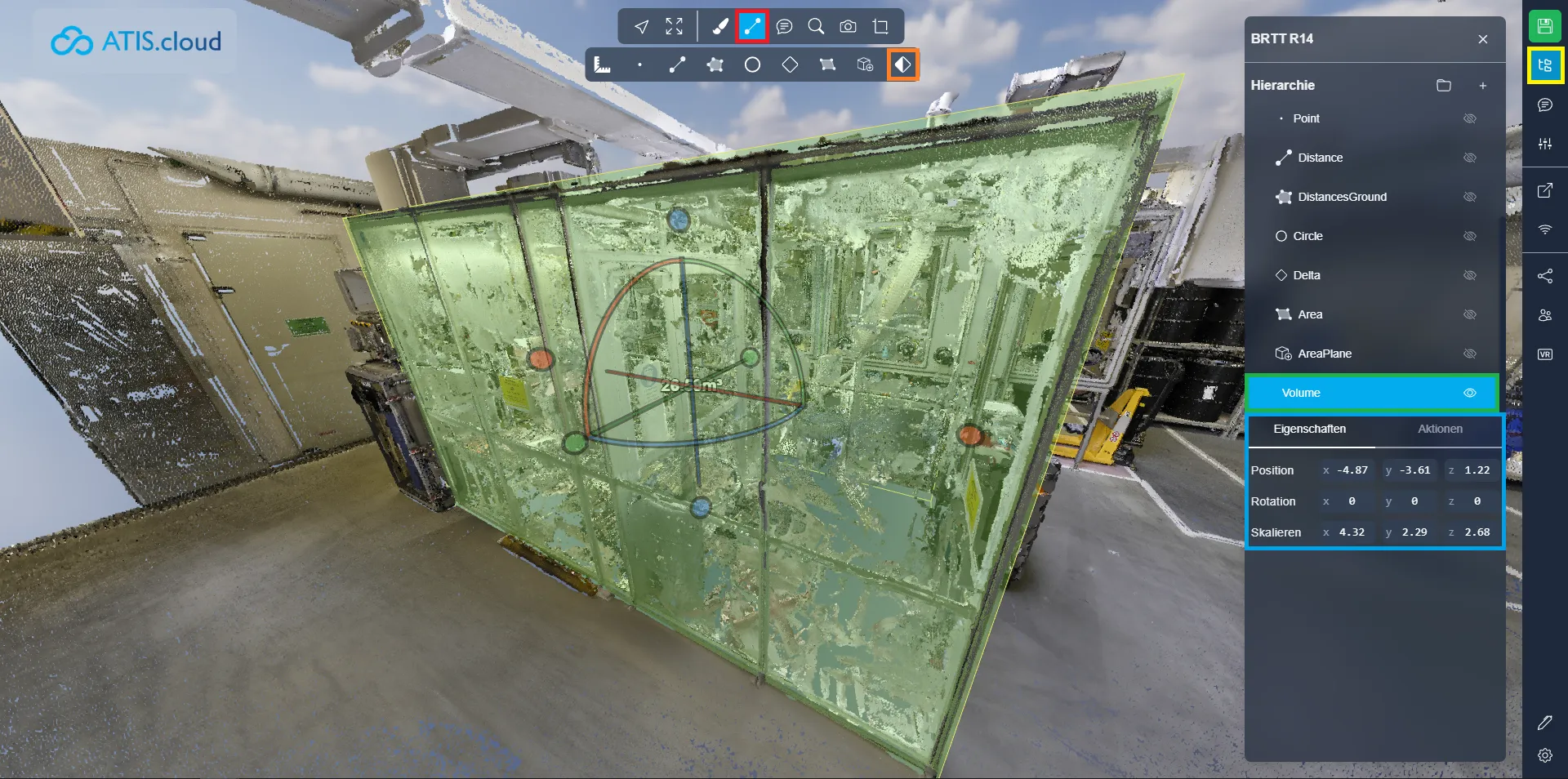
Es ist möglich, die Maßeinheit zu ändern. Öffnen Sie dazu das Einstellungsmenü und die Registerkarte „Allgemein“ und wählen Sie dann die Einheit aus, mit der Sie arbeiten möchten. Es aktualisiert alle bereits vorhandenen Metriken und wirkt sich auf alle neuen aus, die Sie erstellen.
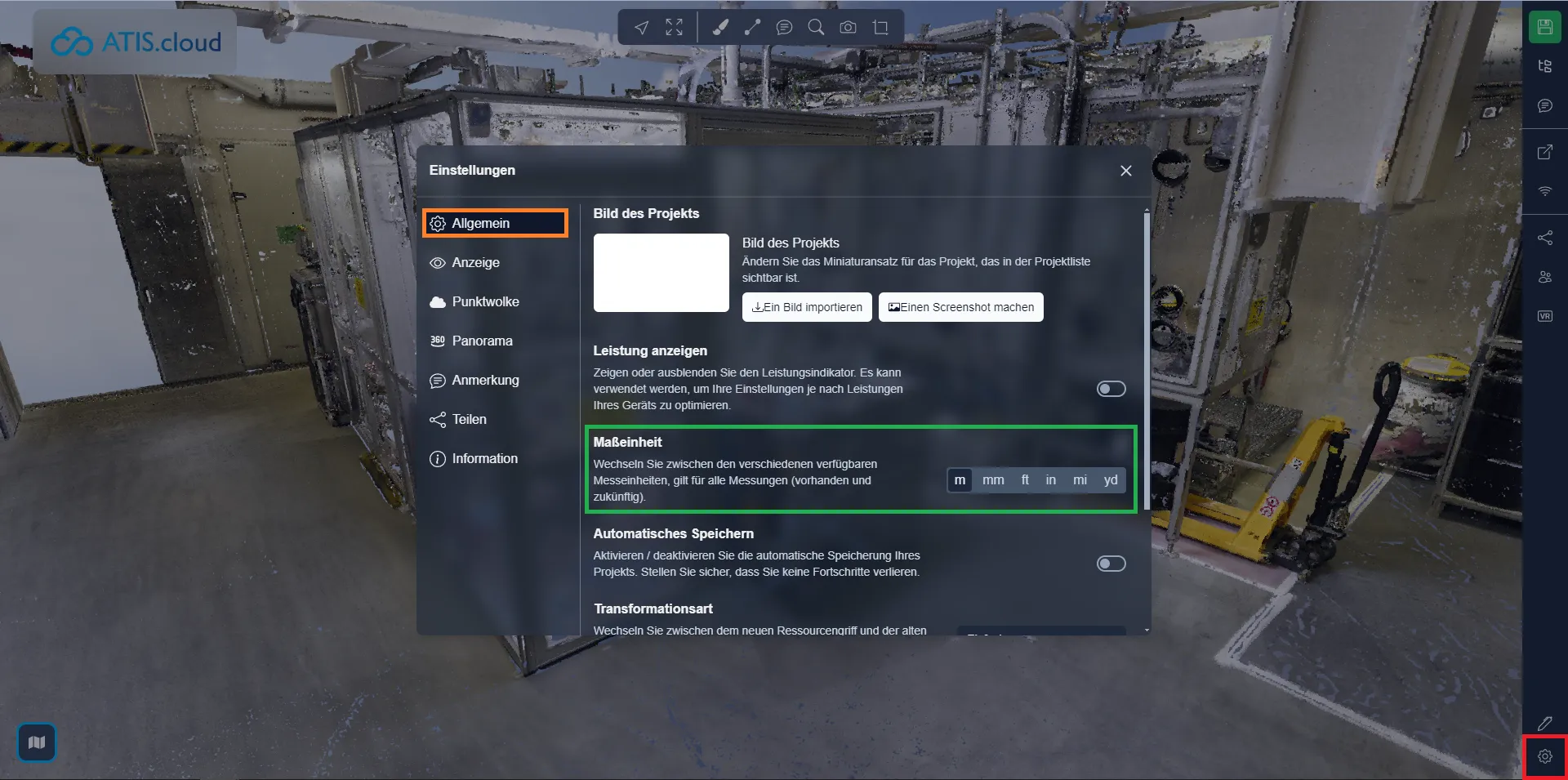
Wenn Sie auf Probleme stoßen, steht Ihnen unser Support-Team gerne zur Verfügung. Viel Spaß beim Entdecken!