Ressourcen sind ein wichtiger Bestandteil vieler Projekte. Dies können entweder 3D-Modelle wie IFC oder Objekte, Punktwolken, die Sie verschieben möchten, oder sogar DWG oder Formen sein. Sie können auch gepflasterte Formelemente erstellen. Wir werden sehen, wie Sie sie in Ihr Projekt laden und am effizientesten nutzen können.
Unabhängig davon, ob Sie eine Ressource laden oder ein Volume erstellen möchten, müssen Sie zunächst das Objekt-/Szenenmenü öffnen. Klicken Sie dann auf die erste Option, um das Lademenü zu öffnen.
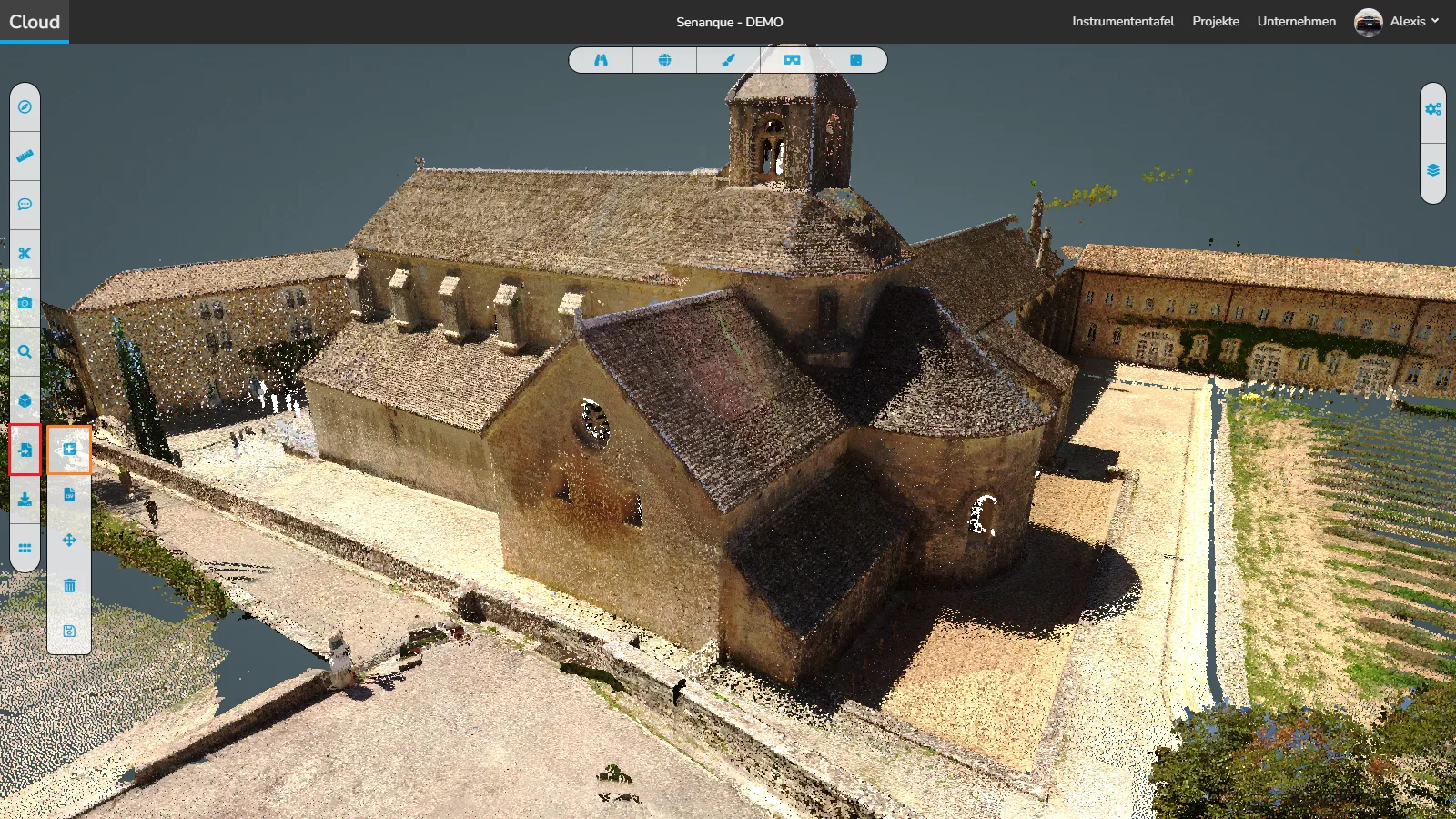
Ressourcen:
Bei den Ressourcen konzentrieren wir uns auf den linken Teil des Fensters.
Wählen Sie zunächst die Ressource aus, die Sie laden möchten. Wenn sie georeferenziert ist, können Sie die Option „Originalposition“ aktivieren. Dadurch wird das Objekt an seinen tatsächlichen Koordinaten mit der richtigen Drehung erzeugt. Wenn diese Option nicht aktiviert ist, wird das Element vorne erzeugt von dir. Schließlich können Sie einen Namen für Ihre Ressource auswählen . Keine Sorge, dieser kann später jederzeit geändert werden.
Um die Ressource zu laden, klicken Sie auf „3D-Modell hinzufügen“ und warten Sie, bis es angezeigt wird. Dies kann je nach Dateigröße und Ihrer Breitbandverbindung einige Sekunden dauern.
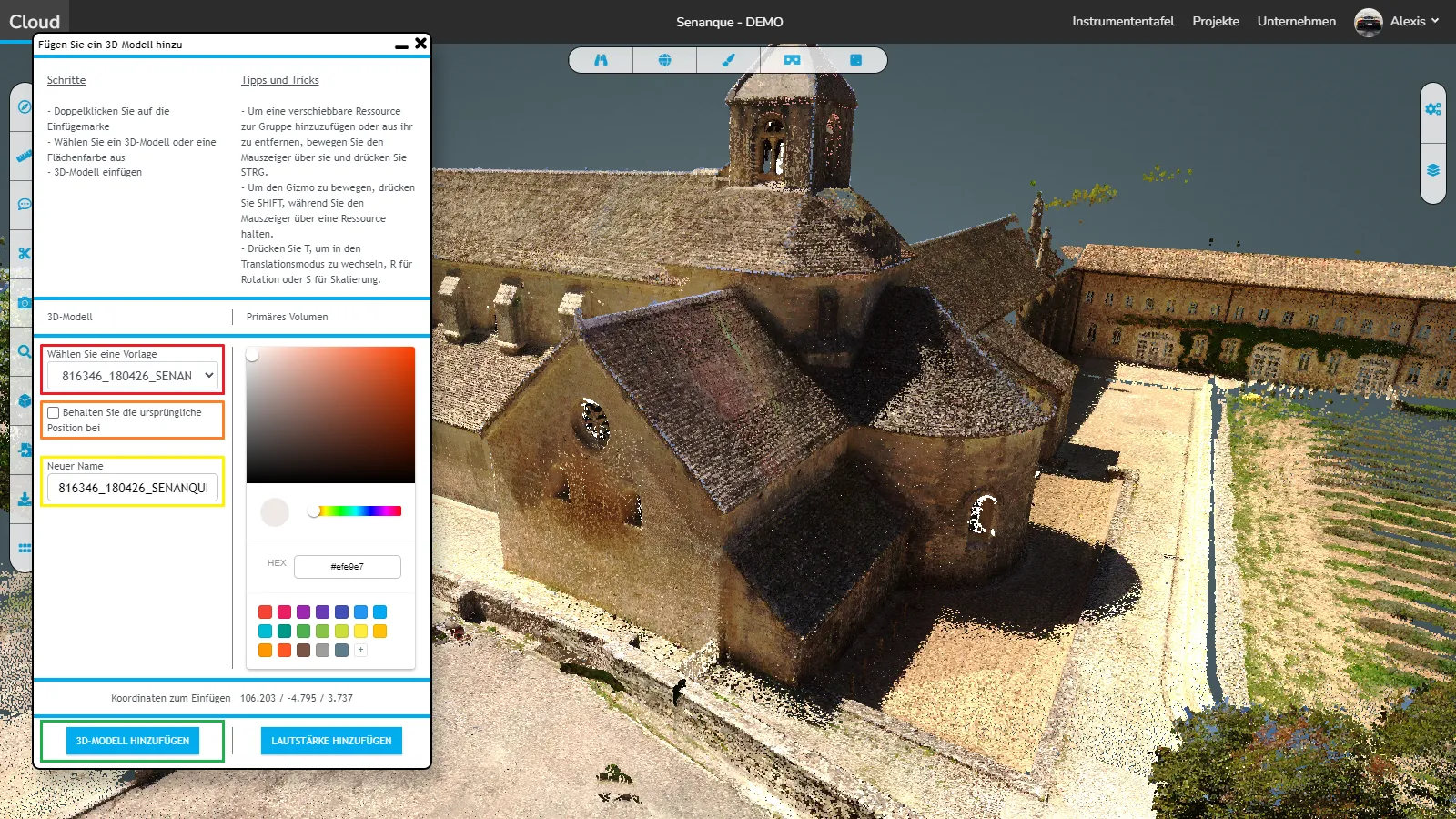
Sobald die Ressource geladen wurde, finden Sie sie im Szenenmenü auf der rechten Seite. Entweder im 3D-Modell, in der Kategorie Punktwolke → Ressourcen oder Formen, je nach Art der Ressource. Klicken Sie darauf und scrollen Sie im Szenenmenü nach unten, um Optionen für die Ressource zu finden.
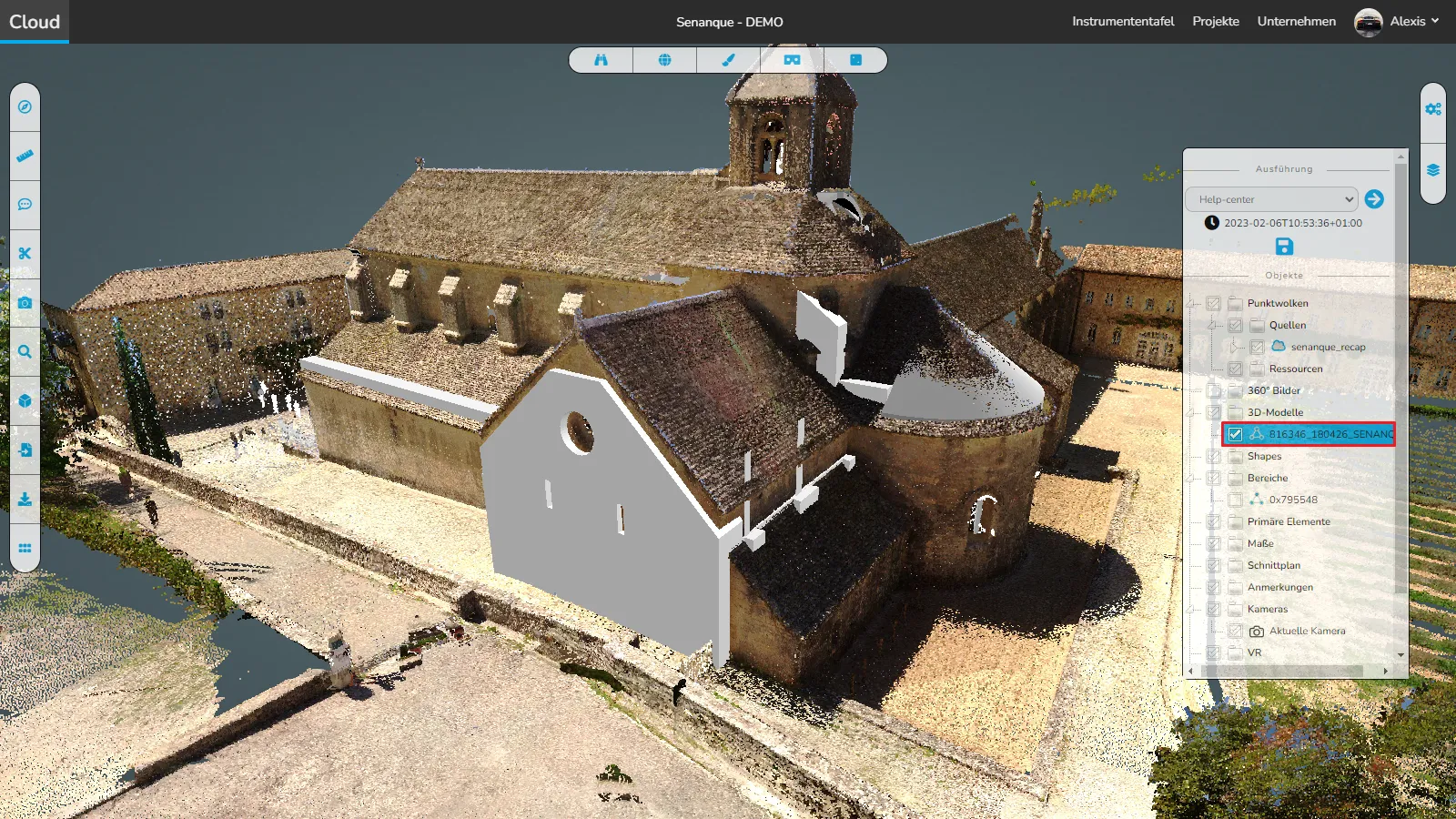
Primärbände:
In diesem Teil konzentrieren wir uns auf den rechten Teil des Fensters. Wählen Sie zunächst die Farbe aus , die Sie auf das Volumen anwenden möchten. Sie können entweder die Palette oder einen Hexadezimalcode verwenden oder eine der unten aufgeführten Standardfarben auswählen. Klicken Sie dann auf „Volume hinzufügen“, um es vor Ihnen zu erstellen.
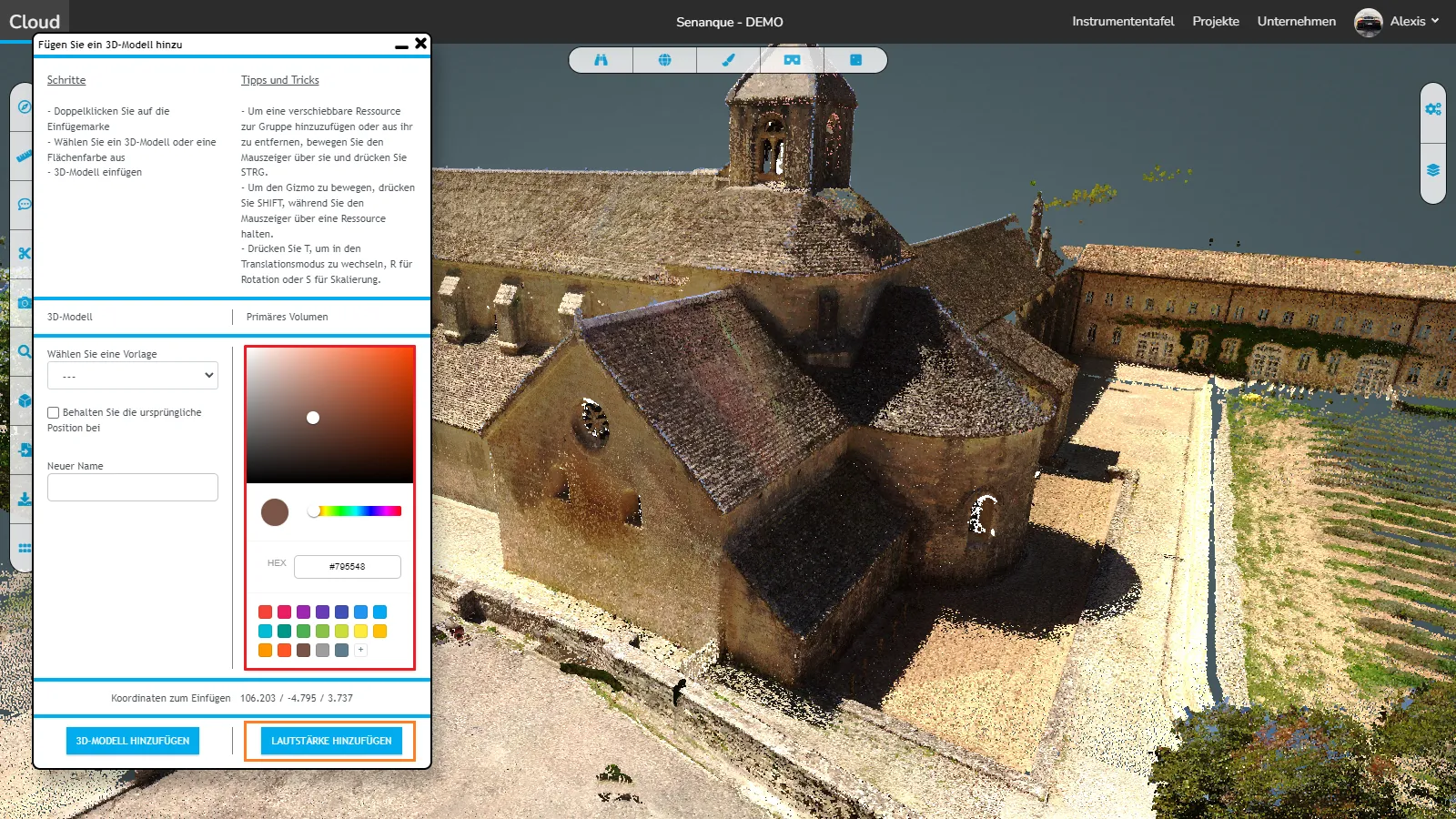
Genau wie die Ressourcen finden Sie Ihr Volumen im Szenenmenü rechts unter der Kategorie „Bereiche“. Klicken Sie darauf und scrollen Sie im Szenenmenü nach unten, um Optionen für die Lautstärke zu finden.
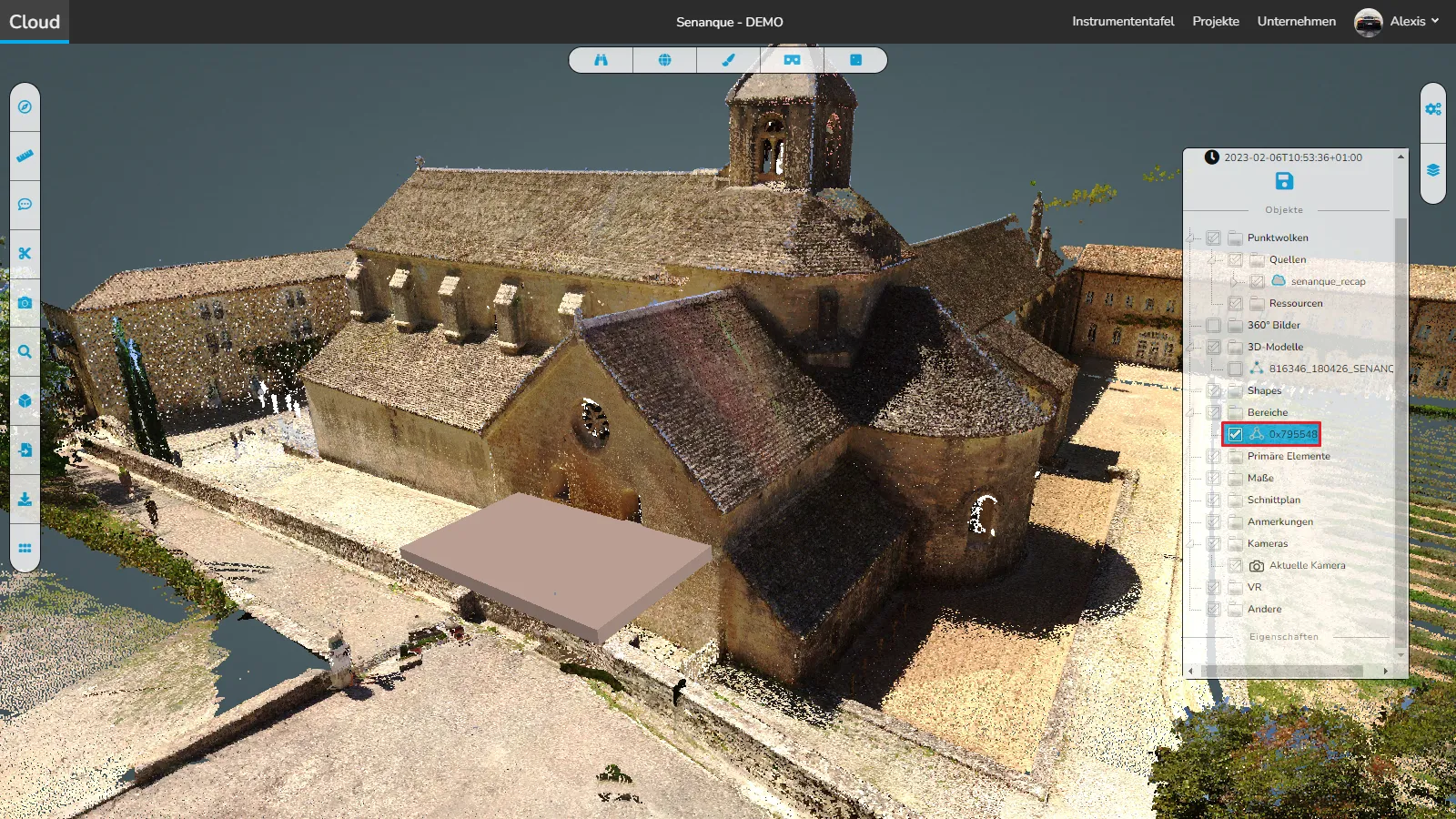
In diesem Artikel erfahren Sie, wie Sie mit Ressourcen und Volumes interagieren.
Vergessen Sie nicht, eine neue Version zu speichern, wenn Sie mit dem Importieren und Platzieren Ihrer Ressourcen und Volumes fertig sind, damit Sie diesen Vorgang nicht jedes Mal wiederholen müssen, wenn Sie Ihr Projekt öffnen.
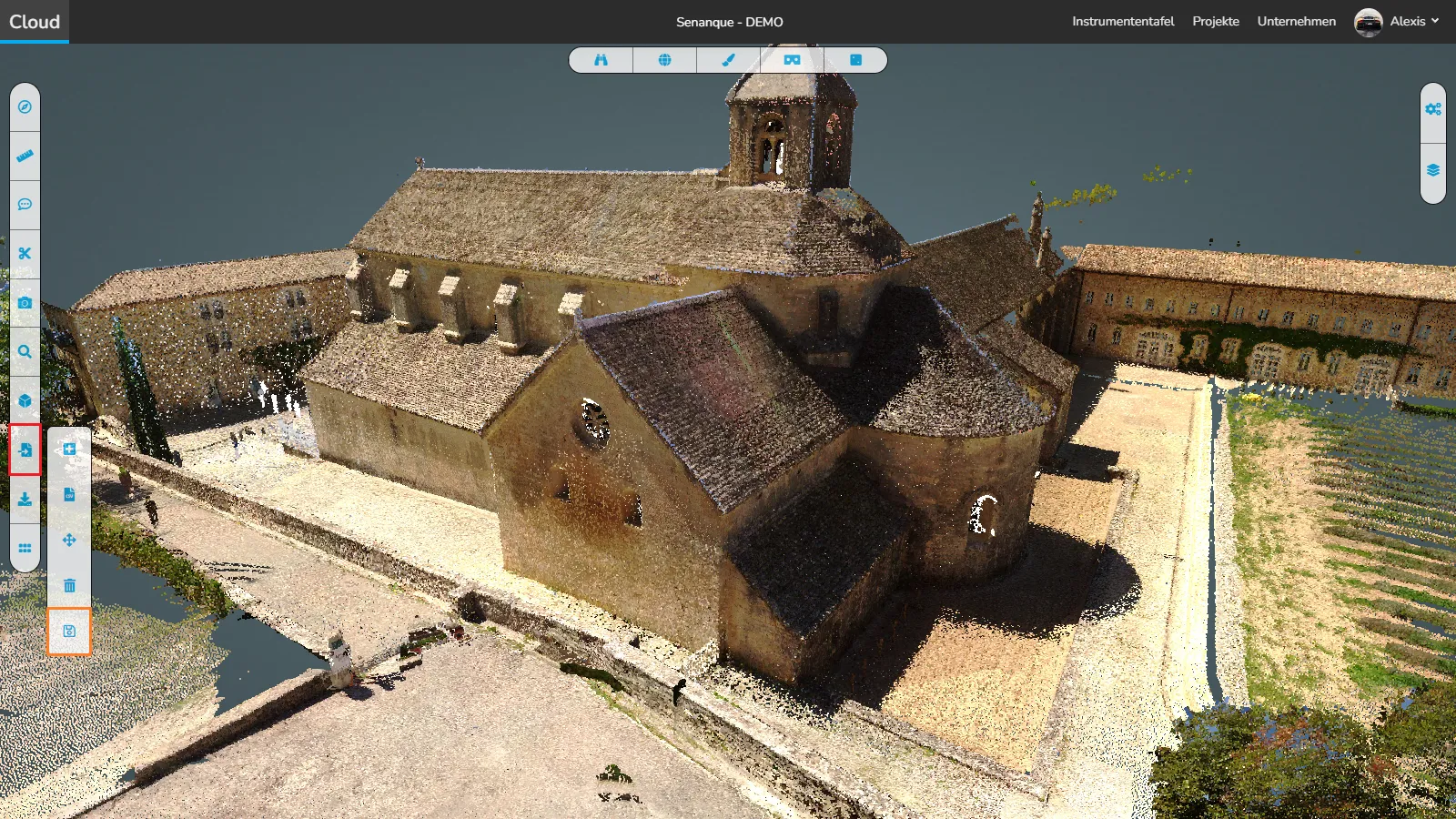
Bei Problemen oder Schwierigkeiten zögern Sie nicht, das Plattformteam zu kontaktieren.