First of all you will obviously need to have resources in your project, also note that you cannot move, rotate or change the size of sources, only resources can be modified.
If you don't have one, visit our other articles to learn how to import resources.
Now that you have assets in your viewer, let's interact with them. To load them in the viewer, check out this article.
To do this, select one or more resources, you can do this by using the scene menu and clicking on the resources you want while holding CTRL down. You can also do the same thing by hovering over an asset in the viewer and pressing CTRL to add it to the group, hover over it again and press CTRL to remove it from the group.

At the bottom of the scene menu, you will find many options.
- You will be able to lock the model, meaning it will not be possible to move it by mistake, as you would have to unlock it first.
- You can also change the color of the model if needed, if you want to give it a more realistic look, for example.
- It is also possible to change the model's name.
- Under the name you will find the Position, Rotation and Scale of the model, you can also change the values directly using the inputs.
- The opacity of the model can also be changed.
- You can also duplicate the model.
- Using the trash icon you can delete the model from the viewer, it will still be an available resource in the project and can be reloaded later on.
- The alignment option is explained in this article.

The same thing can be done with resource points clouds. Find it in the scene menu and click it while holding CTRL or directly click it in the viewer, still while holding CTRL.

You can then use the gizmo to move the entire group, if no resources are currently in the group you can move the gizmo freely. This allows to change the reference point of the group, very useful for rotations.
You can move your gizmo, to do this, place your mouse over a resource you want to move and press SHIFT.
The translation gizmo allows you to move the elements in different ways, first the simple handles, use them to drag the element along a single axis. You can also use the large square handles, allowing you to move it in 2 axes at the same time and even the white center handle to move it in all 3 axes at the same time.
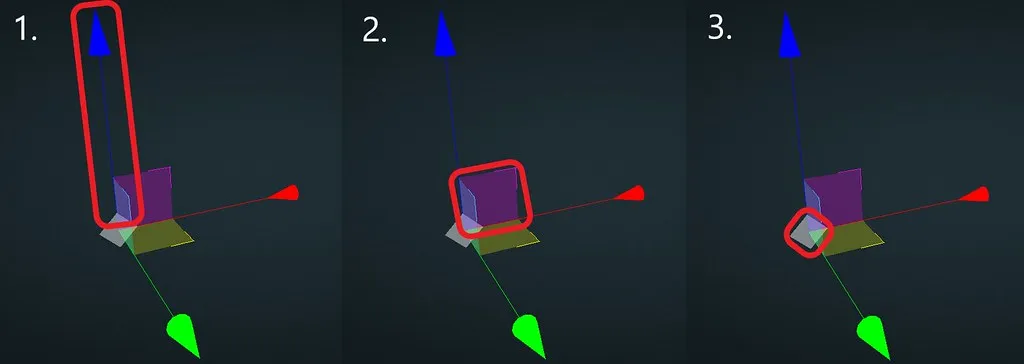
Using the Translation gizmo, if you unselect all resources, you will be able to move the gizmo freely in the viewer. It will disappear if you don't use it for a few seconds.
Press R to change the rotating gizmo, add resources to your party and rotate them based on your gizmo's position. Note that you can change the type of the gizmo while having a group selected.
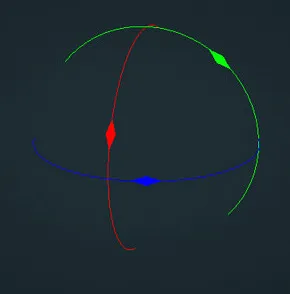
Also note that you can change the Translation's and Rotation's mode step. To change the step, hold ALT and use your mouse's scroll wheel. Then, move an object with the step by holding ALT while moving it, release ALT to move it without the step mode engaged.
Last but not least, the size change gizmo, press S to activate it. If you've only selected an area, you will get the full size gizmo. This one allows you to change the size globally but also in 1 or 2 directions only. In all other cases, you will have a “simple” gizmo, containing only the global size handles.
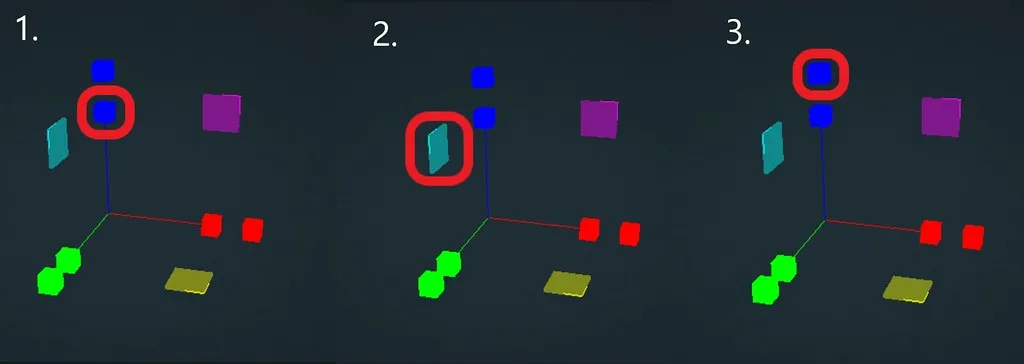
If you are using the viewer on your mobile device, visit the dedicated article to learn more about how resources interact in mobile.
In case of problem or difficulty, do not hesitate to contact the platform team.