Zunächst müssen Sie natürlich über Ressourcen in Ihrem Projekt verfügen. Beachten Sie außerdem, dass Sie Quellen nicht verschieben, drehen oder deren Größe ändern können. Nur Ressourcen können geändert werden.
Wenn Sie noch keins haben, lesen Sie unsere anderen Artikel, um zu erfahren, wie Sie Ressourcen importieren.
Nachdem Sie nun Assets in Ihrem Viewer haben, können wir mit ihnen interagieren. Um sie in den Viewer zu laden, lesen Sie diesen Artikel.
Wählen Sie dazu eine oder mehrere Ressourcen aus. Sie können dies tun, indem Sie das Szenenmenü verwenden und bei gedrückter STRG-Taste auf die gewünschten Ressourcen klicken. Sie können das Gleiche auch tun, indem Sie mit der Maus über ein Asset im Viewer fahren und STRG drücken, um es der Gruppe hinzuzufügen. Bewegen Sie den Mauszeiger erneut darüber und drücken Sie STRG, um es aus der Gruppe zu entfernen.

Unten im Szenenmenü finden Sie viele Optionen.
- Sie können das Modell sperren, d. h. es ist nicht möglich, es versehentlich zu verschieben, da Sie es zunächst entsperren müssen.
- Sie können bei Bedarf auch die Farbe des Modells ändern, wenn Sie ihm beispielsweise ein realistischeres Aussehen verleihen möchten.
- Es ist auch möglich, den Namen des Modells zu ändern.
- Unter dem Namen finden Sie Position, Rotation und Maßstab des Modells, Sie können die Werte auch direkt über die Eingaben ändern.
- Auch die Deckkraft des Modells kann verändert werden.
- Sie können das Modell auch duplizieren.
- Über das Papierkorbsymbol können Sie das Modell aus dem Viewer löschen, es bleibt weiterhin eine verfügbare Ressource im Projekt und kann später erneut geladen werden.
- Die Ausrichtungsoption wird in diesem Artikel erläutert.
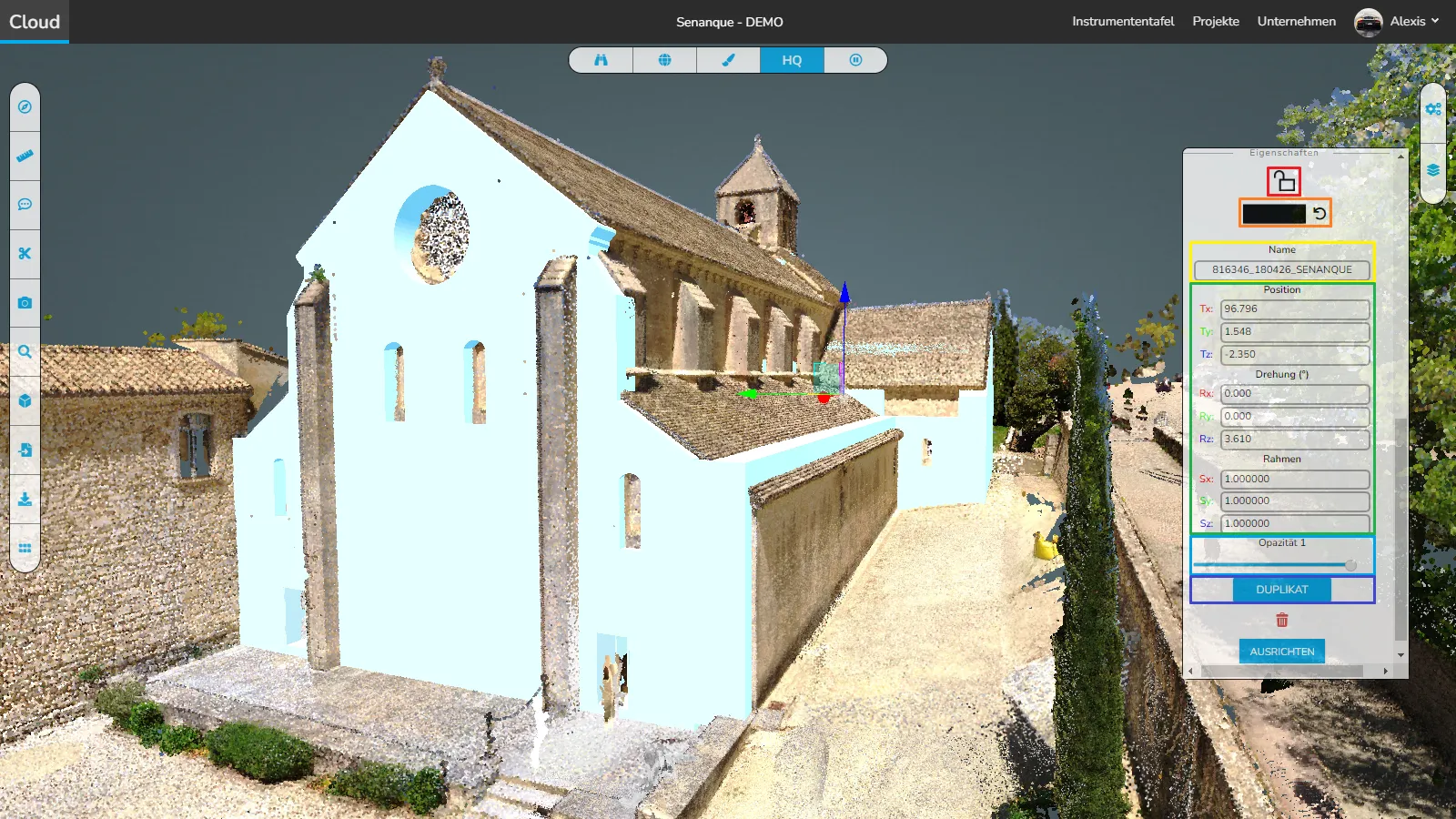
Das Gleiche kann mit Ressourcenpunktwolken gemacht werden. Suchen Sie es im Szenenmenü und klicken Sie darauf, während Sie die STRG-Taste gedrückt halten, oder klicken Sie direkt im Viewer darauf, während Sie weiterhin die STRG-Taste gedrückt halten.

Anschließend können Sie das Gizmo verwenden, um die gesamte Gruppe zu verschieben. Wenn derzeit keine Ressourcen in der Gruppe vorhanden sind, können Sie das Gizmo frei verschieben. Dadurch kann der Referenzpunkt der Gruppe geändert werden, was bei Rotationen sehr nützlich ist.
Sie können Ihr Gizmo verschieben. Platzieren Sie dazu Ihre Maus über einer Ressource, die Sie verschieben möchten, und drücken Sie die UMSCHALTTASTE.
Mit dem Übersetzungs-Gizmo können Sie die Elemente auf unterschiedliche Weise verschieben. Verwenden Sie zunächst die einfachen Griffe, um das Element entlang einer einzelnen Achse zu ziehen. Sie können auch die großen quadratischen Griffe verwenden, um ihn gleichzeitig in zwei Achsen zu bewegen, und sogar den weißen Mittelgriff, um ihn gleichzeitig in allen drei Achsen zu bewegen.
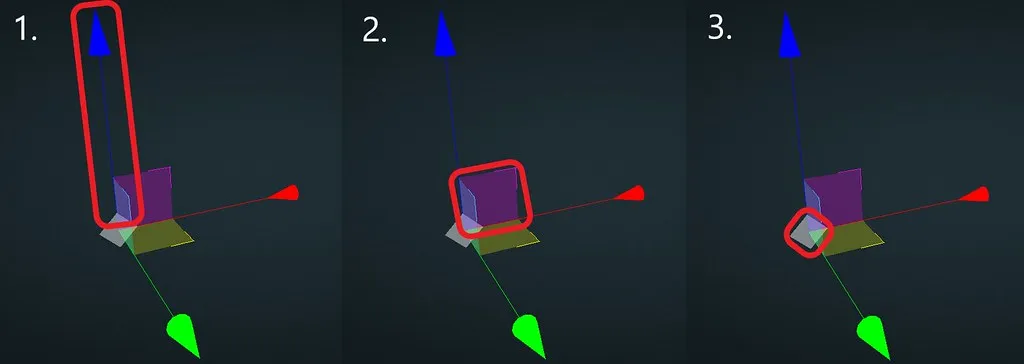
Wenn Sie beim Übersetzungs-Gizmo die Auswahl aller Ressourcen aufheben, können Sie das Gizmo im Viewer frei verschieben. Es verschwindet, wenn Sie es einige Sekunden lang nicht verwenden.
Drücken Sie R, um das rotierende Gizmo zu ändern, Ressourcen zu Ihrer Gruppe hinzuzufügen und sie basierend auf der Position Ihres Gizmos zu drehen. Beachten Sie, dass Sie den Typ des Gizmos ändern können, während eine Gruppe ausgewählt ist.
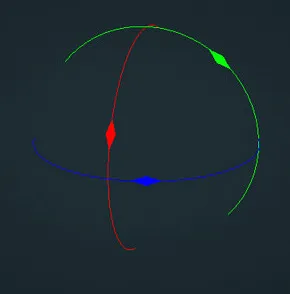
Beachten Sie auch, dass Sie die Schrittweite der Modi Translation und Rotation ändern können. Um den Schritt zu ändern, halten Sie ALT gedrückt und verwenden Sie das Scrollrad Ihrer Maus. Bewegen Sie dann ein Objekt mit dem Schritt, indem Sie ALT gedrückt halten, während Sie es bewegen, und lassen Sie ALT los, um es ohne den aktivierten Schrittmodus zu bewegen.
Zu guter Letzt noch das Größenänderungs-Gizmo. Drücken Sie S, um es zu aktivieren. Wenn Sie nur einen Bereich ausgewählt haben, erhalten Sie das Gizmo in voller Größe. Damit können Sie die Größe global, aber auch nur in eine oder zwei Richtungen ändern. In allen anderen Fällen erhalten Sie ein „einfaches“ Gizmo, das nur die globalen Größengriffe enthält.
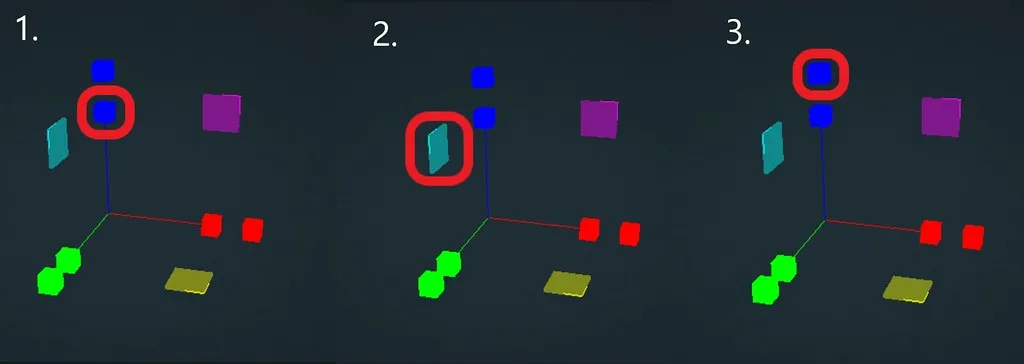
Wenn Sie den Viewer auf Ihrem Mobilgerät verwenden, lesen Sie den entsprechenden Artikel, um mehr darüber zu erfahren, wie Ressourcen auf Mobilgeräten interagieren.
Bei Problemen oder Schwierigkeiten zögern Sie nicht, das Plattformteam zu kontaktieren.