Öffnen Sie zunächst das Informationsfenster. Klicken Sie dazu auf die Anmerkung im Viewer und dann auf die unten angezeigte Beschreibung oder rufen Sie das Szenenmenü auf der rechten Seite auf, wählen Sie die Anmerkung aus, die Sie bearbeiten möchten, scrollen Sie nach unten und klicken Sie auf das Dateisymbol.
Das Anmerkungsinformationsfenster ist jetzt geöffnet. Unten finden Sie die Schaltfläche BEARBEITEN (wenn Sie den öffentlichen Modus nicht verwenden und über die nötigen Rechte verfügen). Klicken Sie darauf, um das Bearbeitungsfenster zu öffnen.
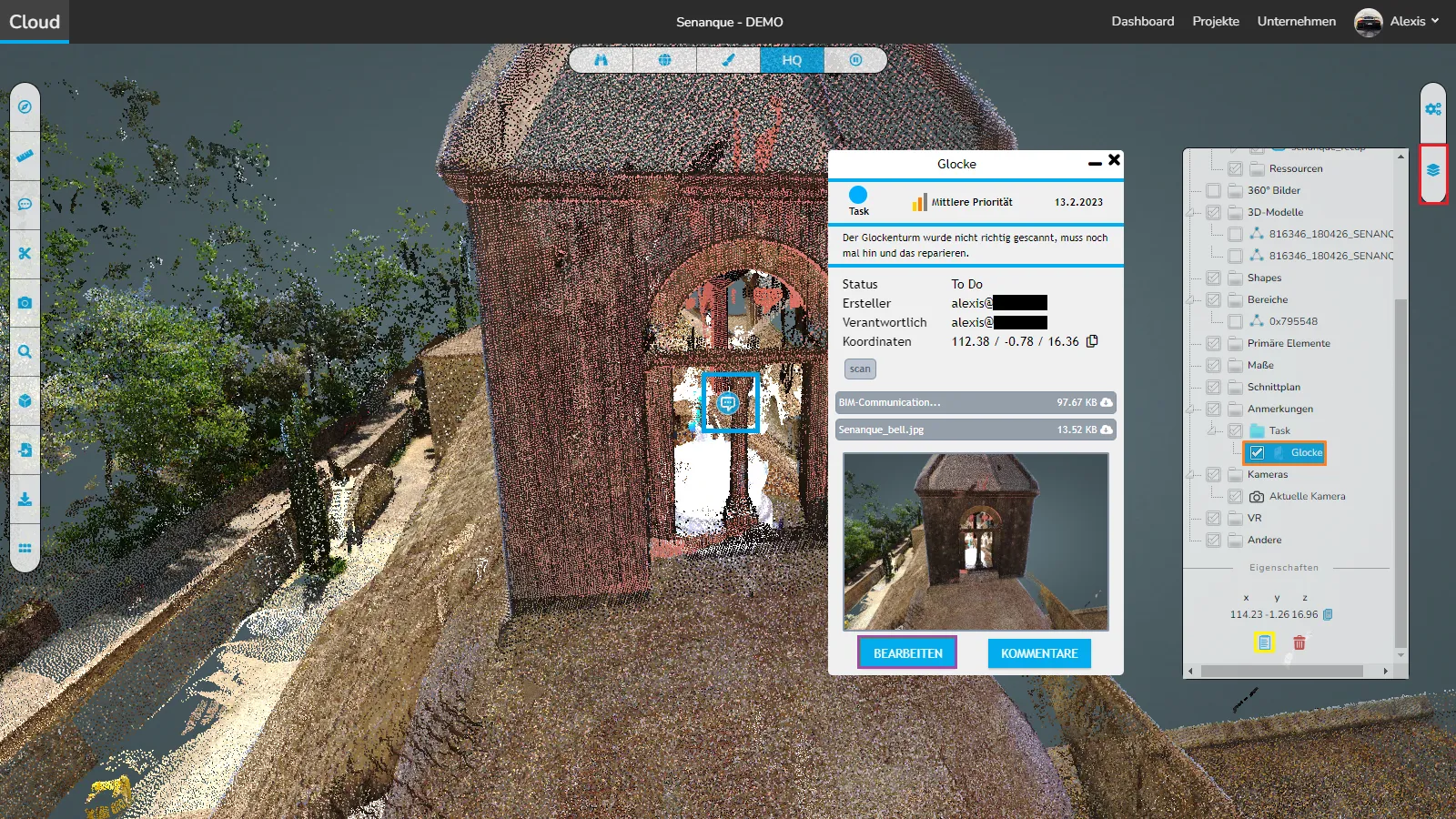
Dieses Fenster ist das gleiche wie das Erstellungsfenster, d. h. Sie finden:
Titel: BCF-Titel, primäres Mittel zur Identifizierung der Anmerkung (erforderlich)
Beschreibung: Fühlen Sie sich frei, in Ihrer Beschreibung konkret zu sein (optional)
Verantwortlich: Die Anmerkung wird dieser Person zugewiesen, was bei der Zuweisung einer Aufgabe nützlich ist. Der Manager erhält bei der Erstellung eine E-Mail (optional)
Kategorie: Verwenden Sie diese Option, um entweder den Typ der Anmerkung zu definieren oder eine Gruppe von Anmerkungen zu erstellen, die leichter abzurufen sind. (Standard: Andere)
Fälligkeitsdatum: Wenn es sich um etwas handelt, das erledigt werden muss, legen Sie das maximale Fälligkeitsdatum fest. (Optional)
Priorität: Ist diese Aufgabe/Anmerkung wichtig? (Standard: Niedrig)
Status: Spezifisch für die Edition, ermöglicht es, den Status der Anmerkung zu ändern
Beschriftung: Um eine Beschriftung hinzuzufügen, geben Sie den Text oder das Wort ein und drücken Sie ENTER. Sie können auch auf klicken „Mehr“ -Schaltfläche, die das Gleiche bewirkt. Beachten Sie Folgendes: Wenn Sie die STRG-Taste gedrückt halten, während Sie die EINGABETASTE drücken oder auf klicken Plus-Taste, Feld Text wird nicht geleert. Um ein Etikett zu entfernen, klicken Sie einfach darauf.
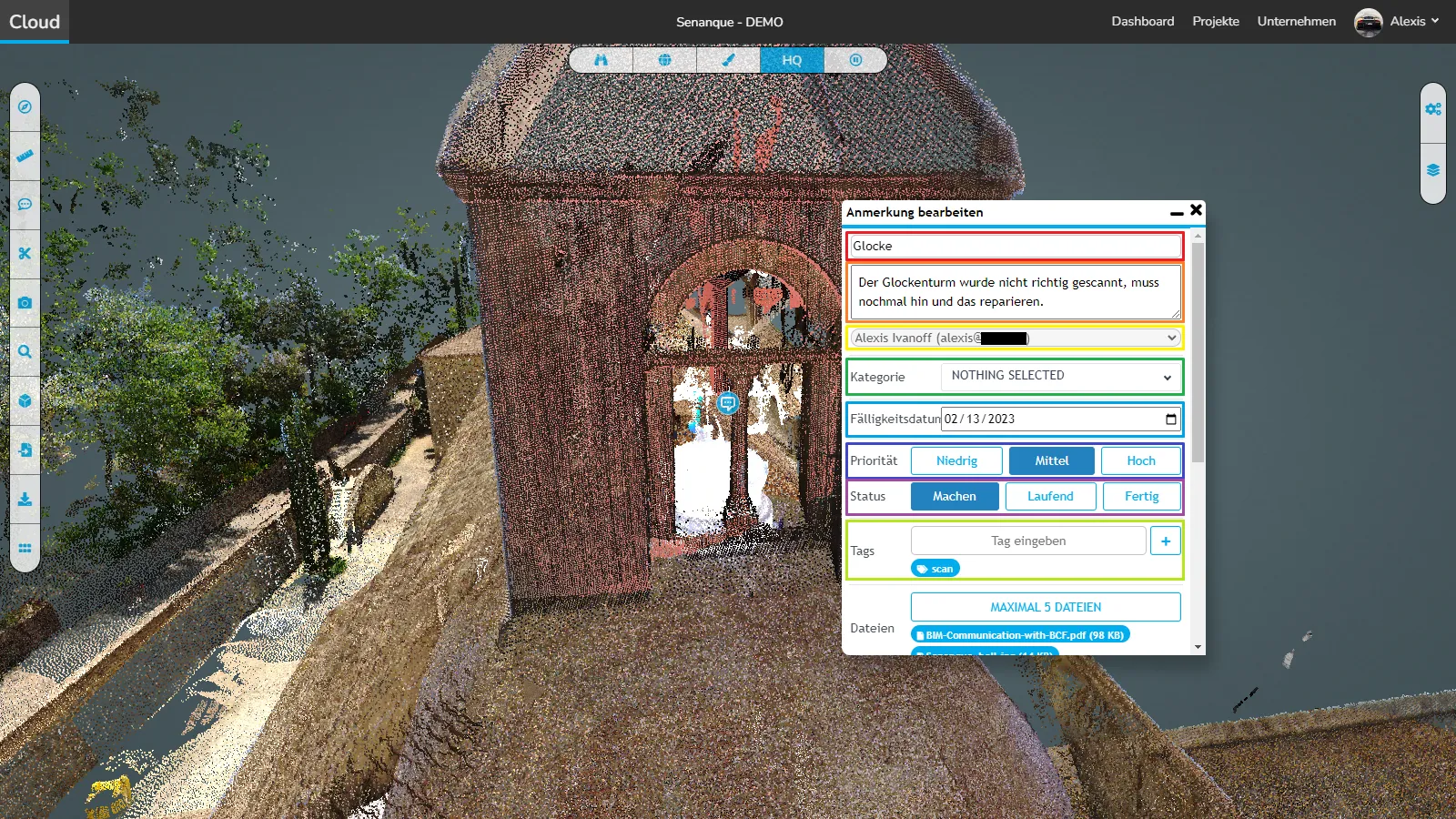
In jeder Anmerkung können Sie bis zu 5 Dateien mit jeweils 25 MB hinzufügen. Diese Dateien können in jedem beliebigen Format vorliegen. Klicken Sie einfach auf die Schaltfläche zum Importieren von Dateien oder ziehen Sie sie per Drag & Drop darauf. Sobald eine Datei geladen ist, klicken Sie darauf, um sie zu löschen.
Sie können das Bild auch hier ändern, indem Sie auf das weiße Kamerasymbol klicken um ein neues Foto von Ihrem aktuellen Standort aufzunehmen. Es dauert einige Sekunden, bis das neue Bild angezeigt wird. Dieses neue Bild wird erst validiert, wenn Sie Ihre Änderungen validiert haben. Sie können beliebig oft zu einem temporären Bild wechseln, bis es perfekt ist. Sie können ein benutzerdefiniertes Bild hinzufügen, dies muss jedoch über die Bearbeitungsseite erfolgen. Wenn Sie nicht möchten, dass die 360-Blasen im Bild angezeigt werden, blenden Sie sie über das obere Menü aus. Über Anmerkungen müssen Sie sich keine Gedanken machen, diese werden standardmäßig nicht angezeigt.
Klicken Sie abschließend auf BEARBEITEN, um Ihre Änderungen zu speichern.
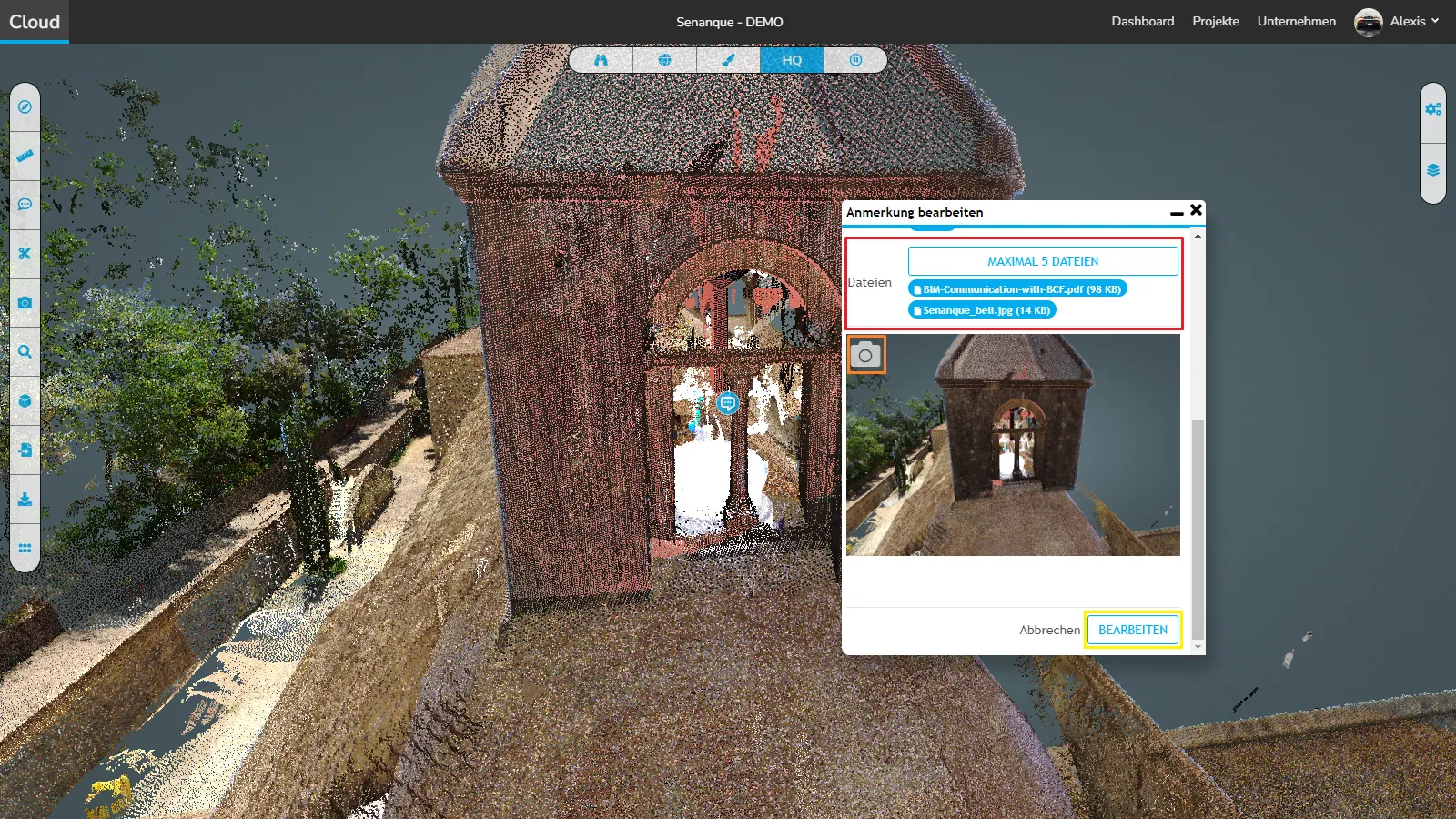
Sie können Änderungen verwerfen, indem Sie einfach das Fenster schließen oder auf „Abbrechen“ klicken. Es wird nichts gespeichert, bis Sie auf die Schaltfläche „BEARBEITEN“ klicken.
Bei Problemen oder Schwierigkeiten zögern Sie nicht, das Plattformteam zu kontaktieren.