In diesem Artikel finden Sie 5 Kategorien:
- Plugin-Anforderungen
- Installieren Sie das REVIT-Plugin
- Punktwolke in REVIT einfügen
- Punktwolkenverwaltung
- Fügen Sie die Quellen eines Projekts in REVIT ein
- Verwaltung von Blasen (360 Bilder) einer Punktwolke.
1. Plugin-Anforderungen
Minimale Konfiguration:
Prozessor: Dual-Core 2 GHz oder höher
RAM: Mindestens 8 GB oder mehr
Grafikkarte: Nvidia Quadro oder GeForce 1 GB + Versionen OpenGL 4.5 oder höher (neueste Treiber müssen installiert sein)
Festplatte: 1 GB oder mehr freier Speicherplatz
Empfohlene Konfiguration:
Prozessor: Intel® i-Series, Xeon®, AMD® Ryzen, Ryzen Threadripper PRO. 2,5 GHz oder höher
RAM: Mindestens 16 GB oder mehr
Grafikkarte: Nvidia Quadro oder GeForce 1 GB + Versionen OpenGL 4.5 oder höher (neueste Treiber müssen installiert sein)
Festplatte: 5 GB oder mehr freier Speicherplatz
2. Installieren Sie das REVIT-Plugin
Sobald Sie das Installationsprogramm erhalten haben, öffnen Sie es (doppelklicken Sie auf die Datei), um die folgende Oberfläche anzuzeigen:

Wählen Sie in diesem Fenster die Version von Revit aus, auf der Sie das Plugin installieren möchten (2022 oder 2023). Klicken Sie im Auswahlrechteck (rotes Rechteck) des Fotos unten auf die gewünschte Variante :

Nachdem Sie die Version ausgewählt haben, klicken Sie unten rechts auf der Benutzeroberfläche auf „Weiter“. Die Benutzeroberfläche ändert sich dann und zeigt das folgende Foto an:

Sie können jederzeit zu Ihrer vorherigen Auswahl zurückkehren, indem Sie auf „Zurück“ klicken, oder den aktuellen Download abbrechen, indem Sie auf „Abbrechen“ klicken. Um die Installation fortzusetzen, klicken Sie auf „Installieren“.

Weitere Informationen zum Abbrechen des Downloads finden Sie im Abschnitt „Laufenden Download abbrechen“ . Wenn während der Installation ein Konflikt auftritt, lesen Sie „Ausführen von Revit Conflict“.
Der Download startet automatisch und Sie gelangen auf diese Oberfläche:

Glückwunsch ! Sie haben die Installation des Revit-Plug-Ins abgeschlossen. Klicken Sie unten rechts auf der Benutzeroberfläche auf die Schaltfläche „Fertig stellen“ (blauer Rahmen), um den Vorgang abzuschließen.
Brechen Sie den aktuellen Download ab:
Wenn Sie auf die Schaltfläche „Abbrechen“ unten rechts in jeder Installationsoberfläche geklickt haben, wird die folgende Oberfläche angezeigt:

Sie haben zwei Möglichkeiten: Klicken Sie auf „Ja“, um die Installation des Revit-Plugins abzubrechen, oder klicken Sie auf „Nein“, um zur vorherigen Benutzeroberfläche zurückzukehren.

Konflikt, Revit wird ausgeführt:
Wenn während der Installation ein Konflikt auftritt, wird die folgende Schnittstelle angezeigt:

In diesem Fall können Sie den Download fortsetzen, indem Sie die Revit-Anwendung automatisch schließen. Bitte beachten Sie, dass derzeit in Revit geöffnete Projekte nicht gespeichert werden und verloren gehen. Stellen Sie sicher, dass Sie Ihre Arbeit gespeichert haben, bevor Sie fortfahren. Sie können die Installation auch fortsetzen, ohne die in Konflikt stehenden Anwendungen zu schließen. Dies führt jedoch dazu, dass die Installation mit der folgenden Meldung fehlschlägt:

Abschließend können Sie auf „Abbrechen“ klicken, um die Installation abzubrechen. Weitere Informationen zum Abbrechen finden Sie im Abschnitt „Aktuellen Download abbrechen“. Sie können auch auf „Weiter“ klicken, wodurch standardmäßig dieselbe Aktion ausgeführt wird, als würde die Installation durch Schließen der Revit-Anwendung fortgesetzt.
3. Fügen Sie eine Punktwolke in REVIT ein
Wenn das Revit-Plugin nicht auf Ihrem Computer installiert ist, können Sie zunächst zur Kategorie „Revit-Plugin-Installation“ wechseln und nach diesem Vorgang zu dieser Kategorie zurückkehren.
Bitte beachten Sie, dass Sie mit diesen Plugins jede beliebige Punktwolke auf der Plattform bereitstellen können. Öffnen Sie zunächst ein Projekt über das Hauptmenü, indem Sie auf das Projektbild klicken. Wenn kein Projekt verfügbar ist, lesen Sie den Artikel „ Ein Projekt erstellen “.
Nachdem Sie ein Projekt geöffnet haben, öffnen Sie das Exportmenü und wählen Sie „Streaming“ aus.
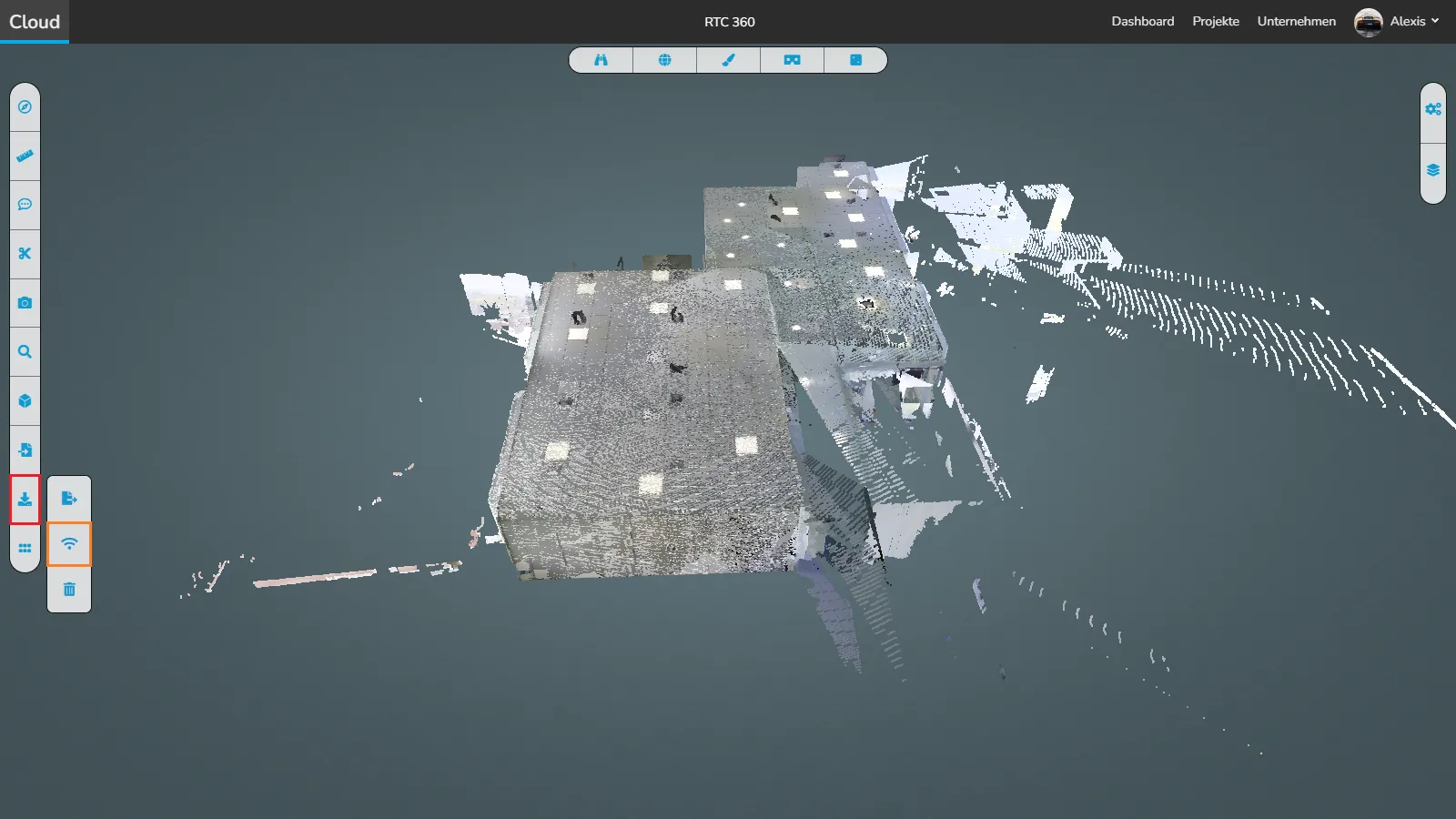
Wir haben jetzt Zugriff auf das Übertragungsfenster. Wählen Sie die Punktwolke aus, die Sie übertragen möchten, sowie die Autodesk Revit-Software.
Klicken Sie auf „ Generieren “, um den Broadcast-Code zu erhalten.
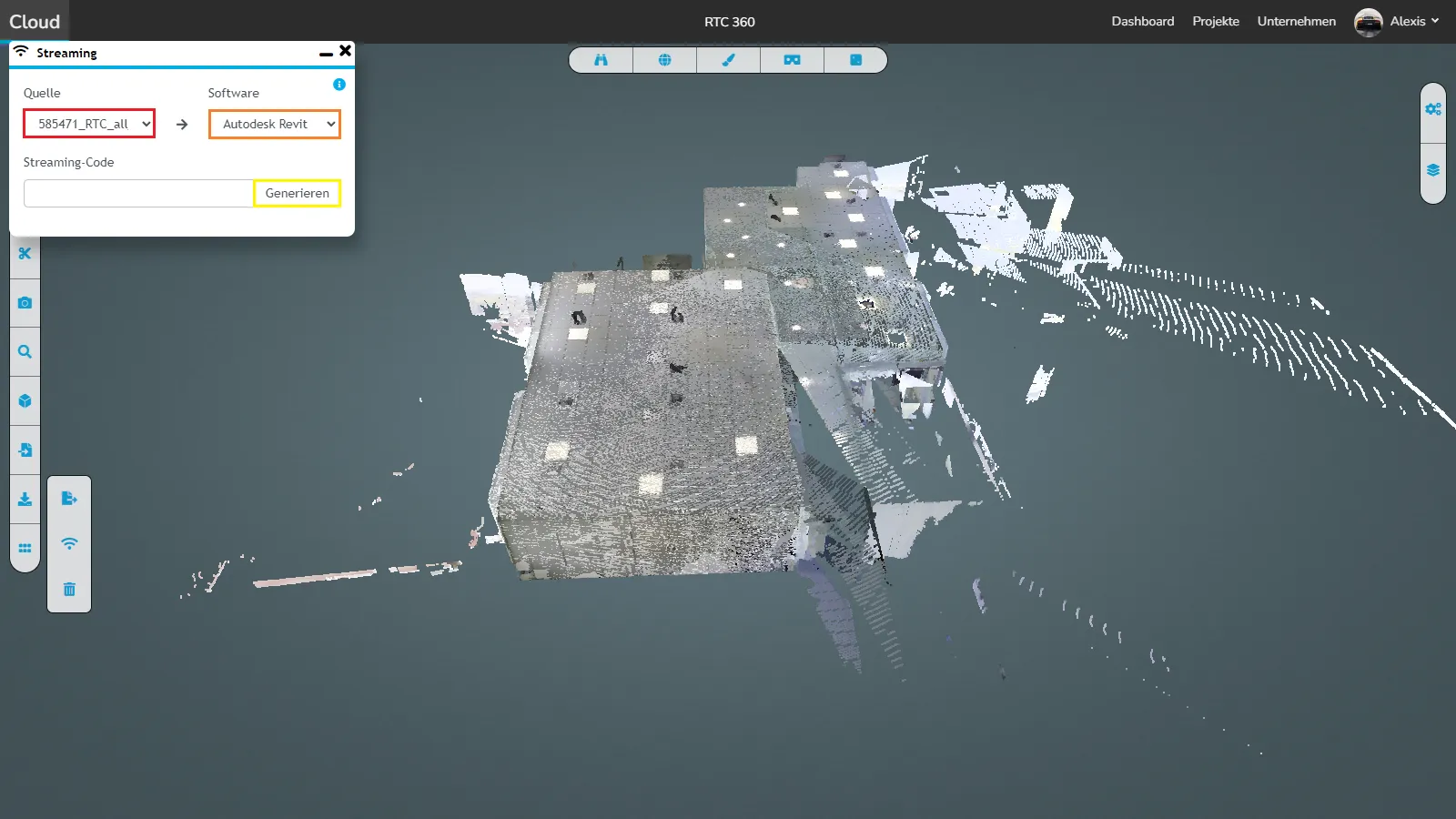
Um den Code zu kopieren, klicken Sie auf die Schaltfläche „Kopieren“.
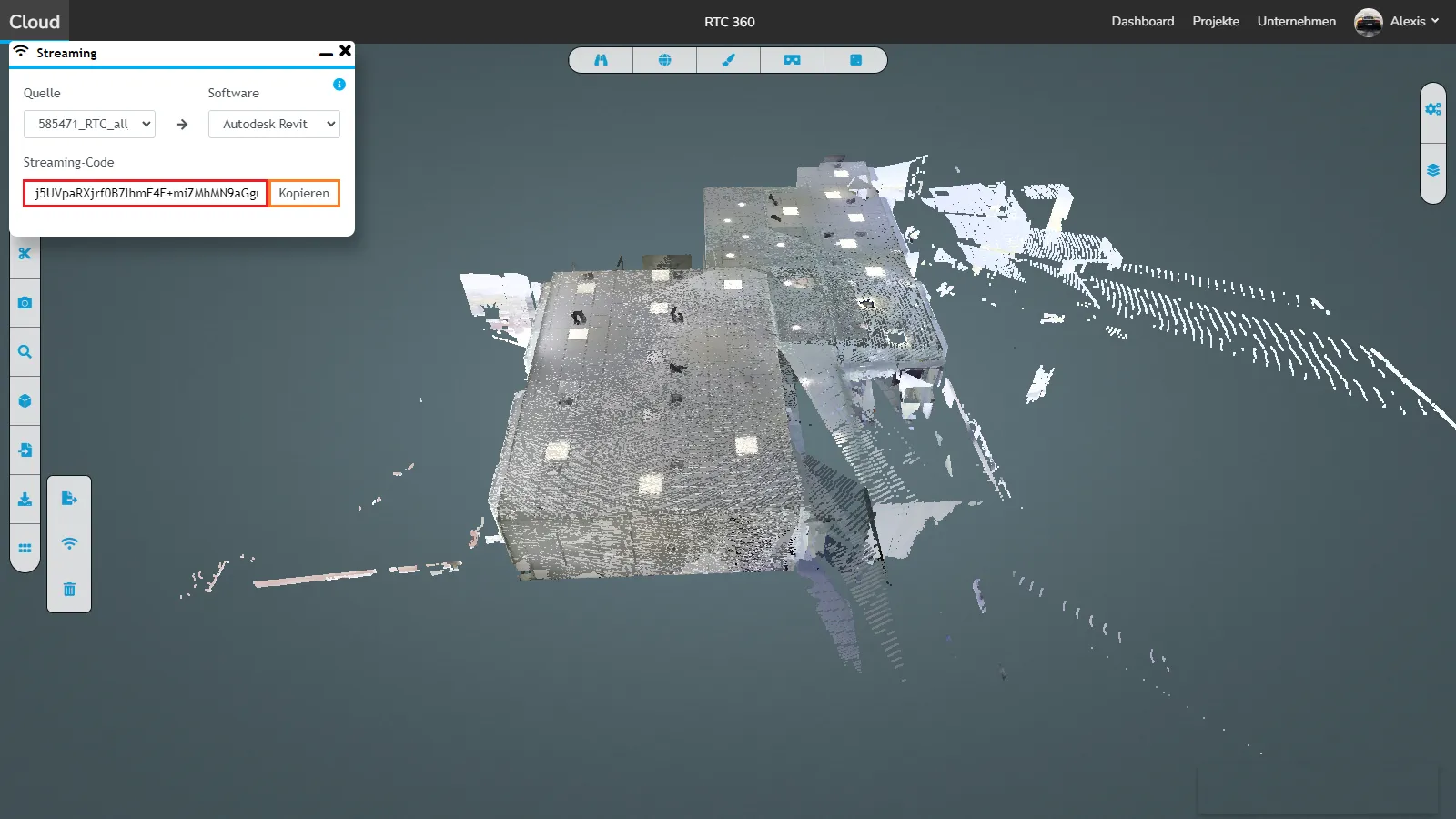
Öffnen Sie dann Autodesk REVIT mit dem zuvor hinzugefügten Plugin. Wenn es noch nicht hinzugefügt wurde, wechseln Sie zur Kategorie „ Revit-Plugin-Installation“.
Klicken Sie in Ihrem Revit-Projekt oben in der Symbolleiste auf „Cloud“.
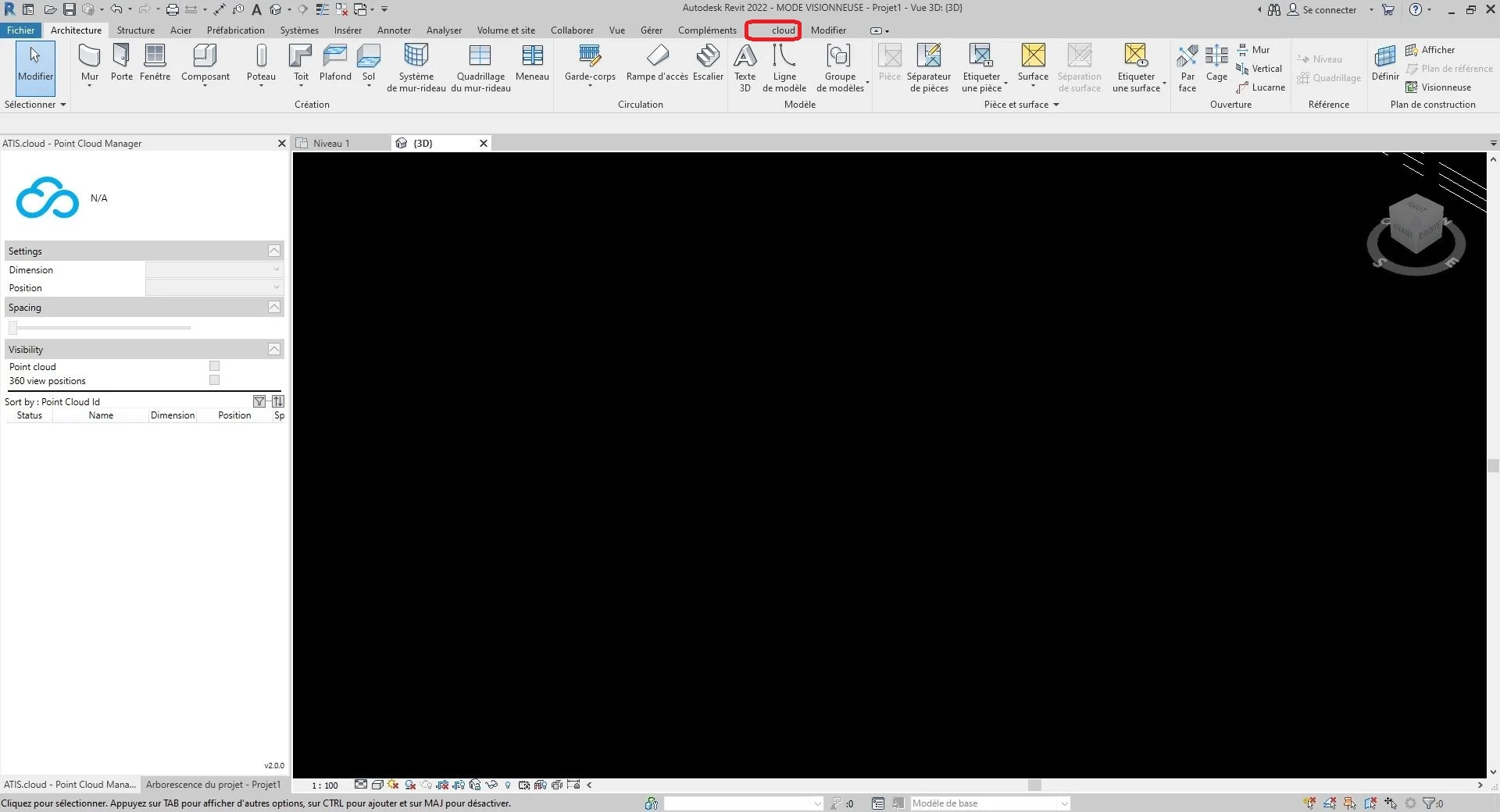
Klicken Sie in der Symbolleiste oben auf dem Bildschirm in der Kategorie „Punktwolke hinzufügen“ auf „Cloud Streamer“.
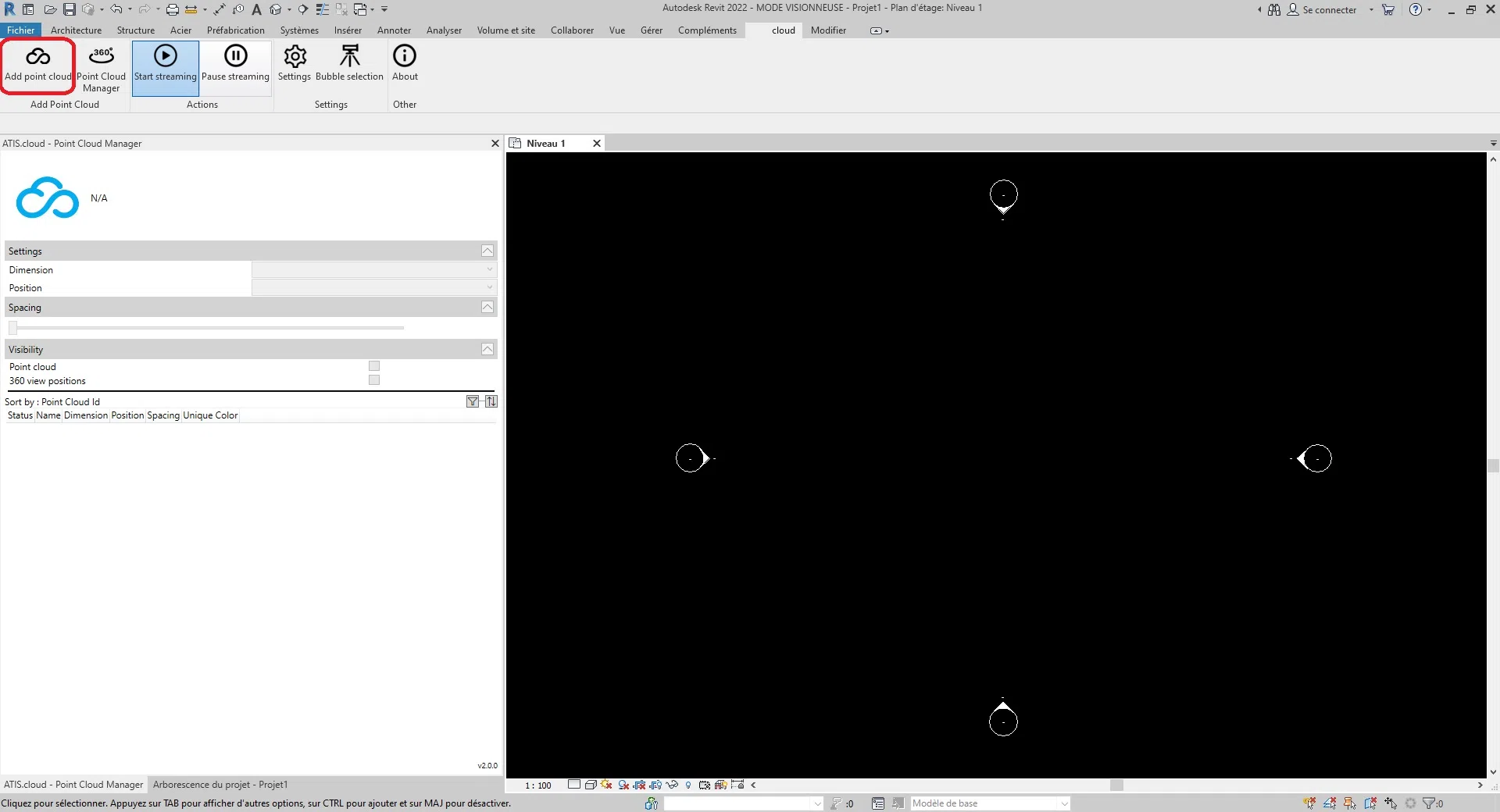
Nach dieser Aktion erschien ein Dialogfeld auf dem Bildschirm. Klicken Sie auf das Notizblock-Symbol rechts neben der Mülleimer-Schaltfläche.
Zur Information: Der von der Website generierte Code mit dem Namen „Streaming-Code“ entspricht dem Feld „Zugriffscode“ in Revit. Darüber hinaus können Sie dieses Feld jederzeit löschen , indem Sie auf den durch einen Papierkorb symbolisierten Lösch-Button klicken.

Anschließend können Sie die Dimension der Punktwolke konfigurieren. Die Dimension ist die Art der Anzeige, die es haben wird.
Zur Information: Dank des „ Point Cloud Manager “ können alle Punktwolkeneinstellungen auch nach dem Hinzufügen geändert werden.
Derzeit gibt es fünf kompatible Bemaßungstypen.
- Farben : Wird verwendet, um die Farbe jedes Punkts in der Punktwolke darzustellen. Die roten, grünen und blauen Kanäle werden zur Darstellung der Farbe des Punkts verwendet, während der Alpha-Kanal zur Darstellung der Transparenz oder Opazität des Punkts verwendet wird. Die Verwendung von Farbe in LiDAR-Punktwolken kann zu Visualisierungs- und Interpretationszwecken nützlich sein, da sie zusätzliche Informationen über die Eigenschaften der durch die Punkte dargestellten Objekte und Oberflächen liefern kann. Beispielsweise kann bei der Vegetationskartierung die Farbe der Punkte zur Unterscheidung verschiedener Vegetationstypen oder zur Identifizierung von Gebieten mit hoher oder niedriger Vegetationsdichte genutzt werden.
- Intensität : Sie stellt die Stärke oder Amplitude des Signals dar, das von einem Sensor oder Gerät empfangen wurde, als der Punkt erfasst wurde. In manchen Fällen hängt die Intensität vom Reflexionsgrad des Objekts an diesem Punkt ab. In einer LiDAR-Punktwolke stellt der Intensitätswert beispielsweise die Menge an Laserlicht dar, die vom Objekt zum Sensor zurückreflektiert wurde. In diesem Fall würde ein höherer Intensitätswert auf eine Oberfläche hinweisen, die mehr Licht reflektiert, beispielsweise eine weiße Wand, während ein niedrigerer Intensitätswert auf eine Oberfläche hinweisen würde, die weniger Licht reflektiert, beispielsweise ein schwarzes Auto. In anderen Fällen kann die Intensität eine andere physikalische Größe darstellen. In einer fotografischen Punktwolke kann die Intensität beispielsweise die Helligkeit eines Pixels im Originalbild darstellen, das zur Erstellung der Punktwolke verwendet wurde.
- Klassifizierung : Funktioniert nur mit kompatiblen Punktwolken . Der Zweck der Klassifizierung besteht darin, ähnliche Punkte in sinnvolle Kategorien zu gruppieren, z. B. Boden, Vegetation, Gebäude und andere Objekte.
- Höhe : Stellt die Höhe oder vertikale Position jedes Punkts dar. Höhendaten sind in vielen Punktwolkenanwendungen wichtig, beispielsweise bei topografischen Kartierungen, Hochwassermodellen, Stadtplanung und Infrastrukturdesign.
- Punktquellen-ID : Dies identifiziert den spezifischen Lasersensor, der den Punkt generiert hat. Jeder Lasersensor in einem LiDAR-System verfügt über eine eindeutige Kennung oder Nummer. Diese Informationen werden in den Punktwolkendaten aufgezeichnet, um eine Analyse und Qualitätskontrolle zu ermöglichen. Die Identifizierung von Punktquellen ist besonders nützlich in Situationen, in denen mehrere LiDAR-Sensoren zur Erfassung einer einzelnen Szene oder eines einzelnen Bereichs verwendet werden. Durch die Identifizierung, welcher Sensor jeden Punkt generiert hat, ist es möglich, Qualitätsprüfungen der Daten durchzuführen und sicherzustellen, dass die Daten zwischen den verschiedenen Sensoren korrekt abgeglichen und registriert werden. Dies ist besonders wichtig bei Anwendungen wie der Forstwirtschaft, wo mehrere LiDAR-Sensoren verwendet werden können, um Daten aus verschiedenen Winkeln und Perspektiven zu erfassen. Auf unserer Plattform wird die Punktquellen-ID zum Speichern der Quellanalyse-ID verwendet, sodass Benutzer leicht verfolgen können, aus welcher Analyse jeder Punkt in der Punktwolke stammt. Wenn beispielsweise mit einem 3D-Laserscanner mehrere Scans auf demselben Bereich durchgeführt würden, könnte jedem Scan eine eindeutige Scan-ID zugewiesen werden und das Punktquellen-ID-Attribut für jeden Punkt in den Wolkenpunkten könnte auf die entsprechende Scan-ID gesetzt werden.
Um die gewünschte Abmessung auszuwählen, klicken Sie in das Auswahlrechteck rechts neben dem Text „Abmessung“.

Klicken Sie auf „Punktwolke laden“, um die Punktwolkendaten zu initialisieren.

Ändern Sie die Einfügeeinstellungen in Revit nach Ihren Wünschen. Sie können den Abstand zwischen Punkten mit dem Schieberegler „Abstand“ anpassen und die Position der Punktwolke im Projekt auswählen, indem Sie eine von drei Optionen auswählen: „Mitte zu Mitte“, „Interner Ursprung“ oder „Am freigegebenen Standort“.
- Mitte zu Mitte : Diese Option platziert die Punktwolke unter Verwendung der Mitte des Ansichtsfensters als Referenzpunkt.
- Interner Ursprung : Diese Option positioniert die Punktwolke unter Verwendung des internen Ursprungs der Wolke als Referenzpunkt. Der interne Ursprung wird normalerweise durch das Koordinatensystem der Punktwolke selbst definiert. Mit dieser Option wird die Punktwolke entsprechend ihrem internen Ursprung und nicht anhand des Ursprungs des Revit-Projekts positioniert. Dies kann nützlich sein, wenn Sie die Punktwolke an ihrem eigenen internen Koordinatensystem ausrichten müssen.
- Am freigegebenen Standort : Diese Option platziert die Punktwolke am Standort des freigegebenen Standorts. Eine freigegebene Site bezieht sich auf einen gemeinsamen geografischen Standort, auf dem mehrere Projekte basieren können. Mit dieser Option wird die Punktwolke entsprechend den Koordinaten des freigegebenen Standorts positioniert. Dies kann nützlich sein, wenn Sie an Projekten arbeiten, die auf einem gemeinsamen Standort basieren, und die Punktwolke an diesem gemeinsamen Standort ausrichten möchten.
- Auto – Ursprung bis zuletzt platziert : Revit platziert die nächste importierte Punktwolke konsistent mit der zuvor importierten Punktwolke. Diese Option wird nach dem Einfügen einer ersten Punktwolke aktiviert. Sie können diese erste Wolke beispielsweise verschieben, um sie korrekt an den Elementen des Modells auszurichten. Wenn Sie weitere Punktwolken am selben Standort und im selben Koordinatensystem wie die erste erstellt haben, empfiehlt es sich, diese Option zum Einfügen der zusätzlichen Punktwolken zu verwenden. Die neuen Punktwolken werden dann relativ zur ersten korrekt positioniert.
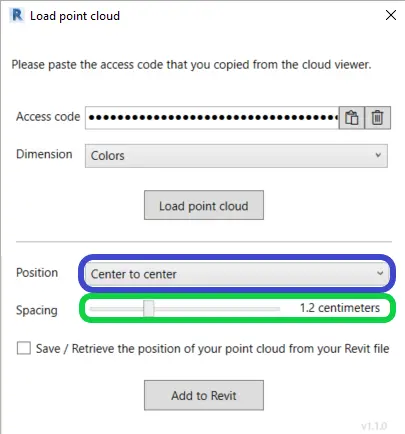
Sobald die Konfiguration abgeschlossen ist, klicken Sie auf „Zu Revit hinzufügen“, um die Punktwolke in Revit einzufügen.

Achtung, die vom Revit-Plugin hinzugefügten Punktwolken können nicht mit dem Projekt gespeichert werden. Beim Schließen des Projekts wird eine Meldung angezeigt, die Sie über diese Einschränkung informiert.

Punkt-Streaming stoppen oder starten:
In der Symbolleiste finden Sie in der Kategorie „Aktion“ zwei Schaltflächen, mit denen Sie das Punkt-Streaming entweder starten oder stoppen können.
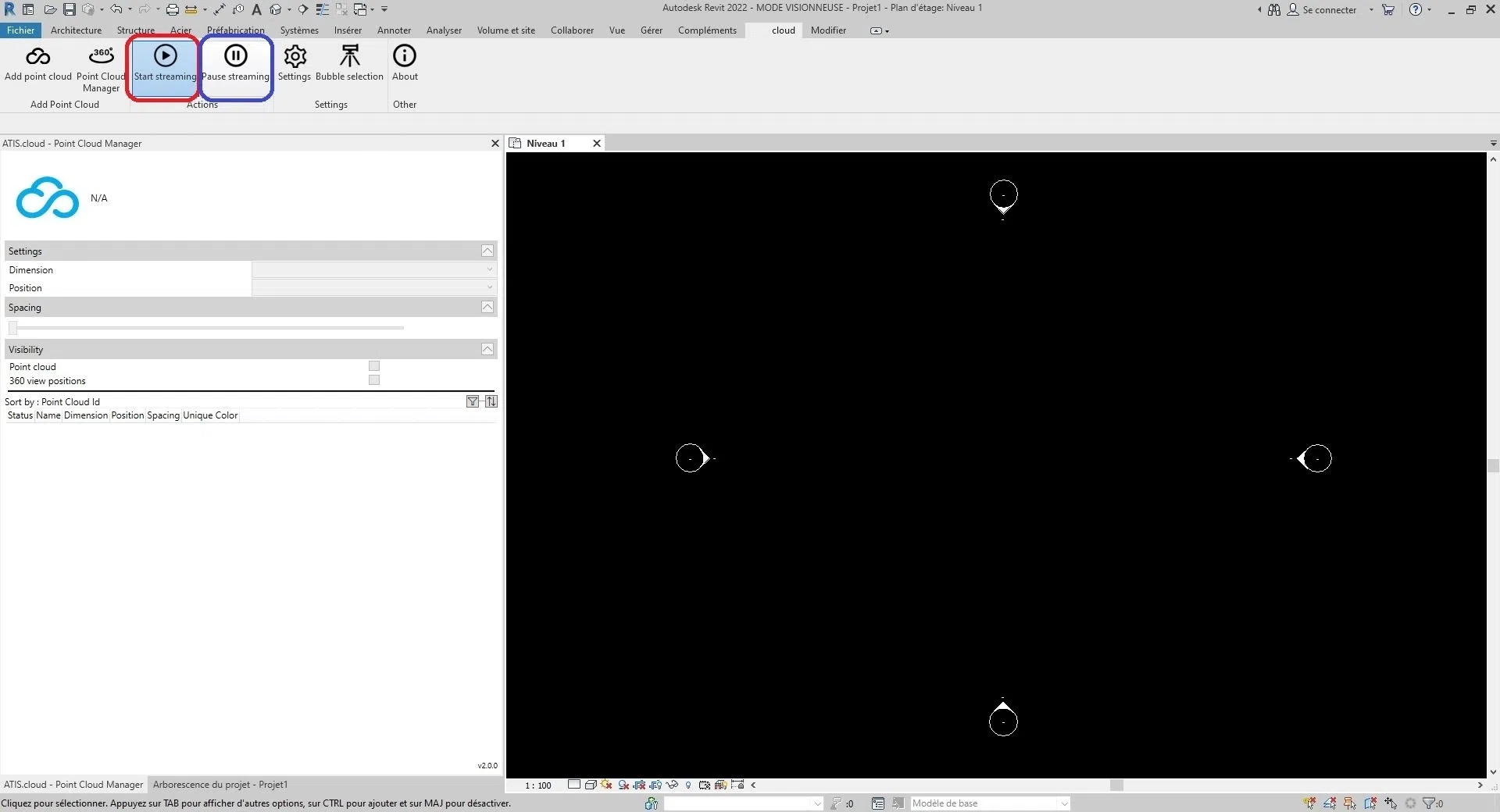
Punkt-Streaming ist eine Funktion, die es einer bestimmten Organisation ermöglicht, nach und nach Punkte aus der Cloud einzutreffen. Dieser Vorgang erfordert jedoch eine permanente Internetverbindung und erfordert bestimmte Ressourcen vom Host-Computer.
Aus diesem Grund können Sie das Punkt-Streaming stoppen, indem Sie auf „Streaming stoppen“ klicken, oder neu starten, indem Sie auf „Streaming starten“ klicken.
Freier Stauraum:
Das Plugin kann Probleme beim Betrieb haben, wenn der Festplattenspeicher Ihres Computers überfüllt ist. Aus diesem Grund können Sie im "Einstellungen"-Button, der sich in der "Cloud"-Menüleiste unter der Kategorie "Einstellungen" befindet, den für das Revit-Plugin reservierten Speicherplatz leeren. Klicken Sie zunächst auf "Einstellungen".
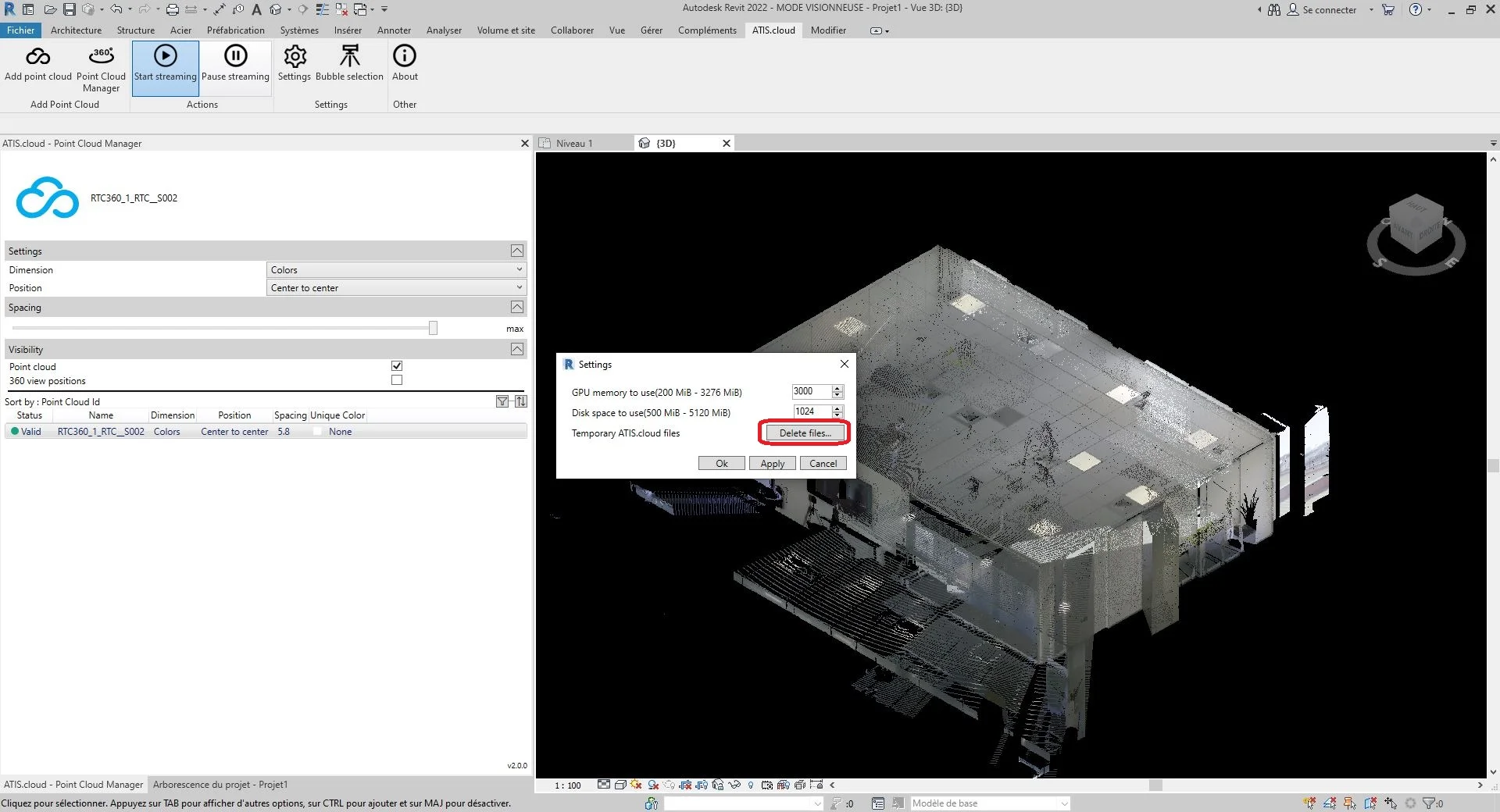
Ein Dialogfeld mit den Informationen zum Plugin wird angezeigt. Sie können dann auf "Dateien löschen" klicken.
Zur Information: Die Wolken verschwinden optisch aus Revit. Dies ist normal. Wenn Sie das Punkt-Streaming starten, werden die Punktwolken wieder angezeigt (gehen Sie zum Abschnitt Punkt-Streaming stoppen oder starten, um das Punkt-Streaming zu starten).
Von diesem Fenster aus können Sie auch den maximalen Wert des zu verwendenden GPU-Speichers und den maximalen Wert des Festplattenspeichers festlegen, den das Plugin nicht überschreiten soll.
Herzlichen Glückwunsch! Sie haben nun aus den gestreamten Daten eine Punktwolke in Revit eingefügt.
Weitere Informationen zum Verwalten von Punktwolkeneinstellungen finden Sie in der Kategorie „Punktwolken-Manager“.
Weitere Informationen zum Hinzufügen von Webprojektquellen in Revit finden Sie in der Kategorie „Quellen hinzufügen“.
4. Punktwolkenverwaltung
Wenn das Revit-Plugin nicht auf Ihrem Computer installiert ist, können Sie zunächst zur Kategorie „ Revit-Plugin-Installation “ wechseln und nach diesem Vorgang zu dieser Kategorie zurückkehren.
- Tipp: Um den Anweisungen in diesem Artikel vollständig zu folgen, empfehlen wir Ihnen, zunächst eine Punktwolke hinzuzufügen. Wenn dies nicht geschehen ist, gehen Sie zur Kategorie „ Eine Punktwolke in Revit einfügen “.
Der „Point Cloud Manager“ ist eine grafische Oberfläche, die es ermöglicht, die Parameter jeder Punktwolke des Revit-Projekts über die Website zu ändern. In diesem Fenster können Sie die Benutzeroberfläche verschieben, ihre Größe ändern und sie an einer Seite des Revit-Bildschirms verankern.
Klicken Sie zunächst auf eine Punktwolke im Fenster „Punktwolken-Manager“. Wenn die Schnittstelle nicht angezeigt wird, klicken Sie auf die Schaltfläche „Punktwolken-Manager“ in der Symbolleiste „Wolke“ in der Kategorie „Punktwolke hinzufügen“.
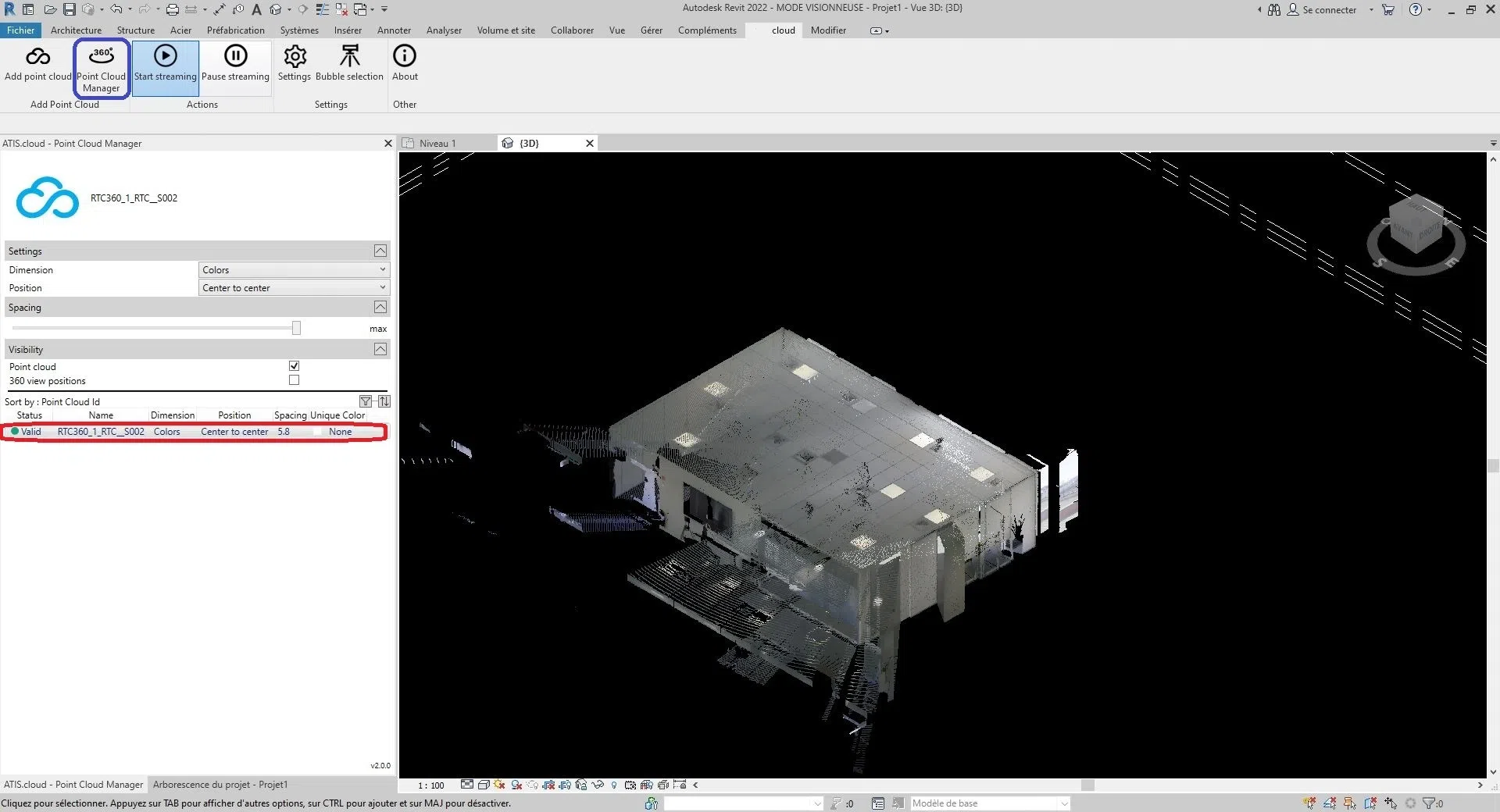
Ein Teil der „Point Cloud Manager“-Schnittstelle wurde angezeigt. Die Schnittstelle ist wie folgt aufgeteilt:
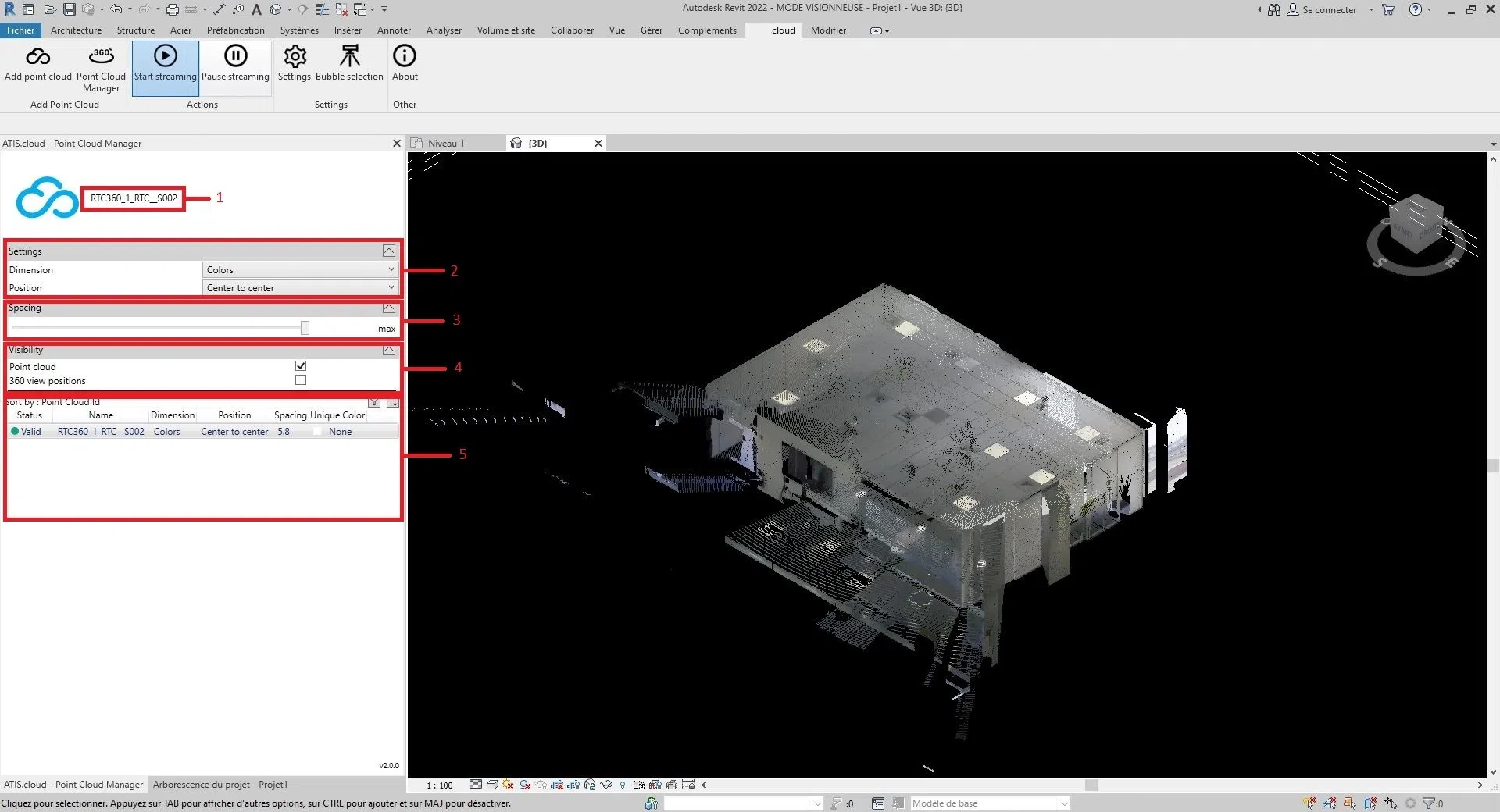
1: Name der ausgewählten Cloud, der angezeigte Name ist derselbe wie der des Webprojekts
2: Eigenschaften der Wolke wie der die Dimension und die Position der Wolke
3: Abstand jedes Punktes der Wolke
4: Sichtbarkeitsparameter für Punktwolke und Scanner (weitere Informationen zu Scannern finden Sie im Artikel „Scanner Revit“)
5: Alle über das Revit-Plugin eingefügten Wolken ermöglichen es, auf einen Blick die Hauptparameter jeder Wolke zu sehen und sie zu sortieren.
- Trick:
- Sie können Abschnitte mithilfe der Pfeilschaltfläche rechts neben jedem Abschnitt ein- und ausklappen.
- Sie können die Größe zwischen Teil 6 und dem Rest ändern, indem Sie die Maustaste gedrückt halten und dann die Maus über den schwarzen Balken bewegen, der sich zwischen dem Abschnitt „Sichtbarkeit“ und Teil 6 befindet.
Sie können jetzt jeden Parameter jeder Punktwolke ändern.
- Die Dimension der Wolke finden Sie im Abschnitt „Dimension ändern“.
- Die Position der Wolke finden Sie im Abschnitt „Position bearbeiten“.
- Den Abstand zwischen den Punkten der Wolke erfahren Sie im Abschnitt „Ändern des Abstands“.
- Um die Sichtbarkeit der Cloud oder der Scanner anzuzeigen, gehen Sie zum Abschnitt „Sichtbarkeit ändern“.
Dimension ändern:
Um die ausgewählte Dimension zu ändern, klicken Sie auf das Auswahlfeld rechts neben „Dimension“.
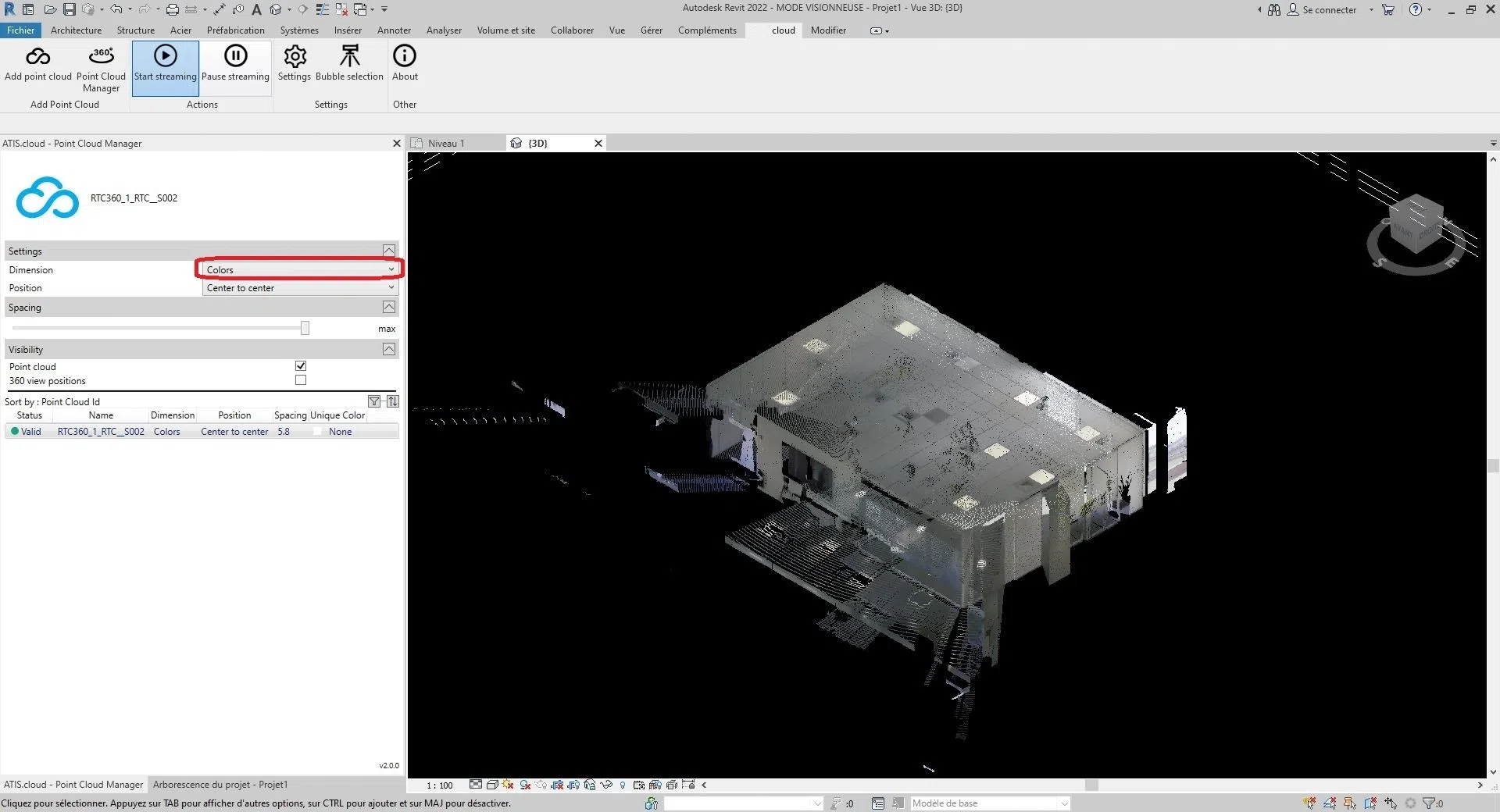
Es stehen sechs Größen zur Auswahl:
Farben, Intensität, Klassifizierung, Höhe, Punktquellen-ID und eindeutige Farbe.
- Farben : Wird verwendet, um die Farbe jedes Punkts in der Punktwolke darzustellen. Die roten, grünen und blauen Kanäle werden zur Darstellung der Farbe des Punkts verwendet, während der Alpha-Kanal zur Darstellung der Transparenz oder Opazität des Punkts verwendet wird. Die Verwendung von Farbe in LiDAR-Punktwolken kann zu Visualisierungs- und Interpretationszwecken nützlich sein, da sie zusätzliche Informationen über die Eigenschaften der durch die Punkte dargestellten Objekte und Oberflächen liefern kann. Beispielsweise kann bei der Vegetationskartierung die Farbe der Punkte zur Unterscheidung verschiedener Vegetationstypen oder zur Identifizierung von Gebieten mit hoher oder niedriger Vegetationsdichte genutzt werden.
- Intensität : Sie stellt die Stärke oder Amplitude des Signals dar, das von einem Sensor oder Gerät empfangen wurde, als der Punkt erfasst wurde. In manchen Fällen hängt die Intensität vom Reflexionsgrad des Objekts an diesem Punkt ab. In einer LiDAR-Punktwolke stellt der Intensitätswert beispielsweise die Menge an Laserlicht dar, die vom Objekt zum Sensor zurückreflektiert wurde. In diesem Fall würde ein höherer Intensitätswert auf eine Oberfläche hinweisen, die mehr Licht reflektiert, beispielsweise eine weiße Wand, während ein niedrigerer Intensitätswert auf eine Oberfläche hinweisen würde, die weniger Licht reflektiert, beispielsweise ein schwarzes Auto. In anderen Fällen kann die Intensität eine andere physikalische Größe darstellen. In einer fotografischen Punktwolke kann die Intensität beispielsweise die Helligkeit eines Pixels im Originalbild darstellen, das zur Erstellung der Punktwolke verwendet wurde.
- Klassifizierung : Funktioniert nur mit kompatiblen Punktwolken . Der Zweck der Klassifizierung besteht darin, ähnliche Punkte in sinnvolle Kategorien zu gruppieren, z. B. Boden, Vegetation, Gebäude und andere Objekte.
- Höhe : Stellt die Höhe oder vertikale Position jedes Punkts dar. Höhendaten sind in vielen Punktwolkenanwendungen wichtig, beispielsweise bei topografischen Kartierungen, Hochwassermodellen, Stadtplanung und Infrastrukturdesign. Durch die Analyse von Höhendaten ist es möglich, genaue und detaillierte digitale Höhenmodelle (DEMs) zu erstellen, die für eine Vielzahl von Geoanalyse- und Visualisierungszwecken verwendet werden können.
- Punktquellen-ID : Dies identifiziert den spezifischen Lasersensor, der den Punkt generiert hat. Jeder Lasersensor in einem LiDAR-System verfügt über eine eindeutige Kennung oder Nummer. Diese Informationen werden in den Punktwolkendaten aufgezeichnet, um eine Analyse und Qualitätskontrolle zu ermöglichen. Die Identifizierung von Punktquellen ist besonders nützlich in Situationen, in denen mehrere LiDAR-Sensoren zur Erfassung einer einzelnen Szene oder eines einzelnen Bereichs verwendet werden. Durch die Identifizierung, welcher Sensor jeden Punkt generiert hat, ist es möglich, Qualitätsprüfungen der Daten durchzuführen und sicherzustellen, dass die Daten zwischen den verschiedenen Sensoren korrekt abgeglichen und registriert werden. Dies ist besonders wichtig bei Anwendungen wie der Forstwirtschaft, wo mehrere LiDAR-Sensoren verwendet werden können, um Daten aus verschiedenen Winkeln und Perspektiven zu erfassen. Auf unserer Plattform wird die Punktquellen-ID zum Speichern der Quellanalyse-ID verwendet, sodass Benutzer leicht verfolgen können, aus welcher Analyse jeder Punkt in der Punktwolke stammt. Wenn beispielsweise mit einem 3D-Laserscanner mehrere Scans auf demselben Bereich durchgeführt würden, könnte jedem Scan eine eindeutige Scan-ID zugewiesen werden und das Punktquellen-ID-Attribut für jeden Punkt in den Wolkenpunkten könnte auf die entsprechende Scan-ID gesetzt werden.
- Einzigartige Farbe: Das Ziel der Dimension „Einzigartige Farbe“ besteht darin, die Punktwolke mit einer eindeutigen, vom Benutzer definierten Farbe einfärben zu können.
Position ändern:
Um die ausgewählte Position zu ändern, klicken Sie auf das Auswahlfeld rechts neben „Position“.
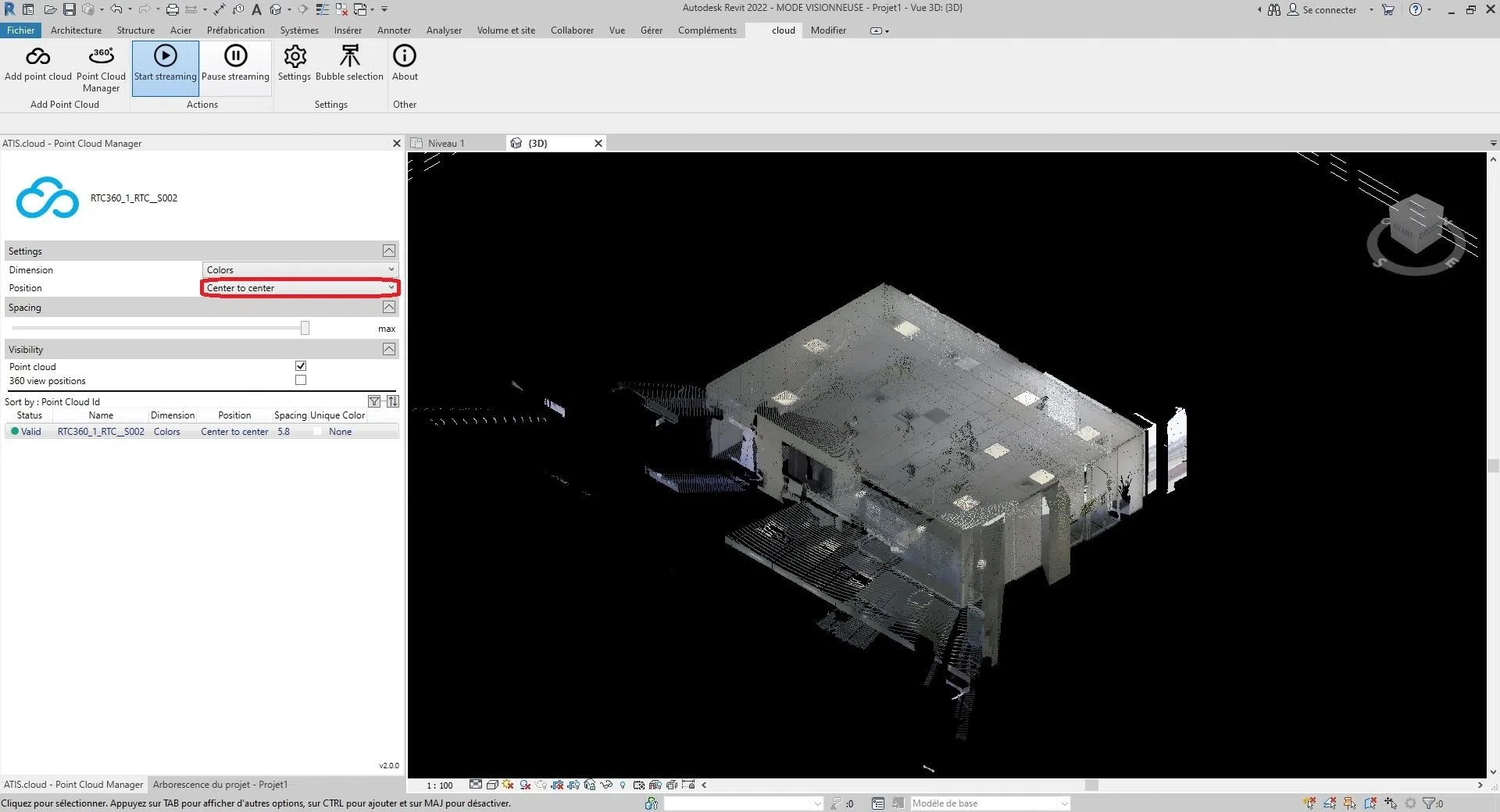
Sie haben die Wahl zwischen diesen drei Optionen:
„Mitte zu Mitte“, „Interner Ursprung“ oder „Am freigegebenen Standort“.
- Mitte zu Mitte : Diese Option platziert die Punktwolke unter Verwendung der Mitte des Ansichtsfensters als Referenzpunkt.
- Interner Ursprung : Diese Option positioniert die Punktwolke unter Verwendung des internen Ursprungs der Wolke als Referenzpunkt. Der interne Ursprung wird normalerweise durch das Koordinatensystem der Punktwolke selbst definiert. Mit dieser Option wird die Punktwolke entsprechend ihrem internen Ursprung und nicht anhand des Ursprungs des Revit-Projekts positioniert. Dies kann nützlich sein, wenn Sie die Punktwolke an ihrem eigenen internen Koordinatensystem ausrichten müssen.
- Am freigegebenen Standort : Diese Option platziert die Punktwolke am Standort des freigegebenen Standorts. Eine freigegebene Site bezieht sich auf einen gemeinsamen geografischen Standort, auf dem mehrere Projekte basieren können. Mit dieser Option wird die Punktwolke entsprechend den Koordinaten des freigegebenen Standorts positioniert. Dies kann nützlich sein, wenn Sie an Projekten arbeiten, die auf einem gemeinsamen Standort basieren, und die Punktwolke an diesem gemeinsamen Standort ausrichten möchten.
- Auto – Ursprung bis zuletzt platziert : Revit platziert die nächste importierte Punktwolke konsistent mit der zuvor importierten Punktwolke. Diese Option wird nach dem Einfügen einer ersten Punktwolke aktiviert. Sie können diese erste Wolke beispielsweise verschieben, um sie korrekt an den Elementen des Modells auszurichten. Wenn Sie weitere Punktwolken am selben Standort und im selben Koordinatensystem wie die erste erstellt haben, empfiehlt es sich, diese Option zum Einfügen der zusätzlichen Punktwolken zu verwenden. Die neuen Punktwolken werden dann relativ zur ersten korrekt positioniert.
Abstand ändern:
Um den Abstand zwischen den Punkten der Wolke zu ändern, verschieben Sie die Leiste im Abschnitt „Abstand“.
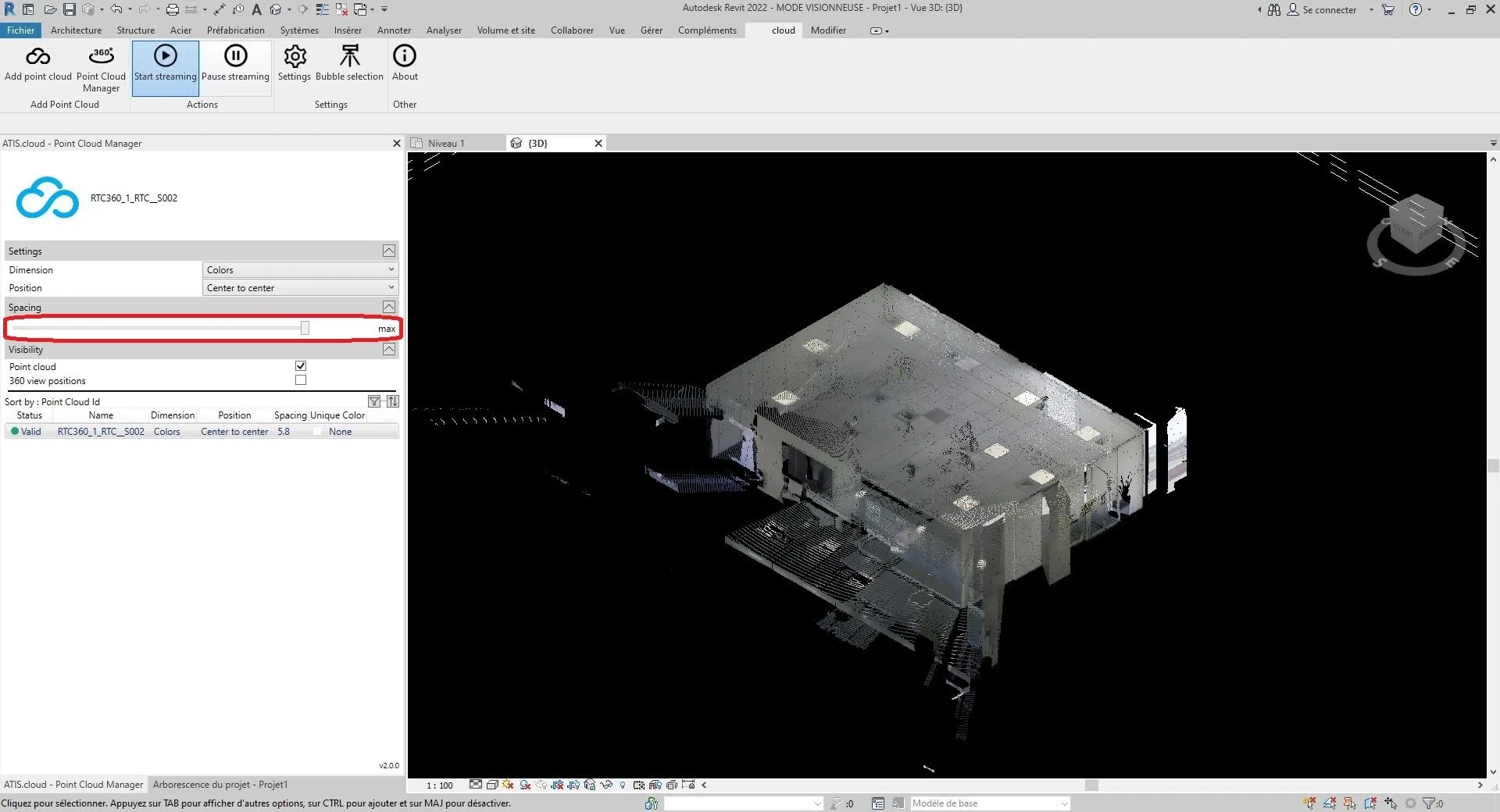
Sichtbarkeit ändern:
Um die Sichtbarkeit zu ändern, haben Sie zwei Möglichkeiten. Sie können die Punktwolke auch ein-/ausblenden, indem Sie das Kontrollkästchen rechts neben „Punktwolke“ im Abschnitt „Sichtbarkeit“ aktivieren/deaktivieren. Alternativ können Sie die Punktwolkenscanner ein-/ausblenden, indem Sie das Kontrollkästchen rechts neben „360-Grad-Ansicht“ im Abschnitt „Sichtbarkeit“ aktivieren/deaktivieren. (Die Sichtbarkeit ist zwischen den verschiedenen Ansichten des Projekts gleich)
- Tipps:
- Die Scannerinformationen gehören zur Kategorie „ Blasenverwaltung “.
- Um eine Punktwolke im Viewer zu vergrößern, doppelklicken Sie einfach auf die entsprechende Wolke.
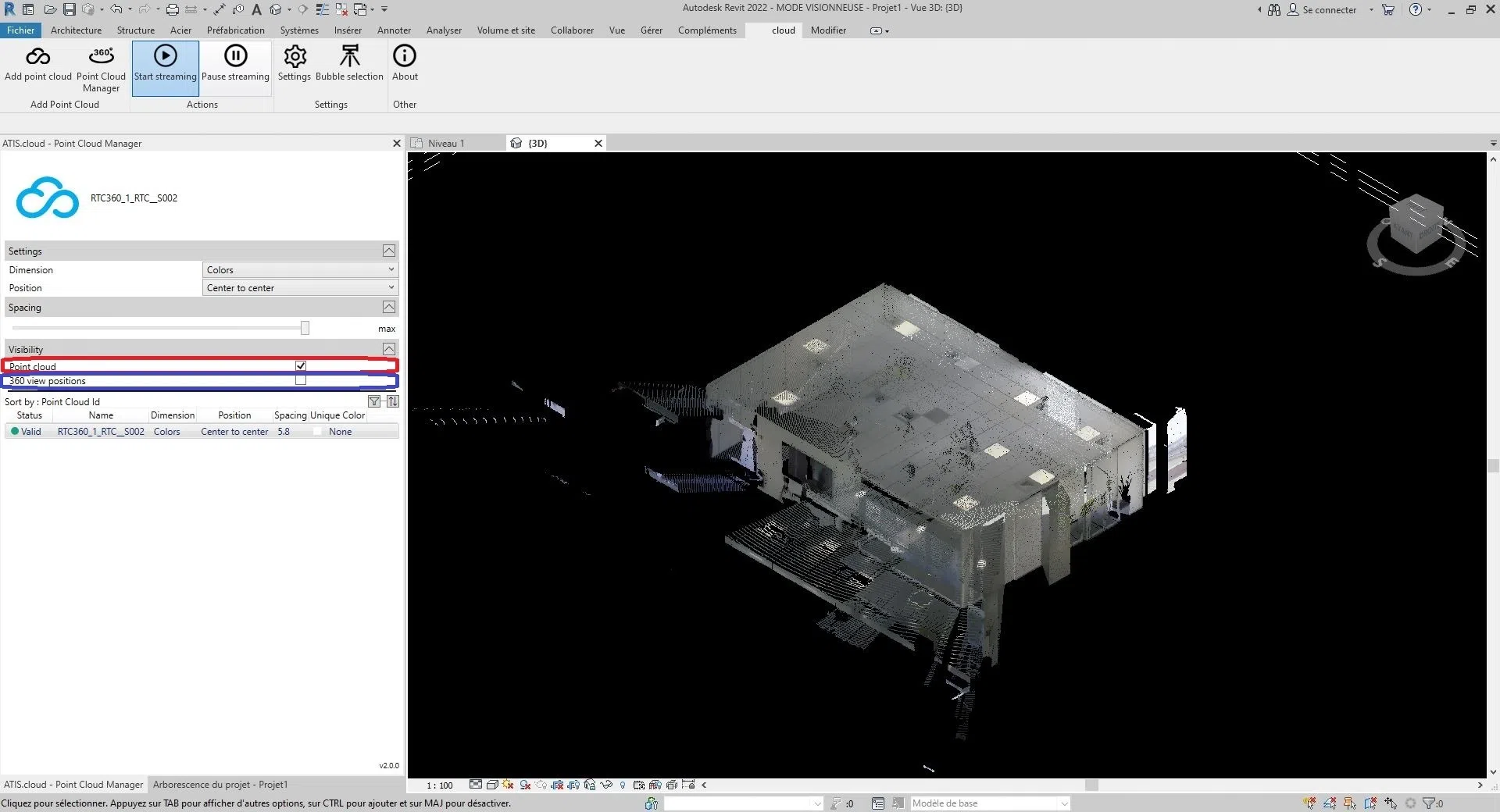
Herzlichen Glückwunsch! Sie wissen alles über die Schnittstelle „Point Cloud Manager“.
Um mehr über das Zusammenspiel zwischen der Website und Revit oder allgemeiner über die Scanner zu erfahren, lesen Sie bitte den Artikel „ Bubble-Management “.
5. Projektquellen in REVIT einfügen
Wenn das Revit-Plugin nicht auf Ihrem Computer installiert ist, können Sie zunächst zur Kategorie „Revit-Plugin-Installation“ wechseln und nach diesem Vorgang zu dieser Kategorie zurückkehren.
Um Quellen zu einem Projekt hinzuzufügen, müssen Sie zunächst eine Punktwolke hinzufügen. Falls noch nicht geschehen, gehen Sie zur Kategorie „Punktwolke in Revit einfügen“.
Nach einiger Zeit, nach dem Hinzufügen der Punktwolke, erscheint eine Meldung, die Sie über die Erkennung von Quellen informiert. (Die Zeit variiert je nach Anzahl der Wolken im Projekt und ihrer Größe)
Bitte beachten Sie, dass dieses Dialogfeld möglicherweise hinter einer geöffneten Registerkarte auf Ihrem Computer verborgen ist.

Sie haben dann die Möglichkeit, alle Quellen des Projekts hinzuzufügen, indem Sie auf „Ja“ klicken, oder das Hinzufügen abzulehnen, indem Sie auf „Nein“ klicken.
Achtung, diese Aktion ist irreversibel. Um die Quellen erneut einfügen zu können, ist es notwendig, eine aus dem Projekt resultierende Cloud zu löschen, in der sich die Quellen befinden, und dann den Anweisungen dieses Artikels zu folgen.

Bravo, Sie haben die Quellen eines Webprojekts eingefügt.
Weitere Informationen zum Verwalten von Punktwolkeneinstellungen finden Sie in der Kategorie „Punktwolken-Manager“.
6. Verwaltung von Blasen (360 Bilder) einer Punktwolke
Wenn das Revit-Plugin nicht auf Ihrem Computer installiert ist, können Sie zunächst zur Kategorie „Revit-Plugin-Installation“ wechseln und nach diesem Vorgang zu dieser Kategorie zurückkehren.
- Tipp: Um den Anweisungen in diesem Artikel vollständig zu folgen, empfehlen wir Ihnen, zuvor der Kategorie „Punktwolken-Manager“ gefolgt zu sein, um die Scanner anzuzeigen.
Scanner in Revit sind 3D-Objekte, die gleichzeitig mit der Punktwolke eingefügt werden, mit dem Unterschied, dass sie standardmäßig unsichtbar sind. Es ermöglicht dank einer Manipulation, die Kamera des Betrachters der Website zu ändern. Sie werden durch blaue Blasen auf der Website und durch einen Scanner in Revit dargestellt.


Wenn Sie eine Verbindung zwischen Revit und der Website herstellen oder trennen, werden Sie durch ein Dialogfeld unten rechts im Web Viewer darüber informiert.
Sobald die Verbindung hergestellt ist, zeigen Sie die Scanner eines Punktwolken und drücken Sie dann auf "Auswahl der Blasen".
- Tipp: Um die Scanner direkt zu sehen, ohne dass die Punktwolke die Sicht beeinträchtigt, deaktivieren Sie die Sichtbarkeit der Punktwolke und machen Sie die Scanner sichtbar.
Wenn die Aktion korrekt ausgeführt wurde, wechselt die Maus in den Auswahlmodus.
Sie können diesen Modus verlassen, indem Sie die Escape-Taste drücken.
Wählen Sie einen Scanner aus, indem Sie darauf klicken.
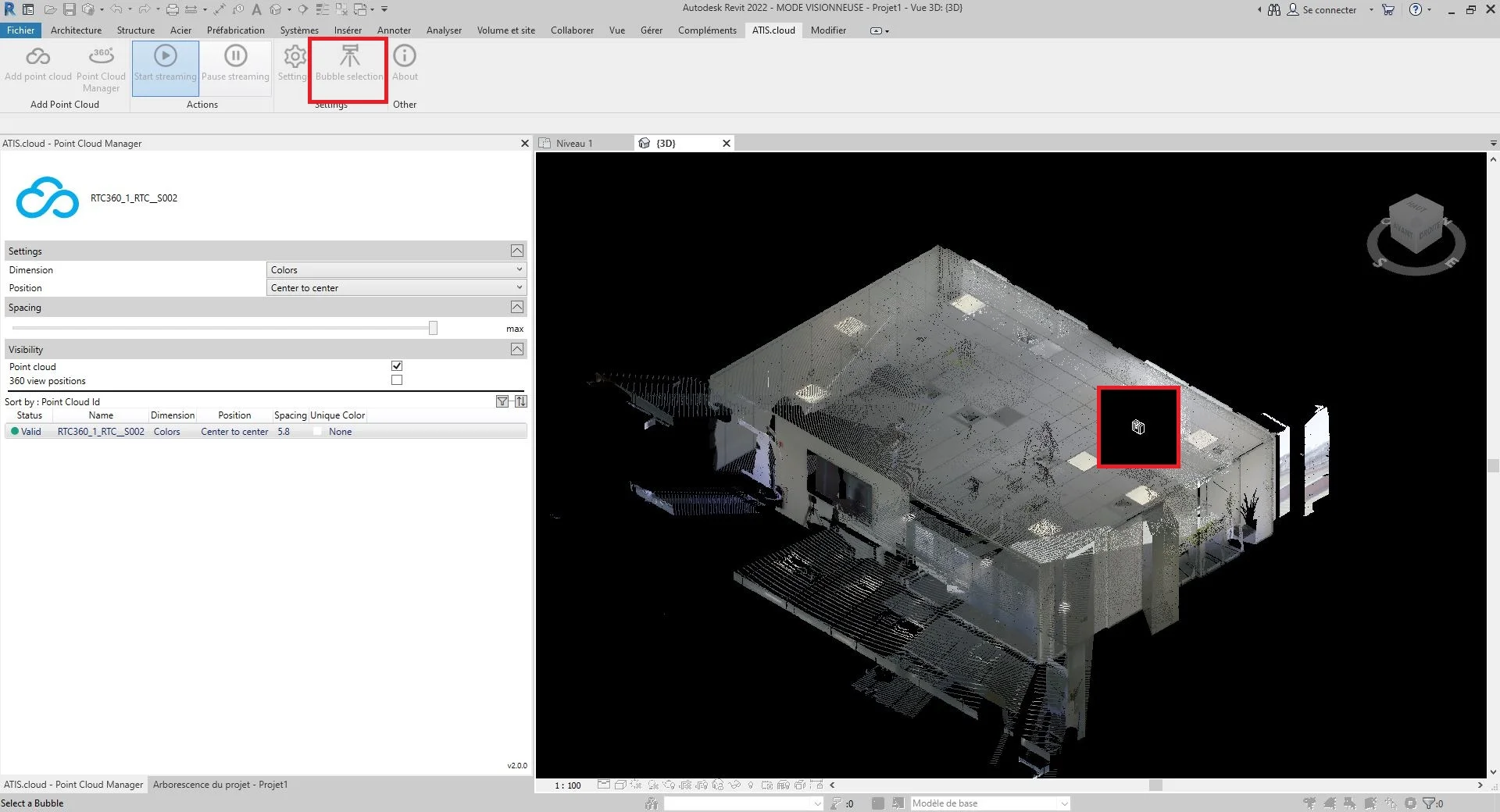
Die Ansicht im Web Viewer wurde durch den Scanner geändert, wählen Sie sie in Revit aus.

- Information :
- Wenn die Webseite während der Verwendung von Revit geschlossen wurde, wird eine Web-Registerkarte erstellt, die das Projekt automatisch öffnet.
- Es wird empfohlen, den Viewer zu schließen, indem Sie auf den Namen oben links klicken, um zur Startseite zurückzukehren. Wenn zum Beenden der Webseite eine andere Methode verwendet wird, kann es sein, dass die Verbindung zwischen Revit und der Webanwendung etwa zehn Minuten lang nicht geöffnet wird.
Herzlichen Glückwunsch! Sie wissen, wie Sie mit Revit den Standpunkt auf der Website ändern können.
7. Deinstallieren Sie das REVIT-Plugin
Öffnen Sie zunächst die Einstellungen Ihres Computers. Sie finden diese im Windows-Menü.
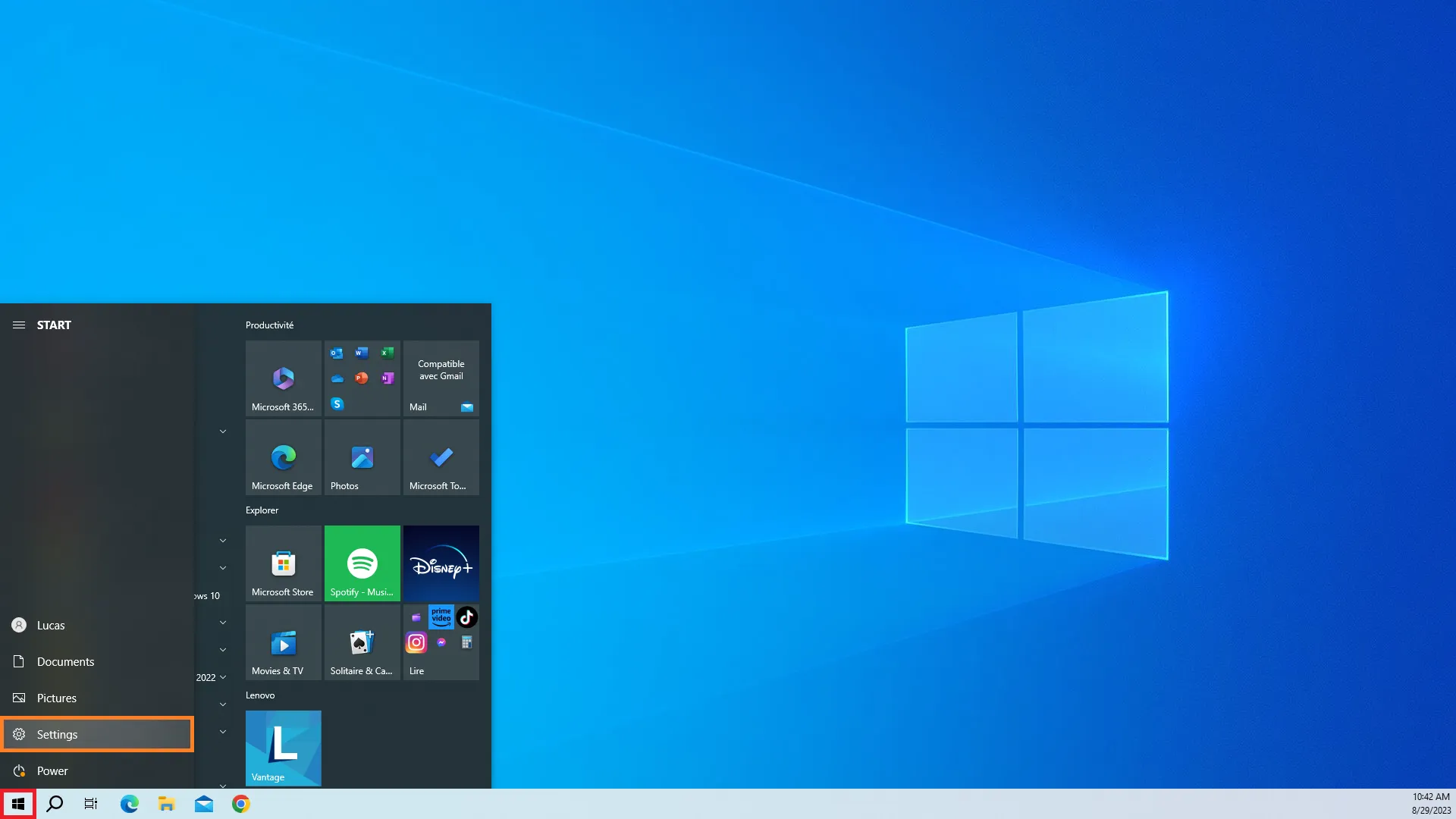
Öffnen Sie Ihre Apps-Einstellungen.

Suchen Sie nach „atis“ und klicken Sie auf „Deinstallieren“. Ein Popup wird angezeigt. Klicken Sie erneut auf „Deinstallieren“, um fortzufahren.
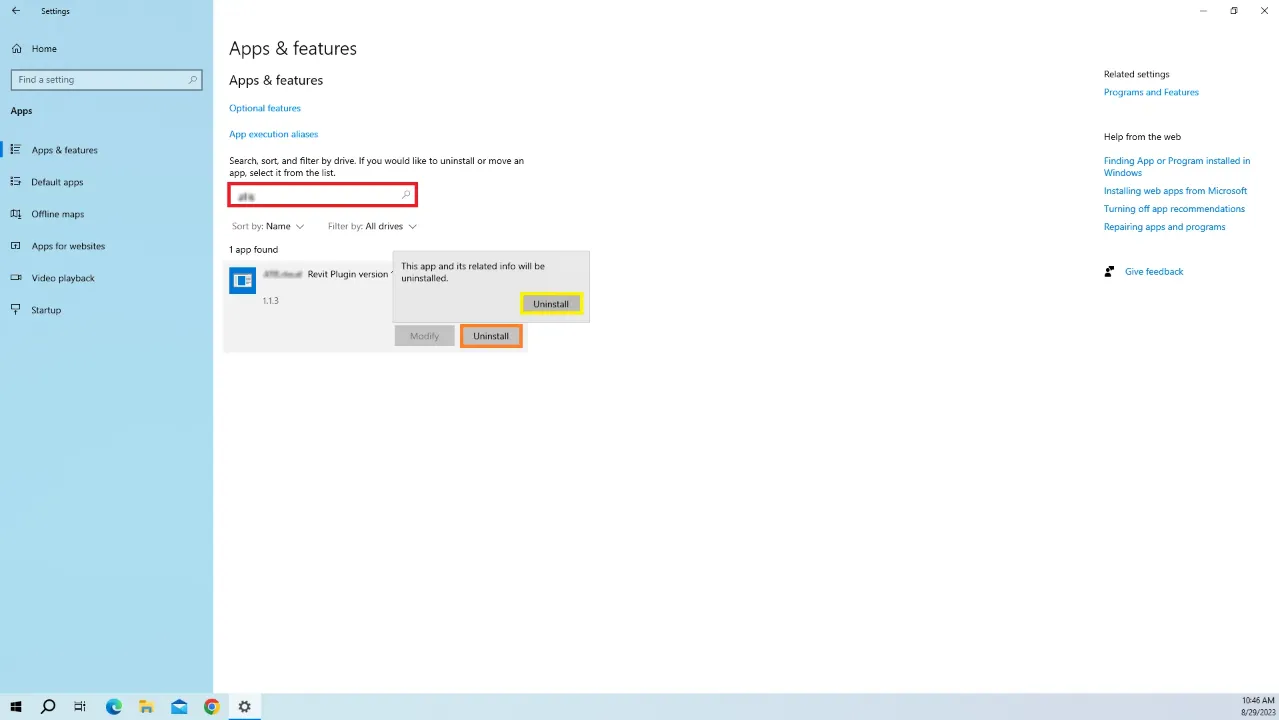
Klicken Sie auf „Ja“, um die Plugin-Unterdrückung zu bestätigen.
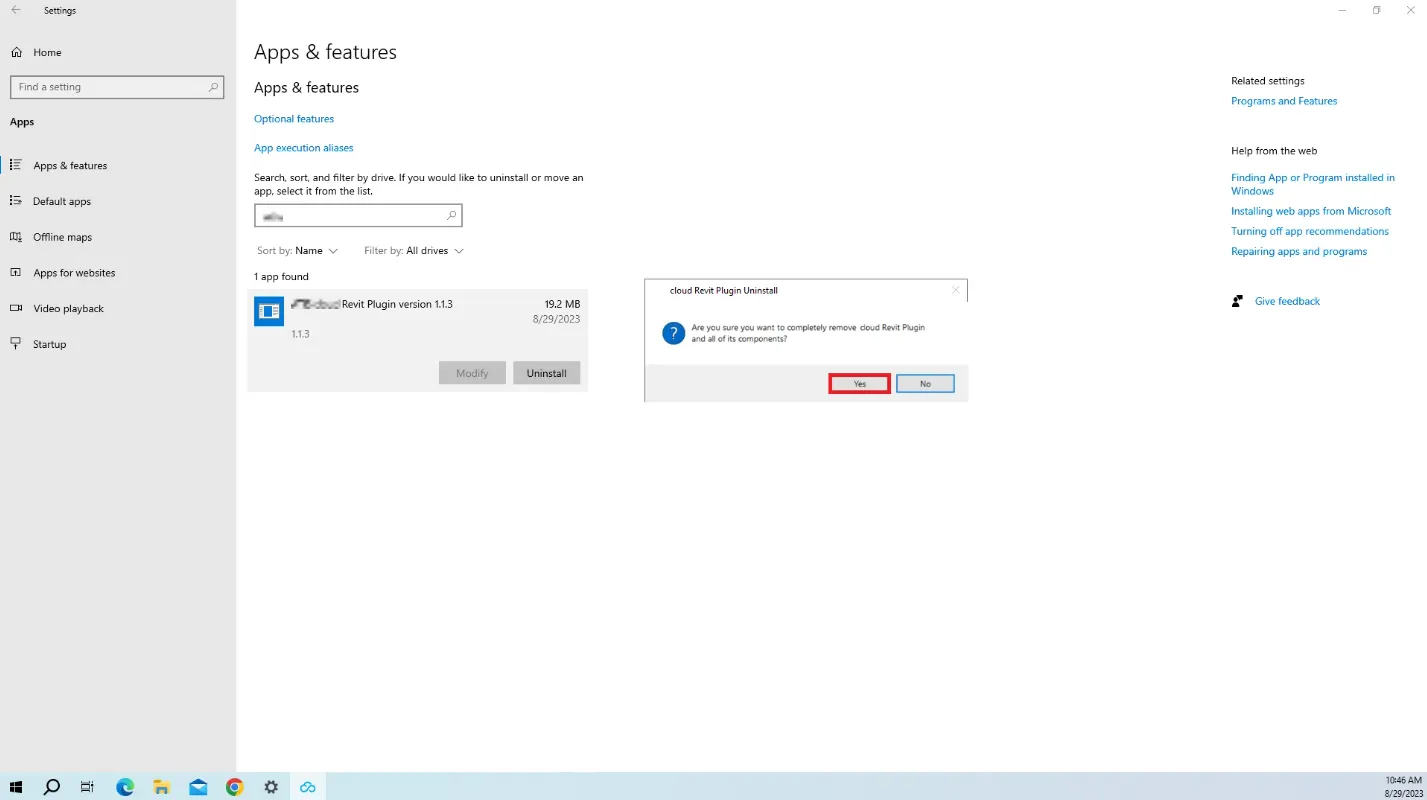
Warten Sie, bis der Vorgang abgeschlossen ist, und klicken Sie auf „OK“. Das Plugin wurde nun deinstalliert. Sie können es später jederzeit erneut installieren, indem Sie es erneut herunterladen.
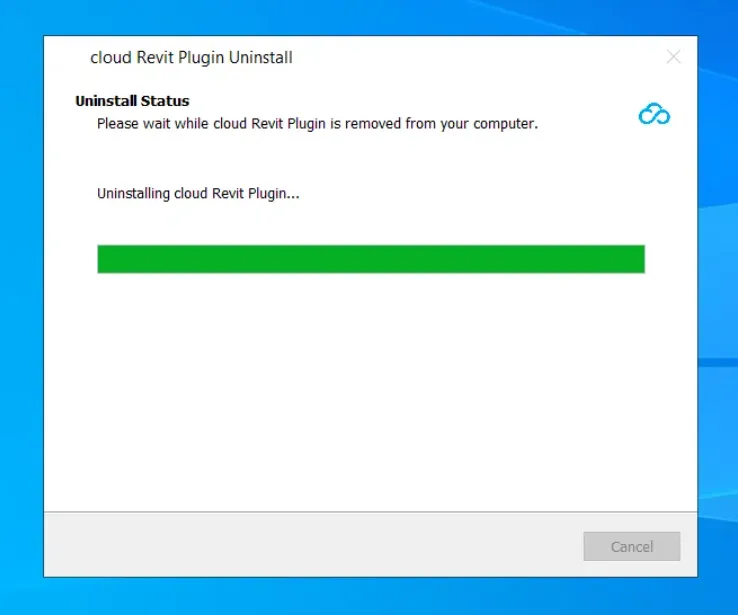
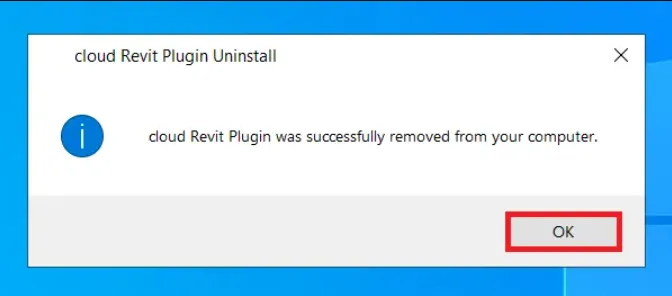
Bei Problemen oder Schwierigkeiten zögern Sie nicht, das Plattformteam zu kontaktieren.