Wenn Sie das Revit-Plugin nicht auf Ihrem Computer installiert haben, können Sie zunächst mit der Installation des Revit-Plugins fortfahren Artikel und kehren Sie anschließend zu diesem Artikel zurück.
Der kollaborative Modus wird verwendet, um mit mehreren Mitarbeitern am selben Projekt zu arbeiten.
Es besteht aus:
- Eine „Center“-Datei, die entweder in der Autodesk-Cloud oder in einem internen Netzwerk im LAN-Modus gespeichert ist
- Ein lokales Projekt, das auf die „Center“-Datei verweist und auf Ihrem Computer gespeichert ist
Diese Architektur ermöglicht es jedem Mitarbeiter, Fortschritte bei seinem lokalen Projekt zu erzielen und sich mit dem zentralen Projekt zu synchronisieren, das dann an die anderen am Projekt beteiligten Personen weitergegeben wird.
Um mit der Zusammenarbeit zu beginnen, öffnen Sie ein Projekt.
Sobald das Projekt gestartet wurde, öffnen Sie die Registerkarte „Zusammenarbeiten“ und klicken Sie auf die Schaltfläche „Zusammenarbeiten“.
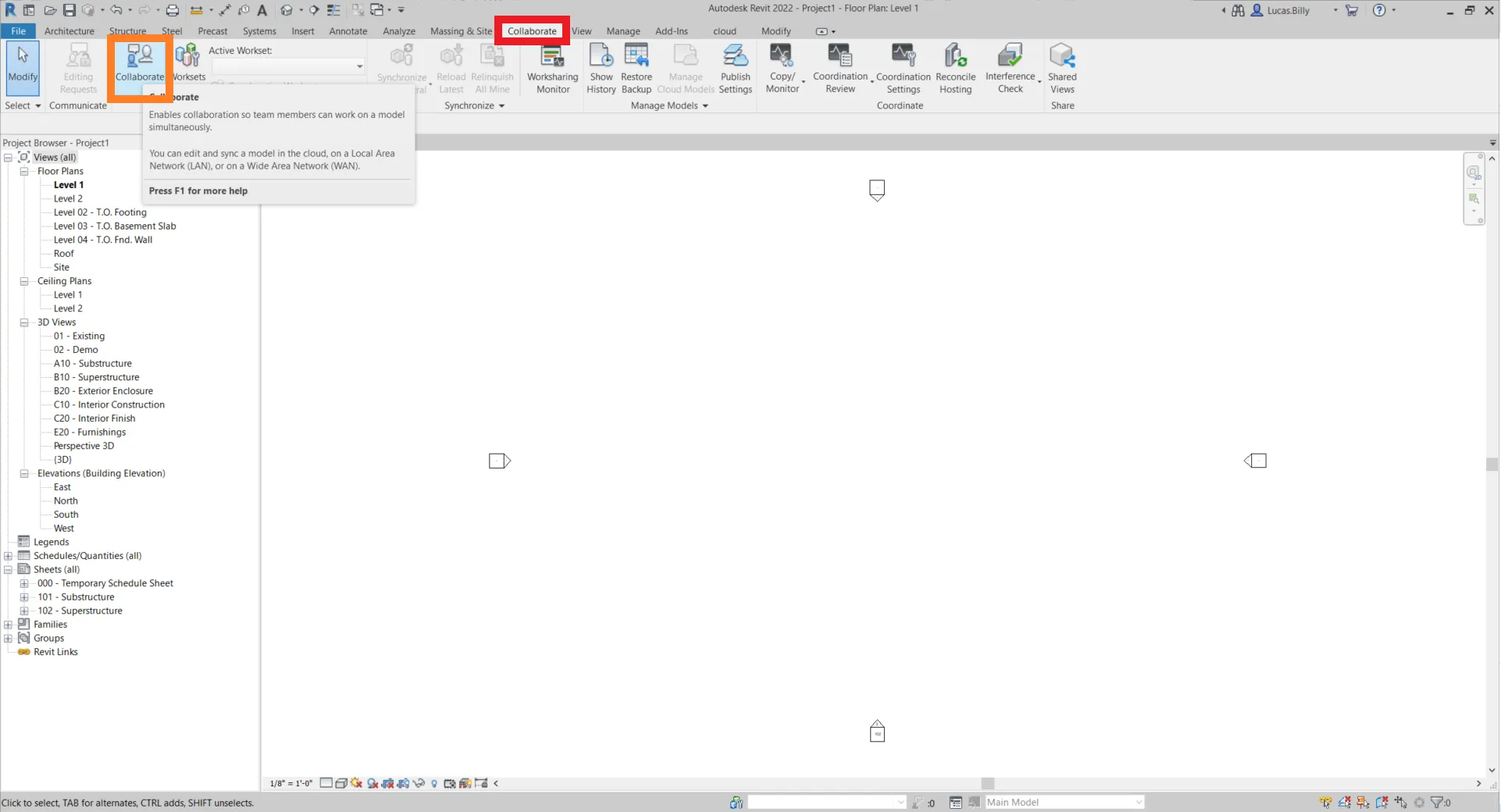
Wenn das Projekt noch nicht gespeichert wurde, werden Sie von Revit dazu aufgefordert. Klicken Sie auf Modell speichern und fortfahren.
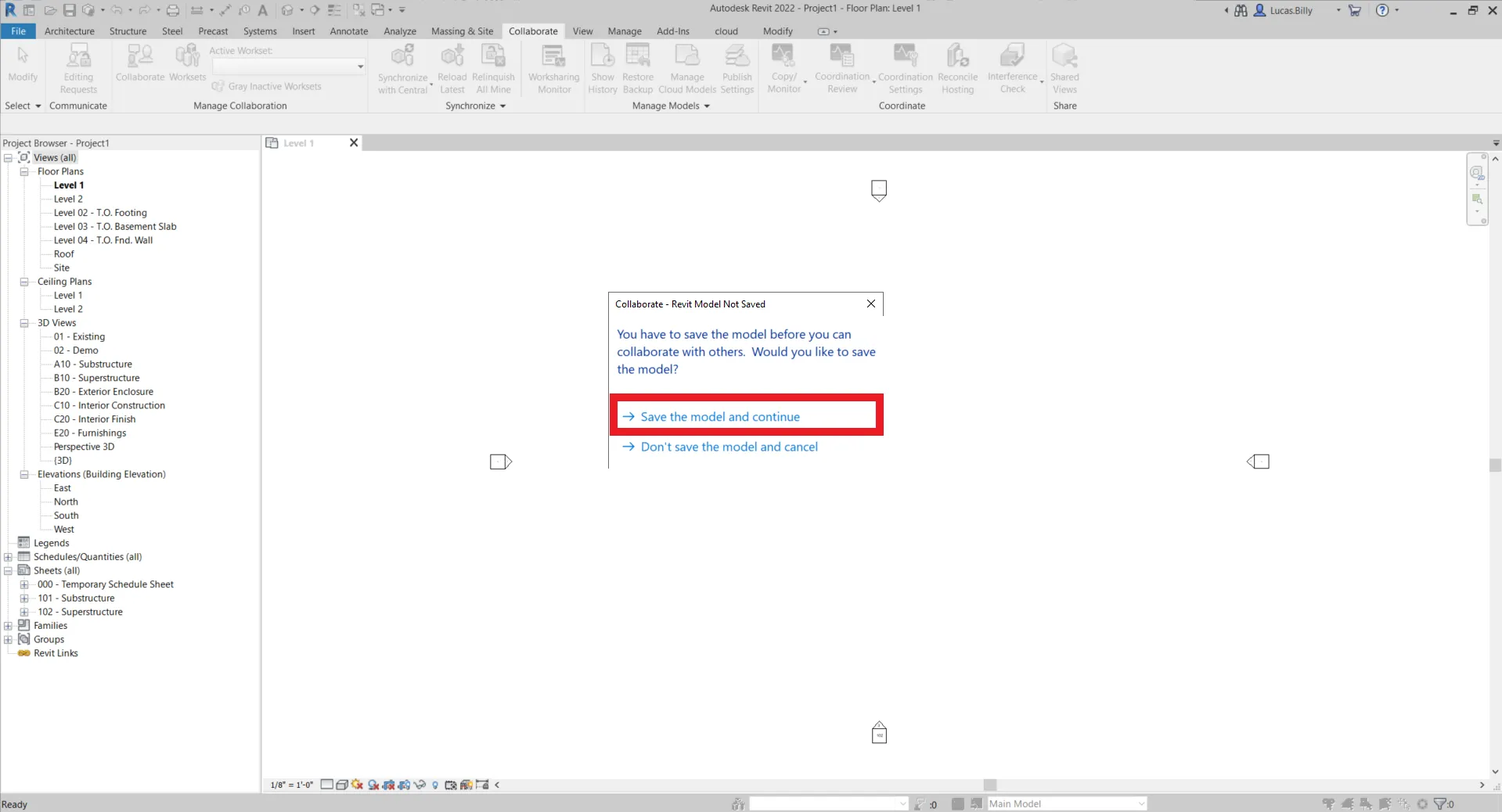
Nach dem Speichern müssen Sie auswählen, wo Sie die mittlere Datei ablegen möchten. Die Center-Datei ist die Basis jedes Kollaborationsprojekts und zentralisiert alle Informationen über das Projekt
Sie können es in Ihrem Netzwerk oder in der Revit Server-Cloud speichern.
⚠️ Bitte beachten Sie, dass jeder Mitarbeiter Zugriff auf die Center-Datei haben muss, um zusammenarbeiten zu können. ⚠️
Nachdem Sie Ihren Speichermodus ausgewählt haben, klicken Sie auf OK.
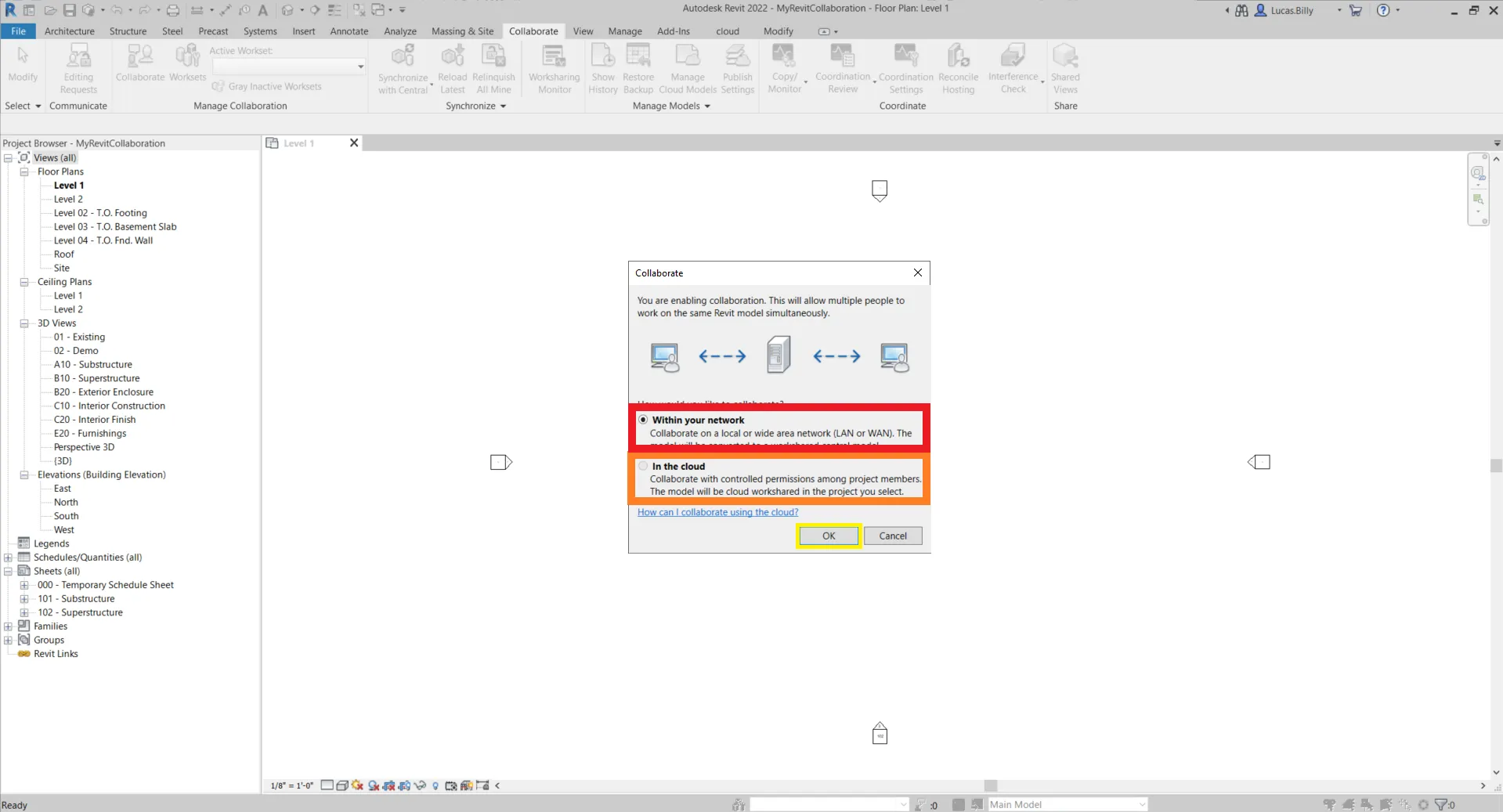
Wenn Sie gerade „In der Cloud“ ausgewählt haben, wird das Projekt automatisch gespeichert. Wenn Sie hingegen „Innerhalb Ihres Netzwerks“ ausgewählt haben, müssen Sie dies manuell tun. Sehen Sie sich die Auswahl unten an, um zu sehen, wie Sie die Datei in Ihrem Netzwerk speichern.
Behandeln Sie die lokale Datei in meinem Netzwerk:
Speichern Sie das Projekt:
Um das Projekt zu speichern und allen Ihren Mitarbeitern zugänglich zu machen, klicken Sie auf Datei > Speichern unter > Projekt
⚠️ Denken Sie daran, Ihr Projekt in einem Verzeichnis zu speichern, auf das alle Ihre Mitarbeiter zugreifen können, und stellen Sie sicher, dass jeder von ihnen Dateien im Verzeichnis bearbeiten kann, da sie sonst ihre Änderungen nicht speichern können ⚠️
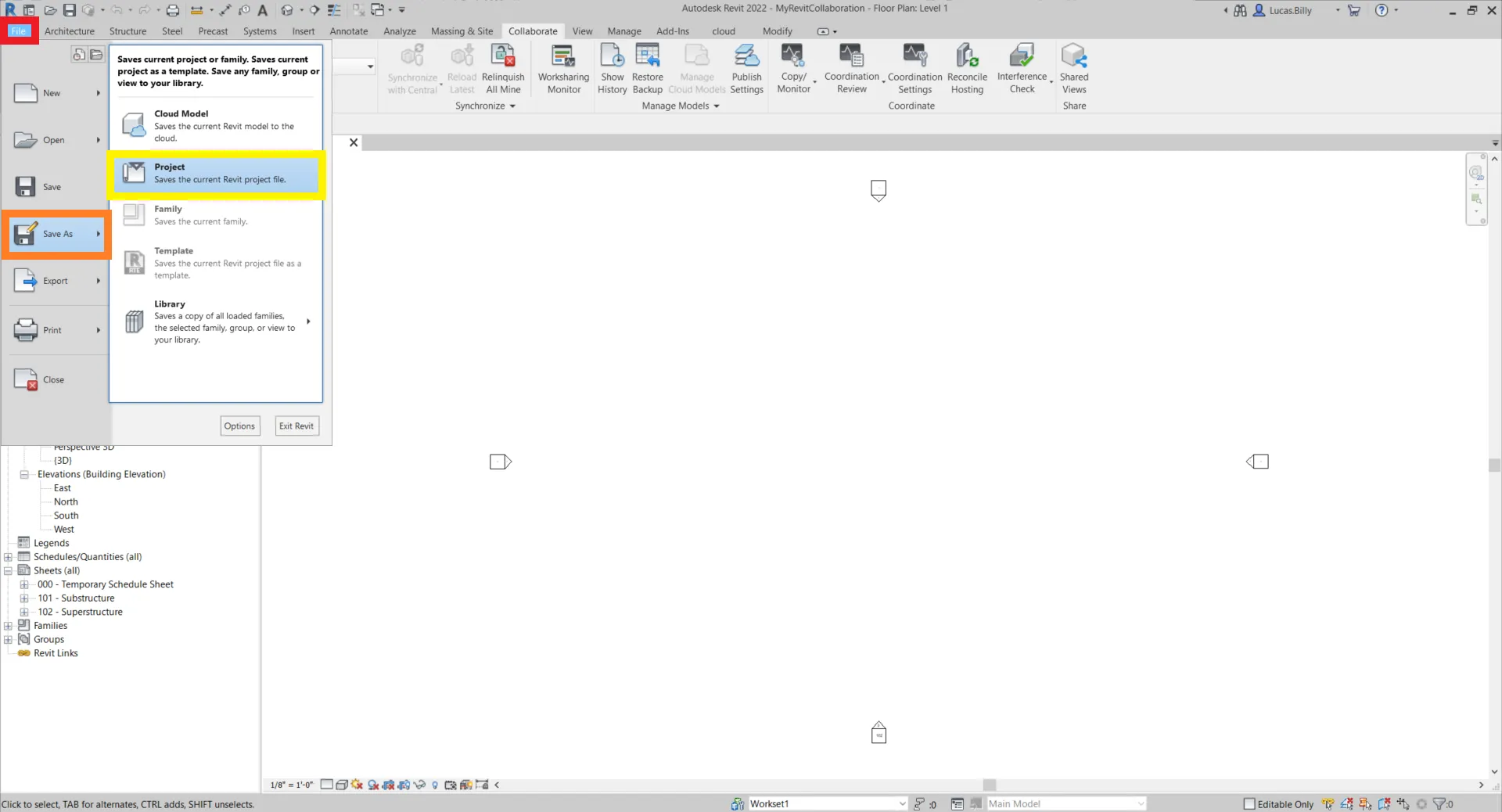
Öffnen Sie das Projekt:
Jeder Mitarbeiter mit Zugriff auf die Projektdateien kann das Projekt dann öffnen. Klicken Sie dazu beim Starten von Revit auf die Schaltfläche „Öffnen“. Wählen Sie dann die Datei in Ihrem Netzwerk aus und öffnen Sie sie. Vergessen Sie nicht, die Option „Neues lokales Gerät erstellen“ zu aktivieren.
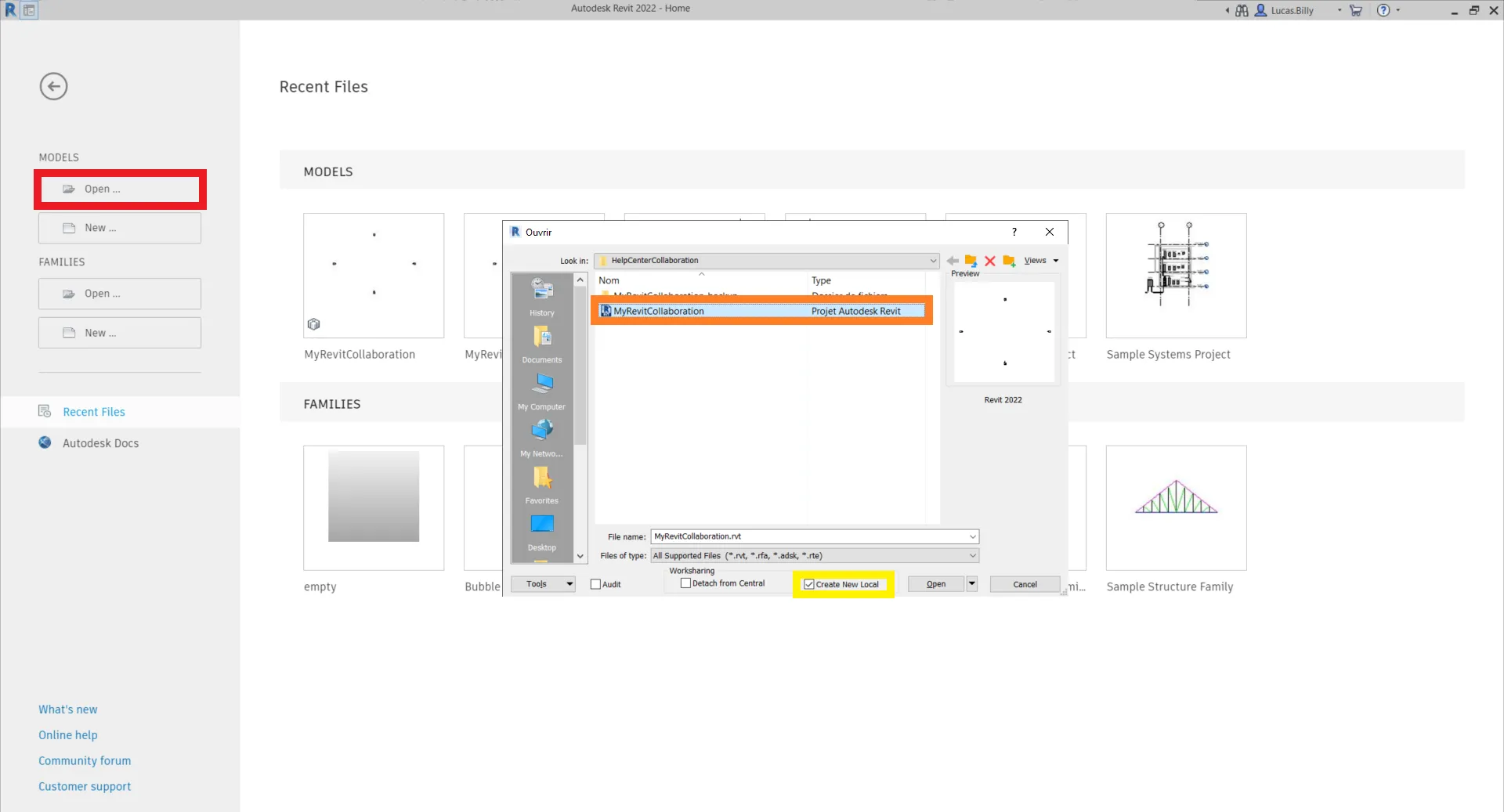
Mit lokalen Dateien in der Cloud umgehen:
Speichern Sie das Projekt:
Wie bereits erwähnt, erfolgt dies automatisch, sodass Sie dafür nicht nach Schaltflächen suchen müssen.
Öffnen Sie das Projekt:
Um das Projekt im Cloud-Modus zu öffnen, wählen Sie Autodesk Docs aus und klicken Sie in der Liste auf Ihr Projekt. Es erscheint ein Ladebildschirm. Bitte warten Sie, bis das Projekt initialisiert ist.
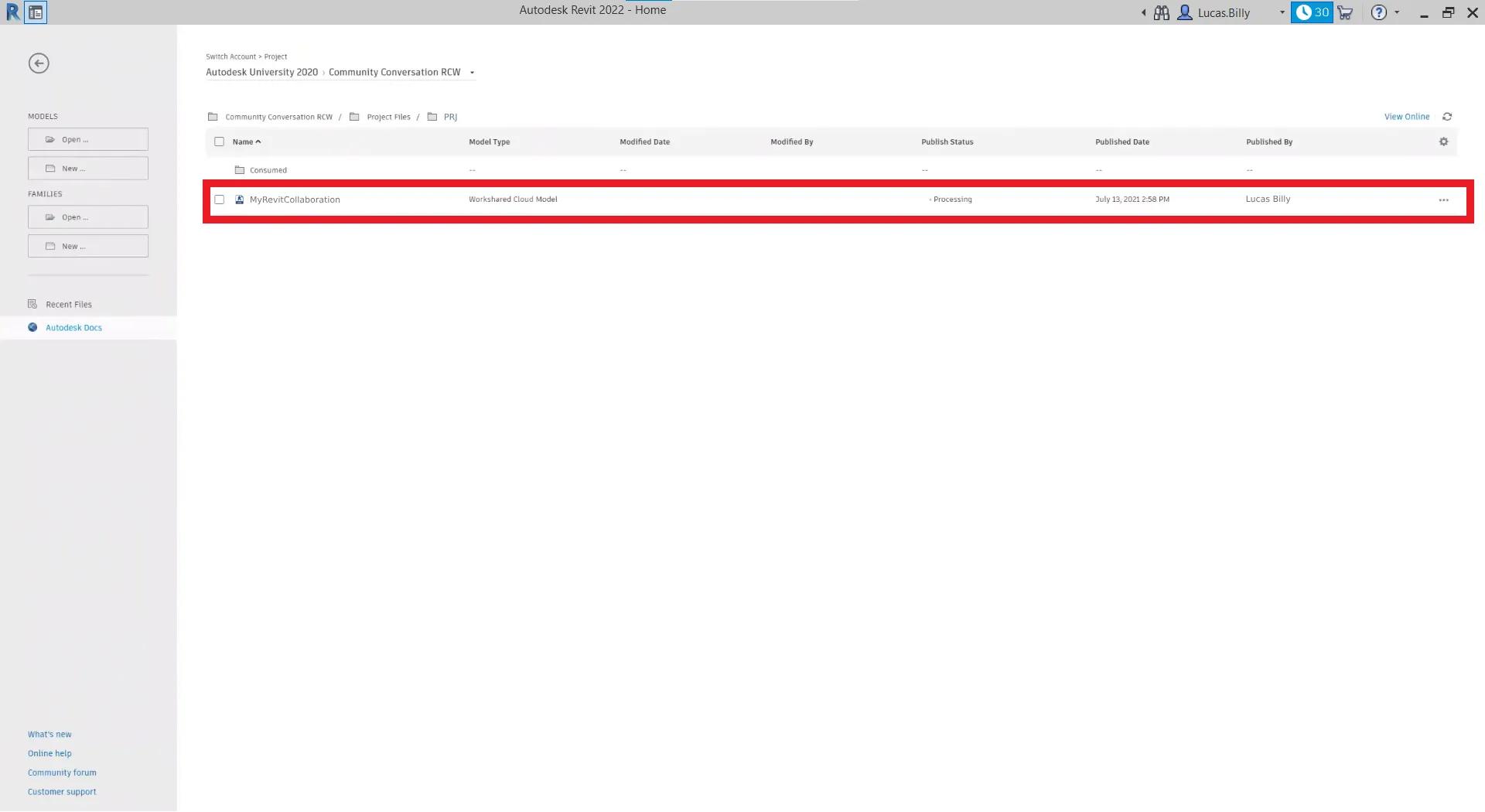
Schließen Sie das Projekt:
Unabhängig davon, ob Sie das Netzwerk oder die Cloud verwenden, vergessen Sie nicht, das Projekt zu schließen, bevor Sie Revit schließen, da dies Ihre Dateien beschädigen könnte. Sie finden die Schaltfläche „Schließen“ auf der Registerkarte „Datei“.
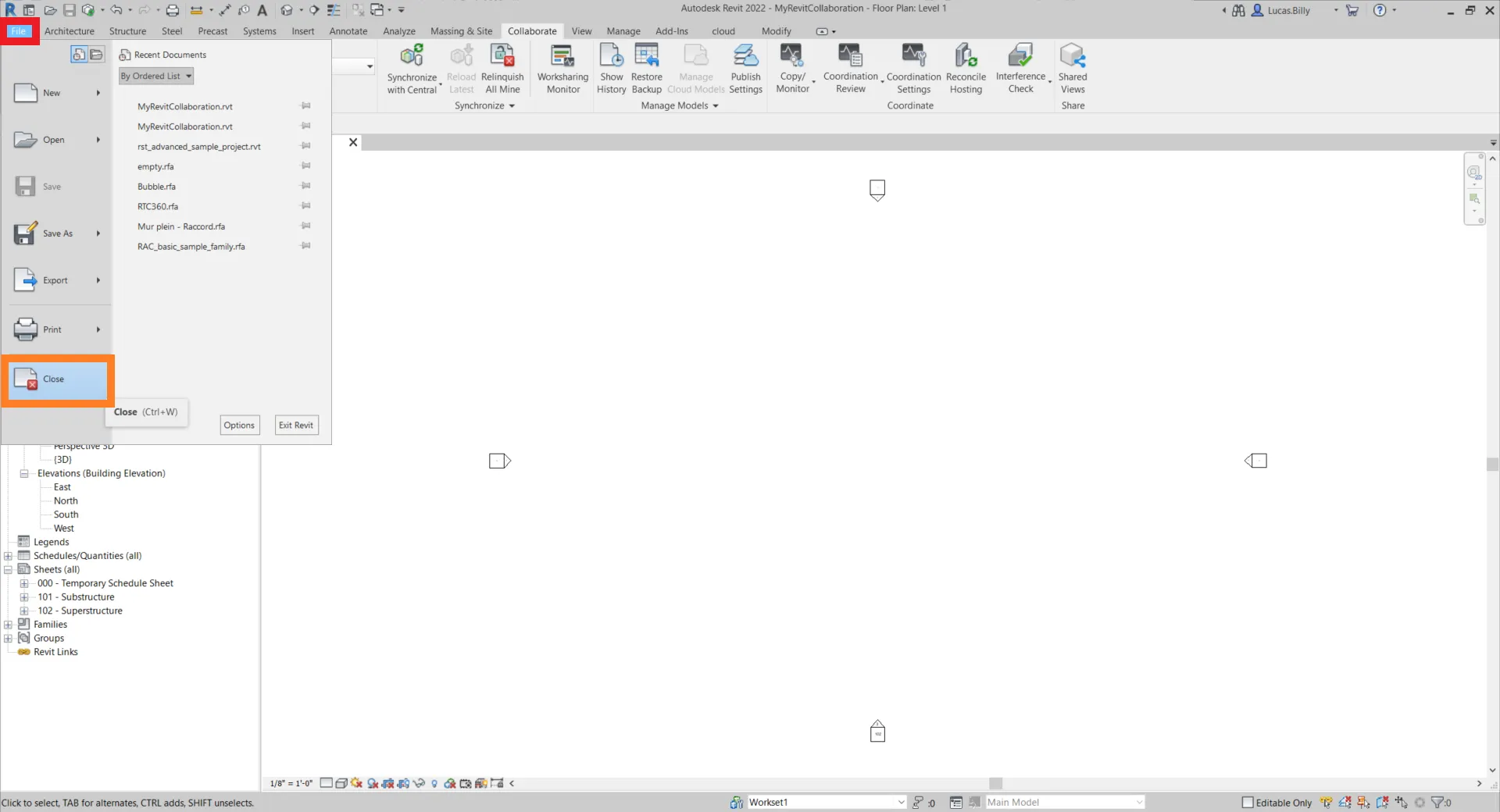
Synchronisieren Sie das Projekt:
Durch die Synchronisierung können Sie Änderungen, die Sie am gespeicherten Projekt vorgenommen haben, übertragen und auch von anderen vorgenommene Änderungen abrufen. Beide Aktionen werden gleichzeitig ausgeführt.
Um das Projekt zu synchronisieren, öffnen Sie die Registerkarte „Zusammenarbeiten“ und klicken Sie auf „Mit Central synchronisieren“ oder klicken Sie einfach auf das Synchronisierungssymbol.
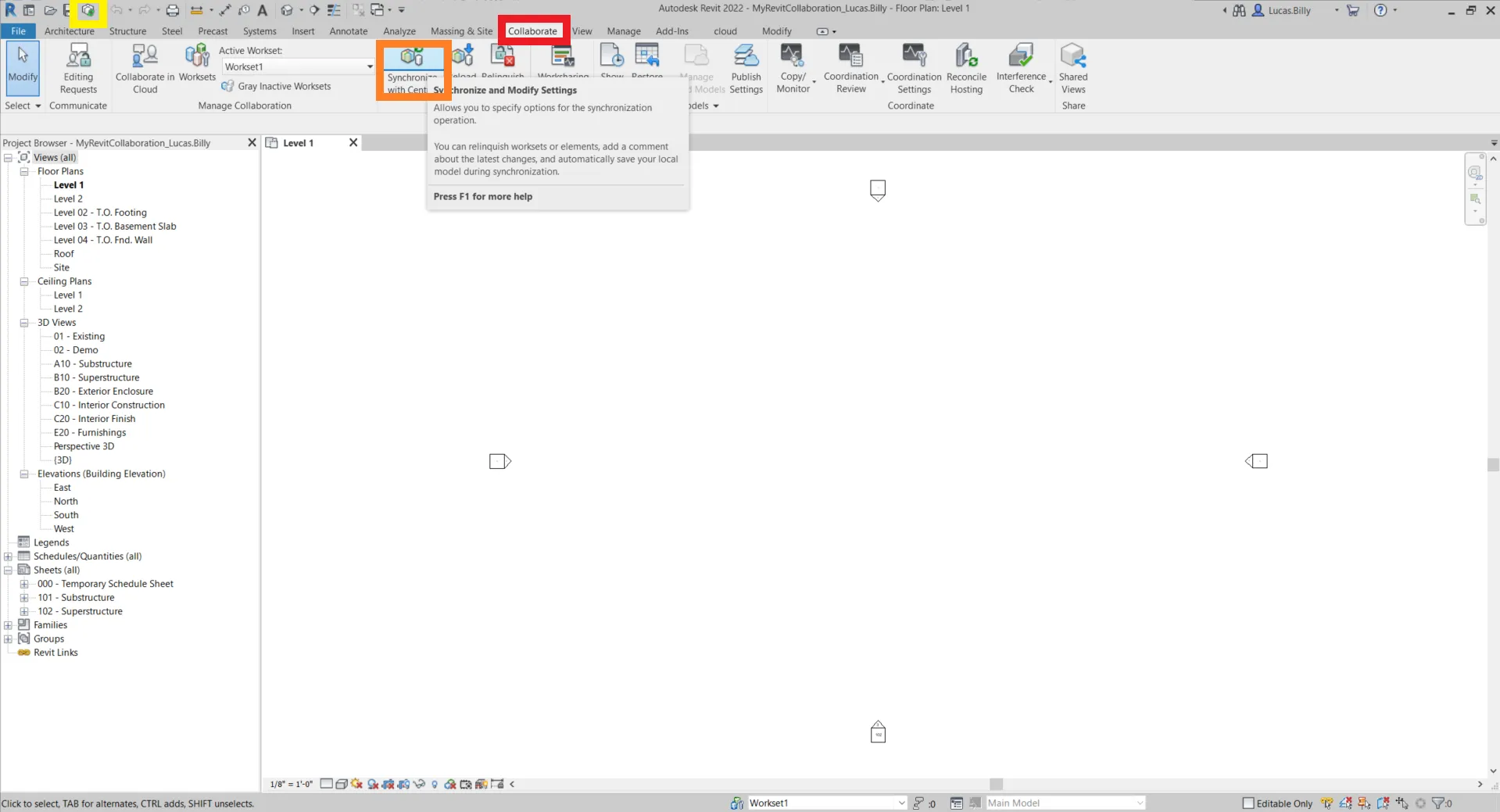
Es öffnet sich ein Fenster. Stellen Sie sicher, dass der Dateipfad korrekt ist (bei Verwendung der Netzwerkversion). Zögern Sie außerdem nicht, im Kommentarfeld eine Notiz zu hinterlassen, um Ihren Mitarbeitern mitzuteilen, welche Änderungen Sie vorgenommen haben. Klicken Sie zur Bestätigung auf OK.
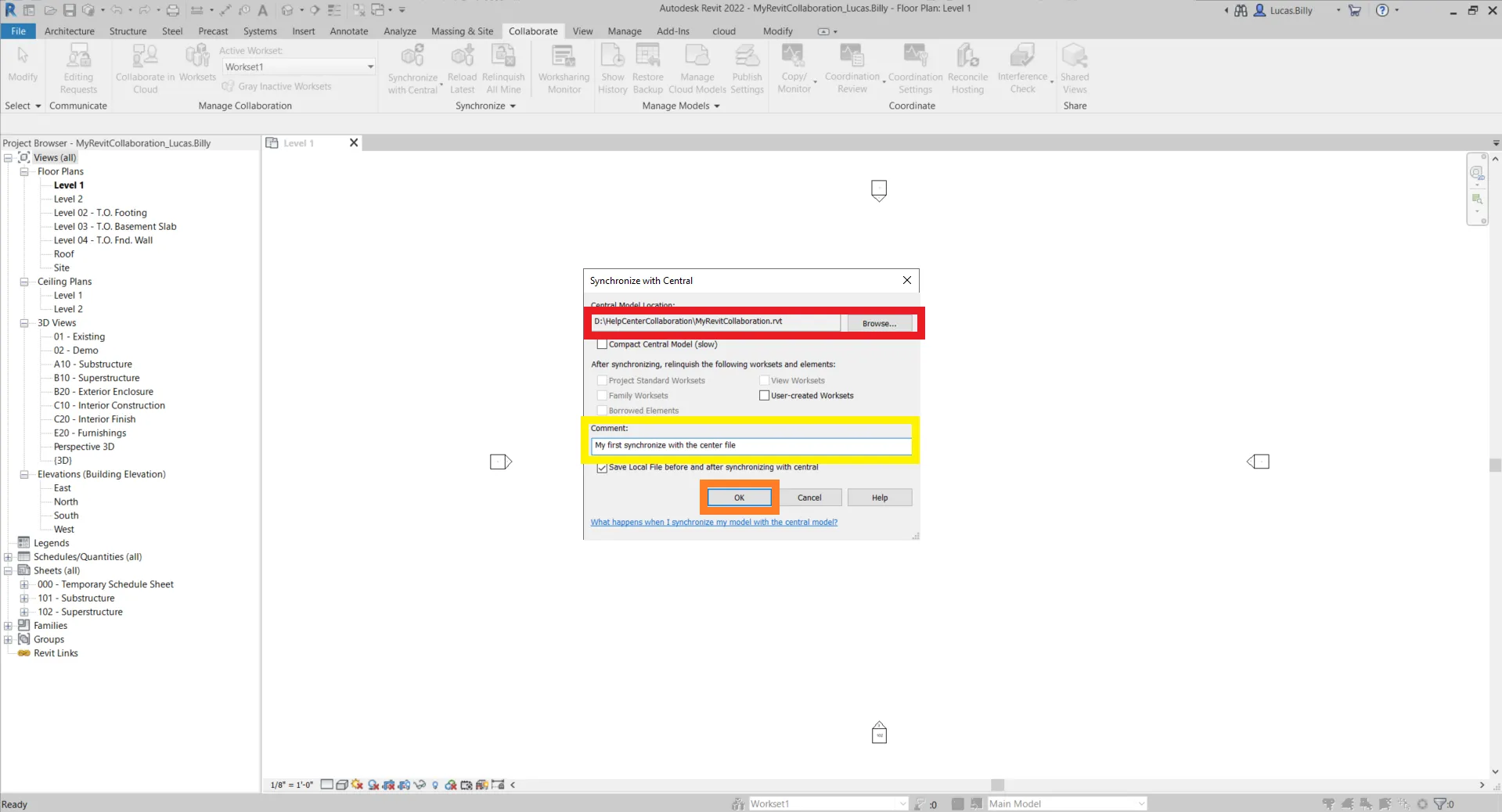
Wie funktioniert die Zusammenarbeit mit dem Plugin?
Erstes Fallszenario: Sie möchten der Zentraldatei eine gestreamte Punktwolke hinzufügen.
Verwenden Sie das Plugin, um dem Projekt eine Punktwolke hinzuzufügen. Sie können diesem Artikel folgen, um mehr darüber zu erfahren.
Anschließend synchronisieren Sie das Projekt, so wie wir es im Abschnitt oben gesehen haben.
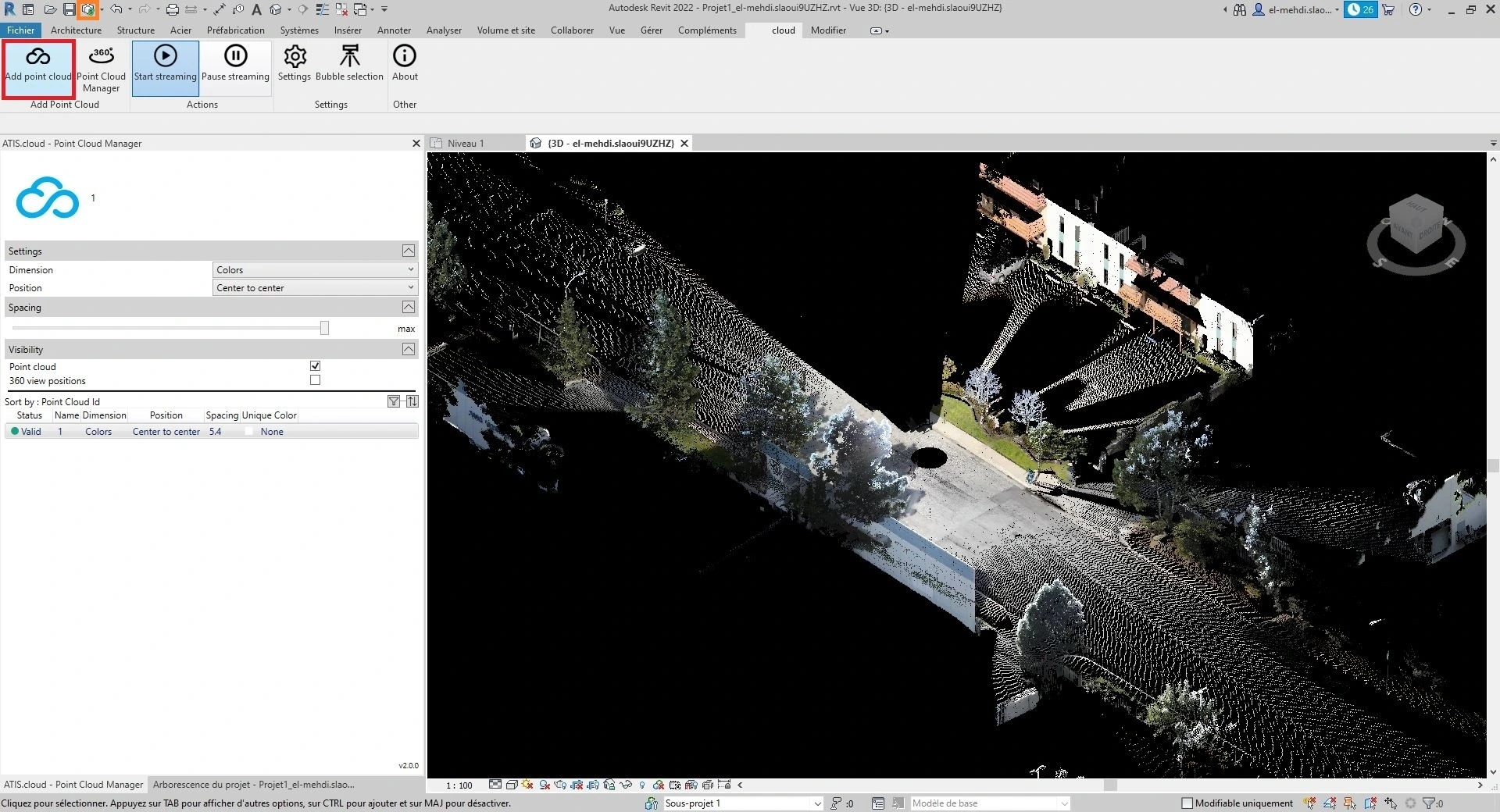
Zweites Szenario: Sie laden ein Projekt, das eine gestreamte Punktwolke enthält.
Synchronisieren Sie das Projekt, so wie wir es im Abschnitt oben gesehen haben. Sobald der Synchronisierungsprozess abgeschlossen ist, wird die Punktwolke sichtbar und ein Fenster erscheint. Geben Sie einen Zugangscode aus dem entsprechenden Projekt ein, um Zugriff auf die 360°-Bilder zu erhalten. In diesem Artikel erfahren Sie, wie Sie einen Code erhalten.
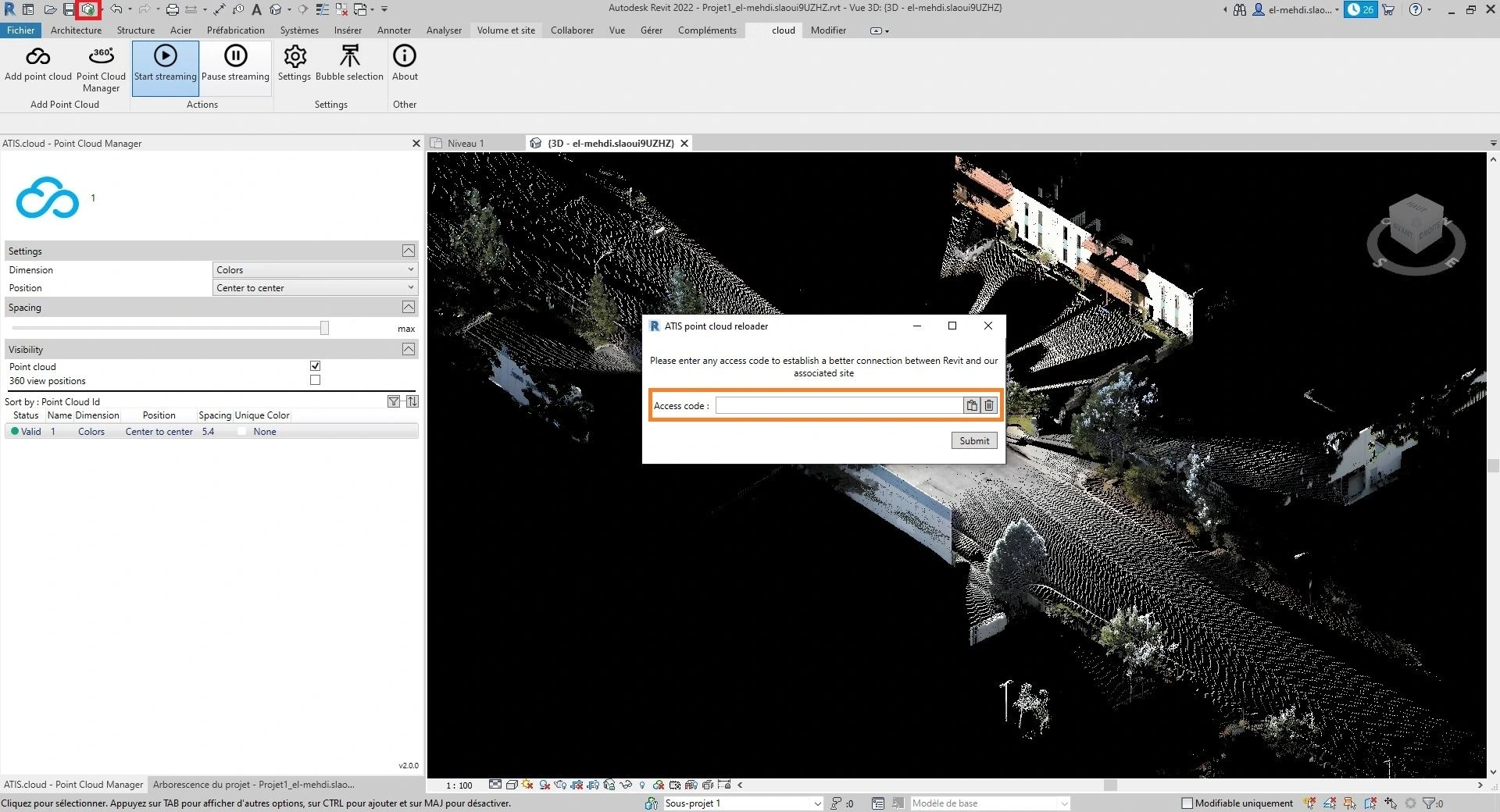
Das ist alles, was Sie wissen müssen, um mit unserem Plugin kollaborativ an Revit zu arbeiten.
Bei Problemen oder Schwierigkeiten zögern Sie nicht, das Plattformteam zu kontaktieren.