Wenn das Revit-Plugin nicht auf Ihrem Computer installiert ist, können Sie zunächst zum Artikel „ Autodesk REVIT Plug-in – Installation “ gehen und nach diesem Vorgang hierher zurückkehren.
Tipp: Um den Anweisungen in diesem Artikel vollständig zu folgen, empfehlen wir, zunächst ein Streudiagramm hinzuzufügen. Wenn dies nicht der Fall ist, lesen Sie den Artikel „ Autodesk REVIT Plug-in – Einfügen einer Punktwolke “.
Der „Point Cloud Manager“ ist eine grafische Oberfläche, mit der Sie die Parameter jeder Punktwolke des Revit-Projekts über die Website ändern können. In diesem Fenster können Sie die Benutzeroberfläche verschieben, ihre Größe ändern und sie an einer Seite des Revit-Bildschirms verankern.
Klicken Sie zunächst auf eine Punktwolke im Fenster „Punktwolken-Manager“. Wenn die Benutzeroberfläche nicht angezeigt wird, klicken Sie auf die Schaltfläche „Punktwolken-Manager“ in der Symbolleiste „Wolke“ in der Kategorie „Punktwolke hinzufügen“.
Ein Teil der „Point Cloud Manager“-Schnittstelle ist erschienen. Die Schnittstelle ist wie folgt aufgeteilt:
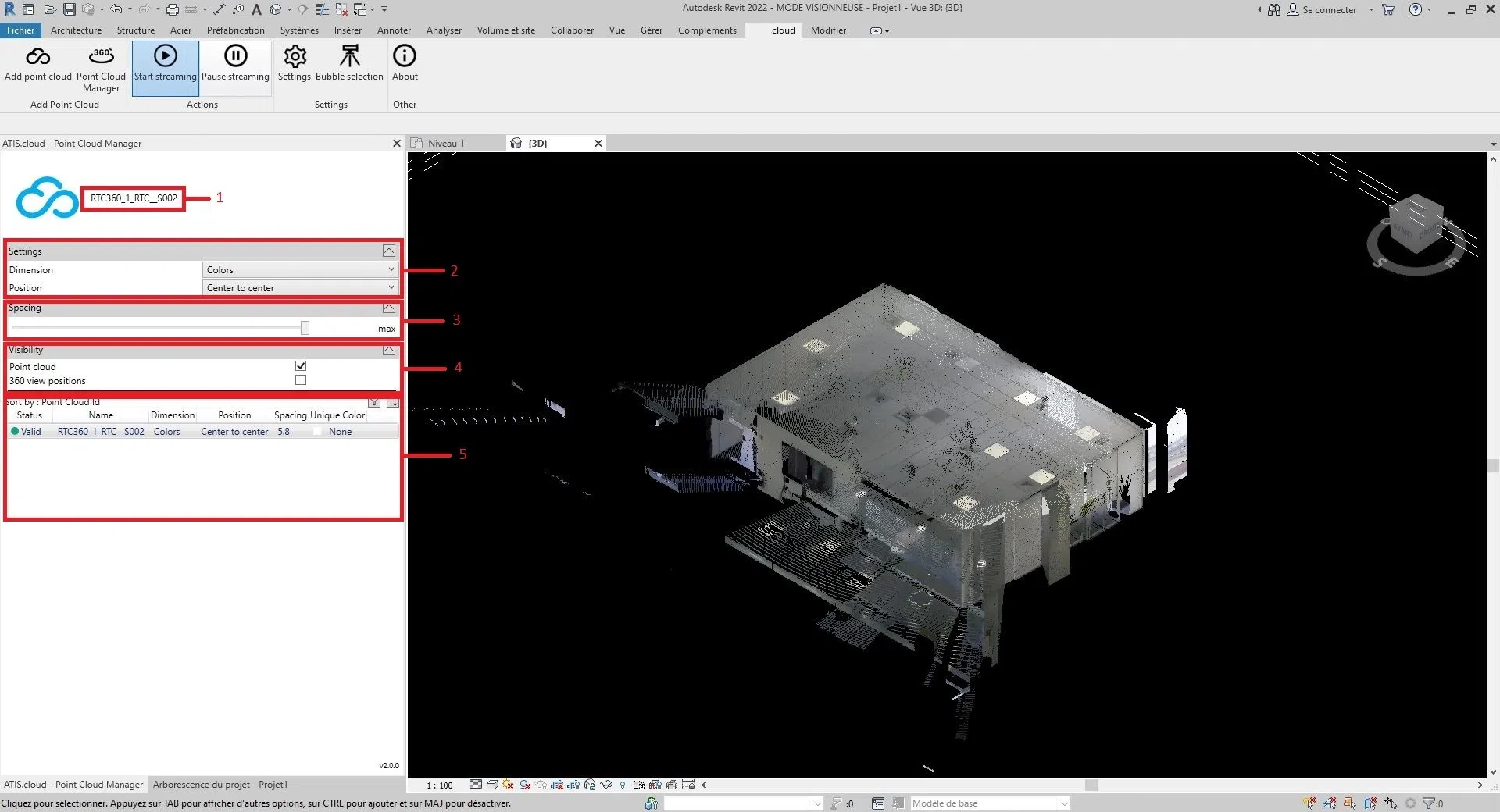
1: Name der ausgewählten Cloud, der angezeigte Name ist derselbe wie der des Webprojekts
2: Eigenschaften der Wolke: Größe und Position der Wolke
3: Abstand jedes Punktes der Wolke
4: Sichtbarkeitseinstellung für Punktwolken und Scanner (weitere Informationen zu Scannern finden Sie im Artikel „Revit-Scanner“)
5: Alle über das Revit-Plugin eingefügten Wolken. Dadurch können Sie auf einen Blick die Hauptparameter jeder Wolke erkennen und diese sortieren.
- Trick:
- Sie können Abschnitte mithilfe der Pfeilschaltfläche rechts neben jedem Abschnitt ein- und ausklappen.
- Sie können die Größe zwischen Teil 6 und dem Rest ändern, indem Sie die Maus gedrückt halten und dann über den schwarzen Balken zwischen dem Abschnitt „Sichtbarkeit“ und Teil 6 bewegen.
Sie können jetzt jeden Parameter jeder Punktwolke ändern.
- Die Dimension der Wolke, gehen Sie zum Abschnitt „Dimension ändern“;
- Um die Position der Wolke zu ermitteln, gehen Sie zum Abschnitt „Position ändern“.
- Den Abstand zwischen den Punkten der Wolke finden Sie im Abschnitt „Abstand ändern“.
- Um die Sichtbarkeit der Cloud oder der Scanner zu ändern, gehen Sie zum Abschnitt „Sichtbarkeit ändern“.
Ändern Sie die Größe:
Um die ausgewählte Dimension zu ändern, klicken Sie auf das Auswahlfeld rechts neben „Dimension“.
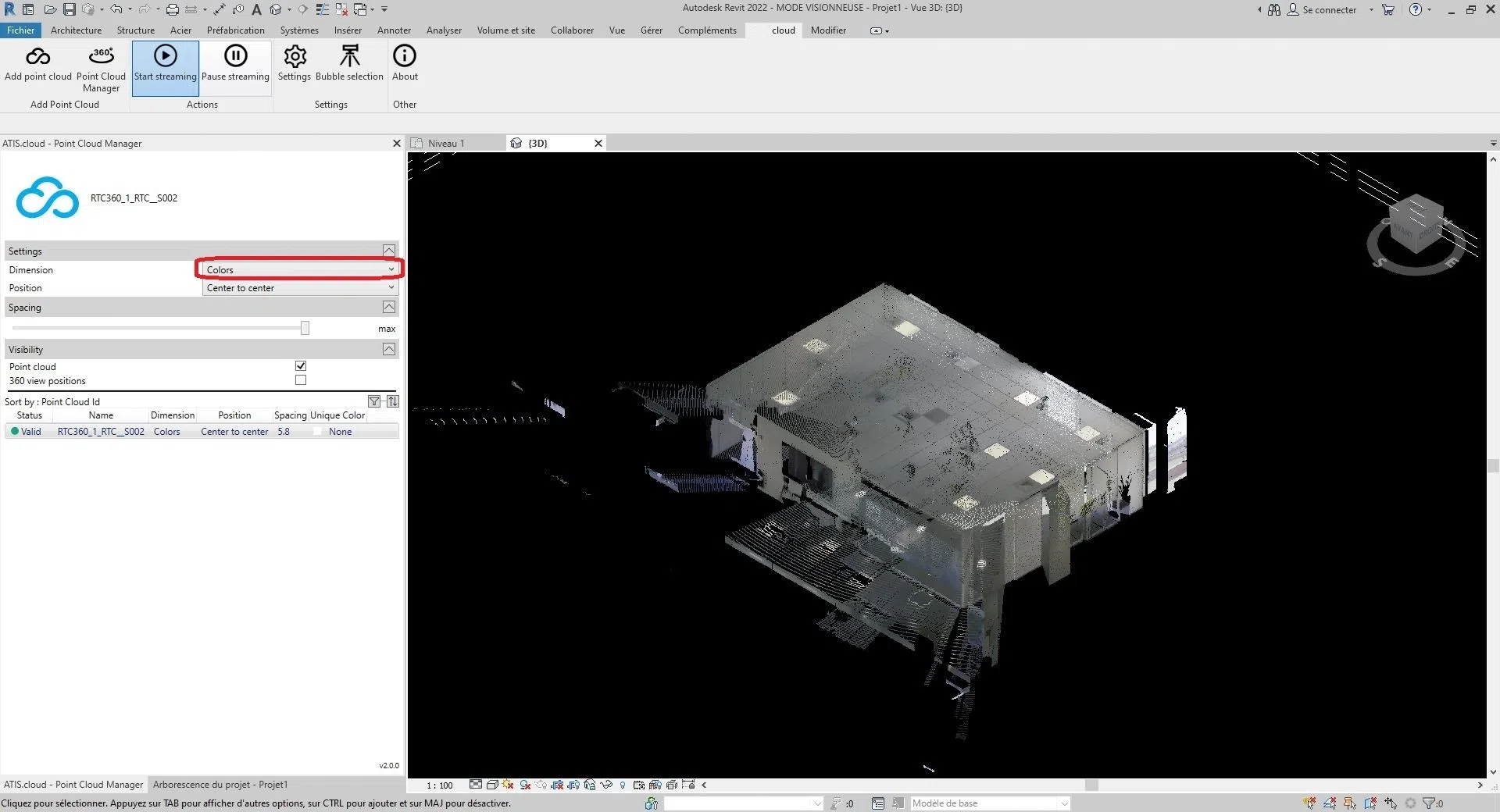
Sie haben die Wahl zwischen sechs Größen:
Farben, Intensität, Klassifizierung, Höhe, Punktquellen-ID und eindeutige Farbe.
- Farben : Damit können Sie die Farbe jedes Punkts in der Punktwolke darstellen. Die roten, grünen und blauen Kanäle werden zur Darstellung der Farbe des Punkts verwendet, während der Alpha-Kanal zur Darstellung der Transparenz oder Opazität des Punkts verwendet wird. Die Verwendung von Farbe in LiDAR-Punktwolken kann für Visualisierungs- und Interpretationszwecke nützlich sein, da sie zusätzliche Informationen über die Eigenschaften der durch die Punkte dargestellten Objekte und Oberflächen liefern kann. Beispielsweise kann bei der Vegetationskartierung die Farbe von Punkten verwendet werden, um verschiedene Vegetationstypen zu unterscheiden oder Gebiete mit hoher oder niedriger Vegetationsdichte zu identifizieren.
- Intensität : Sie stellt die Stärke oder Amplitude des Signals dar, das von einem Sensor oder Gerät empfangen wurde, als der Punkt erfasst wurde. In manchen Fällen hängt die Intensität vom Reflexionsgrad des Objekts an diesem Punkt ab. In einer LiDAR-Punktwolke stellt der Intensitätswert beispielsweise die Menge an Laserlicht dar, die vom Objekt zum Sensor zurückreflektiert wurde. In diesem Fall würde ein höherer Intensitätswert auf eine Oberfläche hinweisen, die mehr Licht reflektiert, beispielsweise eine weiße Wand, während ein niedrigerer Intensitätswert auf eine Oberfläche hinweisen würde, die weniger Licht reflektiert, beispielsweise ein schwarzes Auto. In anderen Fällen kann die Intensität eine andere physikalische Größe darstellen. In einer fotografischen Punktwolke kann die Intensität beispielsweise die Helligkeit eines Pixels im Originalbild darstellen, das zur Erstellung der Punktwolke verwendet wurde.
- Klassifizierung : Funktioniert nur mit kompatiblen Punktwolken . Der Zweck der Klassifizierung besteht darin, ähnliche Punkte in sinnvolle Kategorien zu gruppieren, beispielsweise Boden, Vegetation, Gebäude und andere Objekte.
- Höhe : Stellt die Höhe oder vertikale Position jedes Punkts dar. Höhendaten sind in vielen Punktwolkenanwendungen wichtig, beispielsweise bei topografischen Kartierungen, Hochwassermodellen, Stadtplanung und Infrastrukturdesign. Durch die Analyse von Höhendaten ist es möglich, genaue und detaillierte digitale Höhenmodelle (DEMs) zu erstellen, die für Geoanalyse- und Visualisierungszwecke verwendet werden können.
- Spot-Quellen-ID : Dies identifiziert den spezifischen Lasersensor, der den Spot erzeugt hat. Jeder Lasersensor in einem LiDAR-System verfügt über eine eindeutige Kennung oder Nummer. Diese Informationen werden in den Punktwolkendaten aufgezeichnet, um eine Analyse und Qualitätskontrolle zu ermöglichen. Die Identifizierung von Punktquellen ist besonders nützlich in Situationen, in denen mehrere LiDAR-Sensoren zur Erfassung einer einzelnen Szene oder eines einzelnen Bereichs verwendet werden. Durch die Identifizierung, welcher Sensor jeden Punkt generiert hat, ist es möglich, Qualitätsprüfungen der Daten durchzuführen und sicherzustellen, dass die Daten zwischen verschiedenen Sensoren korrekt ausgerichtet und aufgezeichnet werden. Dies ist besonders wichtig bei Anwendungen wie der Forstwirtschaft, wo mehrere LiDAR-Sensoren verwendet werden können, um Daten aus verschiedenen Winkeln und Perspektiven zu erfassen. Auf unserer Plattform wird die Punktquellen-ID zum Speichern der Quellanalyse-ID verwendet, sodass Benutzer leicht verfolgen können, aus welcher Analyse jeder Punkt in der Punktwolke stammt. Wenn beispielsweise mit einem 3D-Laserscanner mehrere Scans auf derselben Fläche durchgeführt würden, könnte jedem Scan eine eindeutige Scan-ID zugewiesen werden und das Punktquellen-ID-Attribut für jeden Punkt der Wolkenpunkte könnte auf die entsprechende Scan-ID gesetzt werden.
- Einzelfarbe: Das Ziel der Dimension „Einzelfarbe“ besteht darin, die Punktwolke mit einer eindeutigen benutzerdefinierten Farbe einfärben zu können.
Position ändern:
Um die ausgewählte Position zu ändern, klicken Sie auf das Auswahlfeld rechts neben „Position“.
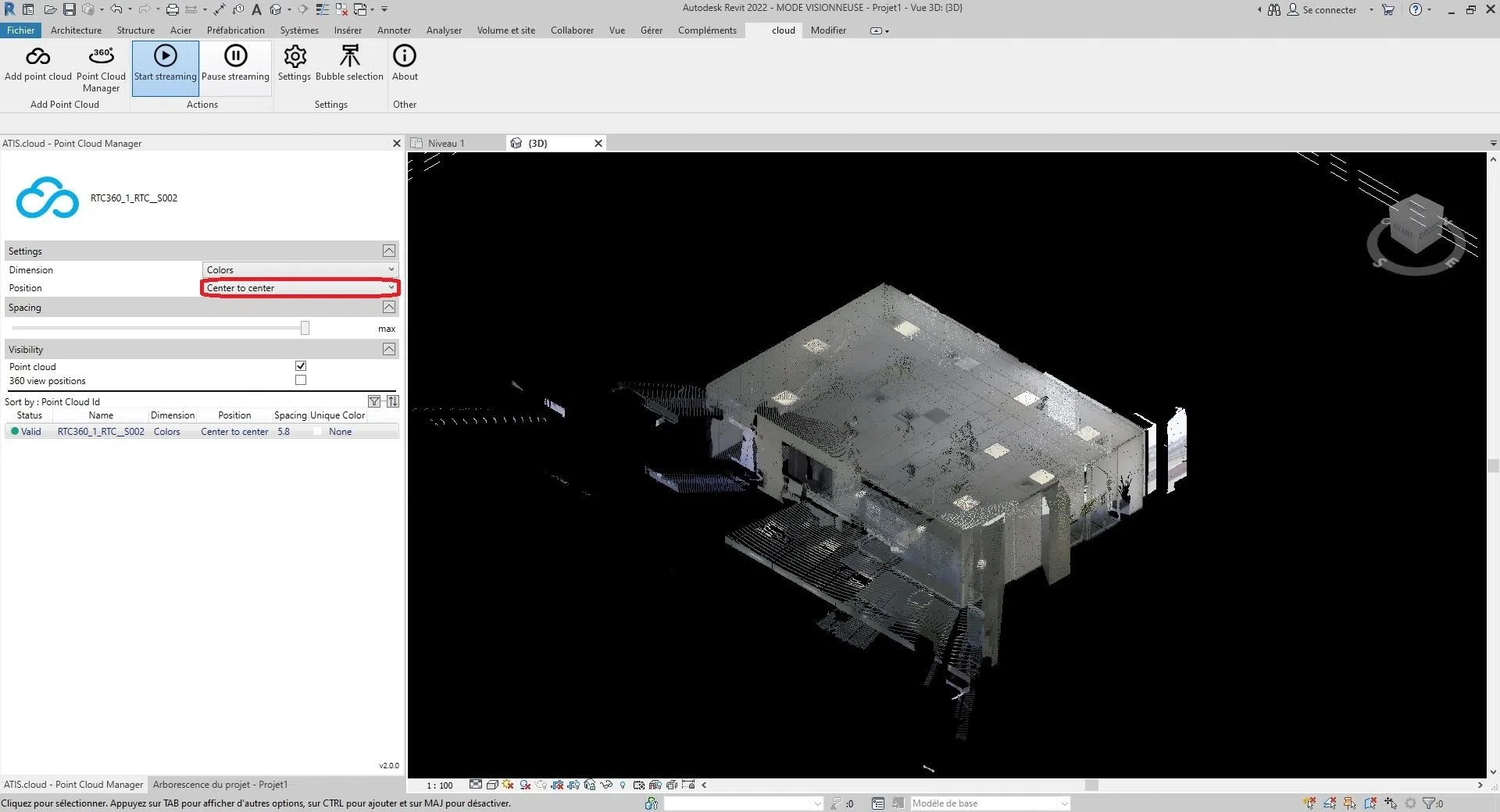
Sie haben die Wahl zwischen diesen drei Optionen:
„Mitte zu Mitte“, „Interner Ursprung“ oder „Auf gemeinsamer Site“.
- Mitte zu Mitte : Diese Option platziert die Punktwolke unter Verwendung der Mitte des Fensters als Referenzpunkt.
- Interner Ursprung : Diese Option positioniert die Punktwolke unter Verwendung des internen Ursprungs der Wolke als Referenzpunkt. Der interne Ursprung wird normalerweise durch das Koordinatensystem der Punktwolke selbst definiert. Mit dieser Option wird die Punktwolke anhand ihres internen Ursprungs und nicht anhand des Revit-Projektursprungs positioniert. Dies kann nützlich sein, wenn Sie die Punktwolke an ihrem eigenen internen Koordinatensystem ausrichten müssen.
- Auf freigegebenem Standort : Diese Option platziert die Punktwolke am Standort des freigegebenen Standorts. Eine freigegebene Site bezieht sich auf einen gemeinsamen geografischen Standort, auf dem mehrere Projekte basieren können. Mit dieser Option wird die Punktwolke entsprechend den Koordinaten des freigegebenen Standorts positioniert. Dies kann nützlich sein, wenn Sie an Projekten arbeiten, die auf einem gemeinsamen Standort basieren, und die Punktwolke an diesem gemeinsamen Standort ausrichten möchten.
- Auto – Ursprung bis zur letzten Platzierung : Revit platziert die nächste importierte Punktwolke konsistent mit der zuvor importierten Punktwolke. Diese Option wird nach dem Einfügen einer ersten Punktwolke aktiviert. Sie können beispielsweise diese erste Wolke verschieben, um sie korrekt an den Elementen des Modells auszurichten. Wenn Sie weitere Punktwolken am selben Standort und im selben Koordinatensystem wie die erste erstellt haben, empfiehlt es sich, diese Option zum Einfügen der zusätzlichen Punktwolken zu verwenden. Die neuen Punktwolken werden dann im Verhältnis zur ersten korrekt positioniert.
Abstand ändern:
Um den Abstand zwischen Punkten auf der Wolke zu ändern, verschieben Sie die Leiste im Abschnitt „Abstand“.
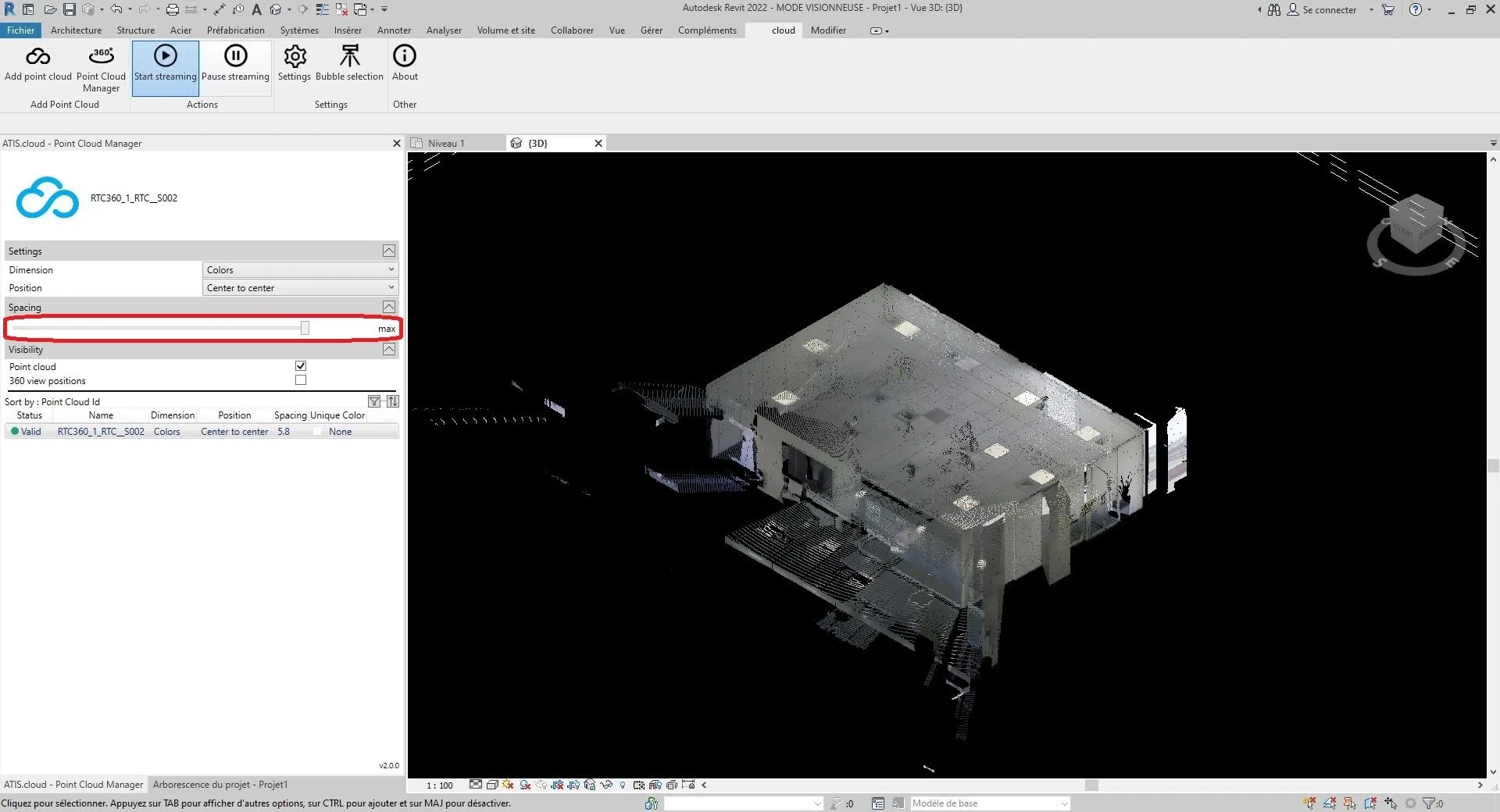
Sichtbarkeit ändern:
Um die Sichtbarkeit zu ändern, haben Sie zwei Möglichkeiten. Sie können die Punktwolke auch ein-/ausblenden, indem Sie das Kontrollkästchen rechts neben „Punktwolke“ im Abschnitt „Sichtbarkeit“ aktivieren/deaktivieren . Oder Sie können Punktwolkenscanner ein-/ausblenden, indem Sie das Kontrollkästchen rechts neben „360-Grad-Ansicht“ im Abschnitt „Sichtbarkeit“ aktivieren/deaktivieren . (Die Sichtbarkeit ist zwischen verschiedenen Ansichten des Projekts gleich.)
- Beratung:
- Um eine Punktwolke im Viewer zu vergrößern, doppelklicken Sie einfach auf die entsprechende Wolke.
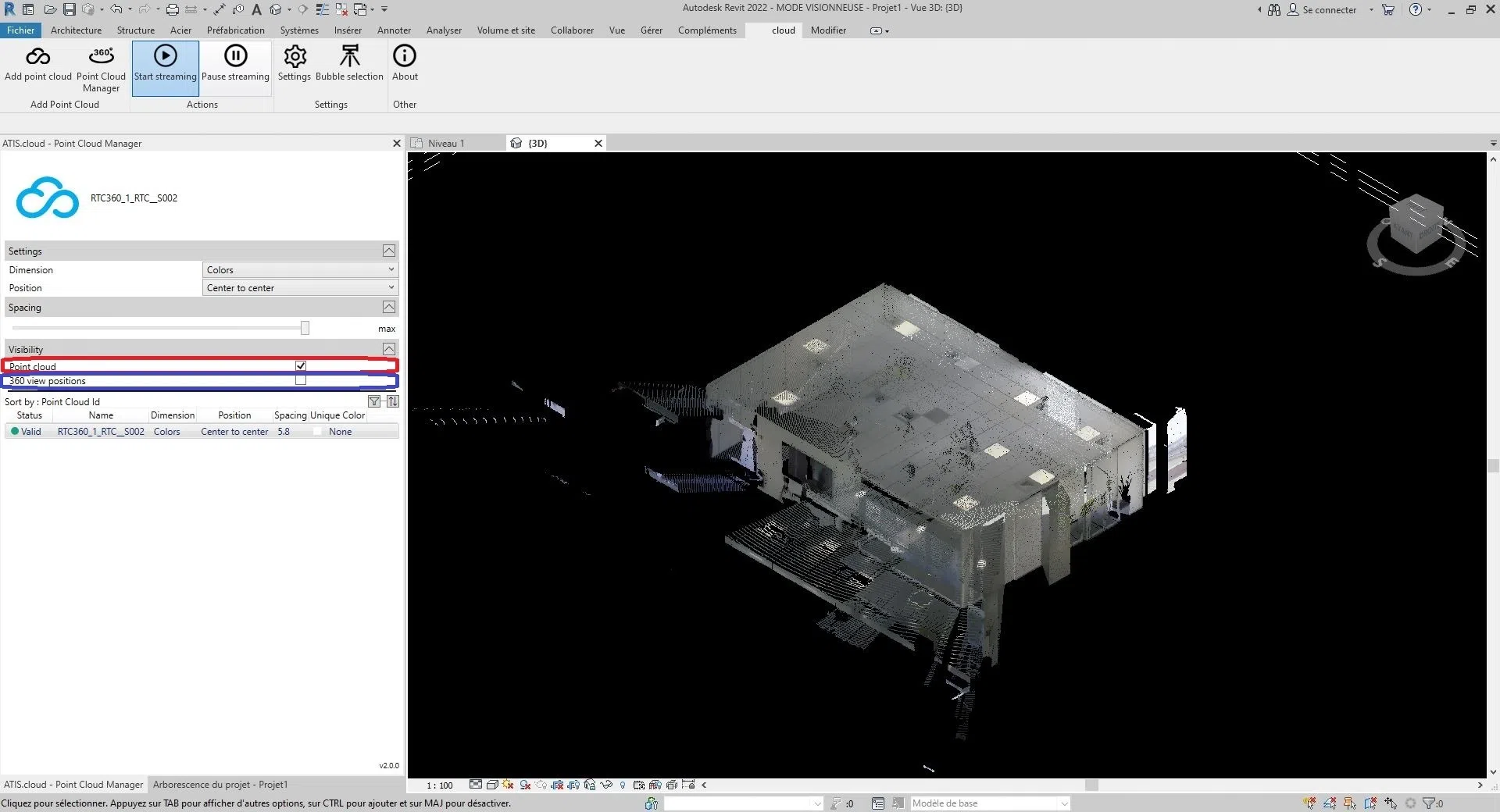
Glückwunsch ! Sie wissen alles über die Schnittstelle „Point Cloud Manager“.
Wenn Sie auf Probleme stoßen, steht Ihnen unser Support-Team gerne zur Verfügung. Viel Spaß beim Entdecken!