Das Revit-Plugin steht allen Benutzern als offene Beta-Version zur Verfügung. Beachten Sie jedoch, dass die endgültigen Versionen auf autorisierte Konten beschränkt sein werden. Kontaktieren Sie den Support, wenn Sie mehr über den Erwerb des finalen Plugins erfahren möchten.
Wenn Sie das Revit-Plugin nicht auf Ihrem Computer installiert haben, können Sie zuerst diesen Artikel besuchen und danach zu diesem Artikel zurückkehren.
Bevor Sie diesen Artikel starten, empfehlen wir Ihnen, diesen Artikel zu lesen, um zu verstehen, wie Sie den kollaborativen Modus in Revit initiieren.
Zuallererst ist es wichtig, einige Definitionen zum kollaborativen Modus festzulegen, um die Auswirkungen und Verwendungsmöglichkeiten des kollaborativen Modus besser zu verstehen.
Ein Revit-Projekt besteht aus einem oder mehreren Bearbeitungsbereichen, die einem Arbeitsbereich entsprechen.
Zugänglich über die Schaltfläche "Bearbeitungsbereiche" im Abschnitt "Kollaboration verwalten" der Symbolleiste "Zusammenarbeiten".
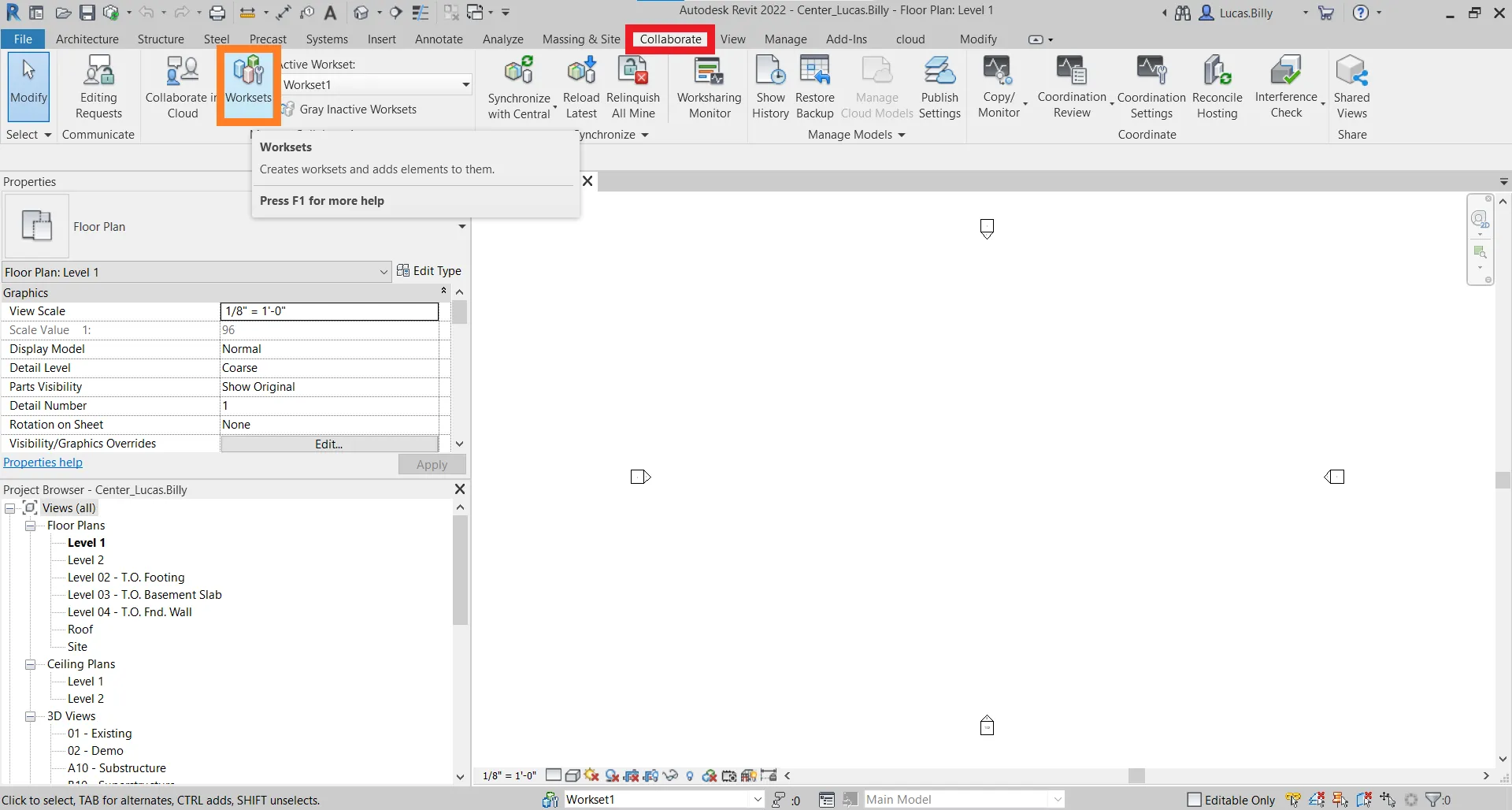
Standardmäßig werden bei der Erstellung eines Projekts zwei Bearbeitungsbereiche, "Gemeinsam genutzte Ebenen und Raster" und "Bearbeitungsbereich 1", erstellt.
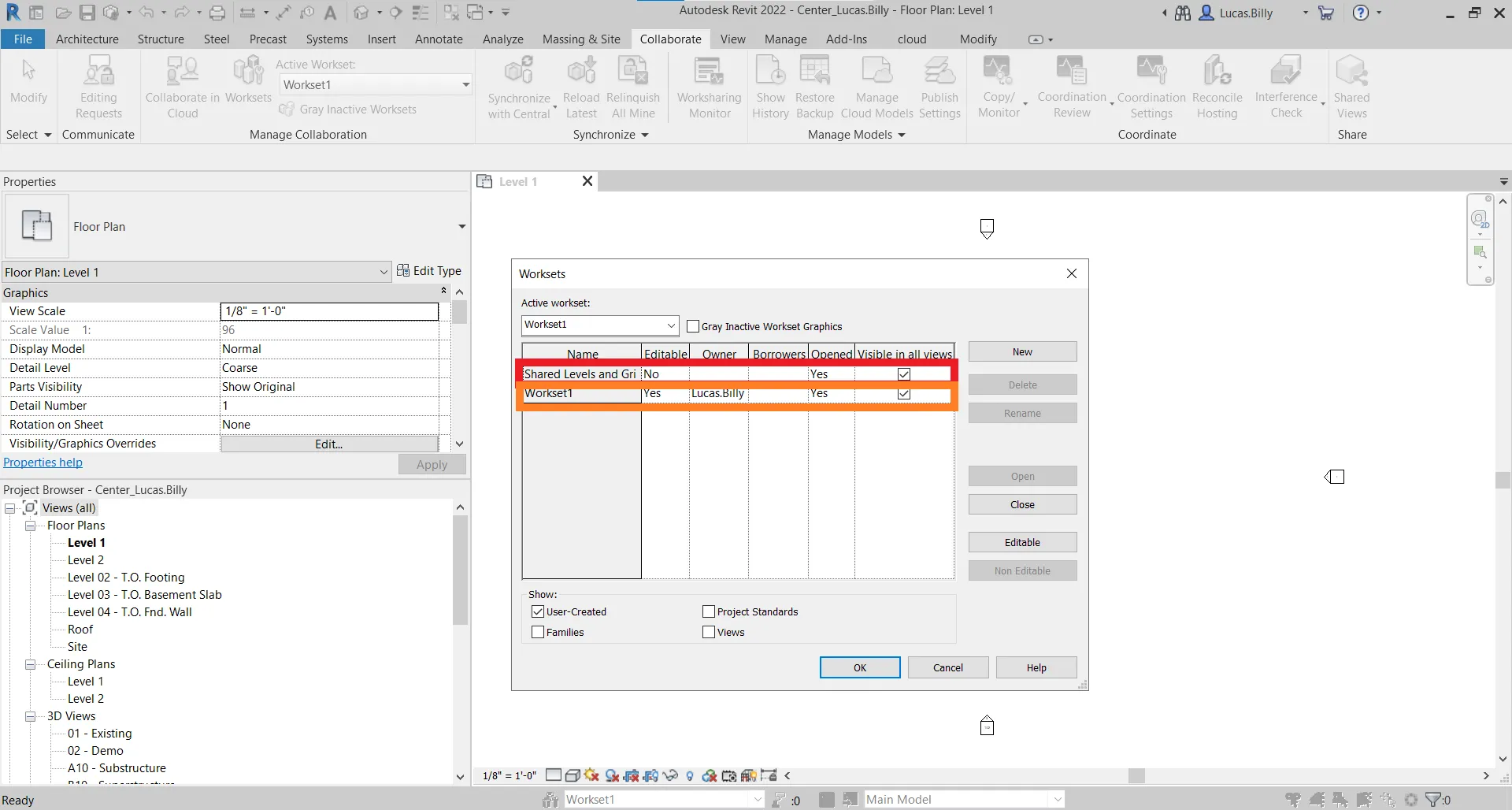
Der Hauptzweck dieser Funktion besteht darin, jedem Benutzer zu ermöglichen, an demselben Projekt zu arbeiten, während Konflikte minimiert werden.
Um einen Bearbeitungsbereich zu erstellen, klicken Sie auf "Neu" und geben Sie dann "den Namen Ihres Bearbeitungsbereichs" ein. Es ist möglich, die Sichtbarkeit von Elementen in einem Bearbeitungsbereich für alle Ansichten zu aktivieren oder zu deaktivieren, indem Sie "In allen Ansichten sichtbar" auswählen.

Jeder Bearbeitungsbereich hat Rechte zur Änderung, Eigentumsrecht und Sichtbarkeit.
Die Spalte "Bearbeitbar" gibt an, ob Sie Änderungsrechte für einen Bearbeitungsbereich haben. Wenn jedoch niemand den Bearbeitungsbereich besitzt, können alle Benutzer ihn ändern.
Die Spalte "Eigentümer" zeigt an, ob eine Person aktiv an einem Bearbeitungsbereich arbeitet. Wenn ein Benutzer als Eigentümer festgelegt ist, kann nur dieser Benutzer Änderungen an den Elementen im Bearbeitungsbereich vornehmen.
Um Eigentümer zu werden, klicken Sie auf "Ja" in der Spalte "Bearbeitbar".
Die Spalten "Öffnen" und "In allen Ansichten sichtbar" werden verwendet, um die Sichtbarkeit von Elementen in einem Bearbeitungsbereich in allen Ansichten zu verwalten.
Um einen Bearbeitungsbereich sichtbar oder unsichtbar zu machen, wählen Sie "Ja" oder "Nein" in der Spalte "Öffnen".
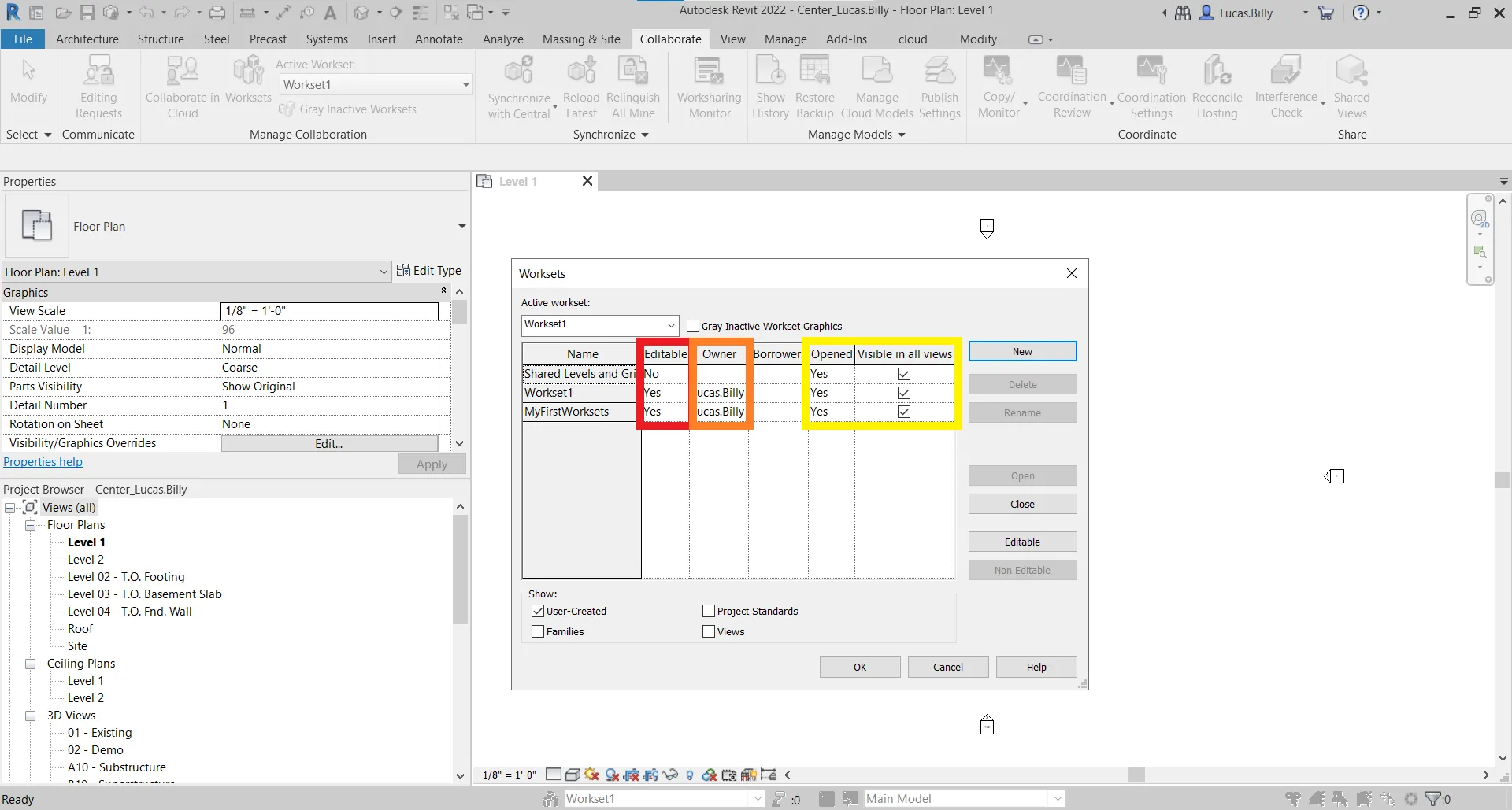
Durch Klicken auf die Schaltfläche "OK" bestätigen Sie die Erstellung Ihres Bearbeitungsbereichs und/oder die Änderung der Rechte. Revit wird fragen, ob Sie diesen neuen Bearbeitungsbereich als "Aktiven Bearbeitungsbereich" festlegen möchten. Ein "Aktiver Bearbeitungsbereich" bedeutet, dass standardmäßig alle Elemente, die Sie in Zukunft hinzufügen, diesem Bearbeitungsbereich gehören.
Warnung:
Vergessen Sie nicht, dass Sie zur Übertragung der Erstellung oder Änderung von Projekt-Bearbeitungsbereichen mit der Zentraldatei synchronisieren müssen. Wenn Sie sich nicht sicher sind, wie Sie mit der Zentraldatei synchronisieren, empfehlen wir Ihnen, den Artikel "Zusammenarbeit in Revit" zu lesen.
Um den aktiven Bearbeitungsbereich später zu ändern, können Sie entweder auf das Dropdown-Menü unter dem Text "Aktiver Bearbeitungsbereich:" in der "Zusammenarbeit verwalten" -Sektion in der "Zusammenarbeiten" -Symbolleiste klicken oder die Änderung über das Dropdown-Menü in der oberen linken Ecke des "Bearbeitungsbereiche" -Fensters vornehmen, wie in der vorherigen Benutzeroberfläche zu sehen.
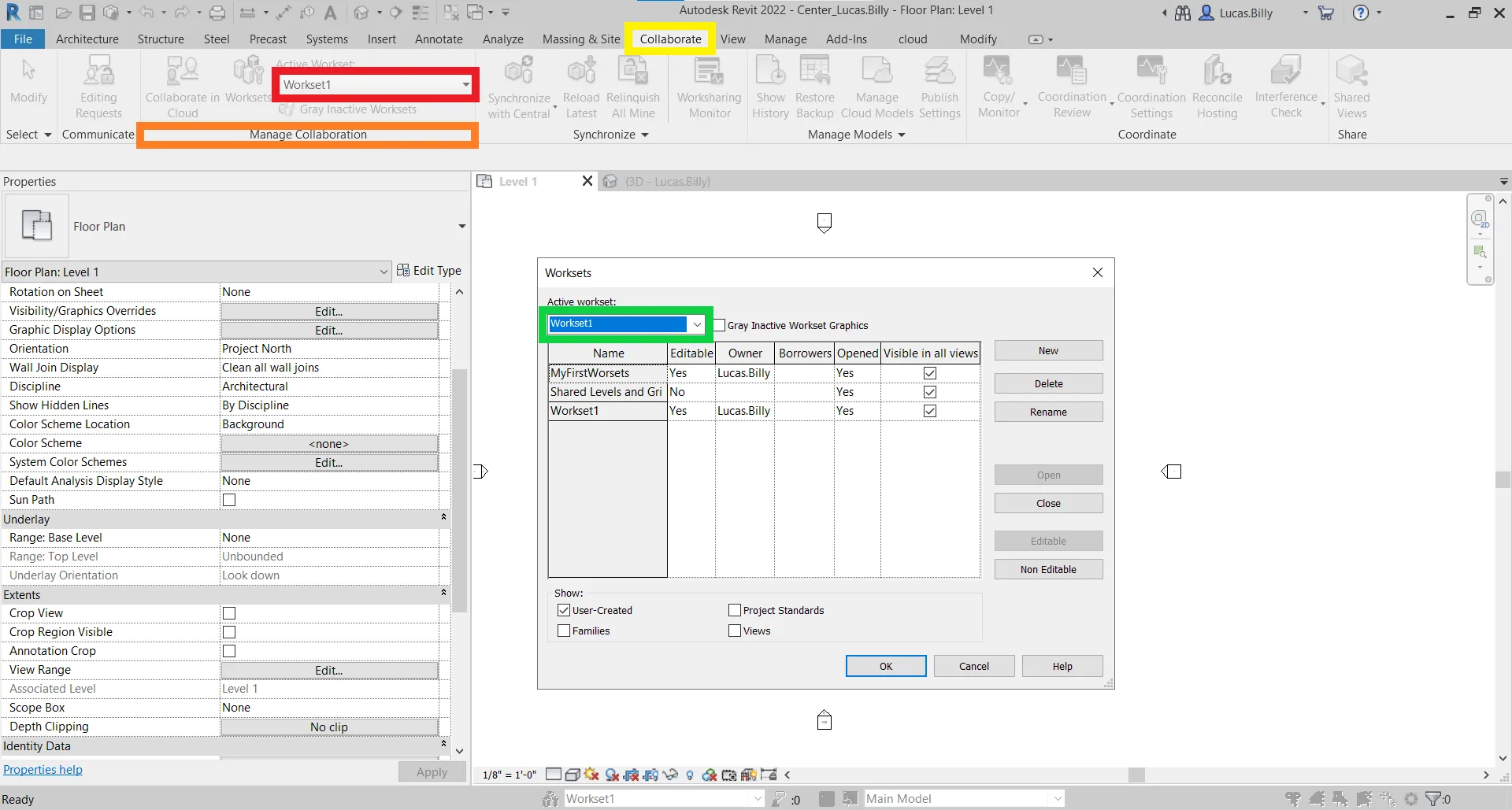
Wenn Sie feststellen möchten, zu welchem Bearbeitungsbereich ein Element in Revit gehört, prüfen Sie einfach die Eigenschaften des Elements. Klicken Sie auf das Element und dann auf das "Eigenschaften" Symbol. Scrollen Sie dann nach unten zum "Identifikationsdaten" Abschnitt und suchen Sie die "Bearbeitungsbereich" Zeile.
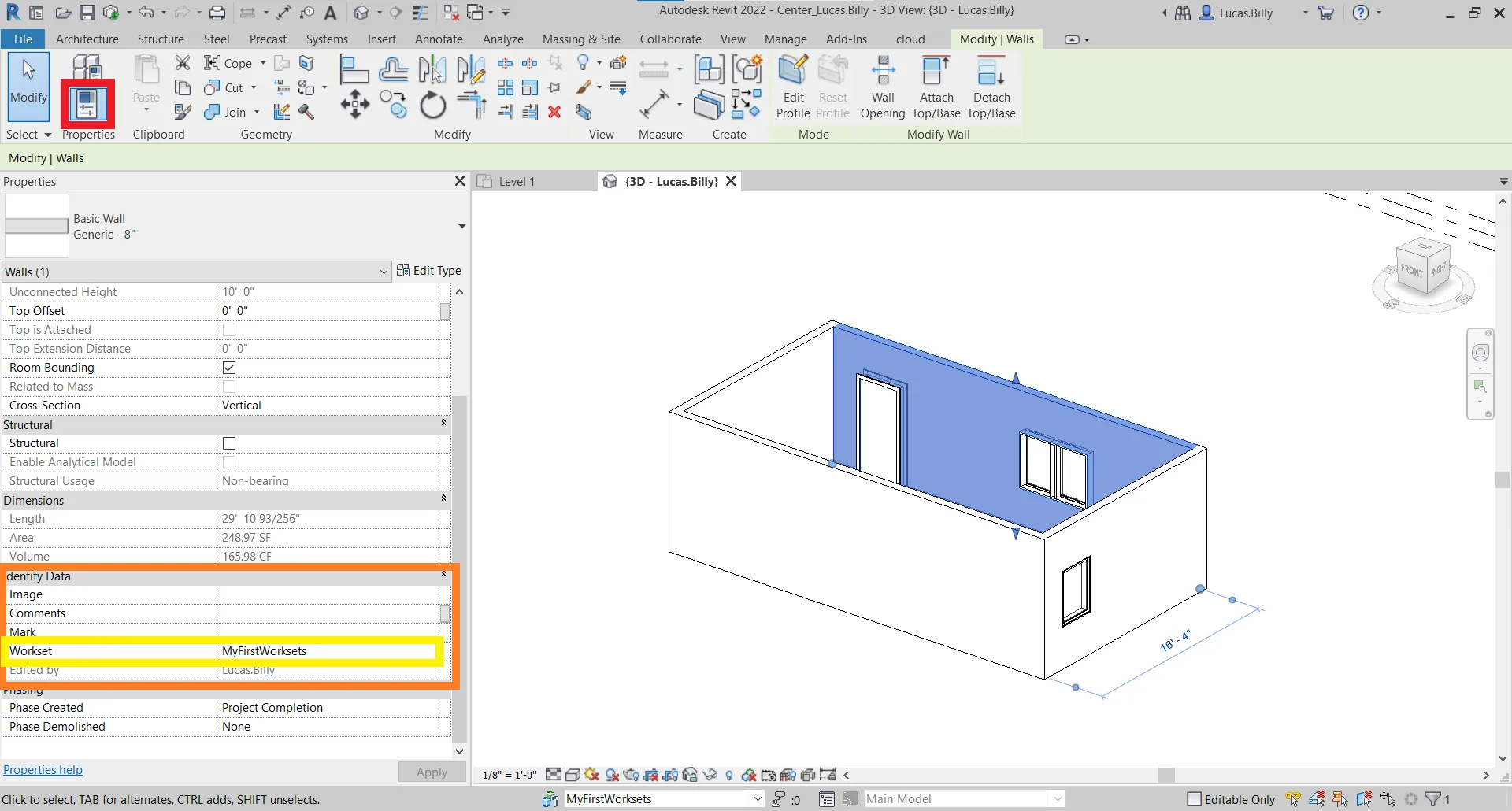
Die Verwaltung der Bearbeitungsberechtigungen ist entscheidend, insbesondere wenn es um die Interaktion mit Punktwolken geht, die mit unserem Plugin erstellt wurden. Wenn Sie keine Änderungsrechte haben, erhalten Sie eine Warnmeldung, die Sie darüber informiert, dass Ihre Aktion nicht durchgeführt werden kann.
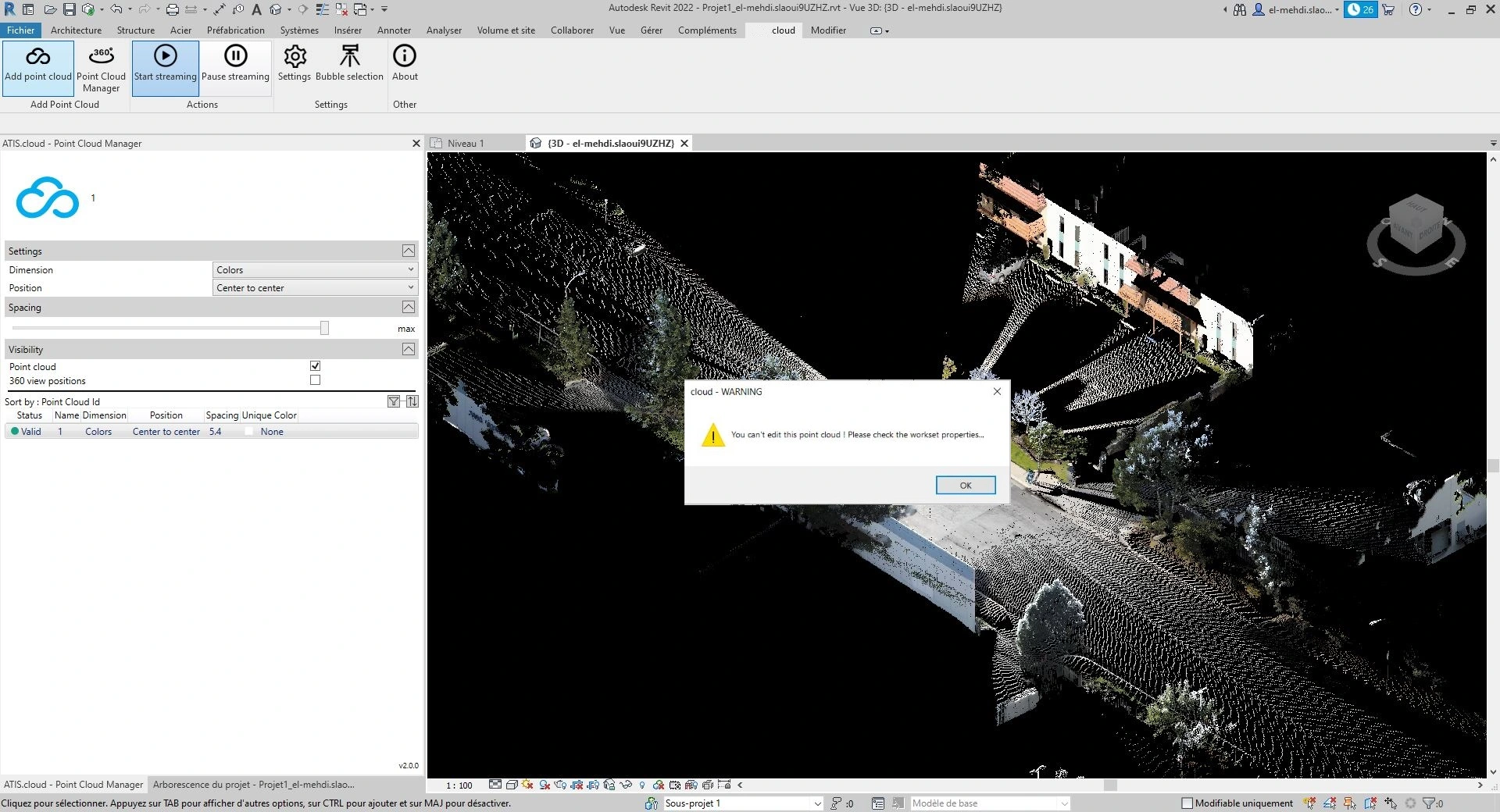
Die Aktionen, die ohne Bearbeitungsberechtigungen nicht möglich sind, umfassen:
- Ändern des Positionstyps
- Ändern der Sichtbarkeit des Punktwolke und 360° Ansichten
- Löschen des Punktwolke und 360° Ansichten
- Hinzufügen von Quellen
- Neu generieren des Punktwolke
Um zu verstehen, was mit Quellen gemeint ist, laden wir Sie ein, den Artikel "Projektquellen in Revit einfügen" zu lesen. Um zu verstehen, was die Regenerierung eines Punktwolke bedeutet, empfehlen wir Ihnen, den Artikel "Punktwolke neu generieren" zu konsultieren.
Bei Problemen oder Schwierigkeiten zögern Sie nicht, das technische Team zu kontaktieren.