Tout d'abord, accédons à la page d'édition du projet, notez que si vous venez de créer votre projet, vous serez directement dirigé vers la bonne page et pourrez donc ignorer cette partie.
Ensuite, rendez-vous sur la page des projets et trouvez votre projet. Cliquez ensuite sur l' icône de la roue dentée pour accéder aux paramètres.

Rendez-vous sur l'onglet Ajouter des fichiers. Ici, vous verrez 2 zones de dépôt, sources et ressources différentes, parlons-en avant d'ajouter les fichiers.
Les sources sont les fichiers fixes de la visionneuse, c'est généralement là que vous déposerez vos principaux nuages de points et fichiers de forme.
Les ressources sont les fichiers mobiles de la visionneuse, c'est là que vous voudrez déposer vos modèles 3D et les nuages de points plus petits (ceux que vous voulez pouvoir faire glisser). Vous pouvez également déposer n'importe quel type de fichier dans les ressources, PDF, images, tableaux Excel, etc. Ceux-ci seront séparés des ressources de la visionneuse lors du traitement et placés dans une catégorie "autres fichiers".
Pour ajouter des fichiers au projet, il suffit de les glisser-déposer sur la zone correspondante ou de cliquer sur la zone, cela ouvrira un navigateur Windows (ou mac) qui vous permettra de sélectionner les fichiers que vous souhaitez importer. Vous pouvez trouver les types de fichiers autorisés dans cet article.
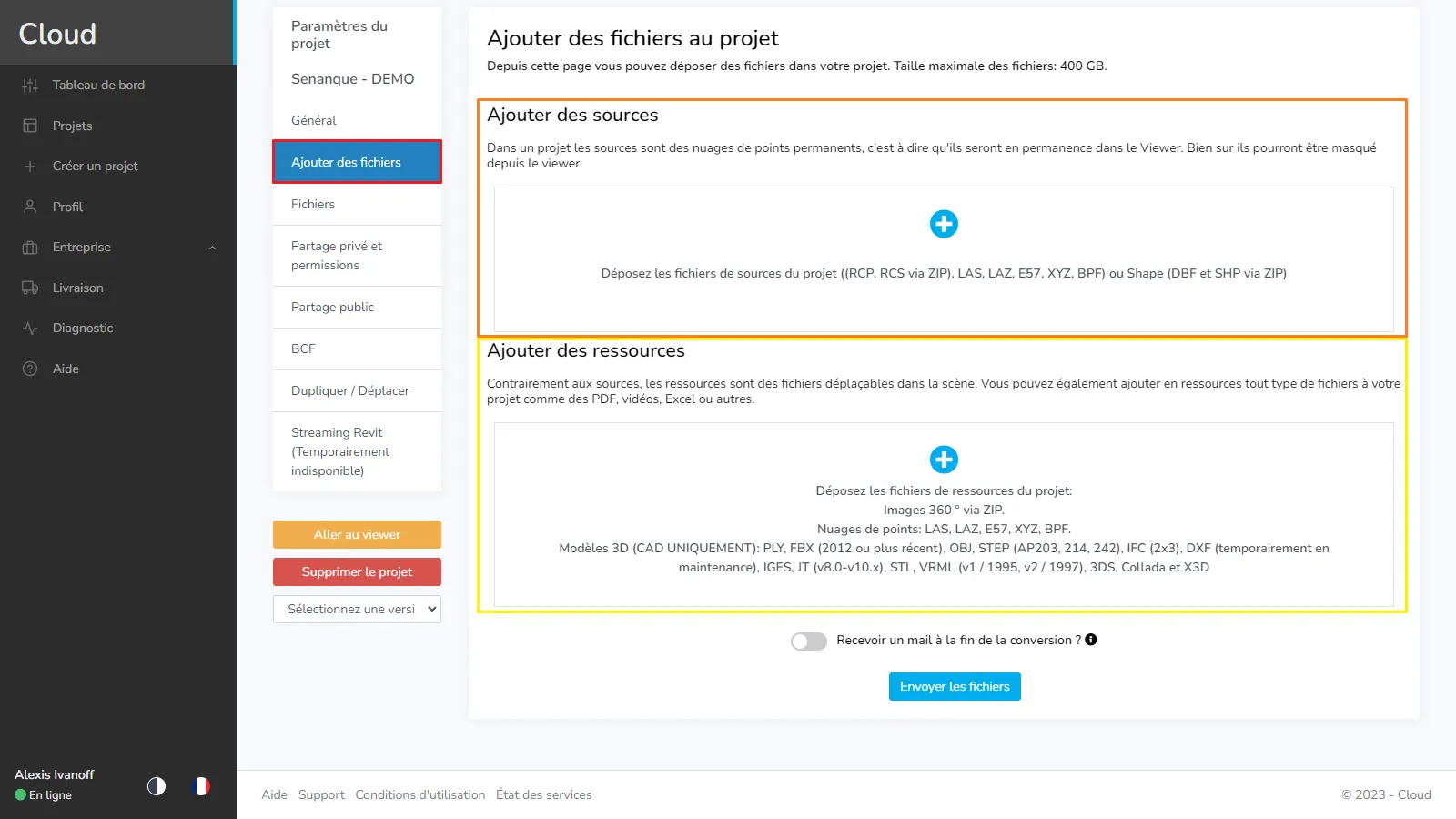
Parlons d'abord des options de sources. Dans l'image ci-dessous, vous avez toutes sortes d'exemples :
- Fichiers RCP / RCS (format zip) : Pour importer un projet RCP, suivez cet article dédié.
- Fichiers de forme (format zip) : Ajoutez simplement tous les fichiers liés à la forme dans un fichier zip et cochez le bouton Shape Zip. Le fichier zip doit contenir au moins 3 fichiers, le SHP, le SHX et le DBF. Assurez-vous que ces 3 fichiers portent tous le même nom.
- Autre : littéralement n'importe quel type de fichier, très probablement sous forme de fichier zip, car les fichiers qui ne sont pas inclus dans la liste autorisée seront rejetés.
- Conserver le E57 : Dans le cas d'un projet RCP issu d'un E57, vous pouvez décider de conserver le E57 d'origine.
- Générer RCP : Si le fichier est un .las ou un .e57, vous pouvez choisir de créer un fichier RCP à partir de celui-ci lors du téléchargement des données.
- Enregistrer le fichier d'origine : lors du téléchargement d'un fichier, nous utilisons des processus pour le rendre compatible avec notre visionneuse. Si vous ne cochez pas cette option, le fichier d'origine sera supprimé et vous ne pourrez pas le récupérer. (Vous pourrez toujours faire des exportations de zone dans le visualiseur pour récupérer les données, mais ce ne sera pas le fichier d'origine, pour ainsi dire).

Sur les ressources.
- Fichiers RCP / RCS (format zip) : Pour importer un projet RCP, suivez cet article dédié.
- Images 360° : Si votre fichier source ne contenait pas les images du projet, vous pouvez les ajouter par la suite en utilisant la zone de dépôt des ressources, gardez à l'esprit que le fichier source devra être entièrement envoyé et validé avant de pouvoir télécharger les images qui vont avec il. Pour plus d'informations sur l'importation d'images 360°, lisez cet article.
- Maillage (texturé) / Autre : Si vous téléchargez un Obj texturé, cochez cette case, apprenez-en plus sur les objets texturés dans cet article.
- Conserver le E57 : Dans le cas d'un projet RCP issu d'un E57, vous pouvez décider de conserver le E57 d'origine.
- Générer RCP : Si le fichier est un .las ou un .e57, vous pouvez choisir de créer un fichier RCP à partir de celui-ci lors du téléchargement des données.
- Enregistrer le fichier d'origine : lors du téléchargement d'un fichier, nous utilisons des processus pour le rendre compatible avec notre visionneuse. Si vous ne cochez pas cette option, le fichier d'origine sera supprimé et vous ne pourrez pas le récupérer. (Vous pourrez toujours faire des exportations de zone dans le visualiseur pour récupérer les données, mais ce ne sera pas le fichier d'origine, pour ainsi dire).

Si vous souhaitez recevoir un e-mail une fois vos fichiers téléchargés, vous pouvez activer l'option. Cliquez ensuite sur Envoyer les fichiers pour démarrer le processus d'importation, assurez-vous de rester sur cette page pendant l'envoi des fichiers, lorsque chaque fichier a atteint 100 %, vous pouvez quitter la page et attendre l'arrivée de l'e-mail.
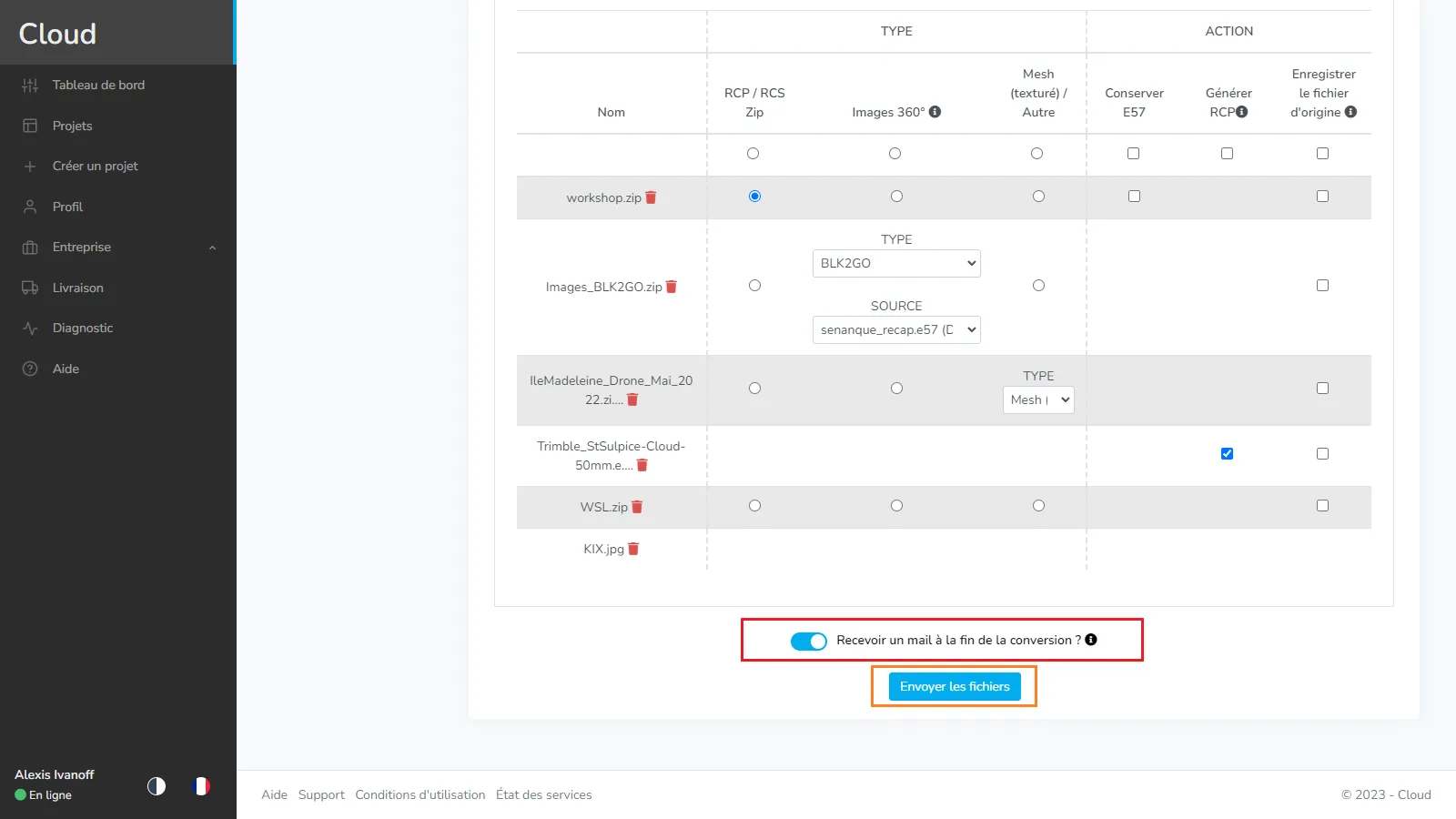
Si vous n'avez pas coché l'option e-mail, vous pouvez revenir sur cette page et consulter l'onglet Fichiers pour voir l'état de vos fichiers.

En cas de problème ou de difficulté, n'hésitez pas à contacter l'équipe de la plateforme.