Veuillez noter que cet outil n’est pas disponible gratuitement. Chaque utilisation de l'outil nécessite des jetons. Vous pouvez obtenir des jetons en les achetant ou en accédant à votre page de gestion des échanges. Pour des instructions plus détaillées, reportez-vous à cet article.
La comparaison nuage de points/modèle permet de comparer un nuage de points avec un ou plusieurs modèles. Cet outil vous aide à voir si le modèle que vous avez créé est proche de l'objet réel. Il convient cependant de rappeler qu'un pourcentage de 100 % n'est pas réalisable, car le nuage de points peut parfois comporter des points au mauvais endroit (bruit).
Pour accéder à la fenêtre d'analyse, accédez au menu des outils avancés et sélectionnez l'icône en forme de loupe.
Avant de lancer le processus, il y a quelques actions à entreprendre dans la fenêtre d'analyse. Tout d’abord, donnez un nom à votre comparaison, en vous assurant qu’il est significatif pour vous et votre équipe. Deuxièmement, sélectionnez le nuage de points et le modèle que vous souhaitez comparer. Enfin, précisez la densité d'analyse. Une densité plus faible offre une plus grande précision, mais nécessite plus de temps, tandis qu'une densité plus élevée sacrifie la précision pour des résultats plus rapides. En cas de doute, il est conseillé de laisser le paramètre par défaut.
Cliquez sur « Analyse » pour lancer le processus.
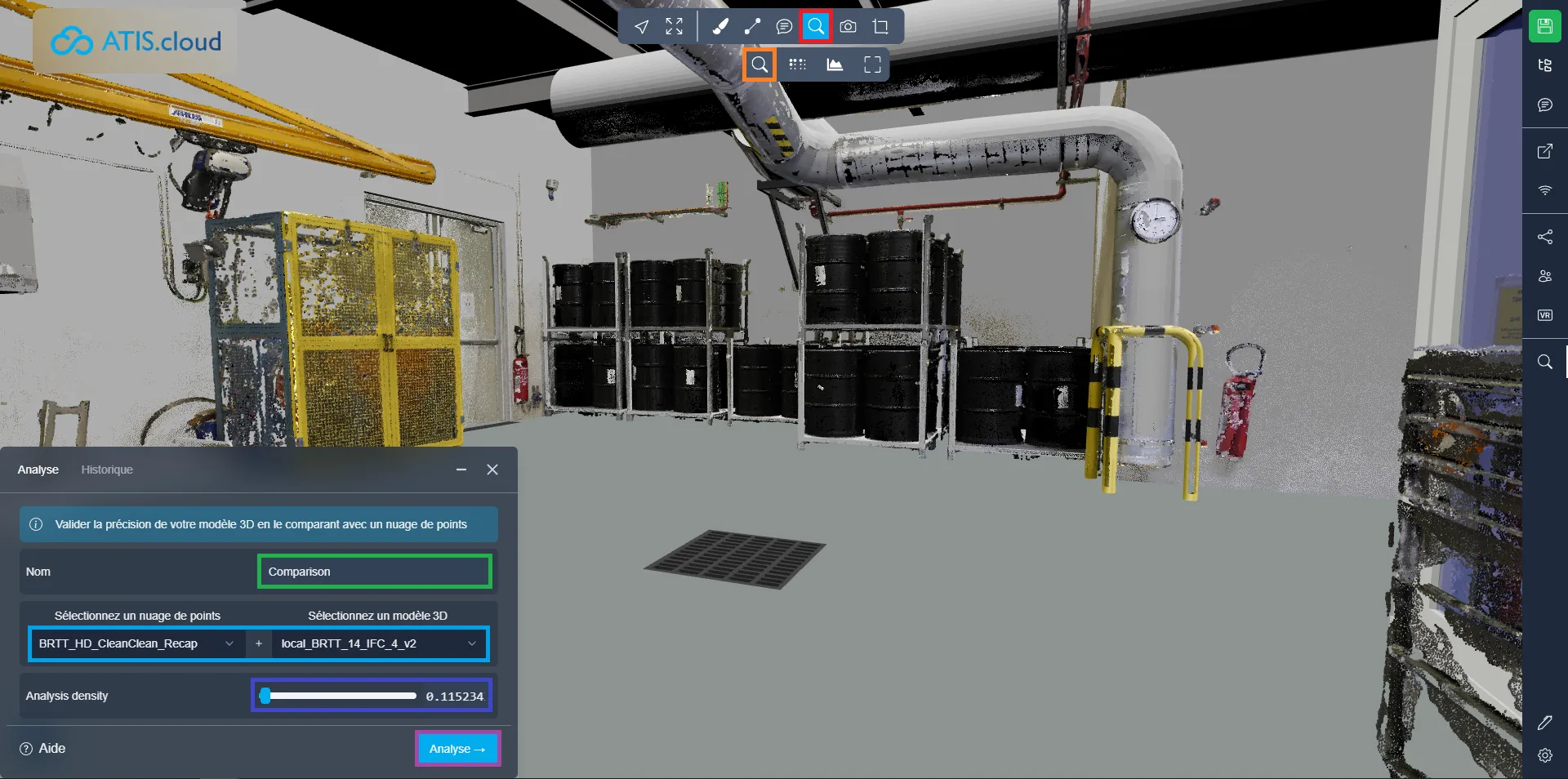
Pour suivre l'état de votre comparaison, accédez à l'onglet " Historique ". Ici, vous trouverez un enregistrement de toutes les comparaisons effectuées dans le cadre du projet. Vous pouvez constater que notre comparaison est actuellement en cours.
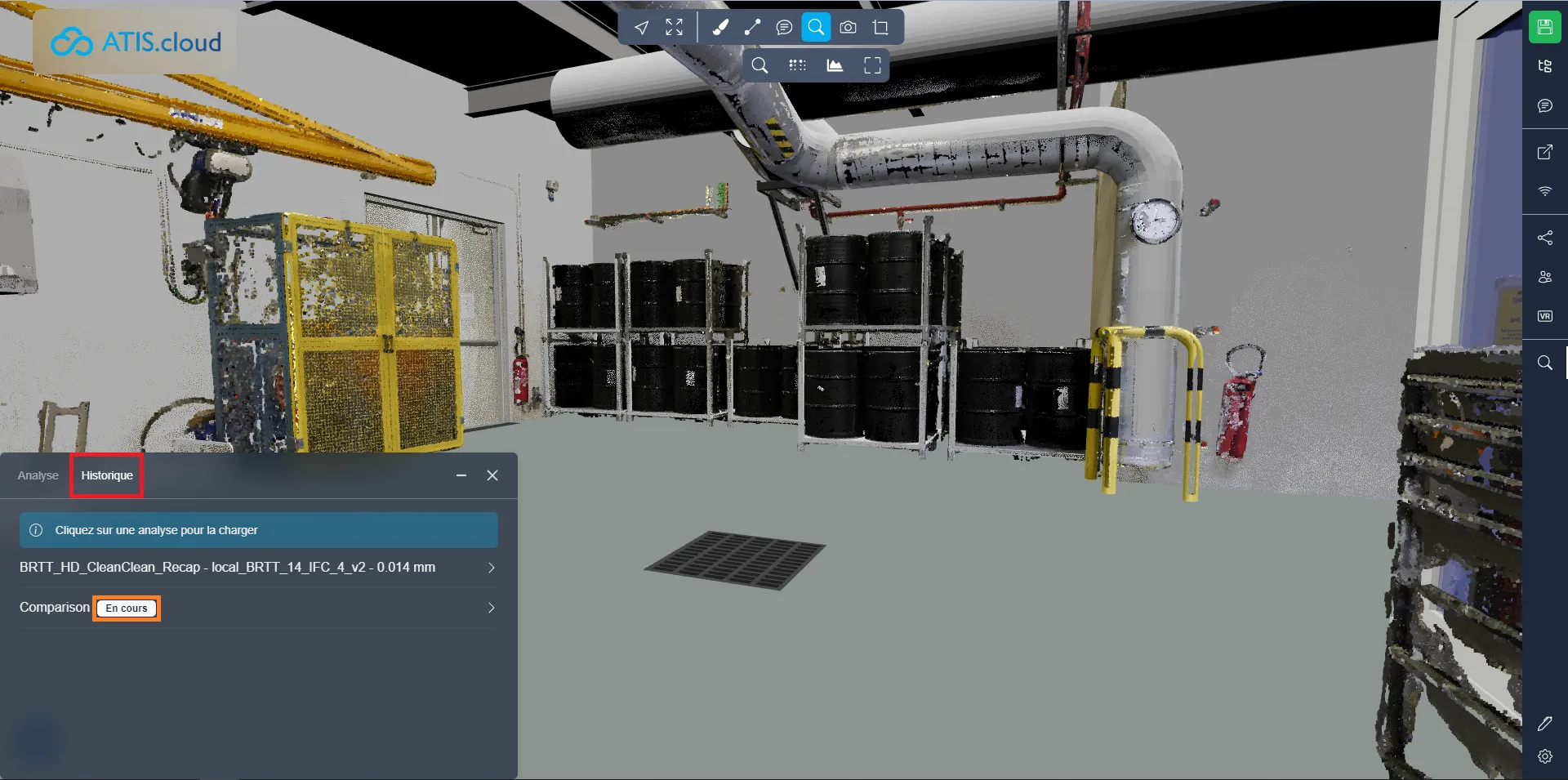
Une fois l’analyse terminée, vous recevrez une notification par e-mail. Revenez dans l'onglet « Historique » et chargez votre comparaison pour visualiser les résultats.
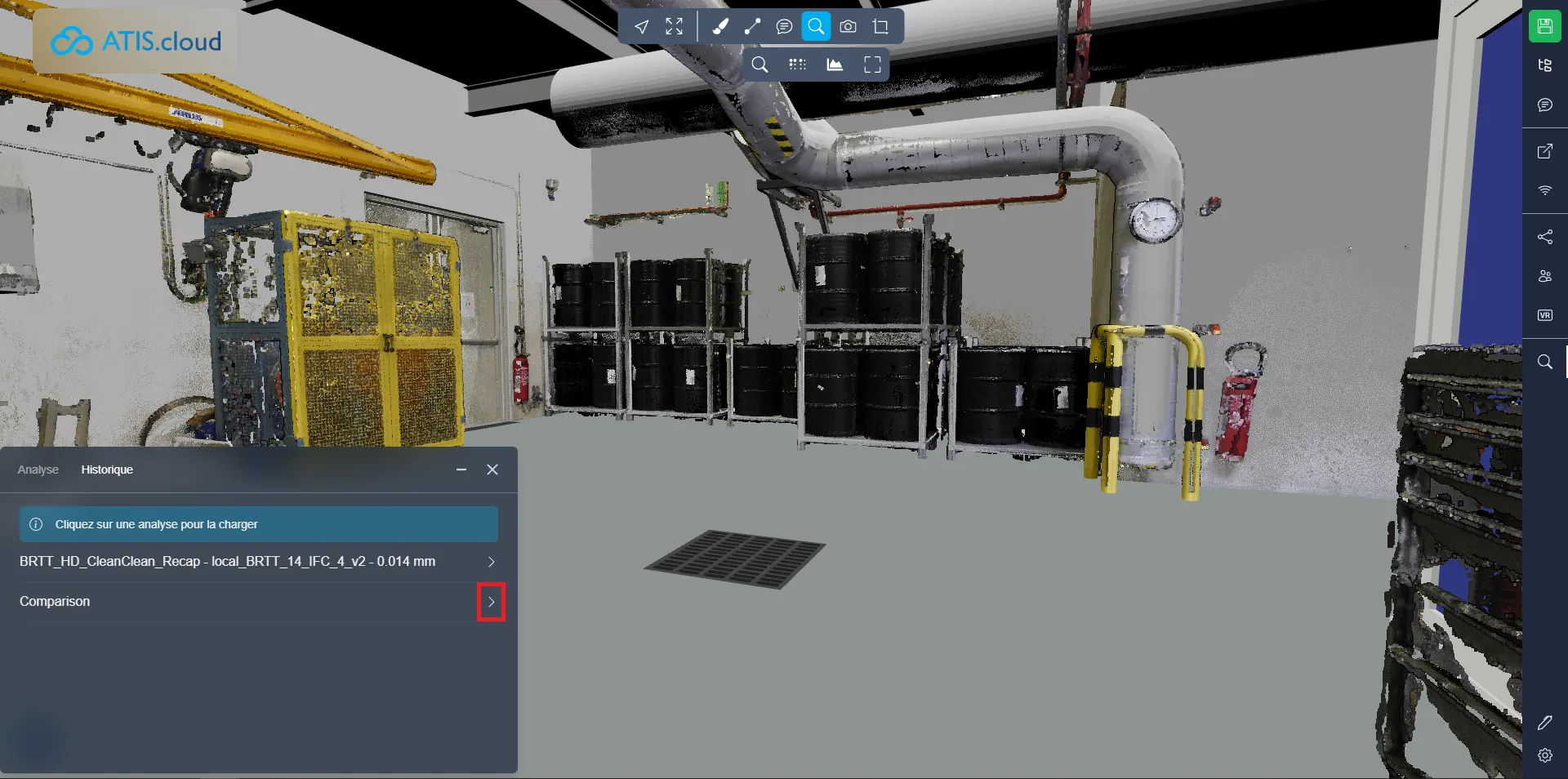
Maintenant que vous avez visualisé les résultats, discutons de la palette de couleurs et des modes d'affichage disponibles.
À l’examen, vous remarquerez un dégradé de couleurs allant du rouge au bleu. Les points rouges signifient l'absence de collision avec le modèle, tandis que les points verts représentent un alignement parfait. Les points bleus indiquent ceux du modèle. Par exemple, si les points se trouvent à l’intérieur d’un tuyau modernisé, ils apparaîtront en bleu ; s'ils sont dehors, ils seront rouges. Les nuances jaunes, oranges et cyan désignent des points presque correctement alignés avec le modèle, mais pas précisément.
Le mode par défaut est "Tous les points", où chaque point analysé est visible. Vous trouverez un curseur avec deux poignées pour ajuster la tolérance, généralement réglée à -3 cm/+3 cm par défaut. Vous pouvez ajuster ces valeurs en faisant glisser les poignées ou en saisissant directement des nombres. Ci-dessous, vous verrez un pourcentage indiquant la proportion de points entrant en collision avec le modèle. Par exemple, s'il affiche 61,48 %, cela signifie que 61,48 % du nuage de points a été modélisé avec précision.
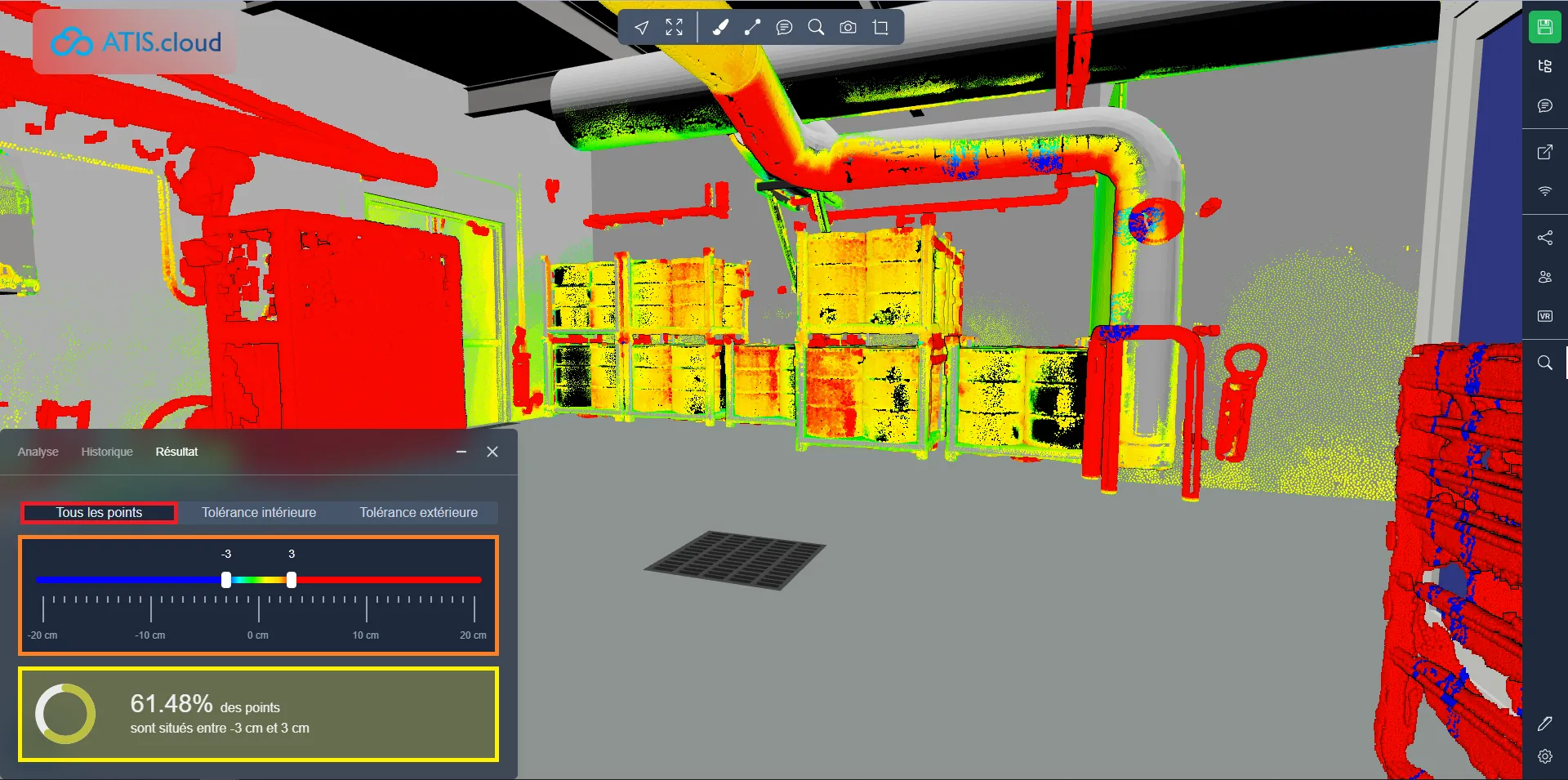
Dans le deuxième mode, « Tolérance intérieure », vous observerez uniquement les parties du nuage de points qui ont été modélisées avec précision. Le curseur comporte désormais quatre poignées, vous permettant de définir deux tolérances différentes simultanément. La poignée la plus extérieure détermine quels points sont visibles et invisibles, tandis que la poignée intérieure établit la valeur par défaut du dégradé de couleur rouge à bleu. De plus, vous remarquerez deux pourcentages de validation, correspondant aux deux tolérances.
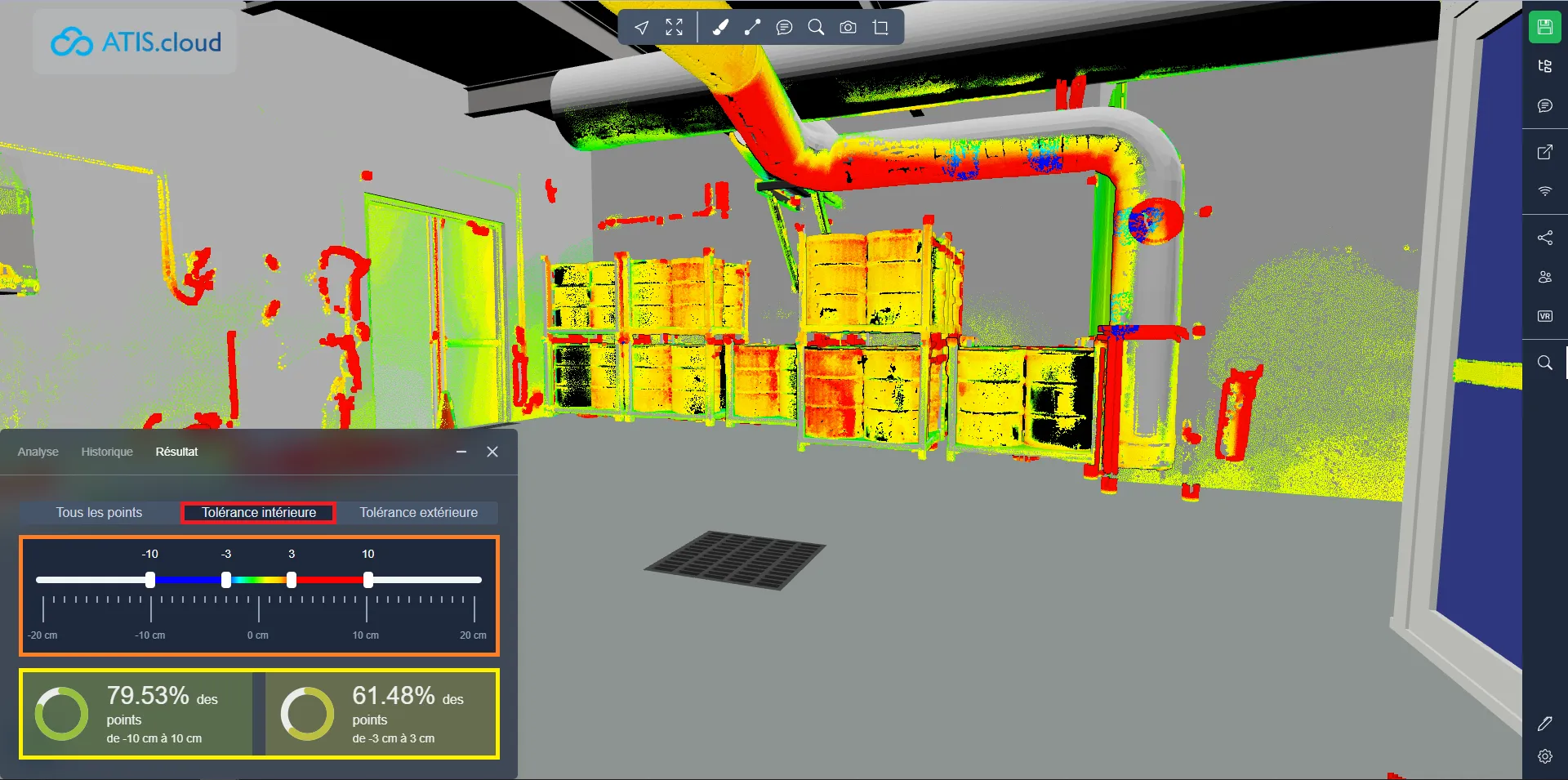
Dans le mode final, « Tolérance extérieure », vous observerez exclusivement les parties manquantes du modèle. Ce mode utilise une configuration de tolérance unique, en se concentrant sur la plus grande plage de tolérance. Le dégradé de couleurs disparaît, ne laissant visibles que les points rouges et bleus.
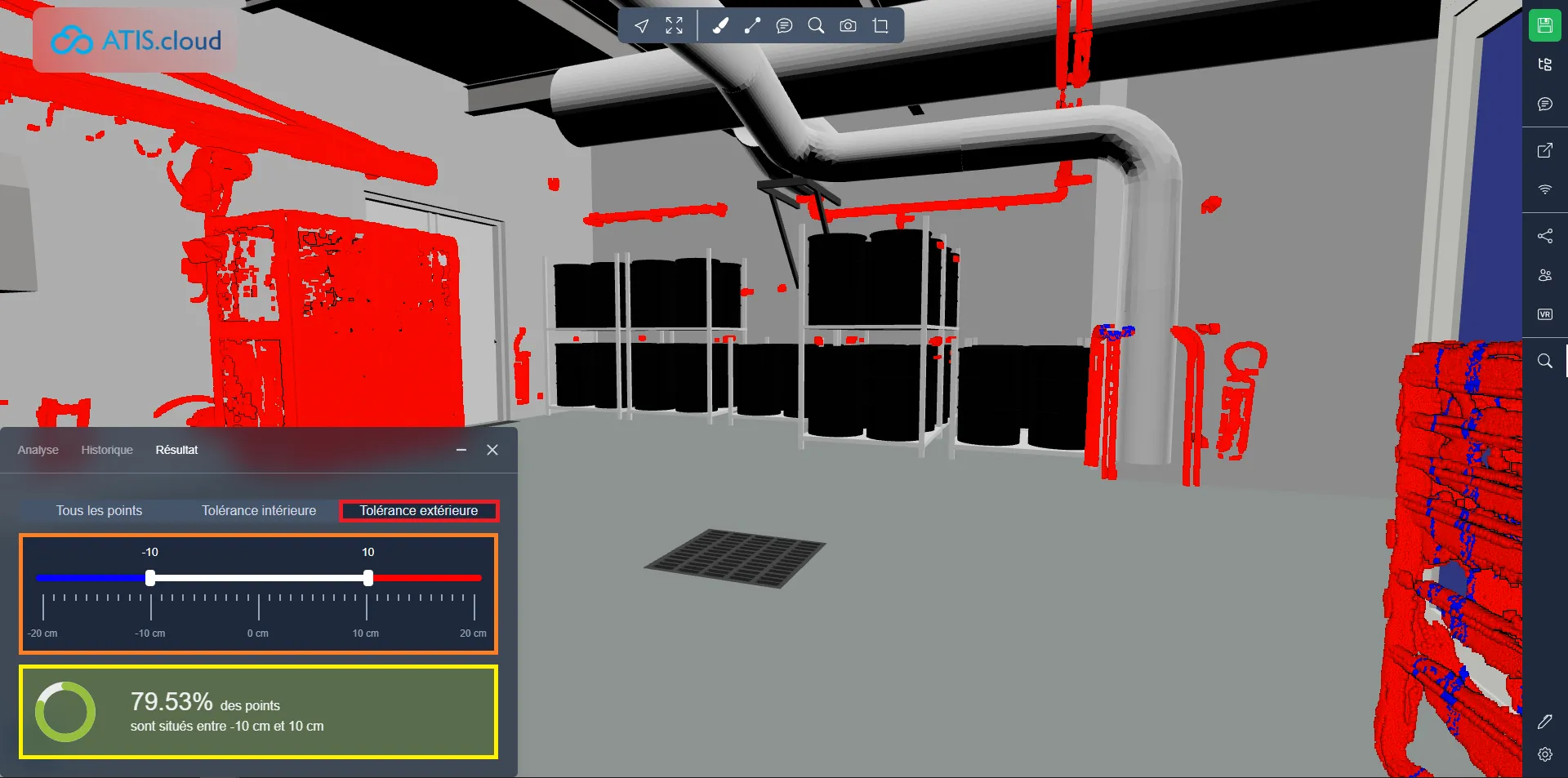
Après avoir quitté et être revenu au projet, votre comparaison sera répertoriée parmi les éléments. Cliquez dessus, puis accédez à l'onglet " Actions " et cliquez sur " Analyse " pour ouvrir directement le rendu de cette comparaison spécifique.

Si vous rencontrez des problèmes, notre équipe d'assistance est là pour vous aider. Bonne exploration !