La fonctionnalité VR a été développée et testée sur Oculus/Meta Quests 2 et 3, nous garantissons également la prise en charge des casques HTC Vive.
Démarrez la VR :
Pour entrer dans la VR avec une Meta Quest, mettez votre casque VR, ouvrez le navigateur intégré et connectez-vous à la plateforme, ouvrez votre projet et cliquez sur « VR » pour ouvrir la VR.

Pour accéder au VR avec un HTC Vive, connectez votre casque à votre ordinateur, Steam et Steam VR doivent être installés sur cet ordinateur. Utilisez n'importe quel navigateur Chromium ou Mozilla Firefox pour ouvrir la plateforme depuis votre PC. (nous recommandons Google Chrome) Ouvrez un projet et cliquez sur « VR », vous pouvez maintenant mettre votre casque et naviguer dans votre projet.
La principale différence entre ces 2 solutions de casques est que les Meta Quests sont des ordinateurs à part entière et n'ont pas besoin d'être connectés à un ordinateur pour fonctionner. Le HTC n'est cependant qu'un écran pour restituer la vue VR, vue générée par l'ordinateur. Cela signifie que le HTC est techniquement plus puissant, car il utilise les performances de votre ordinateur, mais cela signifie aussi que vous devez disposer d'un ordinateur puissant et d'un casque, là où le Meta Quest, même s'il est moins puissant, peut fonctionner de manière autonome.
Commandes VR :
Les deux manettes doivent être utilisées lors des déplacements en VR. Sur la manette de droite, vous pouvez utiliser le joystick pour vous déplacer, vers l'avant pour avancer, vers l'arrière pour reculer et vers la gauche ou la droite pour vous déplacer latéralement dans la direction souhaitée. Vous vous déplacerez selon la direction de votre manette droite, et non selon celle de votre casque. Donc si vous pointez votre manette vers la droite et poussez le joystick vers l'avant, vous irez à droite, même chose si vous le pointez vers le haut, etc.
Sur la manette gauche, le joystick vous permettra de tourner autour de votre position, vous n'aurez donc pas besoin de tourner physiquement pour regarder derrière vous, vous pourrez simplement modifier votre rotation dans la vue. Il vous permettra également de changer votre vitesse de déplacement : poussez vers l'avant pour aller plus vite, vers l'arrière pour aller plus lentement.
Si vous appuyez et maintenez les deux gâchettes, vous pouvez changer l'échelle, séparer les deux manettes pour réduire l'échelle (vous rapprocher d'une échelle réelle). Ou approchez-les l'un vers l'autre pour augmenter l'échelle (que le projet soit plus petit que la réalité pour l'avoir comme s'il s'agissait d'un modèle réduit entre vos mains). Le changement d'échelle est pour l'instant en phase de test, une prochaine mise à jour viendra modifier son fonctionnement selon vos retours.
Double-cliquez avec la gâchette droite pour vous déplacer là où vous pointez, cela fonctionne comme le double-clic sur un ordinateur portable ou le double-tap sur un mobile.

Prise de mesures depuis la VR :
Vous pouvez désormais créer, modifier et supprimer des mesures directement depuis le VR. Appuyez sur le bouton X pour ouvrir le menu des mesures.
Pour ajouter une nouvelle mesure, cliquez sur le bouton + et sélectionnez le type de mesure que vous souhaitez ajouter. Utilisez la gâchette droite pour ajouter un nouveau point de mesure, utilisez celle de gauche pour arrêter la mesure.

Une fois qu'une mesure est déposée, vous pouvez éditer ses points en les pointant avec la manette droite, une fois que le point commence à briller, récupérez-le en appuyant sur la gâchette droite. Lâchez-le à nouveau en utilisant la gâchette droite une seconde fois.
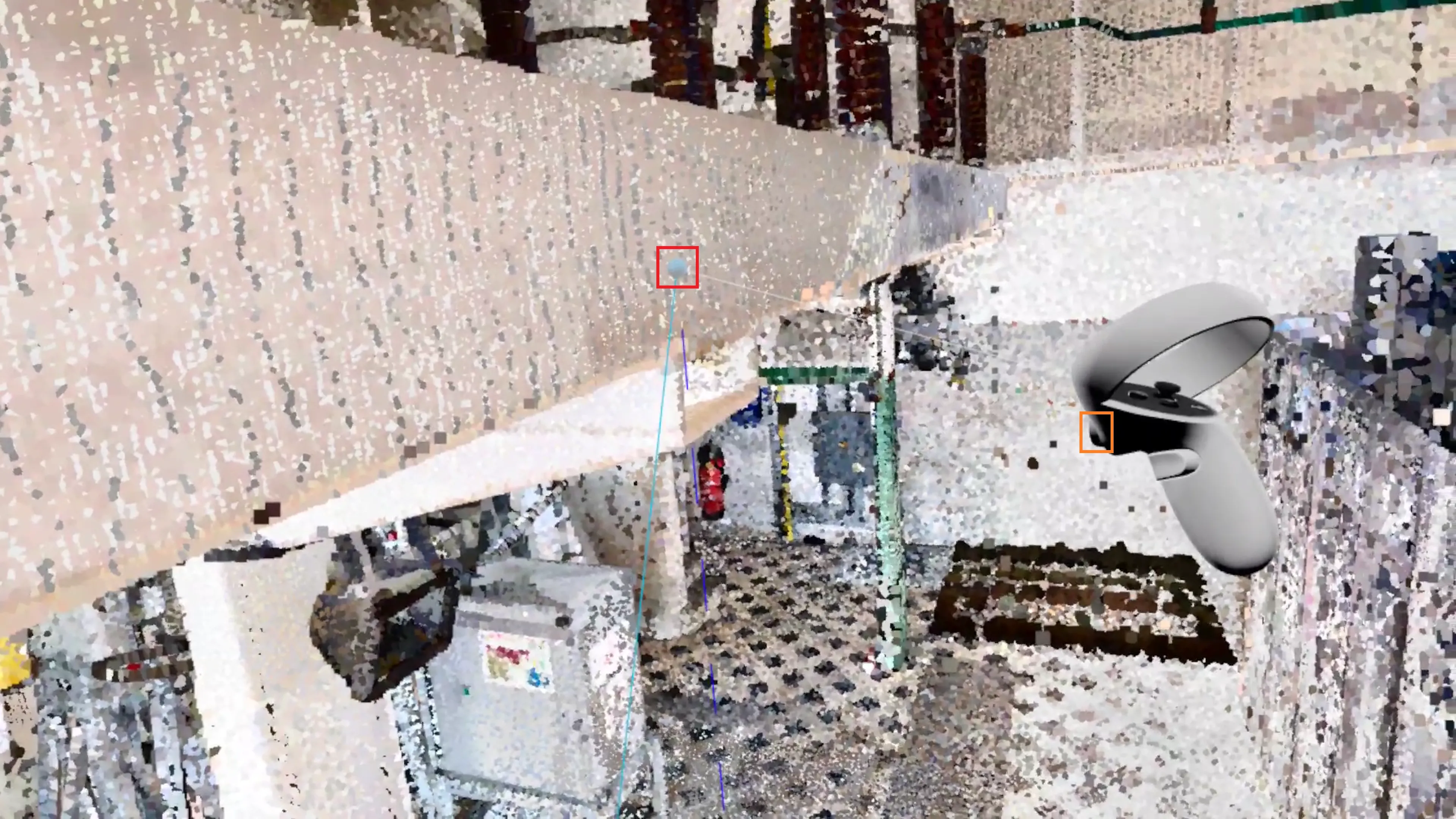
Vous pouvez également ramasser les points en utilisant les gâchettes intérieures pendant que votre main est juste au-dessus du point, et le déposer n'importe où en relâchant la gâchette intérieure, cela fonctionne avec n'importe lequel des manettes.
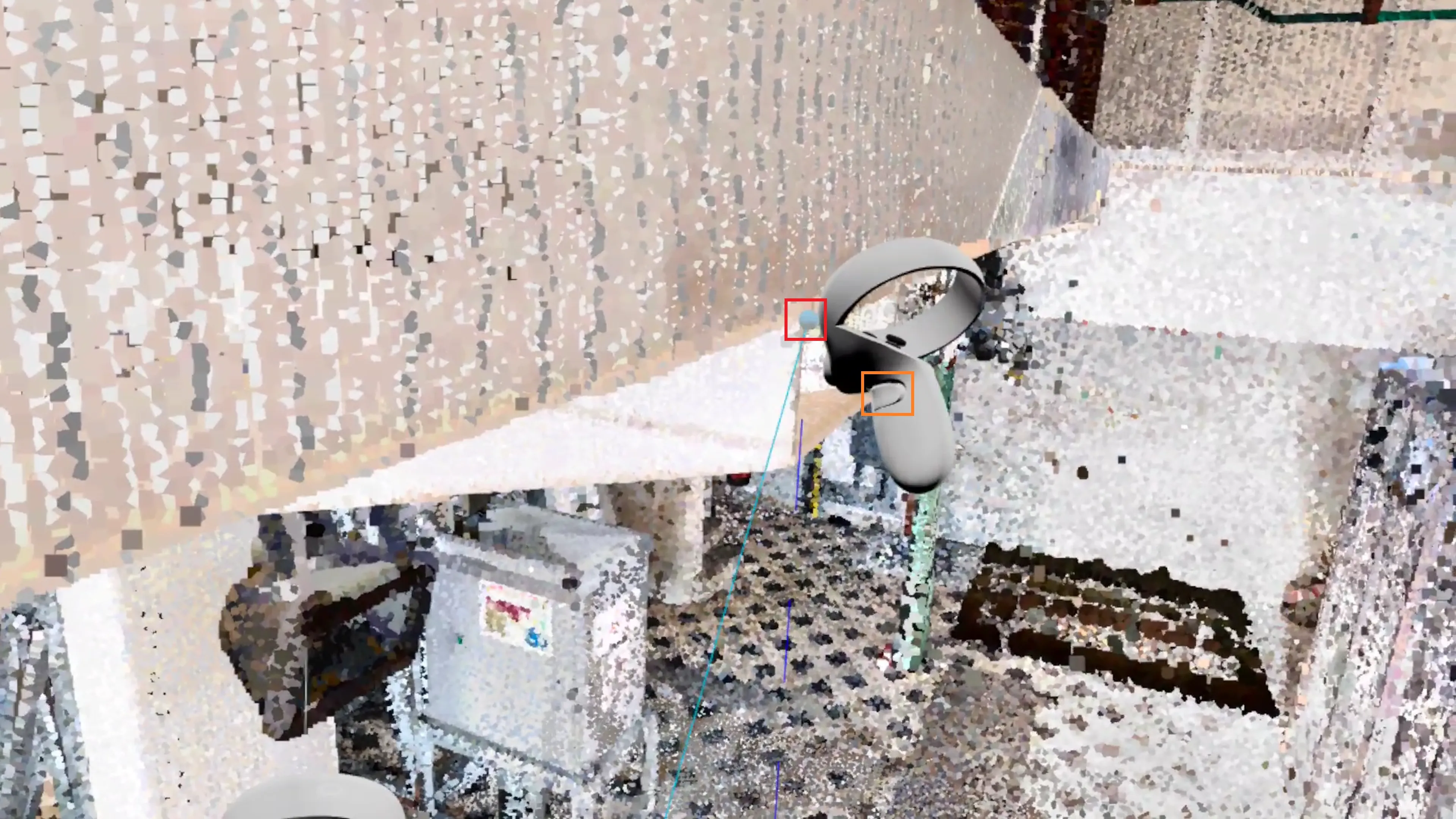
Dans le menu des mesures, et pour chaque mesure dans le viewer, vous trouverez 5 boutons :
- Répéter mesure : Réinitialise la mesure pour qu'elle puisse être reprise. Utilisez ceci pour configurer une mesure qui a été ajoutée vide avec le système d'importation des mesures.
- Zoom sur : Mettez-vous dans une position proche de la mesure, attention, cela ne changera pas votre rotation actuelle, la mesure est peut-être derrière vous !
- Renommer : Renommez la mesure.
- Dupliquer : Dupliquez la mesure actuelle, la mesure dupliquée sera placée juste à côté de l'ancienne.
- Supprimer : Supprimez l'annotation, cette action est irréversible.
Vous trouverez également un bouton à 3 points, cela vous permettra de revenir à la page d'accueil du menu des mesures, où vous pourrez voir une liste de toutes vos mesures.
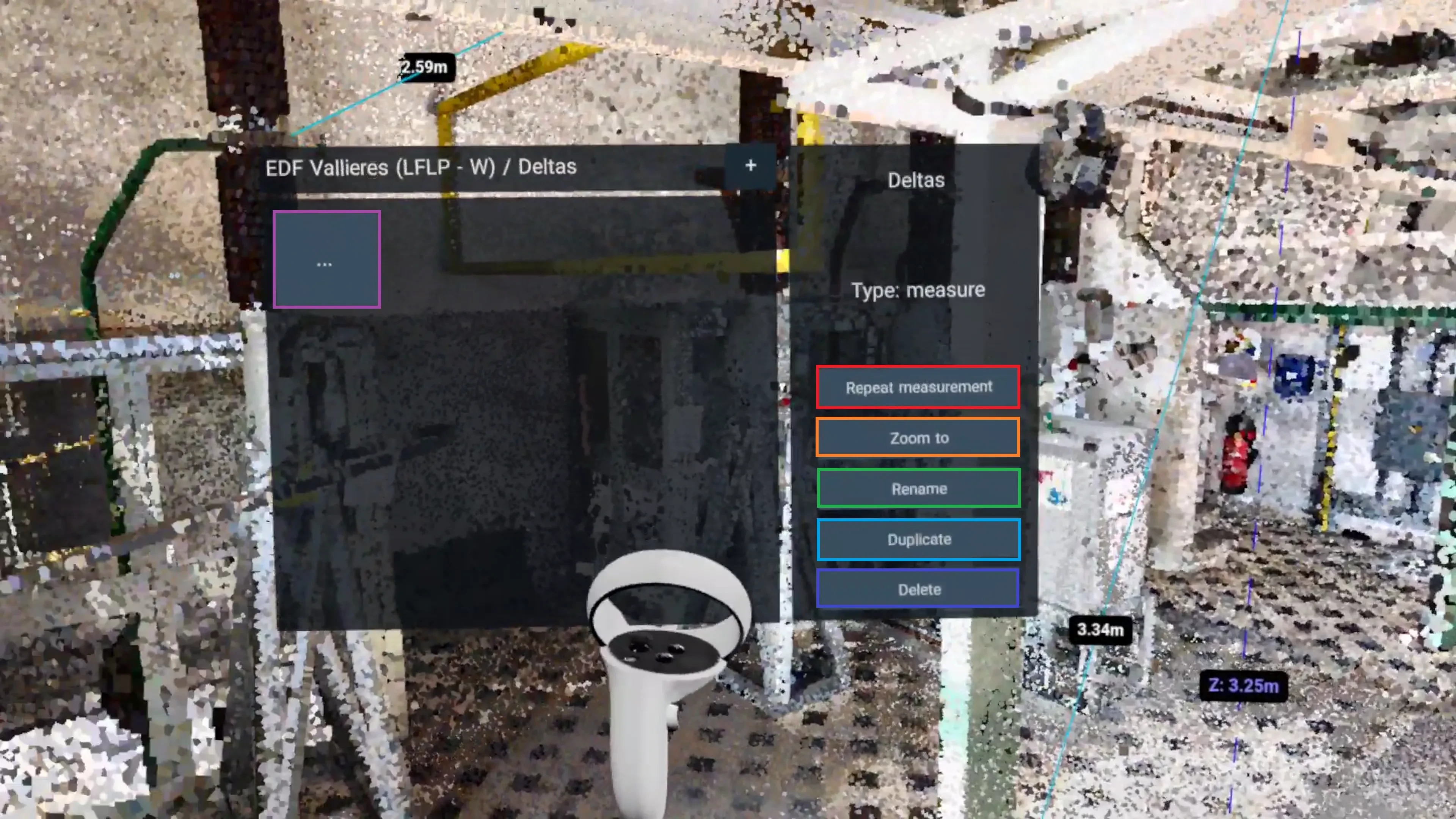
Quittez la VR :
- Oculus/Meta Quest : Appuyez simplement une fois sur le bouton Oculus et validez en haut du navigateur. Si c'était une erreur, vous pouvez revenir en VR.
- HTC Vive : Retirez votre casque et cliquez sur « Stop VR » en bas de l'écran de votre ordinateur.
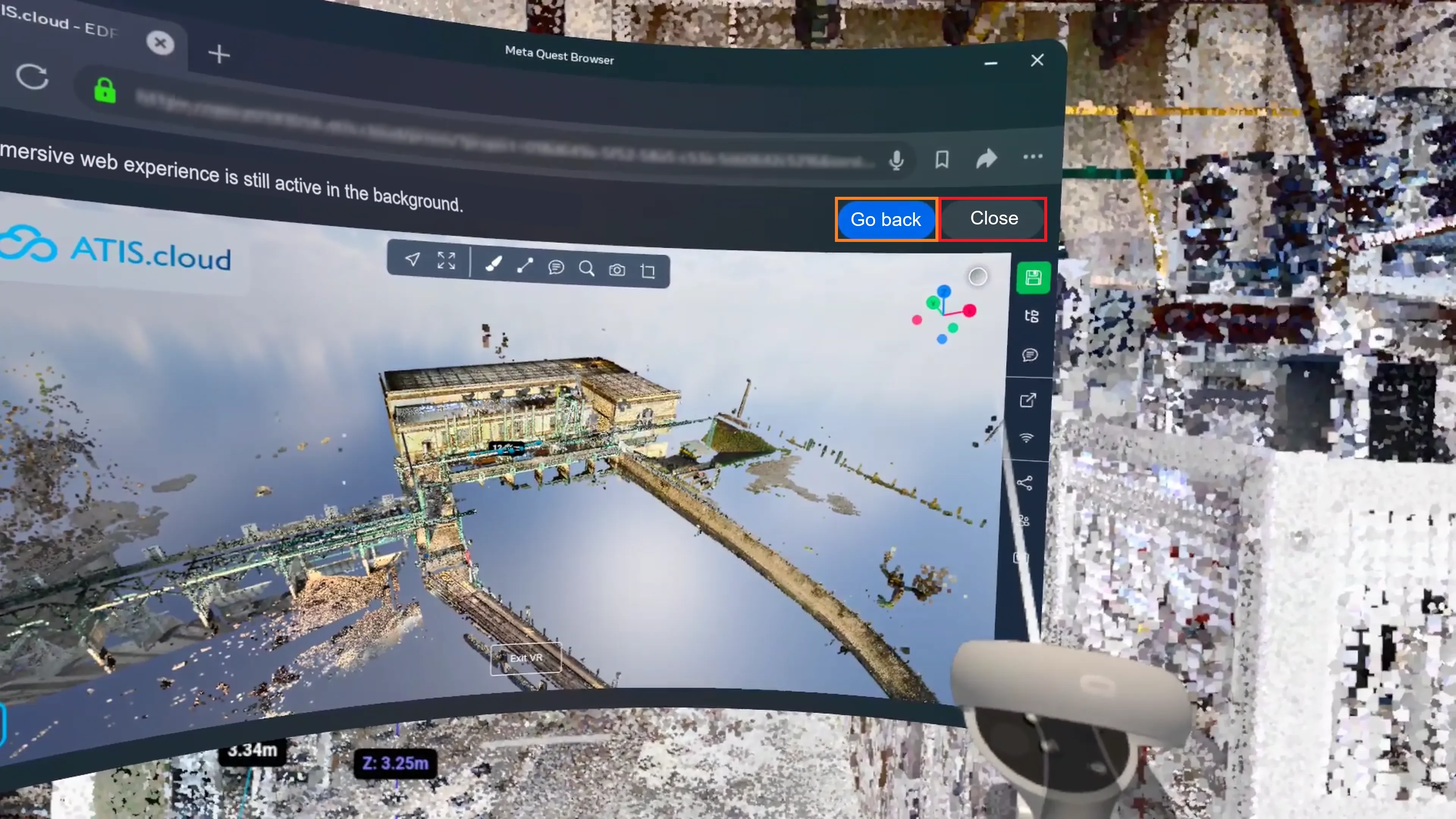
En cas de problème ou de difficulté, n'hésitez pas à contacter l'équipe de la plateforme.