Animation vidéo :
Commençons par la première option, l'animation vidéo. Cela vous permettra de créer un cheminement pouvant être suivi par une caméra pour faire des visites virtuelles de votre projet.
Pour commencer, ouvrez le menu de la caméra et sélectionnez l'option de chemin vidéo.
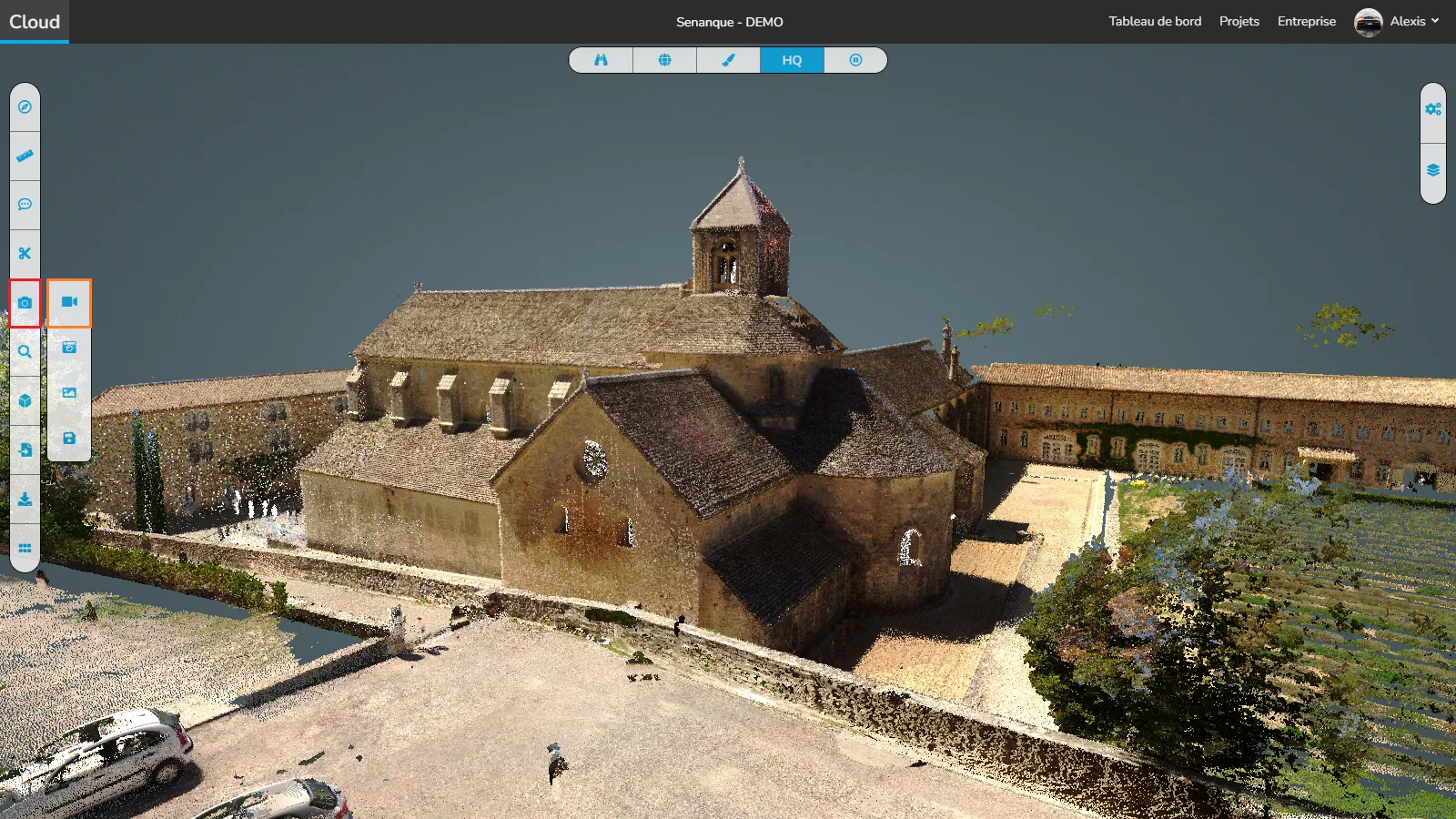
Ouvrez le menu scène sur la droite et faites défiler jusqu'en bas pour sélectionner votre animation.

Ok, avant de passer à l'étape suivante, prenons un peu de temps pour expliquer comment cela fonctionne. La ligne verte symbolise le chemin de la caméra, la bleue est le chemin de mise au point de la caméra (là où la caméra va regarder) et la pyramide rouge est le champ de vision de la caméra, c'est une représentation de ce qu'elle va voir. Vous pouvez également voir qu'il y a 5 points sur les lignes vertes et bleues, chaque point fait partie d'une paire, le premier vert va avec le premier bleu, le deuxième vert va avec le deuxième bleu et ainsi de suite.
Vous pouvez cliquer et faire glisser chacun de ces points pour les déplacer, jouer avec ceux-ci pour changer le chemin de la caméra, n'oubliez pas de changer également la ligne bleue pour que votre caméra ressemble à ce que vous voulez. De plus, vous verrez qu'il existe une deuxième façon de déplacer ces points, plus à ce sujet plus loin dans l'article. Nous vous recommandons d'utiliser le second, alors continuez à lire !
Vous trouverez de nombreuses options dans la catégorie des propriétés, voyons-les toutes.
- Le bouton + vous permet d'ajouter une nouvelle paire de points là où vous cliquez dessus (si vous cliquez avant la 1ère image, elle sera ajoutée avant, si vous cliquez sur celle du dessous, elle l'ajoutera après), pour ajouter une nouvelle paire de points, vous pouvez également appuyer sur P, il sera ajouté après la dernière paire de points (notez que vous devez avoir sélectionné le chemin d'animation dans le menu Objet pour que cette fonctionnalité fonctionne).
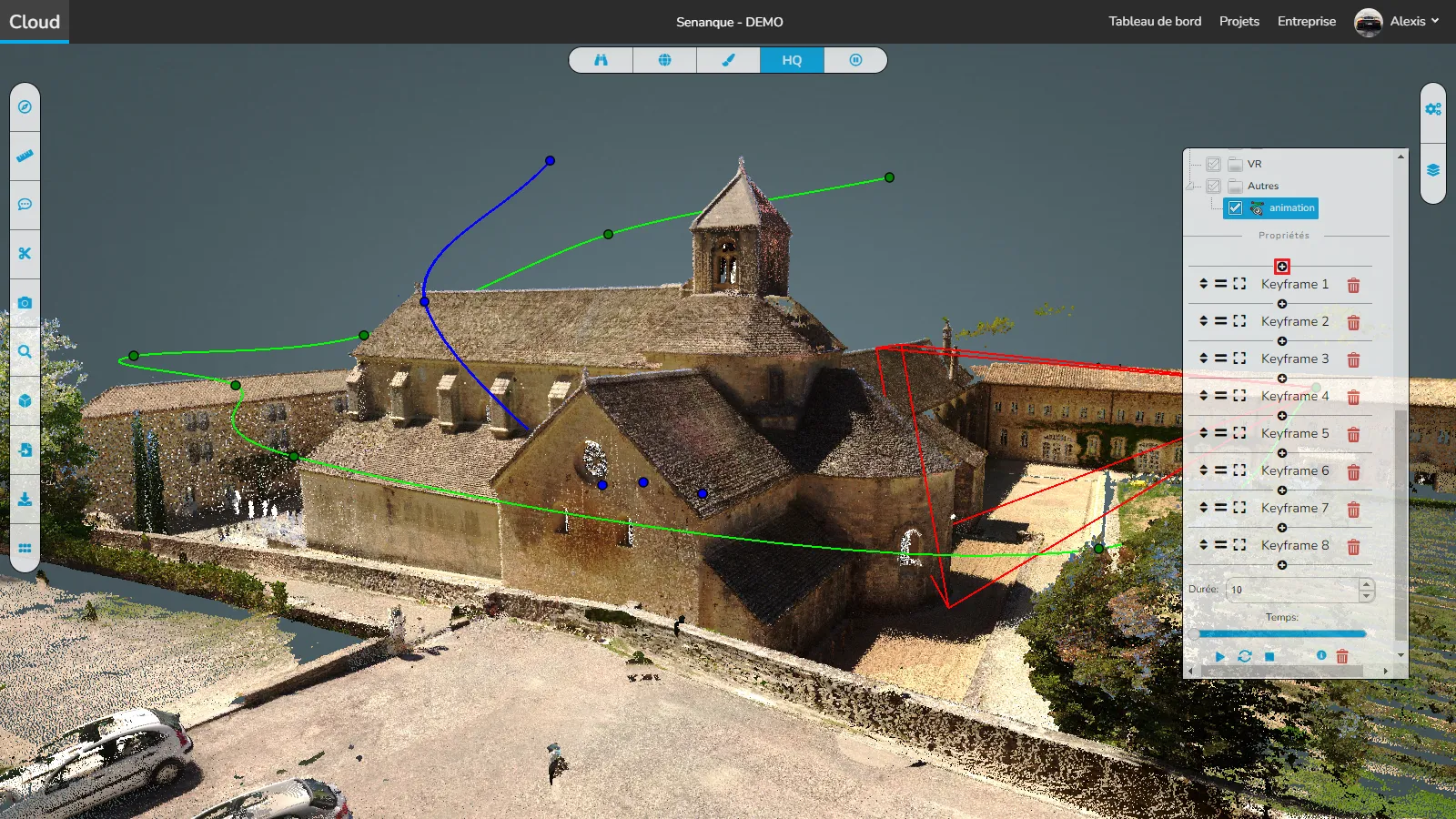
- Cliquez et maintenez le bouton fléché pour déplacer l'image clé, cela vous permet de changer l'ordre de la visite.
- Le bouton = vous permet de placer l'image clé à l'endroit où vous regardez actuellement, cela peut être traduit comme une option "placer ici".
- Le bouton carré vous permet de déplacer votre caméra là où se trouve l'image clé, il s'agit d'un aperçu de la position, cela peut être traduit comme une option "aller à".
- Vous pouvez changer le nom de l'image clé en cliquant dessus.
- Le bouton poubelle permet de supprimer l'image clé.
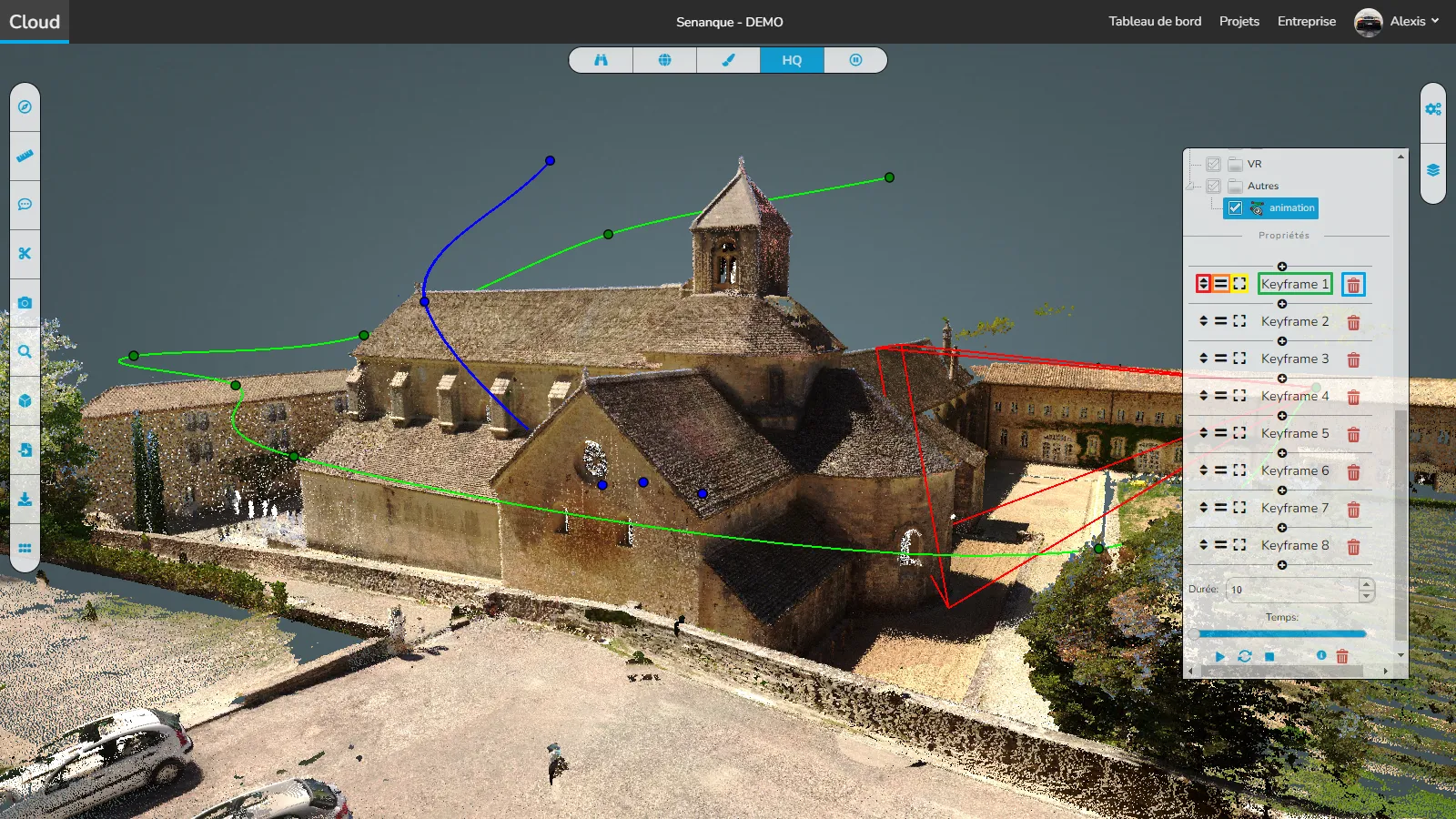
- L'option suivante est la Durée, cela vous permet de sélectionner la durée que le chemin doit prendre pour se terminer du début à la fin, la valeur est en secondes.

- Vous trouverez ensuite l'option Heure, permettant de prévisualiser les mouvements de la caméra en cours de route grâce à la pyramide rouge.

- Vous pouvez démarrer l'animation avec le bouton de lecture.
- Le bouton flèches permet d'activer la relecture, une fois l'animation terminée, elle recommence automatiquement, pratique pour les affichages de projet.
- Le bouton carré permet d'arrêter l'animation à sa position actuelle.
- L'icône de la corbeille vous permet de supprimer l'animation complète.
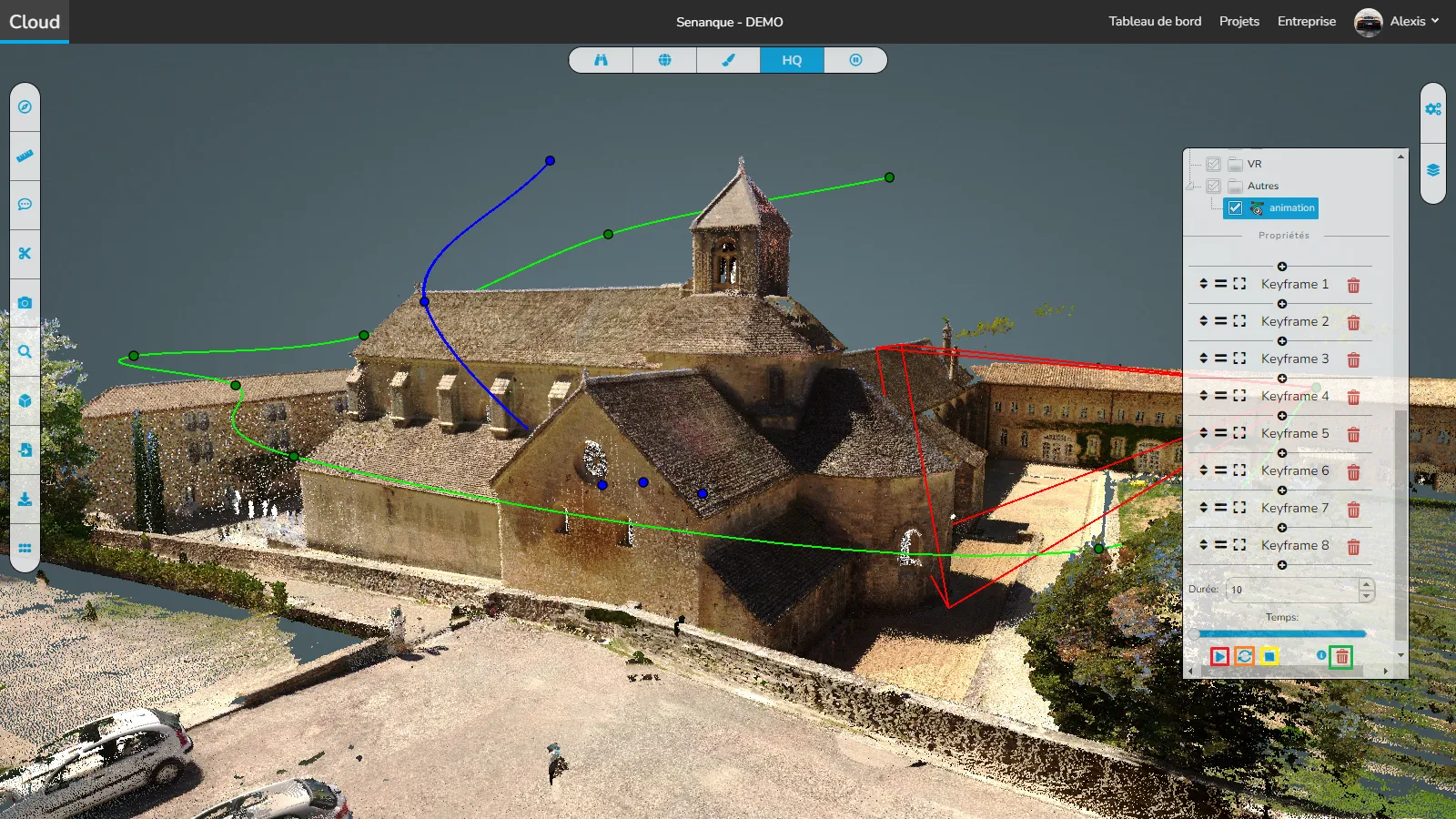
⚠️ Si vous souhaitez enregistrer votre animation, vous pouvez utiliser n'importe quel enregistreur de votre choix. Sous Windows, le moyen le plus simple consiste à utiliser la commande Windows + ALT + R. Il lancera automatiquement un enregistrement qui sera disponible sur votre ordinateur. Utilisez le même raccourci pour arrêter l'enregistrement. ⚠️
Appuyez sur Windows + G pour trouver vos enregistrements.
Sauvegarde de la caméra :
Passons maintenant au deuxième outil, il s'agit de l'outil caméra, il vous permet d'enregistrer les positions de la caméra, afin que vous puissiez facilement y revenir plus tard.
Il est vraiment facile à utiliser, accédez simplement à la position que vous souhaitez enregistrer pour plus tard, cliquez sur l'icône de l'appareil photo dans le menu de l'appareil photo. Entrez ensuite le nom de la caméra et c'est tout.
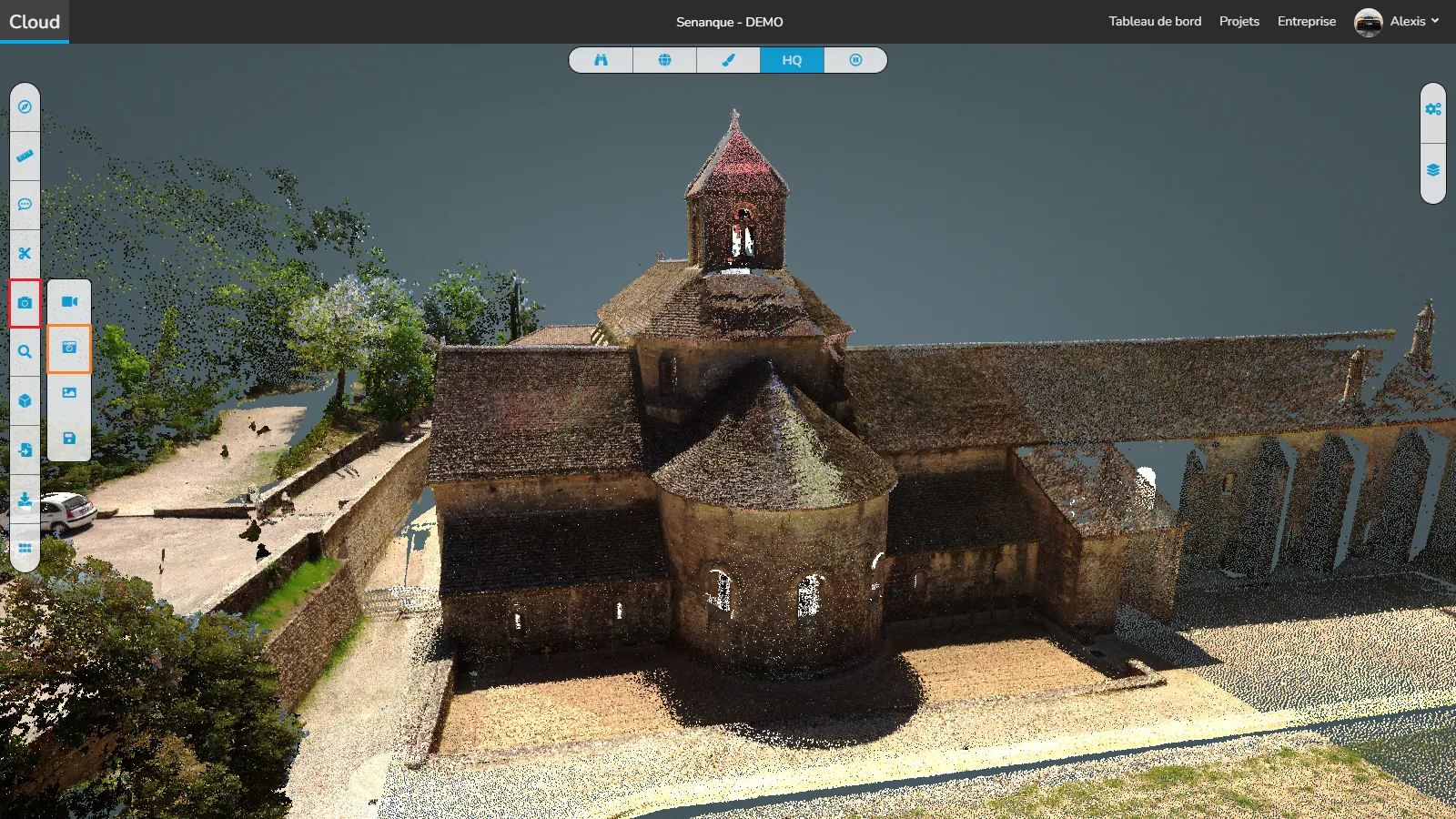
Ouvrez le menu scène et cliquez sur votre appareil photo pour accéder aux options. Double-cliquez sur votre caméra pour vous y téléporter.
Ici, vous pouvez voir et copier la position de la caméra et l'endroit où elle regarde, vous pouvez également la supprimer.
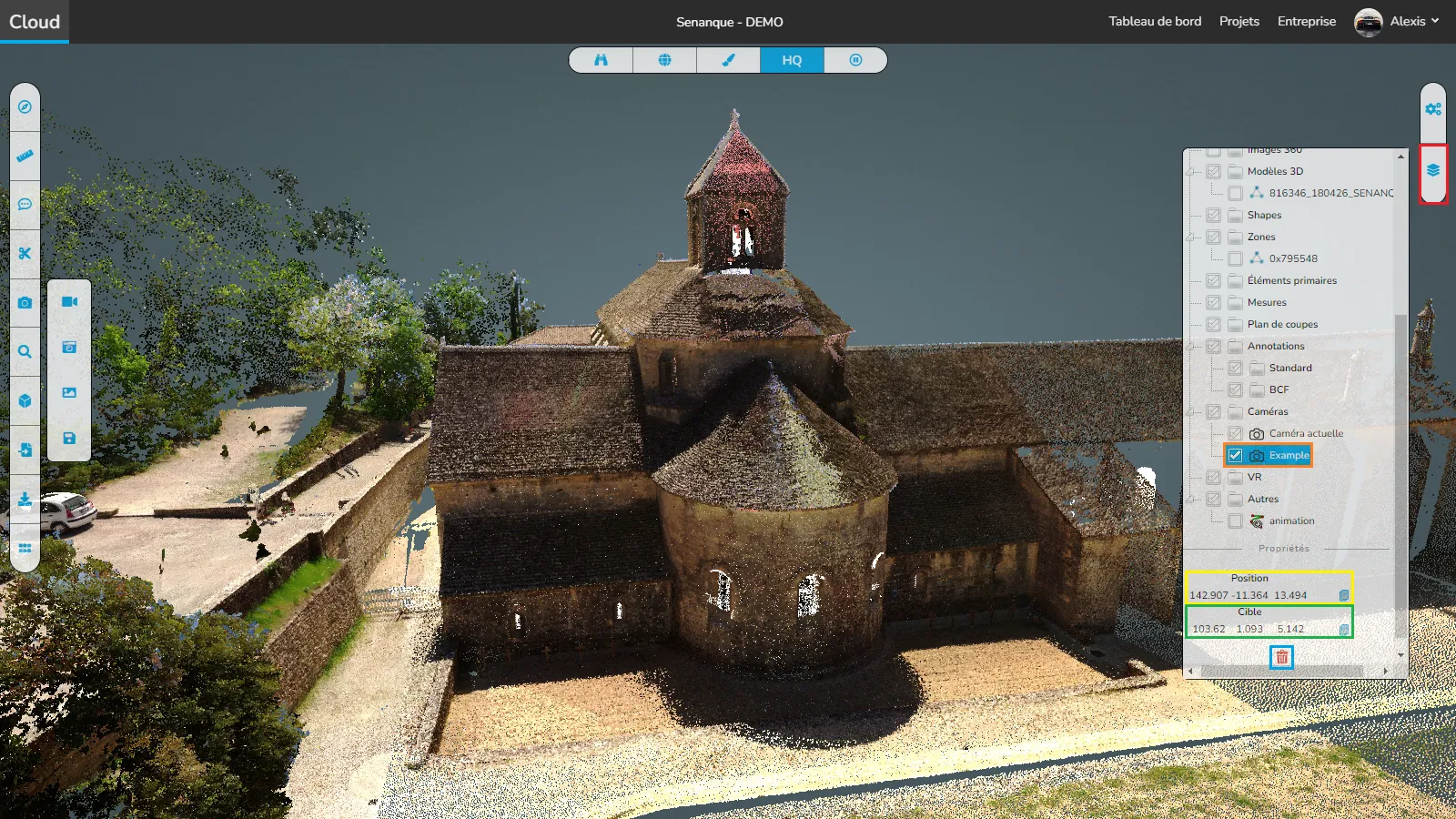
Exporter une image :
Enfin, vous pouvez exporter une image directement sur votre ordinateur, vous déplacer là où vous souhaitez créer votre image. Vous pouvez modifier les paramètres du viewer pour améliorer le visuel de votre nuage de points. Une fois que vous êtes satisfait de votre position et de votre nuage de points et/ou modèles. Allez dans le menu de gauche, ouvrez les options de l'appareil photo et cliquez sur l'icône de sauvegarde.
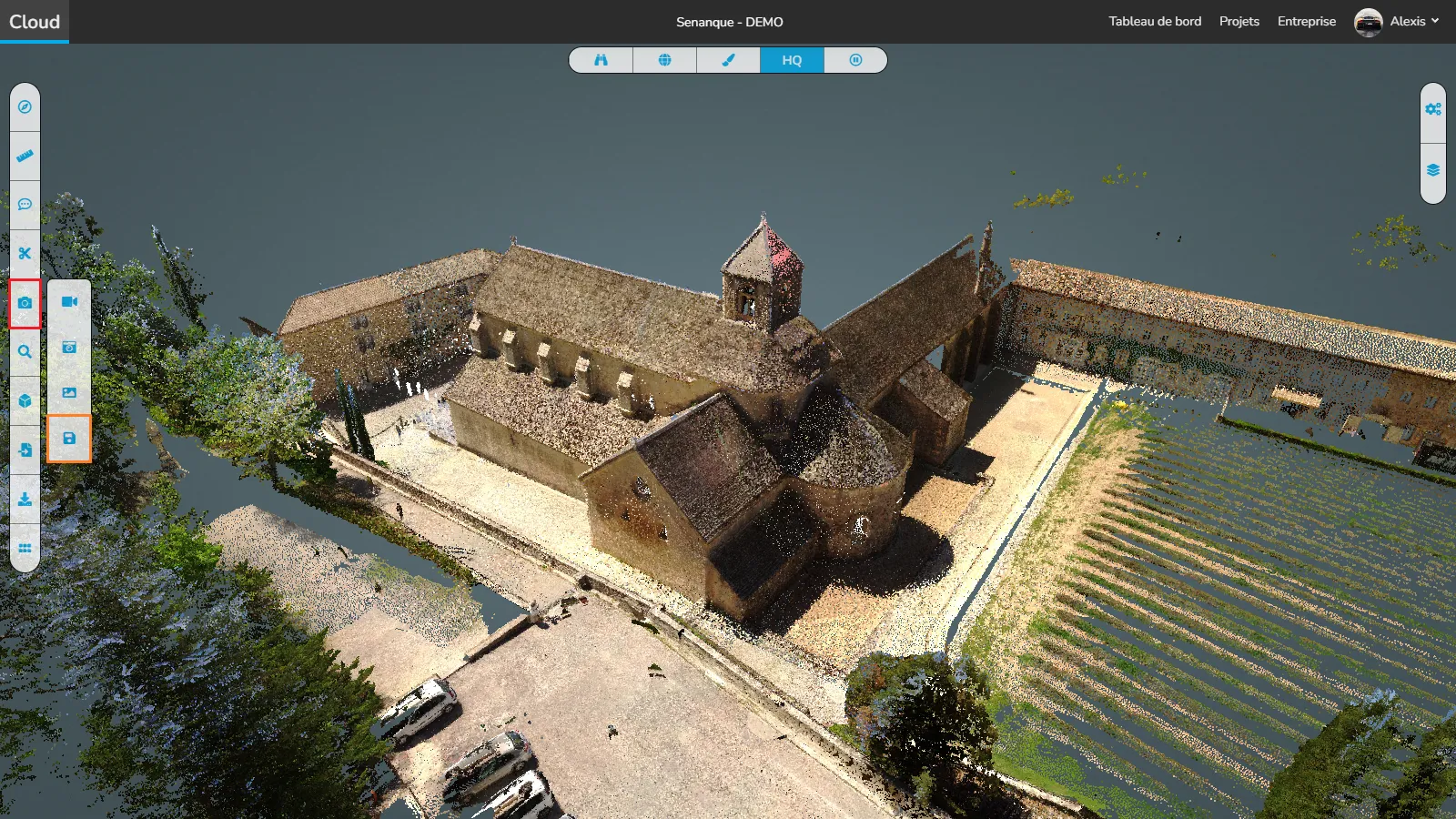
Menu d'exportation ouvert, sélectionnez votre qualité d'image, 720p, 1080p, 4k ou personnalisée.
Si vous avez sélectionné ce dernier, entrez la hauteur et la largeur souhaitées.
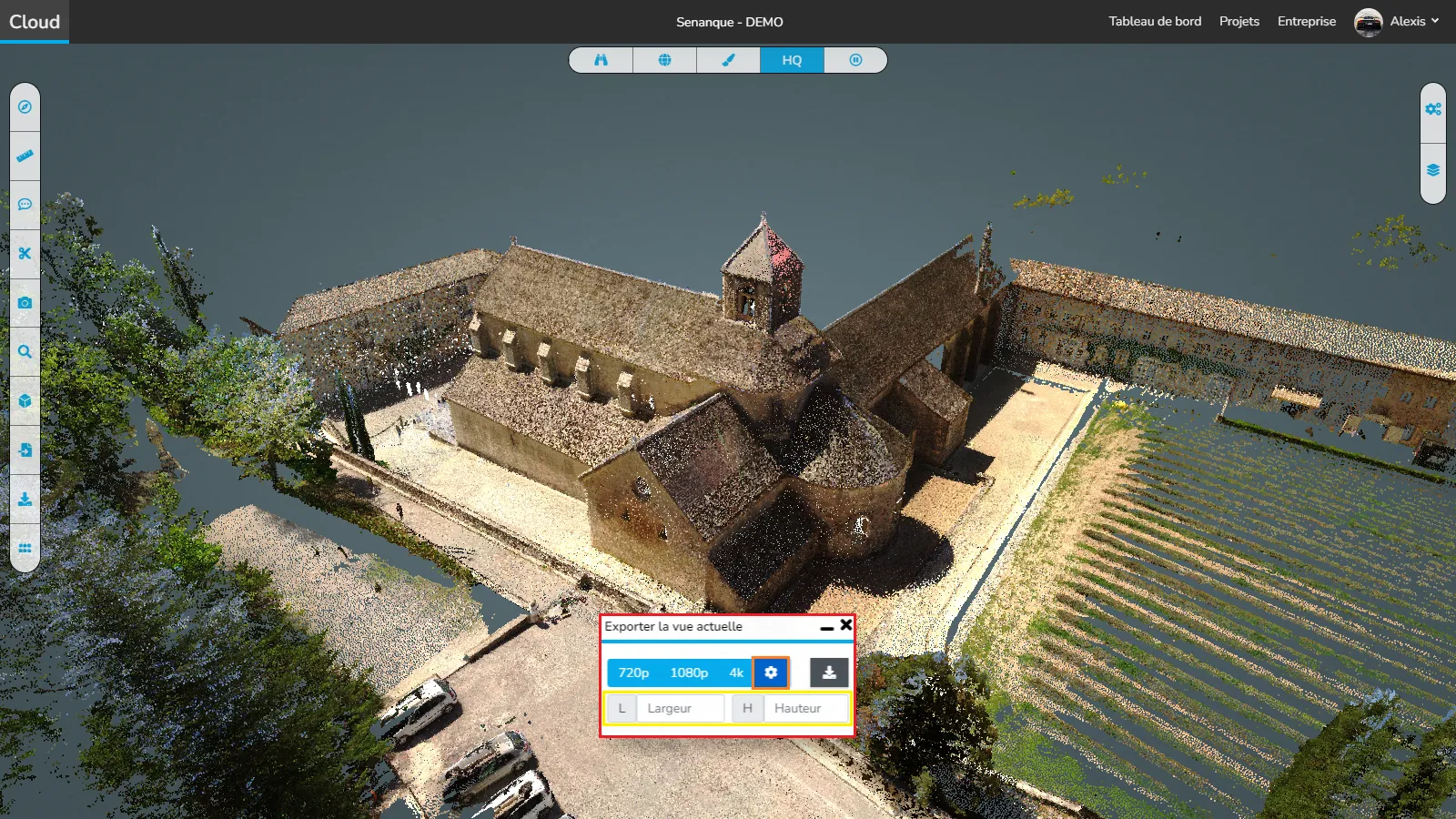
Sinon, cliquez simplement sur le bouton de téléchargement pour exporter votre image.
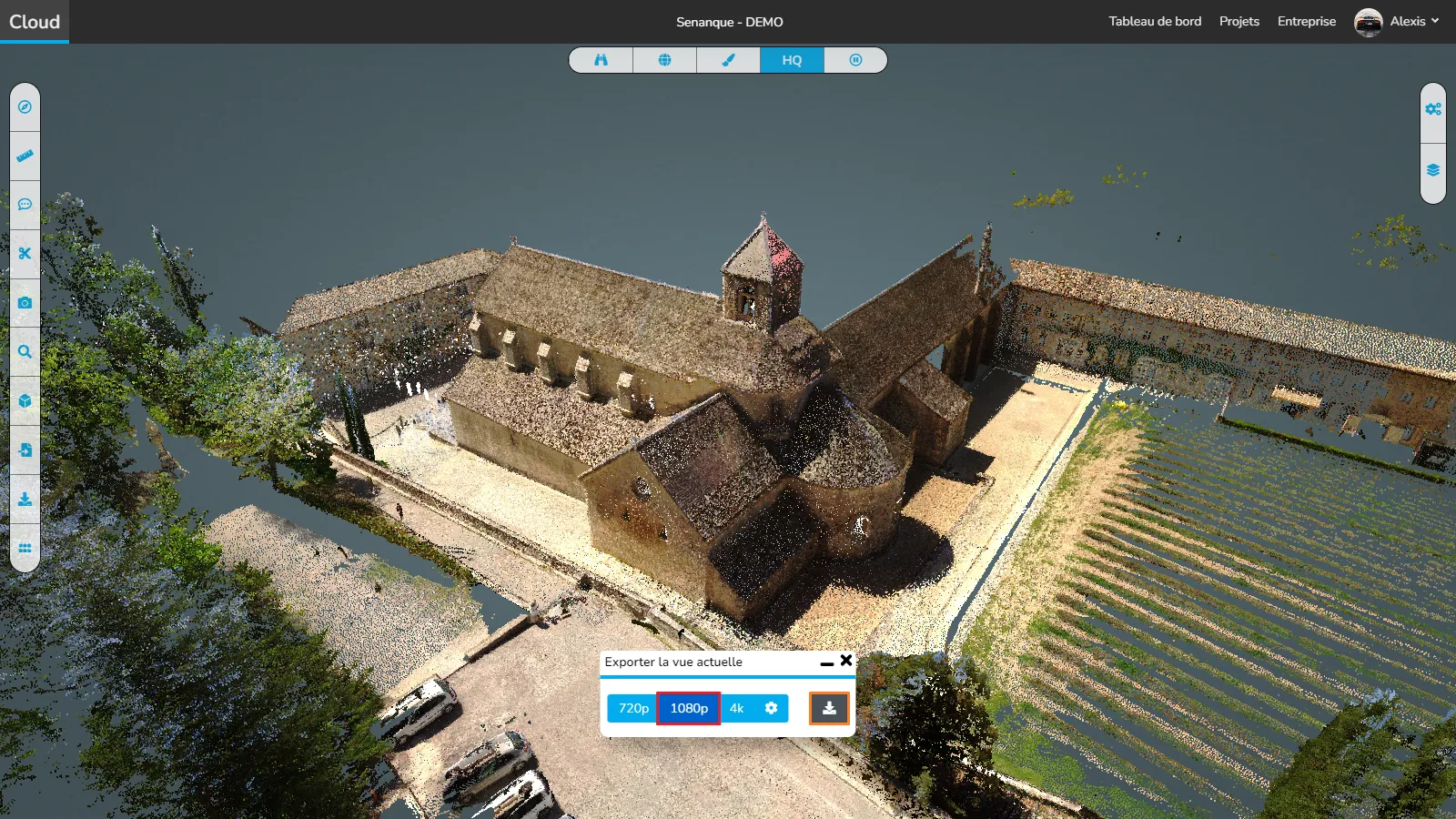
Vous trouverez votre image dans les téléchargements de vos ordinateurs avec le nom suivant {nom du projet}_{résolution}.jpg
En cas de problème ou de difficulté, n'hésitez pas à contacter l'équipe de la plateforme.