Vous pouvez ouvrir le menu du projet en cliquant sur le deuxième bouton dans le menu de droite.
Par défaut, vous verrez le dossier « Point Clouds », qui contient vos nuages de points. Ce dossier est fixe et ne peut pas être déplacé, nous verrons que les autres dossiers peuvent être déplacés.
Vous pouvez créer un nouveau dossier, sous le nom de votre choix, en cliquant sur l'icône du dossier.
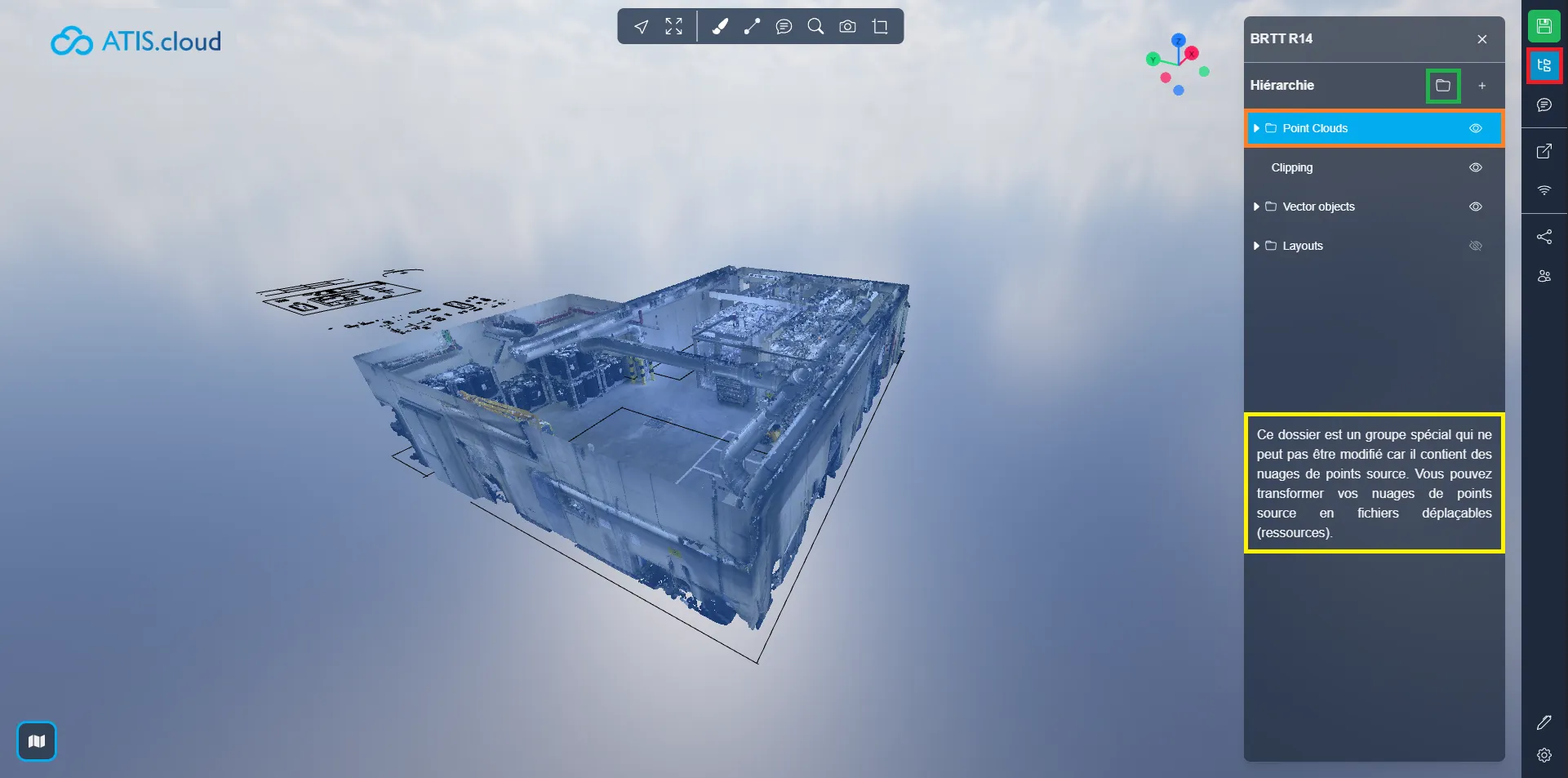
Vous pouvez modifier un dossier déjà créé, il suffit de faire un clic droit dessus. Il en va de même pour tous les éléments du visualiseur, nuage de points, modèle, mesure, etc.
Les actions possibles sont :
- Afficher : Affiche l'élément ou le dossier et tous ses enfants.
- Zoom sur : Effectue un zoom avant sur l'objet sélectionné, tout comme un double-clic.
- Renommer : Vous permet de renommer un élément ou un dossier.
- Supprimer : Supprimez l’élément, attention, la suppression d’un dossier supprimera également tous les éléments enfants.
Comme dit précédemment, il est possible d’activer le déplacement de dossier, cela permet de déplacer tous les éléments contenus dans un dossier, en un seul bloc. Vous trouverez cette option dans les paramètres de chaque dossier. Notez qu'un dossier avec un nuage de points comme source ne peut pas être déplacé ; Il faut d’abord transformer le nuage de points en ressource.
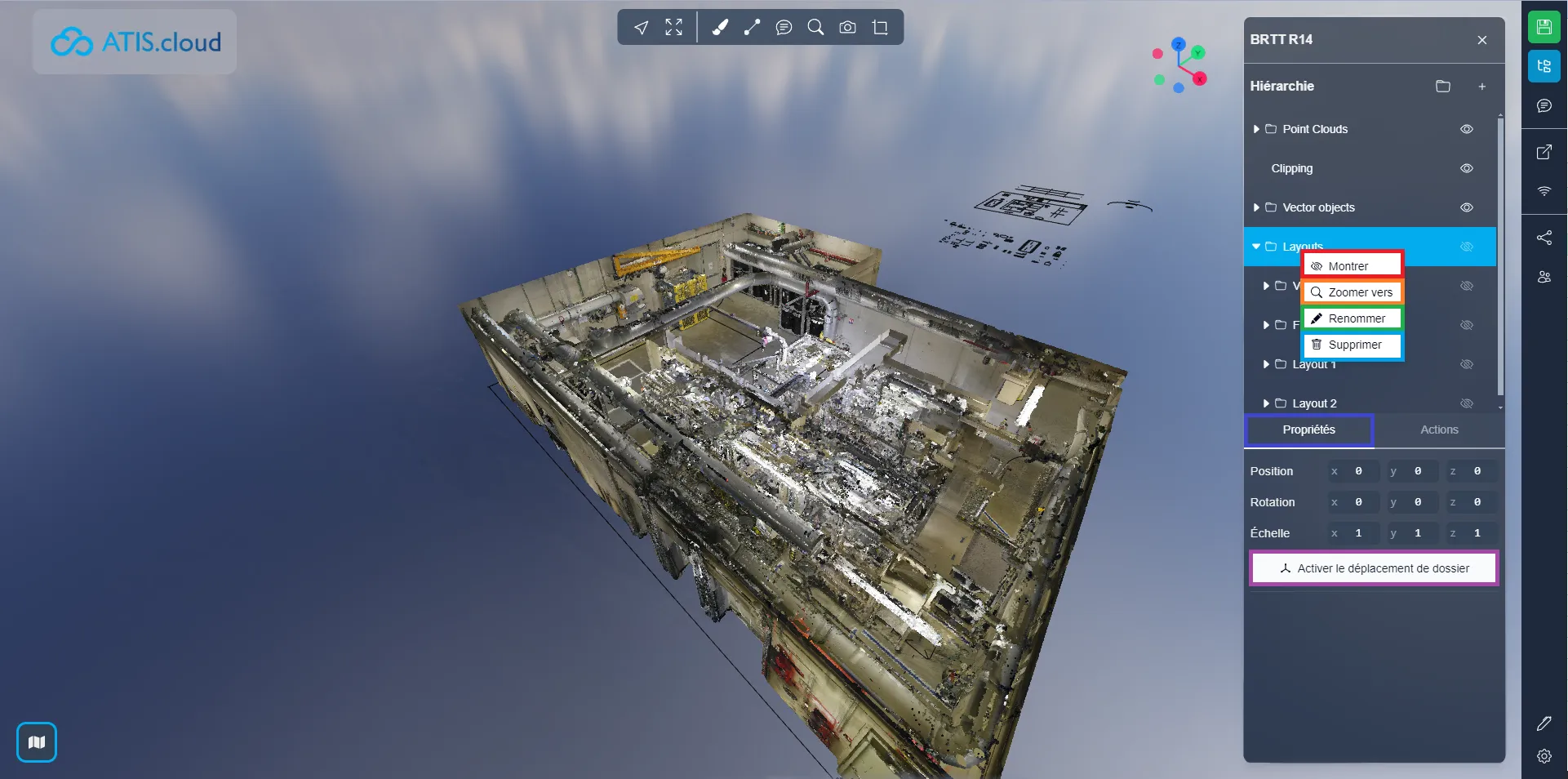
Dans les deux images ci-dessous, vous pouvez clairement voir l'avantage de pouvoir créer vos propres dossiers, dans les images ci-dessus, vous pouvez voir le nuage de points d'origine. Vous trouverez ensuite un dossier « Mises en page », une fois activé, il affiche le dossier « Volumes », qui contient des boîtes de détourage, permettant de masquer les éléments internes du nuage de points d'origine. Mais aussi le dossier « Sol », dans lequel on met des morceaux de sol pour combler les vides laissés par les boites de rognage. Les deux propositions de design étaient ensuite stockées dans 2 dossiers différents, permettant de passer d'un design à l'autre en 2 clics. Dans chaque dossier de mise en page, il existe également des sous-dossiers pour organiser les éléments par type. Ce n'est évidemment qu'un exemple, nous vous invitons à utiliser les dossiers comme vous le souhaitez.
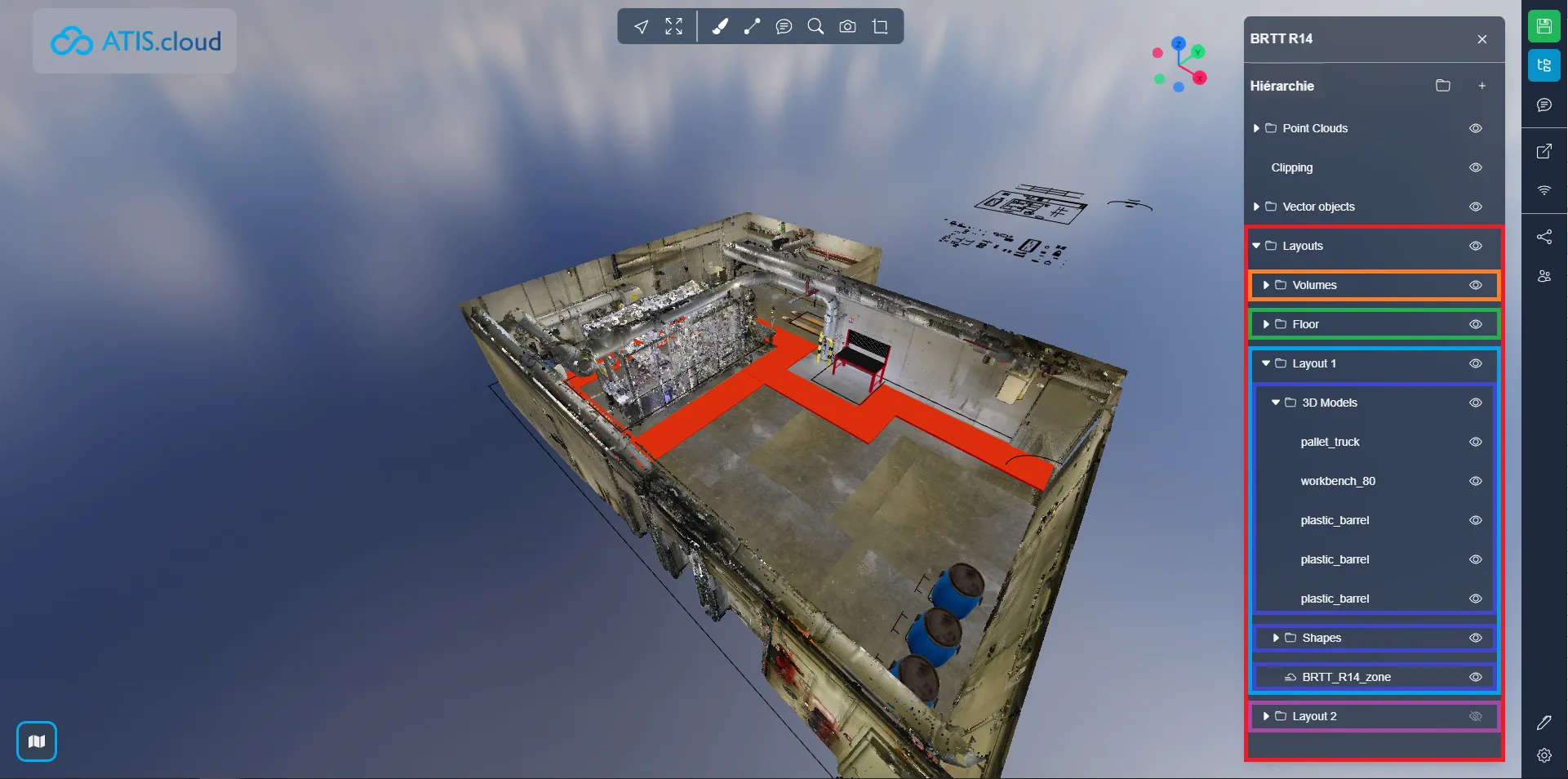
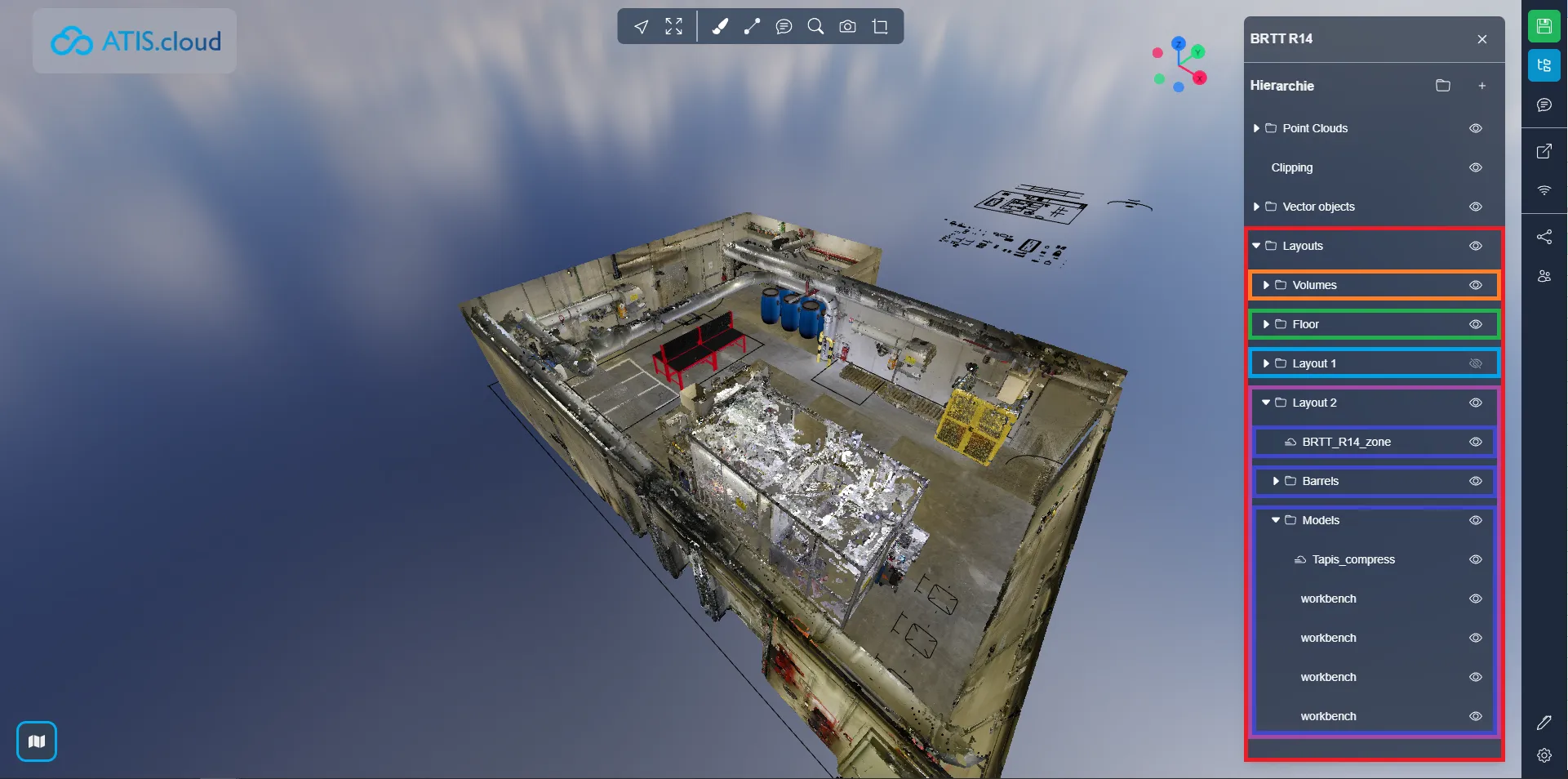
Pour déplacer un élément dans un dossier, il suffit de cliquer dessus et de le déplacer vers un dossier, relâcher pour valider le déplacement. Vous verrez, en dessous du dossier en question, une ligne bleue indiquant où l'objet sera déposé.
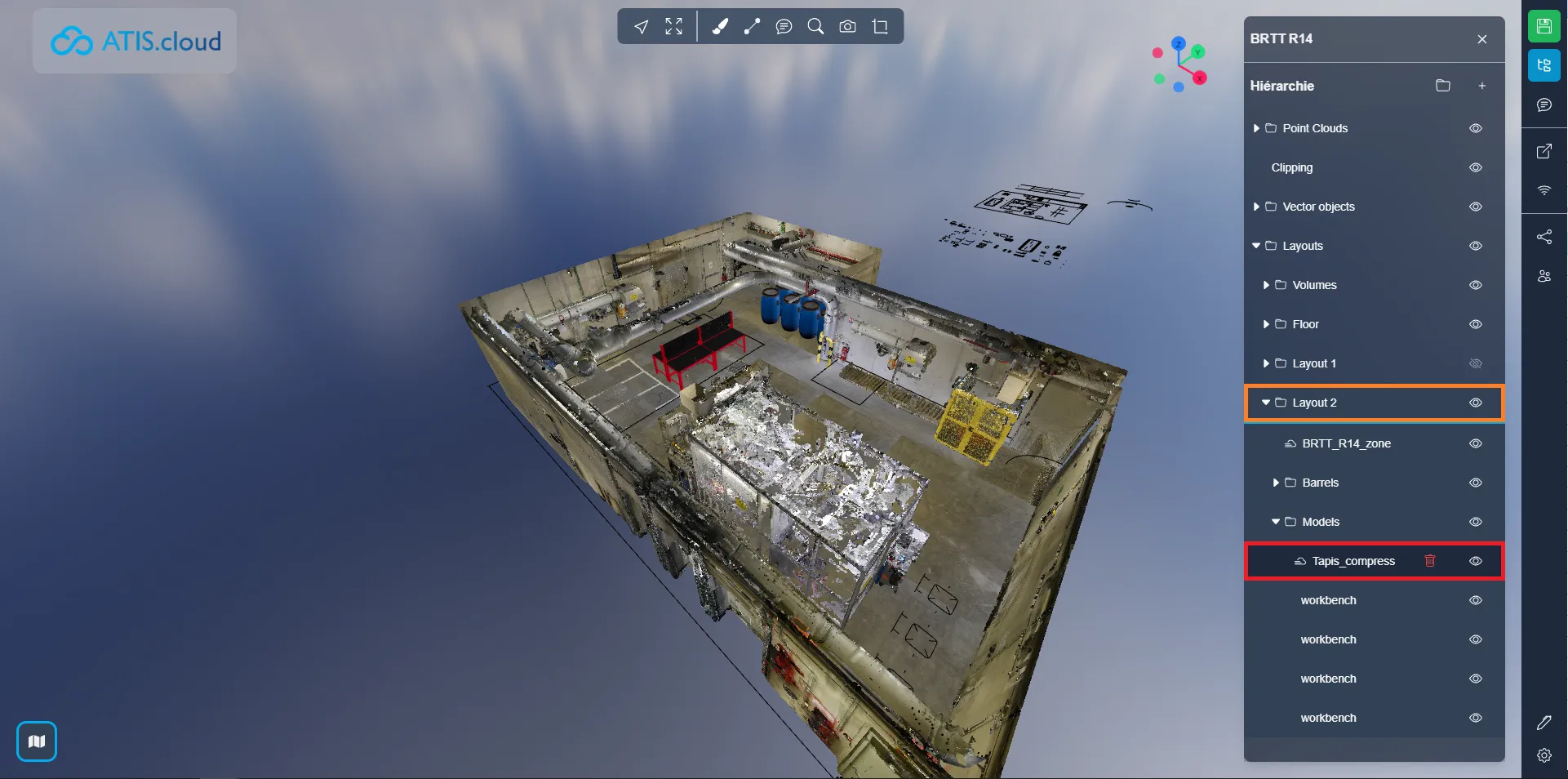
Si vous rencontrez des problèmes, notre équipe d'assistance est là pour vous aider. Bonne exploration !