Si le plugin Revit n'est pas installé sur votre ordinateur, vous pouvez d'abord accéder à l'installation du plugin Revit article, puis revenez à cet article par la suite.
Le mode collaboratif permet de travailler à plusieurs collaborateurs sur un même projet.
Cela consiste en :
- Un fichier "Centre" stocké soit dans le cloud Autodesk, soit sur un réseau interne en mode LAN
- Un projet local faisant référence au fichier « Centre », stocké sur votre ordinateur
Cette architecture permet à chaque collaborateur d'avancer sur son projet local et de se synchroniser avec le projet central, qui est ensuite transmis aux autres personnes impliquées dans le projet.
Pour commencer la collaboration, ouvrez un projet.
Une fois le projet démarré, ouvrez l'onglet Collaborer et cliquez sur le bouton Collaborer.
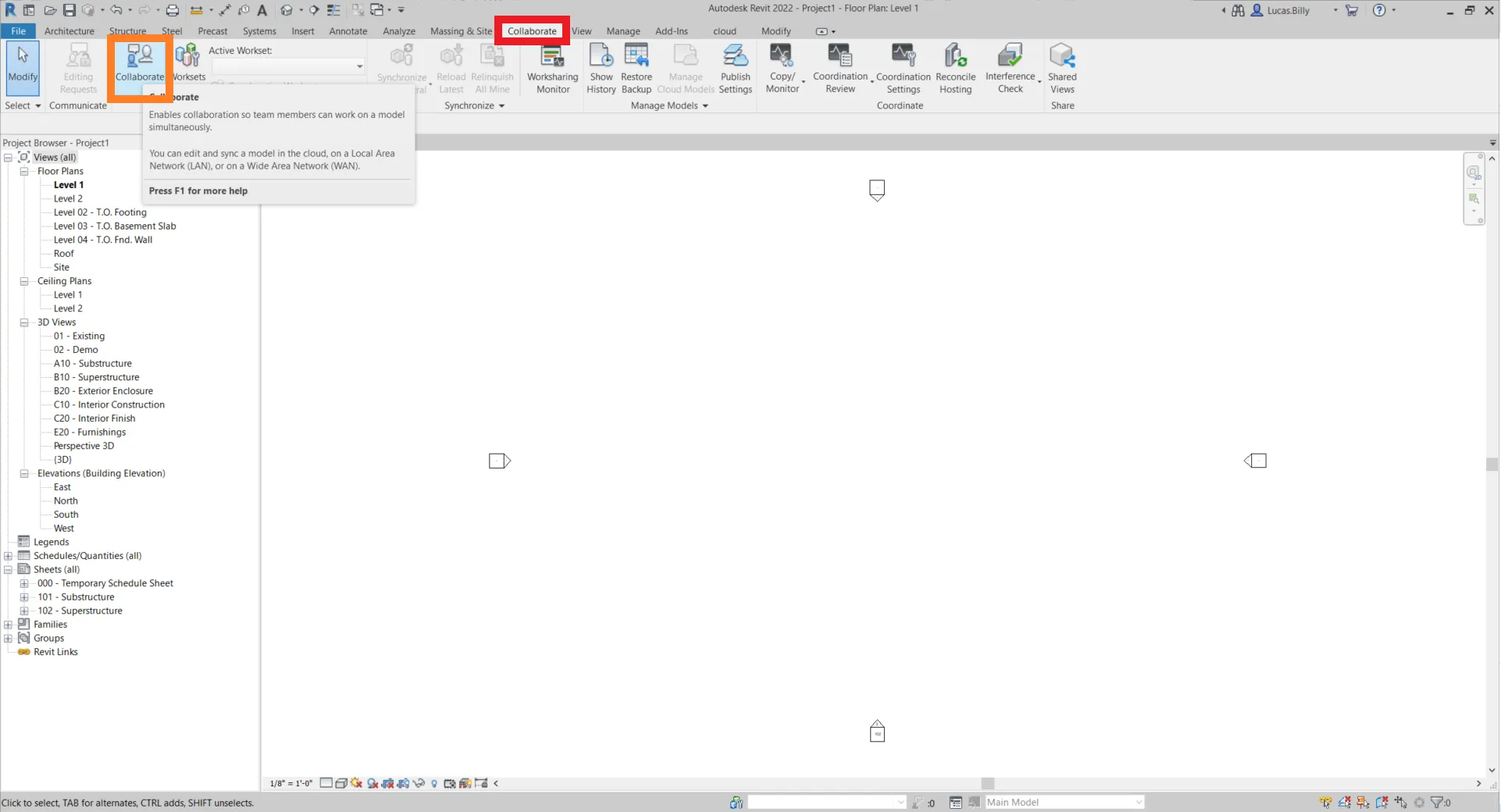
Si le projet n'a pas encore été enregistré, Revit vous demandera de le faire. Cliquez sur Enregistrer le modèle et continuer.
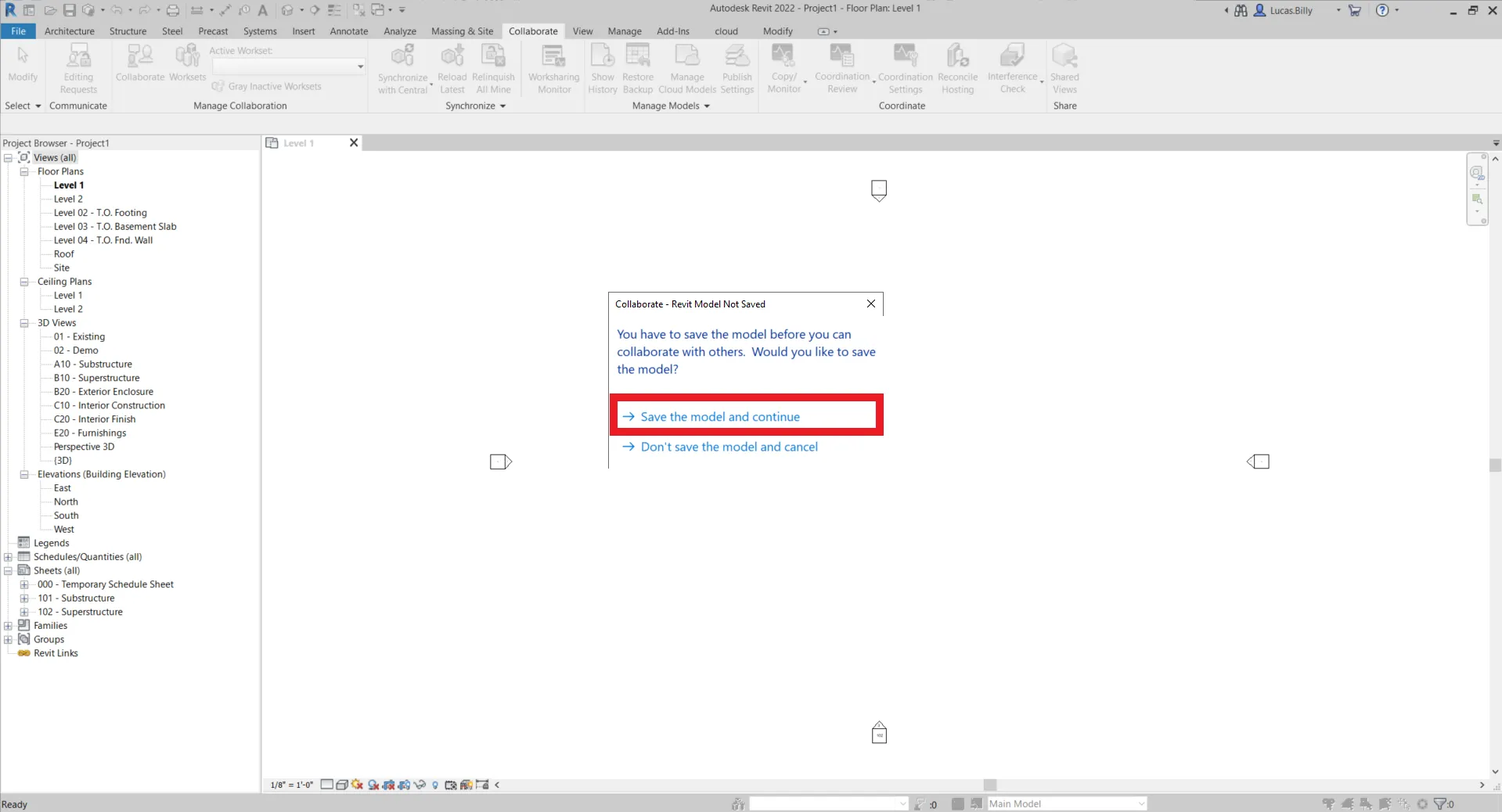
Une fois enregistré, vous devrez choisir où vous souhaitez placer le fichier central. Le dossier central est la base de tout projet de collaboration, c'est celui qui centralise toutes les informations sur le projet
Vous pouvez l'enregistrer sur votre réseau ou dans le cloud Revit Server.
⚠️ Veuillez noter que chaque collaborateur doit avoir accès au fichier central afin de collaborer. ⚠️
Une fois que vous avez sélectionné votre mode de stockage, cliquez sur OK.
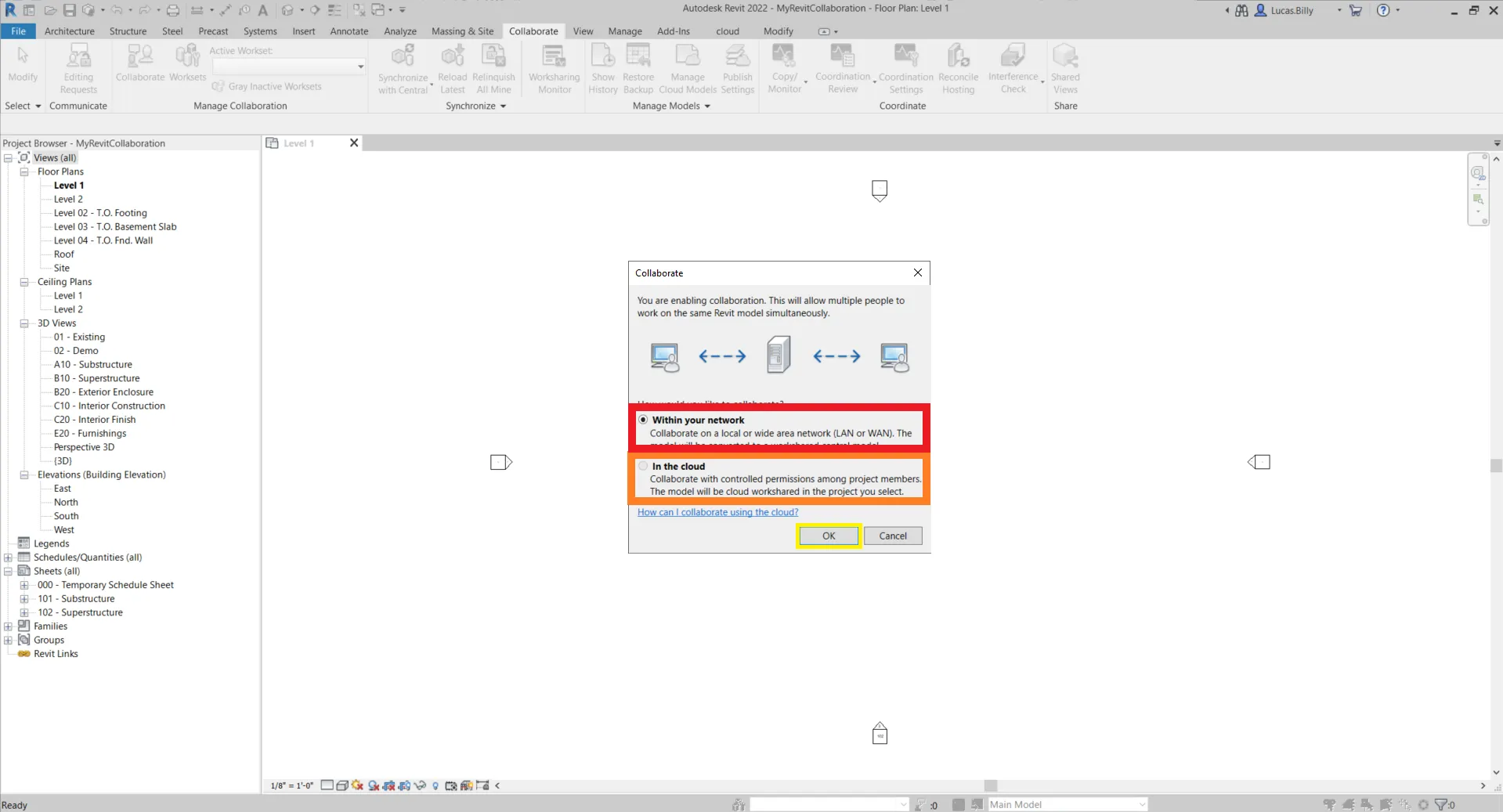
Si vous venez de sélectionner Dans le Cloud, le projet sera automatiquement enregistré. En revanche, si vous avez sélectionné Au sein de votre réseau, vous devrez le faire manuellement, voir la sélection ci-dessous pour voir comment enregistrer le fichier sur votre réseau.
Gérer le fichier local sur mon réseau :
Enregistrez le projet :
Pour enregistrer le projet et le rendre accessible à tous vos collaborateurs, cliquez sur Fichier > Enregistrer sous > Projet
⚠️ Pensez à sauvegarder votre projet dans un répertoire accessible à tous vos collaborateurs et assurez-vous que chacun d'entre eux puisse éditer les fichiers dans le répertoire, sinon ils ne pourront pas sauvegarder leurs modifications ⚠️
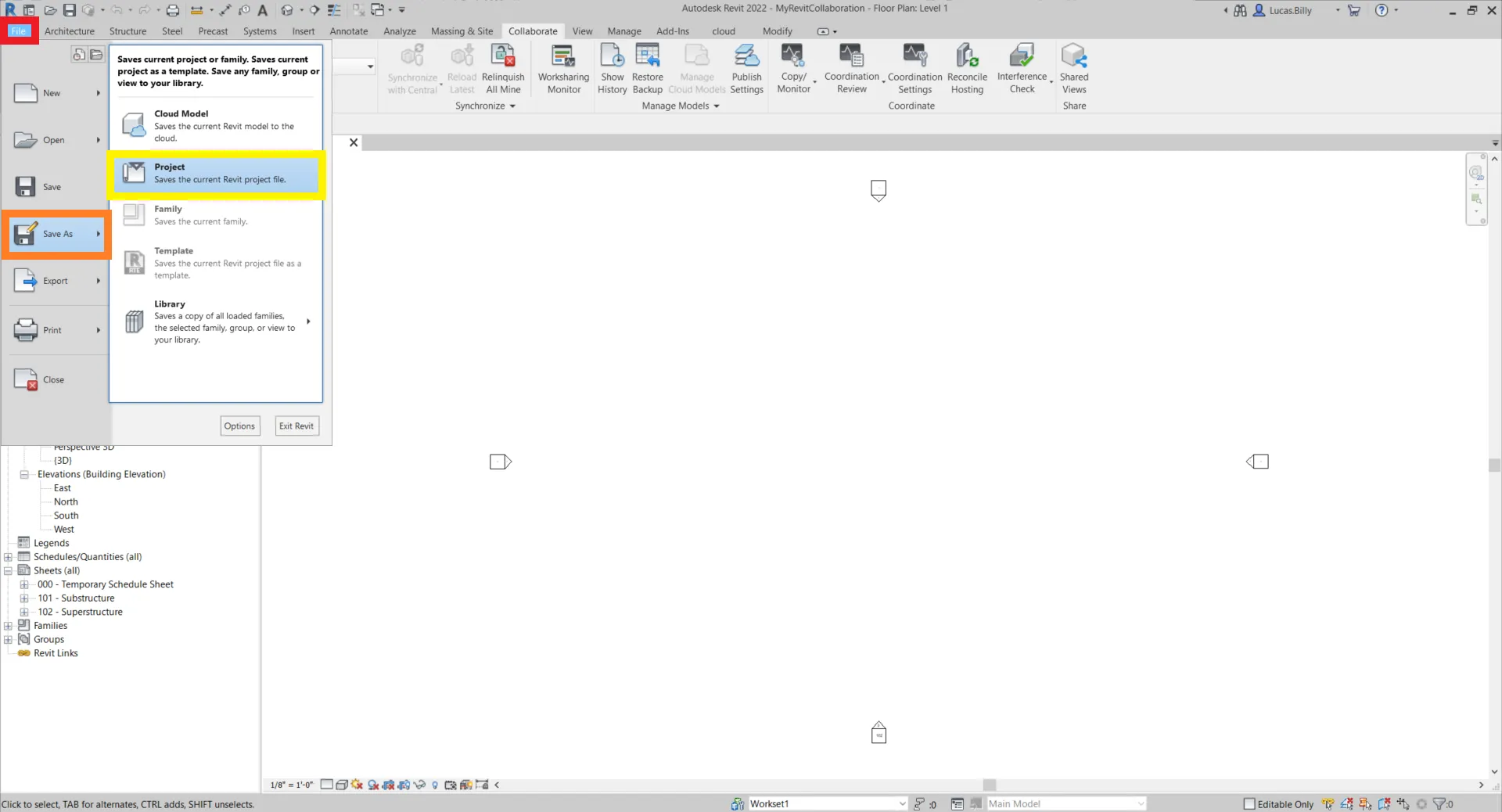
Ouvrez le projet :
Tout collaborateur, ayant accès aux fichiers du projet, peut alors ouvrir le projet. Pour ce faire, cliquez sur le bouton Ouvrir au lancement de Revit. Ensuite, sélectionnez le fichier sur votre réseau et ouvrez-le. N'oubliez pas de cocher l'option Créer un nouveau local.
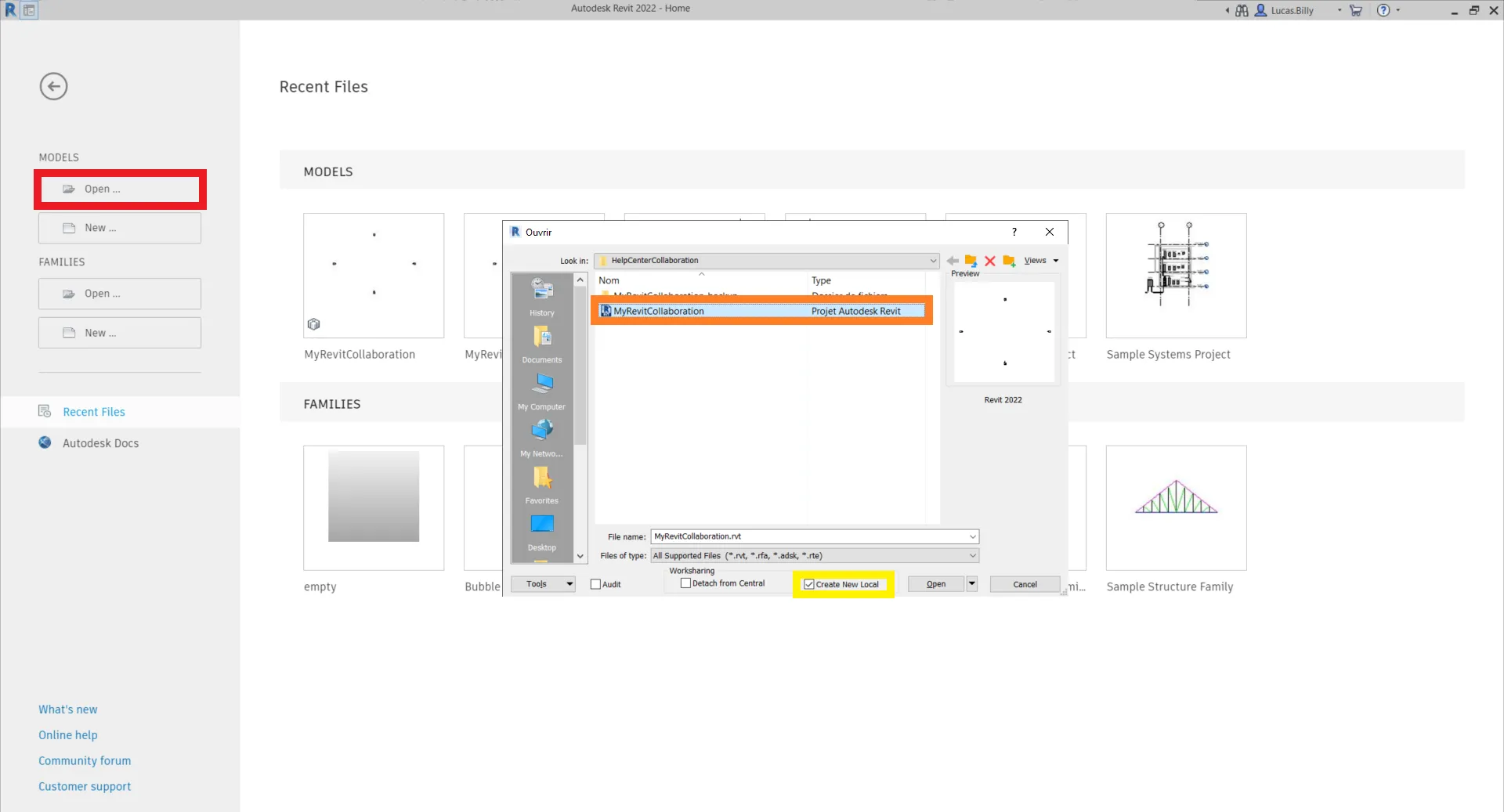
Gérer le fichier local dans le cloud :
Enregistrez le projet :
Comme dit précédemment, cela est automatique, donc pas besoin de chercher des boutons pour le faire.
Ouvrez le projet :
Pour ouvrir le projet en mode cloud, sélectionnez les documents Autodesk et cliquez sur votre projet dans la liste. Un écran de chargement apparaîtra, veuillez attendre que le projet s'initialise.
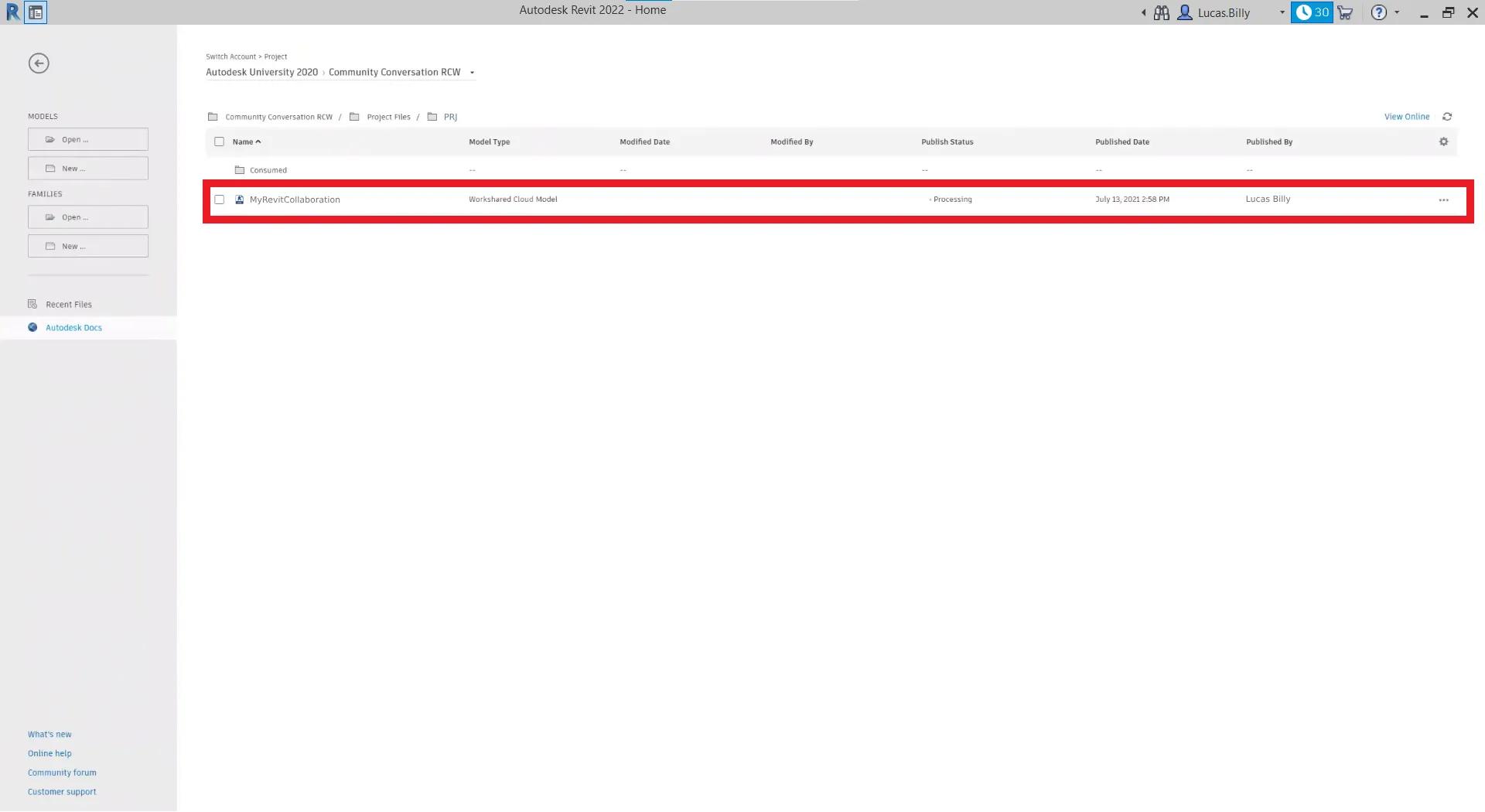
Fermez le projet :
Que vous utilisiez le réseau ou le cloud, n'oubliez pas de fermer le projet avant de fermer Revit car cela pourrait corrompre vos fichiers. Vous pouvez trouver le bouton Fermer dans l'onglet Fichier.
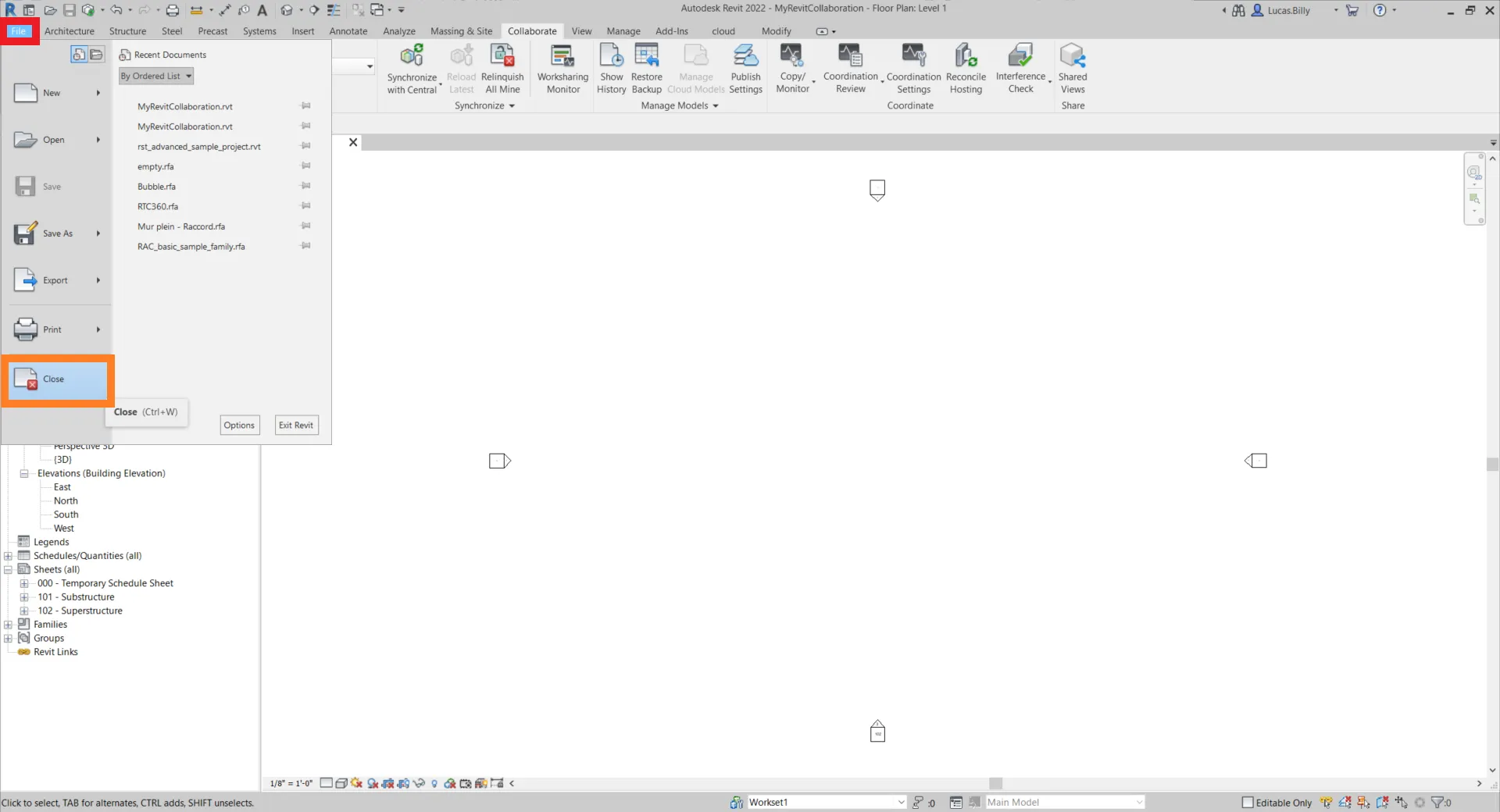
Synchronisez le projet :
La synchronisation vous permet de pousser les modifications que vous avez apportées au projet enregistré et également de récupérer les modifications apportées par d'autres, les deux actions sont effectuées simultanément.
Pour synchroniser le projet, ouvrez l'onglet Collaborer et cliquez sur Synchroniser avec Central ou cliquez simplement sur l'icône de synchronisation.
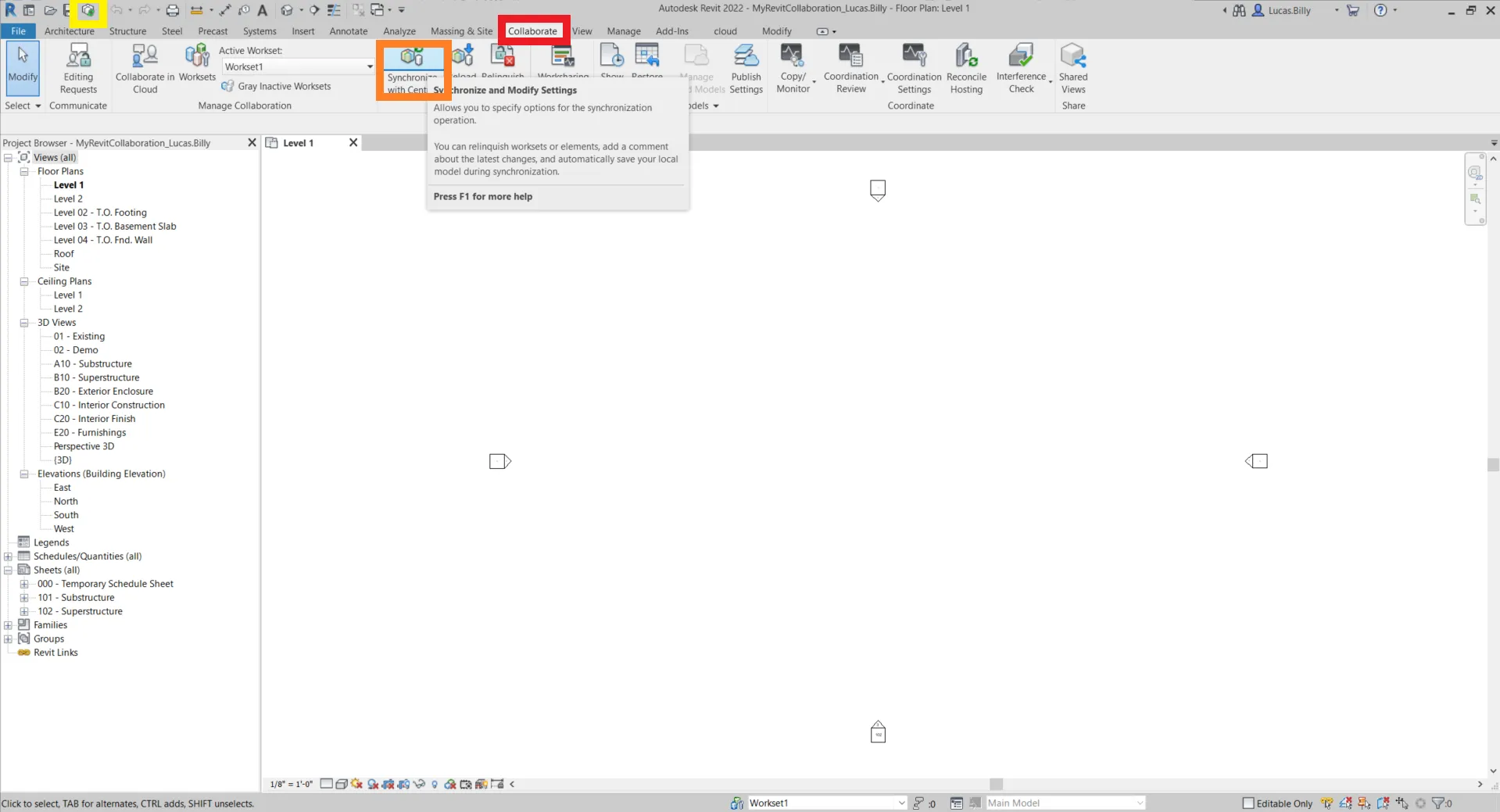
Une fenêtre apparaîtra, utilisez-la pour vous assurer que le chemin du fichier est correct (si vous utilisez la version réseau). N'hésitez pas non plus à laisser une note dans la zone de commentaire pour informer vos collaborateurs des modifications que vous avez apportées. Cliquez sur OK pour valider.
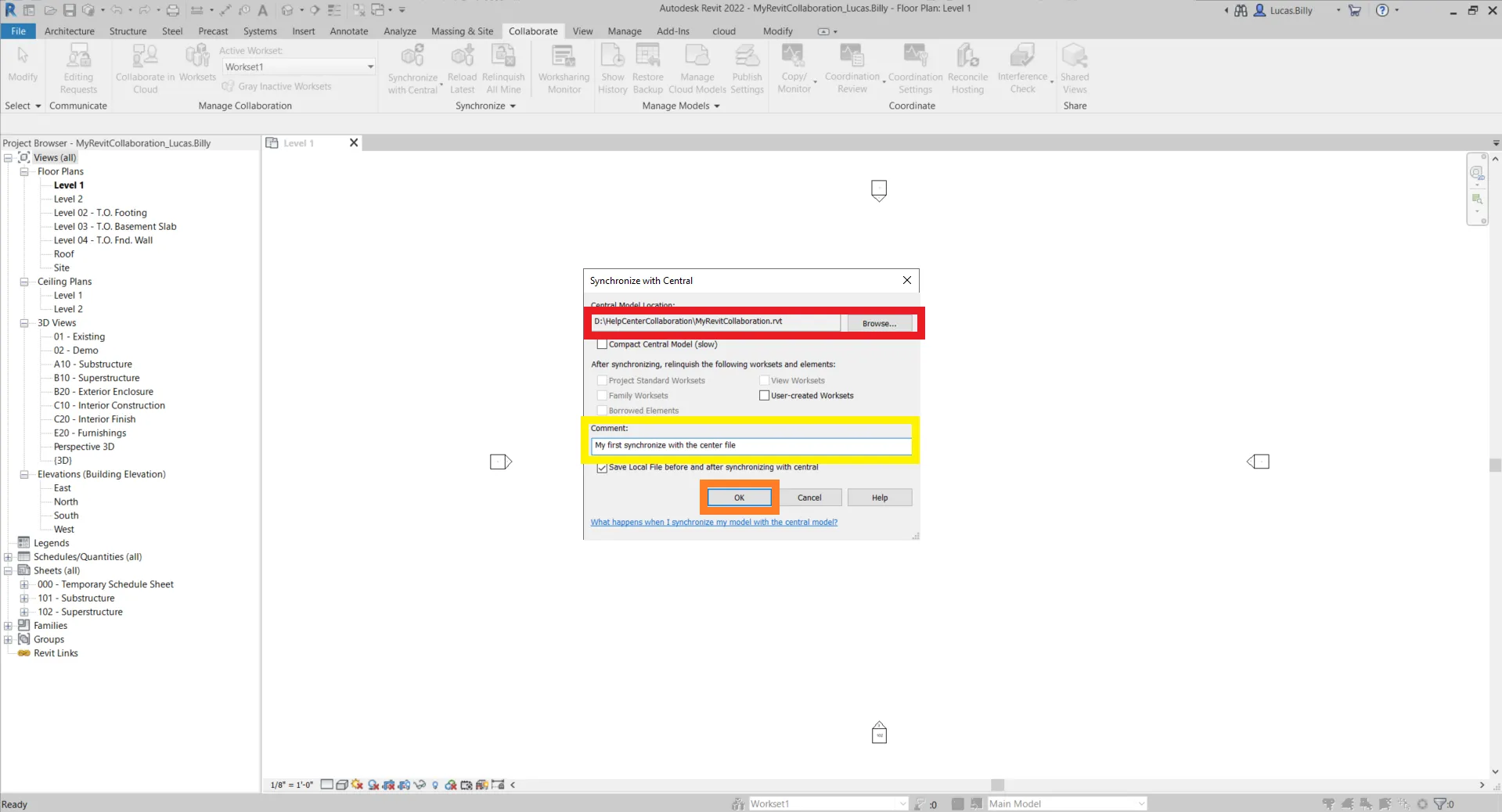
Comment se déroule la collaboration avec le plugin ?
Premier cas de figure : Vous souhaitez ajouter un nuage de points diffusé au fichier central.
Utilisez le plugin pour ajouter un nuage de points au projet, vous pouvez suivre cet article pour en savoir plus.
Ensuite, synchronisez le projet, comme nous l'avons vu dans la section ci-dessus.
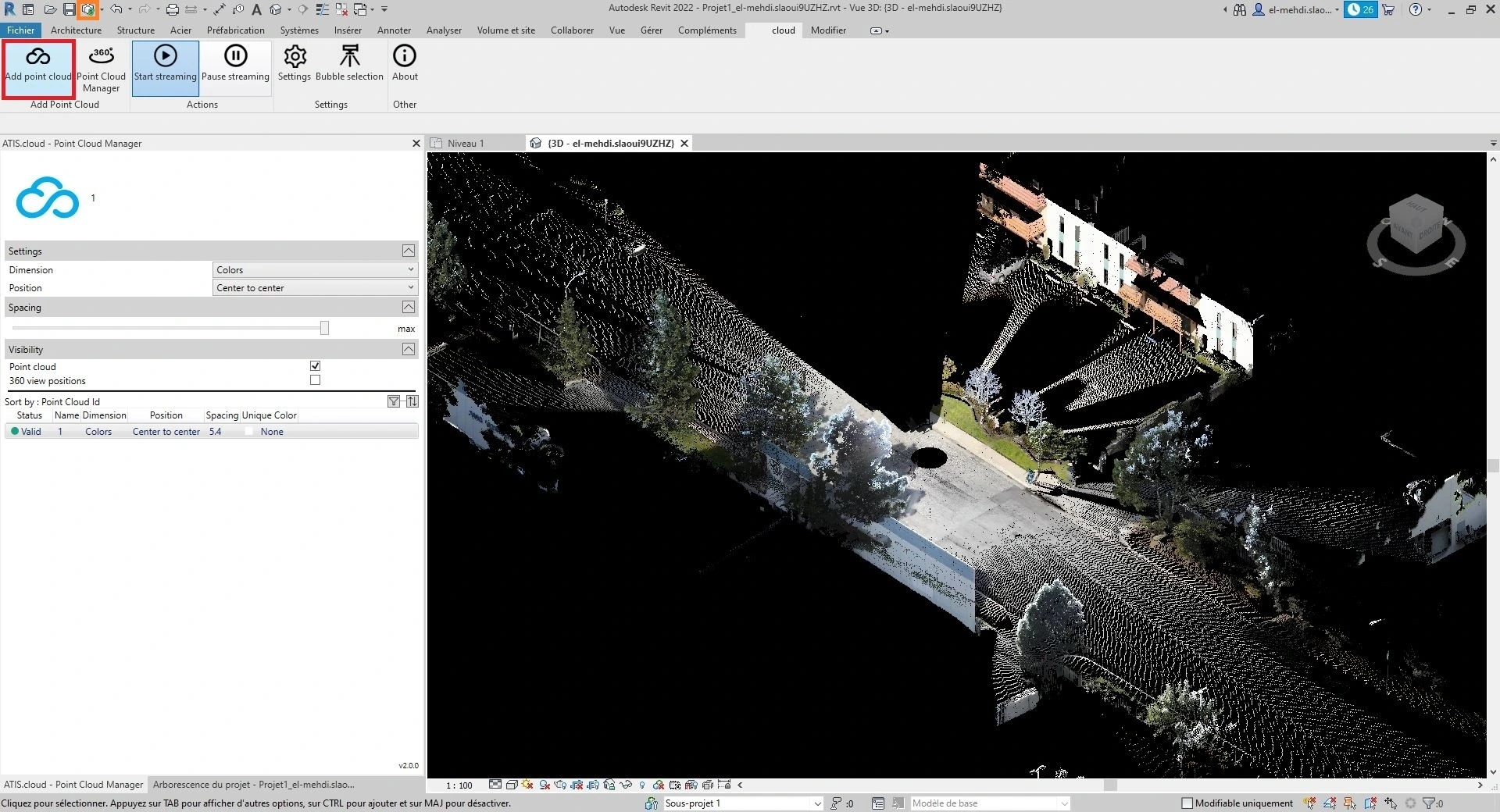
Deuxième scénario de cas : vous chargez un projet contenant un nuage de points diffusé en continu.
Synchronisez le projet, comme nous l'avons vu dans la section ci-dessus. Une fois le processus de synchronisation terminé, le nuage de points deviendra visible et une fenêtre apparaîtra. Collez un code d'accès du projet associé pour avoir accès aux images 360. Vous pouvez apprendre comment obtenir un code sur cet article.
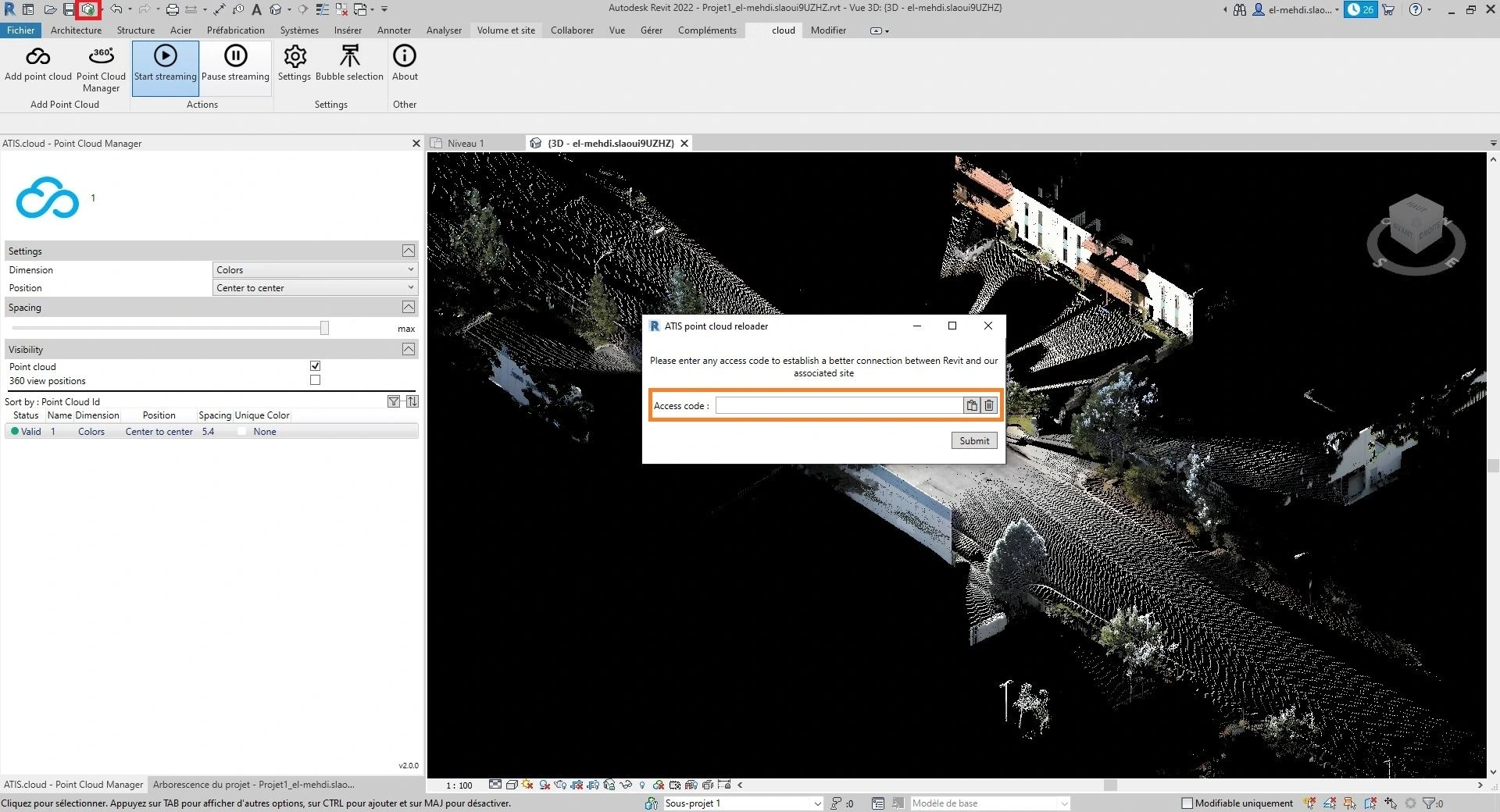
C'est tout ce que vous devez savoir pour travailler de manière collaborative sur Revit tout en utilisant notre plugin.
En cas de problème ou de difficulté, n'hésitez pas à contacter l'équipe de la plateforme.