Le plugin Revit est disponible en version bêta ouverte pour tous les utilisateurs. Veuillez noter que lorsque les versions finales seront disponibles, elles seront limitées aux comptes autorisés. Contactez le support si vous souhaitez en savoir plus sur la manière d'obtenir le plugin final.
Si vous n'avez pas le plugin Revit installé sur votre ordinateur, vous pouvez d'abord visiter cet article, puis revenir à cet article par la suite.
Avant de commencer cet article, nous vous recommandons d'avoir lu cet article pour comprendre comment initier le mode collaboratif dans Revit.
Tout d'abord, il est important d'établir certaines définitions concernant le mode collaboratif afin de mieux comprendre les implications et les utilisations que vous pouvez avoir avec le mode collaboratif.
Un projet Revit est composé d'un ou de plusieurs sous-projets correspondant à un espace de travail.
Accessible via le bouton "Sous-projets" dans la section "Gérer la collaboration" de la barre d'outils "Collaborer".
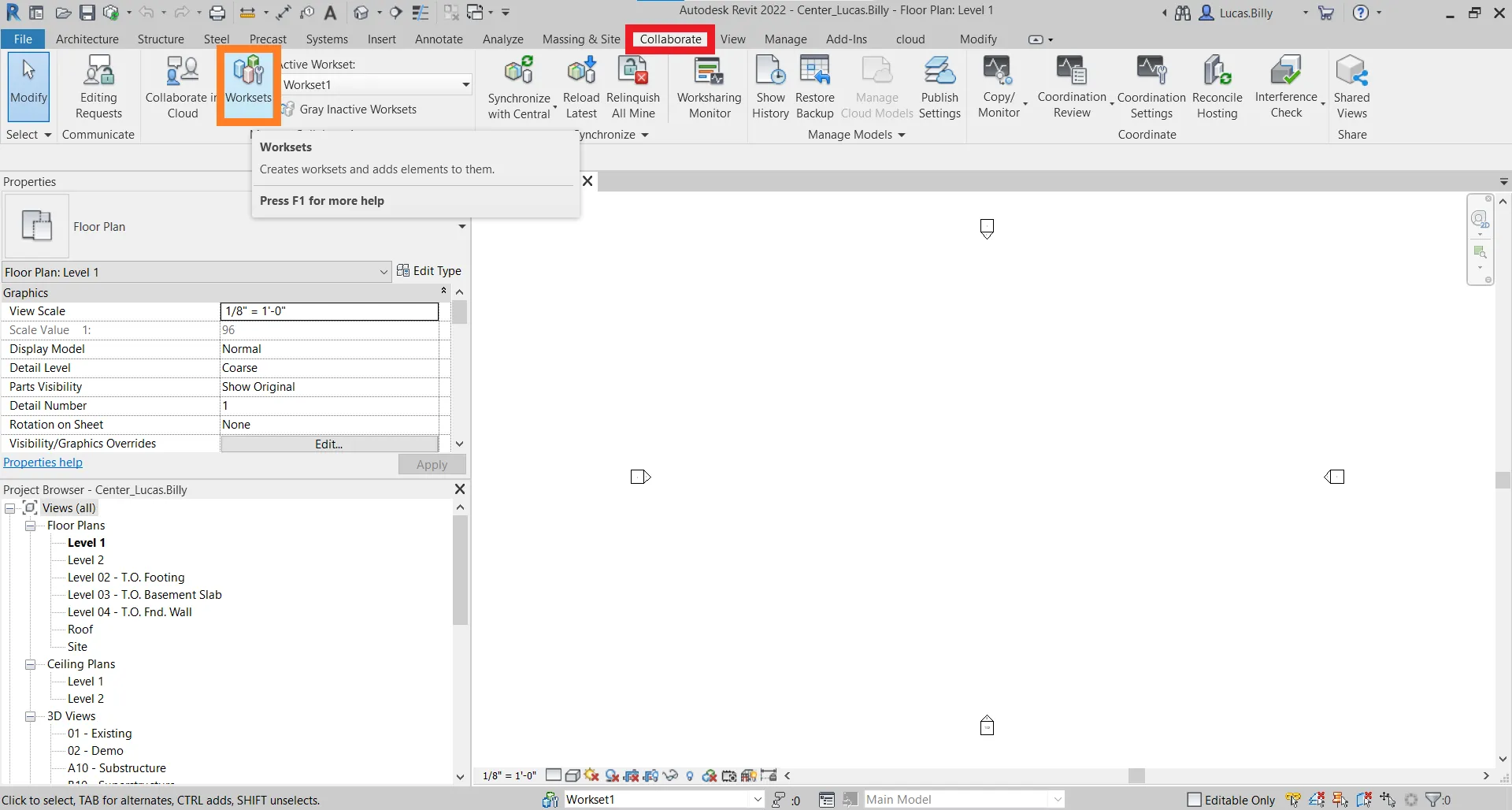
Par défaut, lors de la création d'un projet, deux sous-projets, "Niveau et quadrillages partagés" et "Sous-projet 1", sont créés.
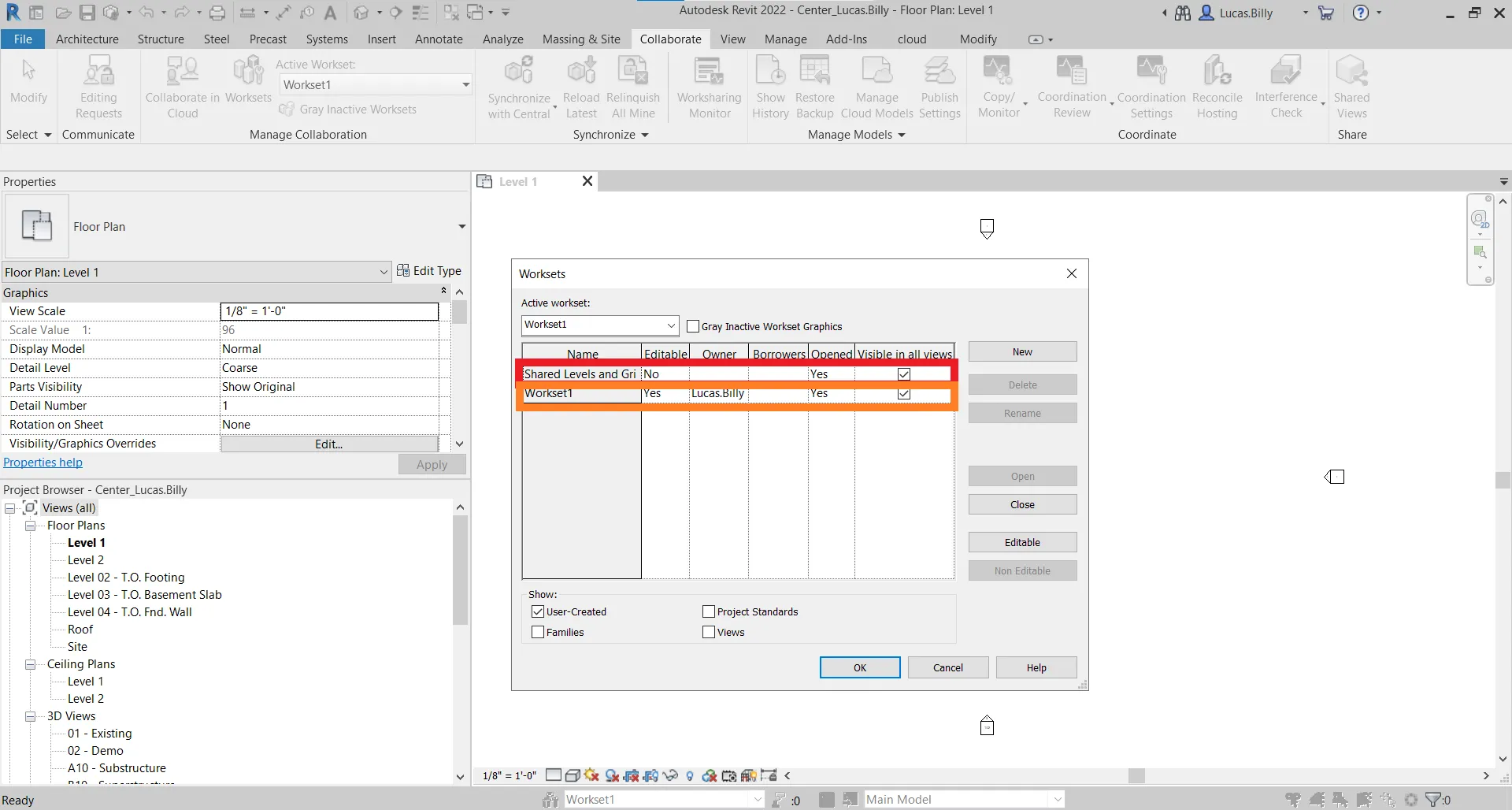
La principale utilité de cette fonctionnalité est de permettre à chaque utilisateur de travailler sur le même projet tout en minimisant les conflits.
Pour créer un sous-projet, cliquez sur "Nouveau", puis saisissez le nom de votre sous-projet. Il est possible d'activer ou de désactiver la visibilité des éléments dans un sous-projet pour toutes les vues en cochant "Visible dans toutes les vues".

Chaque sous-projet a des droits de modification, de propriété et de visibilité.
La colonne "Modifiable" indique si vous avez des droits de modification pour un sous-projet. Cependant, si personne n'est propriétaire du sous-projet, tous les utilisateurs peuvent le modifier.
La colonne "Propriétaire" indique si une personne travaille activement sur un sous-projet. Si un utilisateur est désigné comme propriétaire, seul cet utilisateur peut apporter des modifications aux éléments du sous-projet.
Pour devenir propriétaire, cliquez sur "Oui" dans la colonne "Modifiable".
Les colonnes "Ouvert" et "Visible dans toutes les vues" sont utilisées pour gérer la visibilité des éléments d'un sous-projet dans toutes les vues.
Pour rendre un sous-projet visible ou invisible, sélectionnez "Oui" ou "Non" dans la colonne "Ouvert".
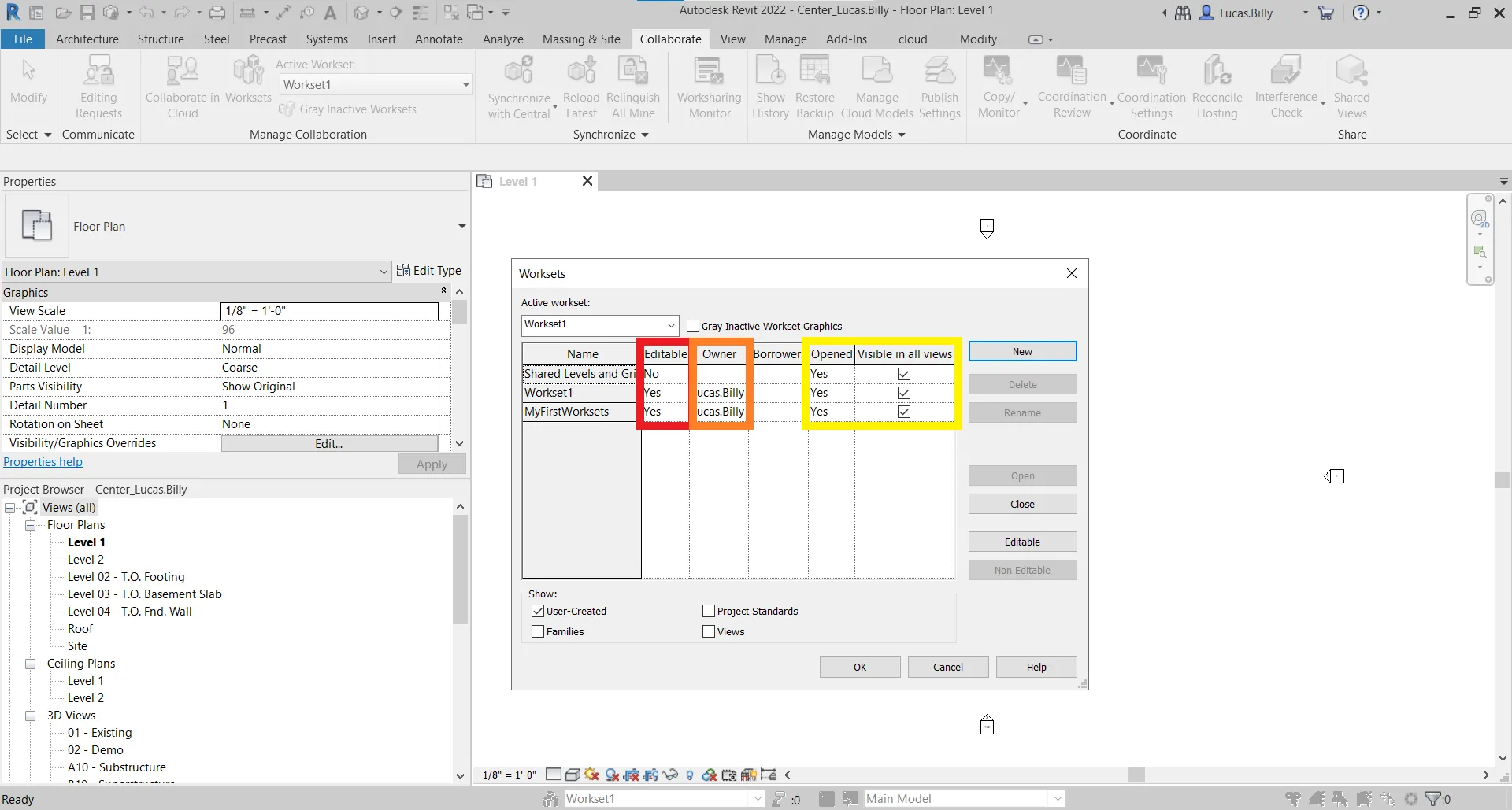
En cliquant sur le bouton "OK", vous confirmez la création de votre sous-projet et/ou la modification des droits. Revit vous demandera si vous souhaitez définir ce nouveau sous-projet comme le "Sous-projet actif". Un "Sous-projet actif" signifie que par défaut, tous les éléments que vous ajouterez à l'avenir appartiendront à ce sous-projet.
Avertissement :
N'oubliez pas que pour transmettre la création ou la modification de sous-projets de projet, vous devez synchroniser avec le fichier central. Si vous n'êtes pas sûr de la manière de synchroniser avec le fichier central, nous vous recommandons de consulter l'article sur "Travailler en collaboration sur Revit".
Pour changer le sous-projet actif ultérieurement, vous pouvez soit cliquer sur le menu déroulant en dessous du texte "Sous-projet actif :" dans la section "Gérer la collaboration" de la barre d'outils "Collaborer", soit effectuer le changement via le menu déroulant dans le coin supérieur gauche de la fenêtre "Sous-projets", comme vu dans l'interface précédente.
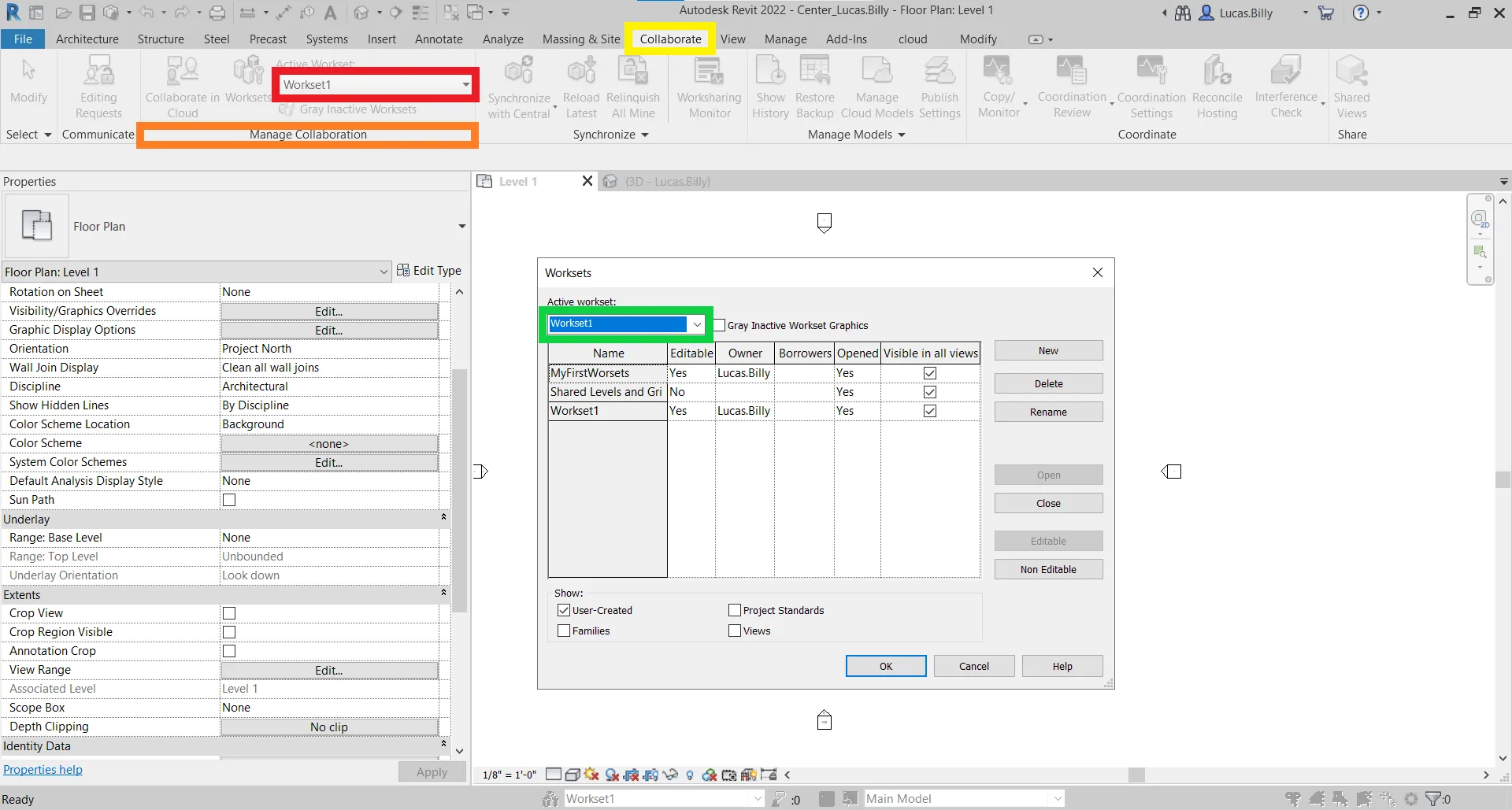
Si vous souhaitez déterminer à quel sous-projet appartient un élément dans Revit, il vous suffit d'examiner les propriétés de l'élément. Cliquez sur l'élément, puis cliquez sur l'icône "Propriétés". Ensuite, faites défiler jusqu'à la section "Données d'identification" et recherchez la ligne "Sous-projet".
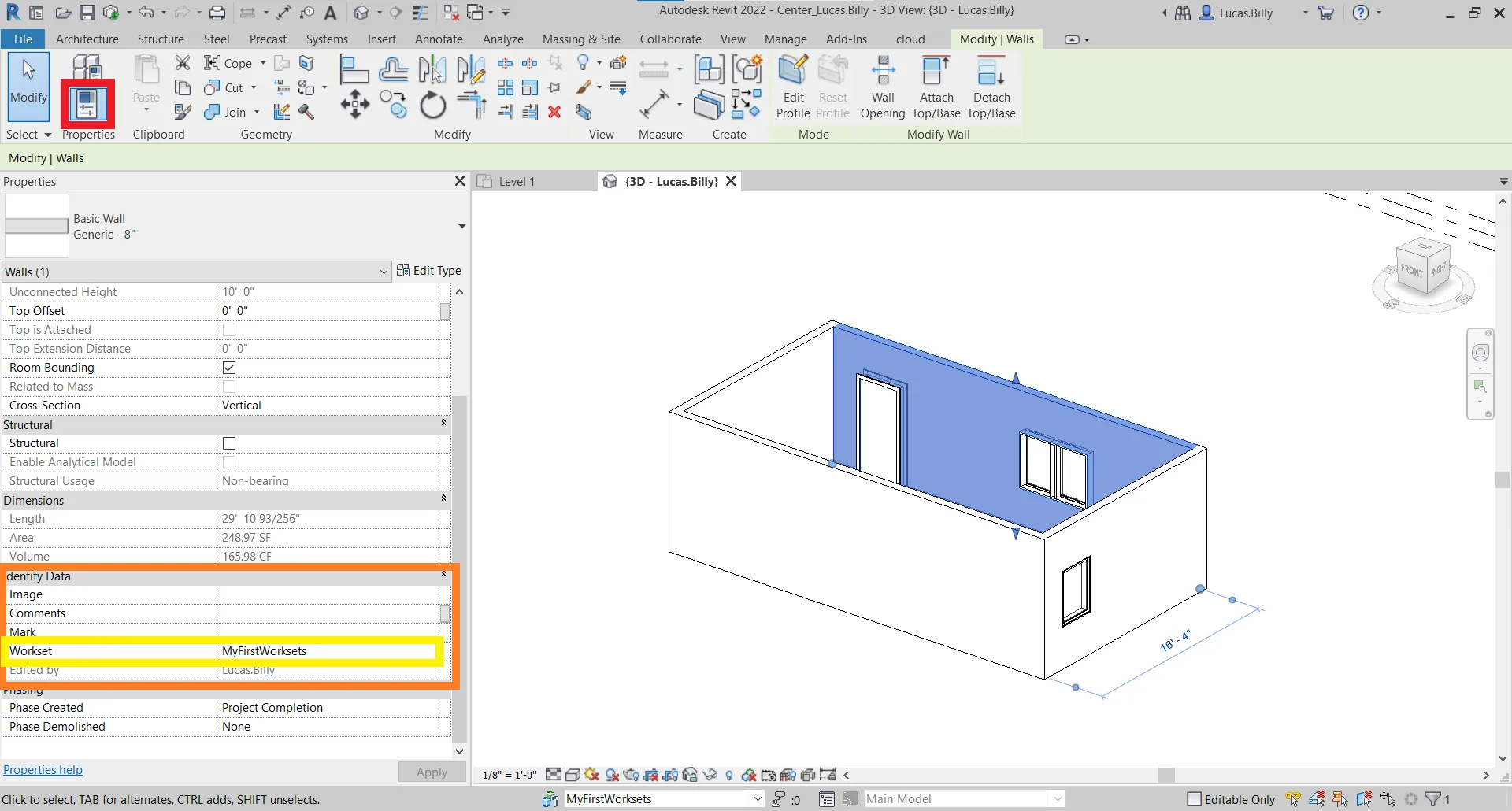
La gestion des droits de sous-projet est cruciale, surtout lorsqu'il s'agit d'interagir avec des nuages de points créés à l'aide de notre plugin. Si vous n'avez pas de droits de modification, un message d'avertissement vous informera que votre action ne peut pas être effectuée.
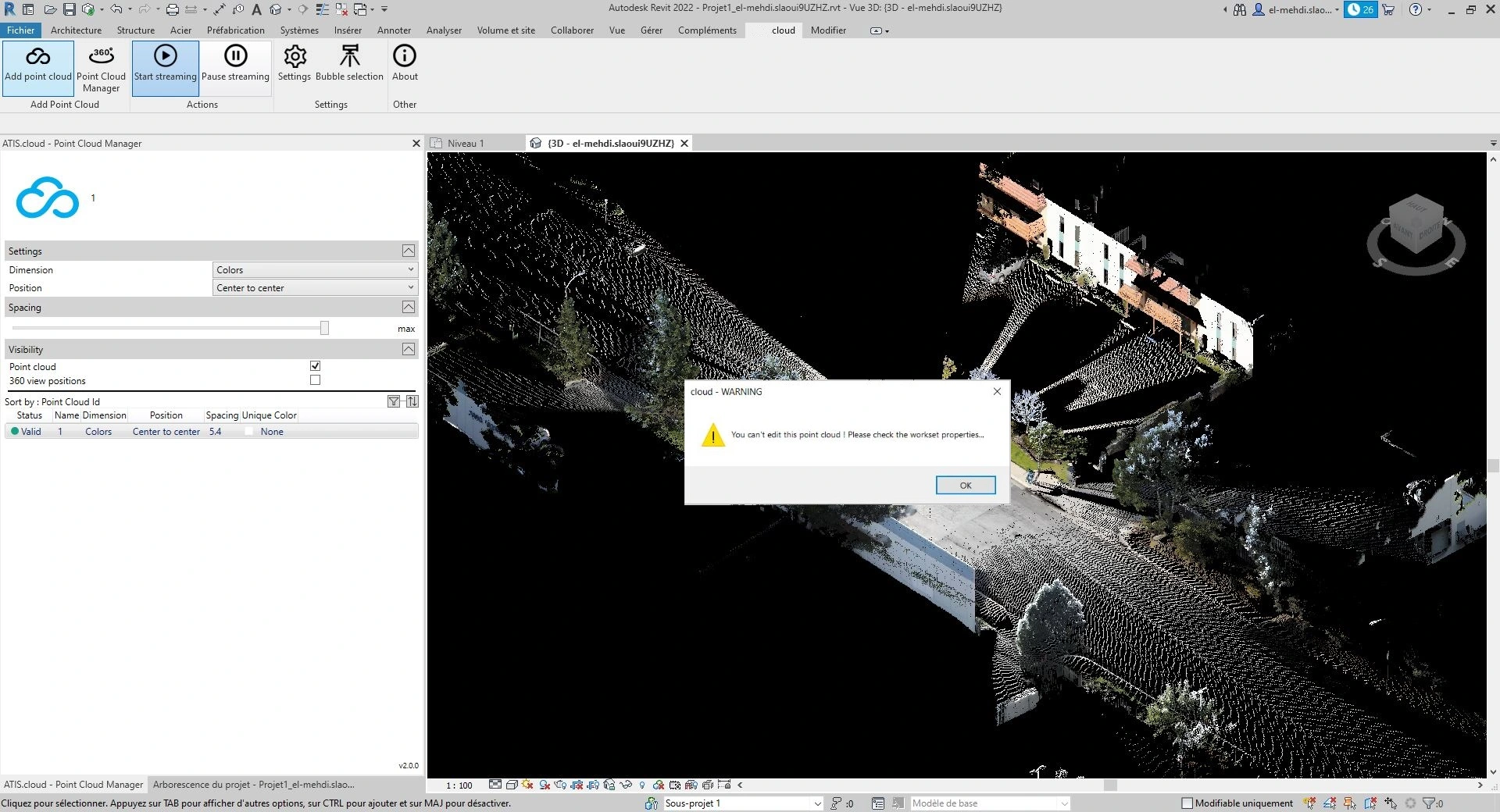
Les actions qui ne sont pas possibles si vous n'avez pas les droits de sous-projet incluent :
- Changer le type de position
- Modifier la visibilité du nuage de points et des vues à 360°
- Supprimer le nuage de points et les vues à 360°
- Ajouter des sources
- Régénérer le nuage de points
Pour comprendre ce que signifient les sources, nous vous invitons à consulter l'article "Insérer des sources de projet dans Revit". Pour comprendre ce que signifie la régénération d'un nuage de points, nous vous recommandons de vous référer à l'article "Régénérer le nuage de points".
En cas de problème ou de difficulté, n'hésitez pas à contacter l'équipe technique.