Dans cet article, vous trouverez 5 catégories :
- Configuration minimale
- Installez le plugin REVIT
- Insérer un nuage de points dans REVIT
- Gestion des nuages de points
- Insérer les sources d'un projet dans REVIT
- Gestion des bulles (images 360) d'un nuage de points.
1. Configuration minimale
Configuration minimale :
Processeur : Processeur double cœur 2 GHz ou supérieur
RAM : Minimum 8 Go ou plus
Carte graphique : Nvidia Quadro ou GeForce 1 Go + versions OpenGL 4.5 ou supérieures (les derniers pilotes doivent être installés)
Disque dur : 1 Go ou plus d'espace de stockage libre
Configuration recommandée :
Processeur : Intel® i-Series, Xeon®, AMD® Ryzen, Ryzen Threadripper PRO. 2,5 GHz ou plus
RAM : Minimum 16 Go ou plus
Carte graphique : Nvidia Quadro ou GeForce 1 Go + versions OpenGL 4.5 ou supérieures (les derniers pilotes doivent être installés)
Disque dur : 5 Go ou plus d'espace de stockage libre
2. Installez le plug-in REVIT
Une fois que vous recevez le programme d'installation, ouvrez-le (double-cliquez sur le fichier) pour afficher l'interface suivante :

Dans cette fenêtre, sélectionnez la version de Revit sur laquelle vous souhaitez installer le plugin (2022 ou 2023). Cliquez sur la version souhaitée dans le rectangle de sélection (rectangle rouge), de la photo ci-dessous :

Après avoir choisi la version, cliquez sur « Suivant » situé en bas à droite de l'interface. L'interface changera alors pour afficher la photo suivante :

A tout moment, vous pouvez revenir à votre sélection précédente en cliquant sur "Précédent", ou annuler le téléchargement en cours en cliquant sur "Annuler", pour poursuivre l'installation, cliquer sur "Installer".

Pour plus d'informations sur l'annulation du téléchargement, consultez la section « Annuler le téléchargement en cours » . Si un conflit se produit lors de l'installation, reportez-vous à la section "Exécution d'un conflit Revit".
Le téléchargement démarrera automatiquement et vous arriverez sur cette interface :

Toutes nos félicitations ! Vous avez terminé l'installation du plug-in Revit. Cliquez sur le bouton « Terminer » (cadre bleu) en bas à droite de l'interface pour finaliser le processus.
Annulez le téléchargement en cours :
Si vous avez cliqué sur le bouton « Annuler » situé en bas à droite de chaque interface d'installation, vous verrez l'interface suivante :

Vous avez deux options : cliquez sur « Oui » pour annuler l'installation du plugin Revit, ou cliquez sur « Non » pour revenir à l'interface précédente.

Conflit, Revit est en cours d'exécution :
Si un conflit survient lors de l'installation, vous verrez l'interface suivante :

Dans ce cas, vous pouvez choisir de poursuivre le téléchargement en fermant automatiquement l'application Revit. Veuillez noter que tous les projets actuellement ouverts dans Revit ne seront pas enregistrés et seront perdus . Assurez-vous d'avoir enregistré votre travail avant de continuer. Vous pouvez également choisir de poursuivre l'installation sans fermer les applications en conflit. Cependant, cela entraînera l'échec de l'installation avec le message suivant :

Enfin, vous pouvez cliquer sur "Annuler" pour annuler l'installation. Pour plus d'informations sur l'annulation, consultez la section « Annuler le téléchargement en cours ». Vous pouvez également cliquer sur "Suivant", ce qui effectuera par défaut la même action que de poursuivre l'installation en fermant l'application Revit.
3. Insérer un nuage de points dans REVIT
Si le plugin Revit n'est pas installé sur votre ordinateur, vous pouvez d'abord vous rendre dans la catégorie « Installation du plugin Revit » puis revenir dans cette catégorie après cette opération.
Veuillez noter qu'avec ces plugins, vous pouvez servir n'importe quel nuage de points sur la plateforme. Tout d'abord, ouvrez un projet depuis le menu principal en cliquant sur l'image du projet. Si aucun projet n'est disponible, rendez-vous dans l'article « Créer un projet ».
Après avoir ouvert un projet, ouvrez le menu d'exportation et sélectionnez streaming.
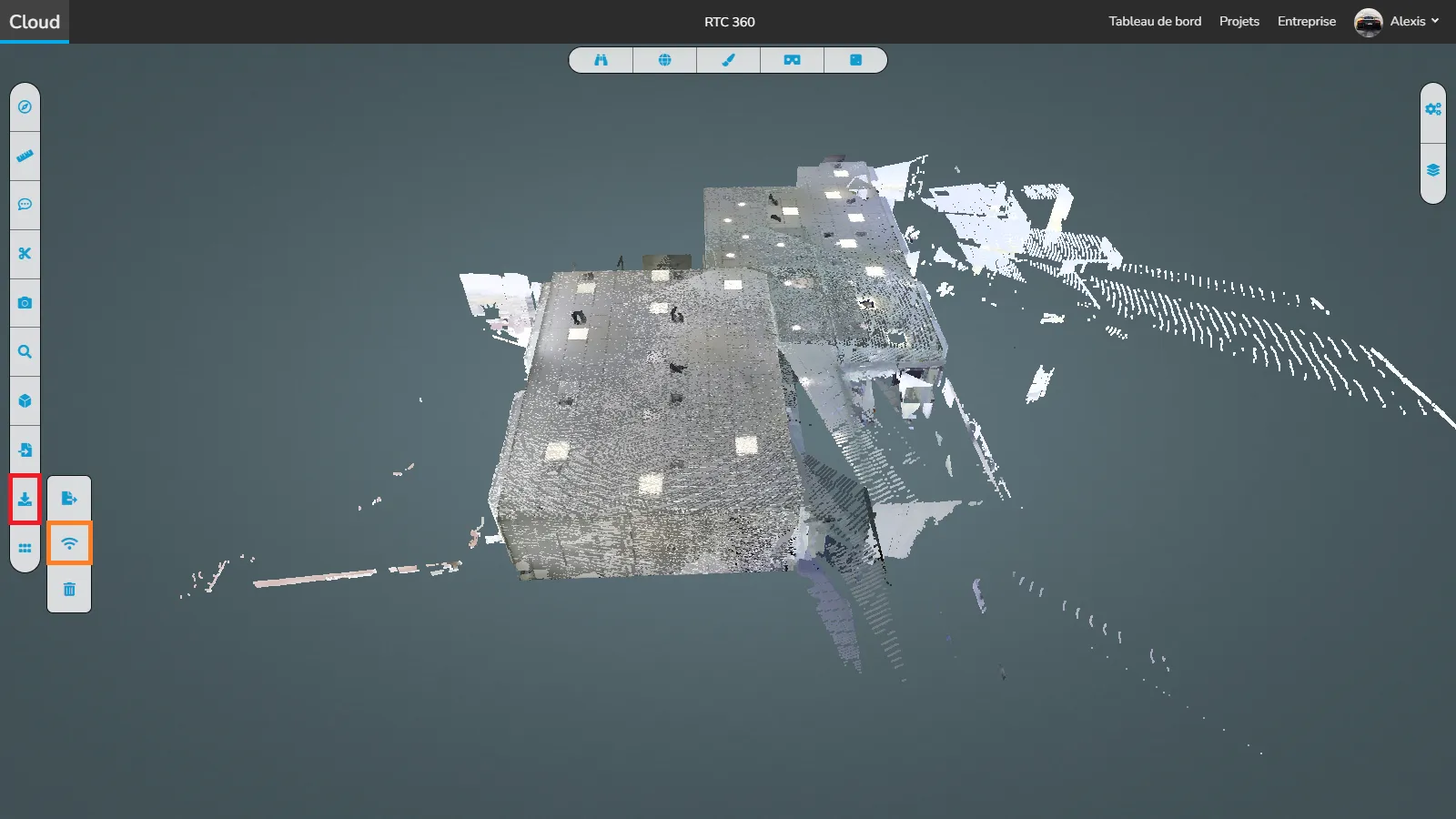
Nous avons maintenant accès à la fenêtre de diffusion, sélectionnez le nuage de points que vous souhaitez diffuser ainsi que le logiciel Autodesk Revit.
Cliquez sur « Générer » pour obtenir le code de diffusion.
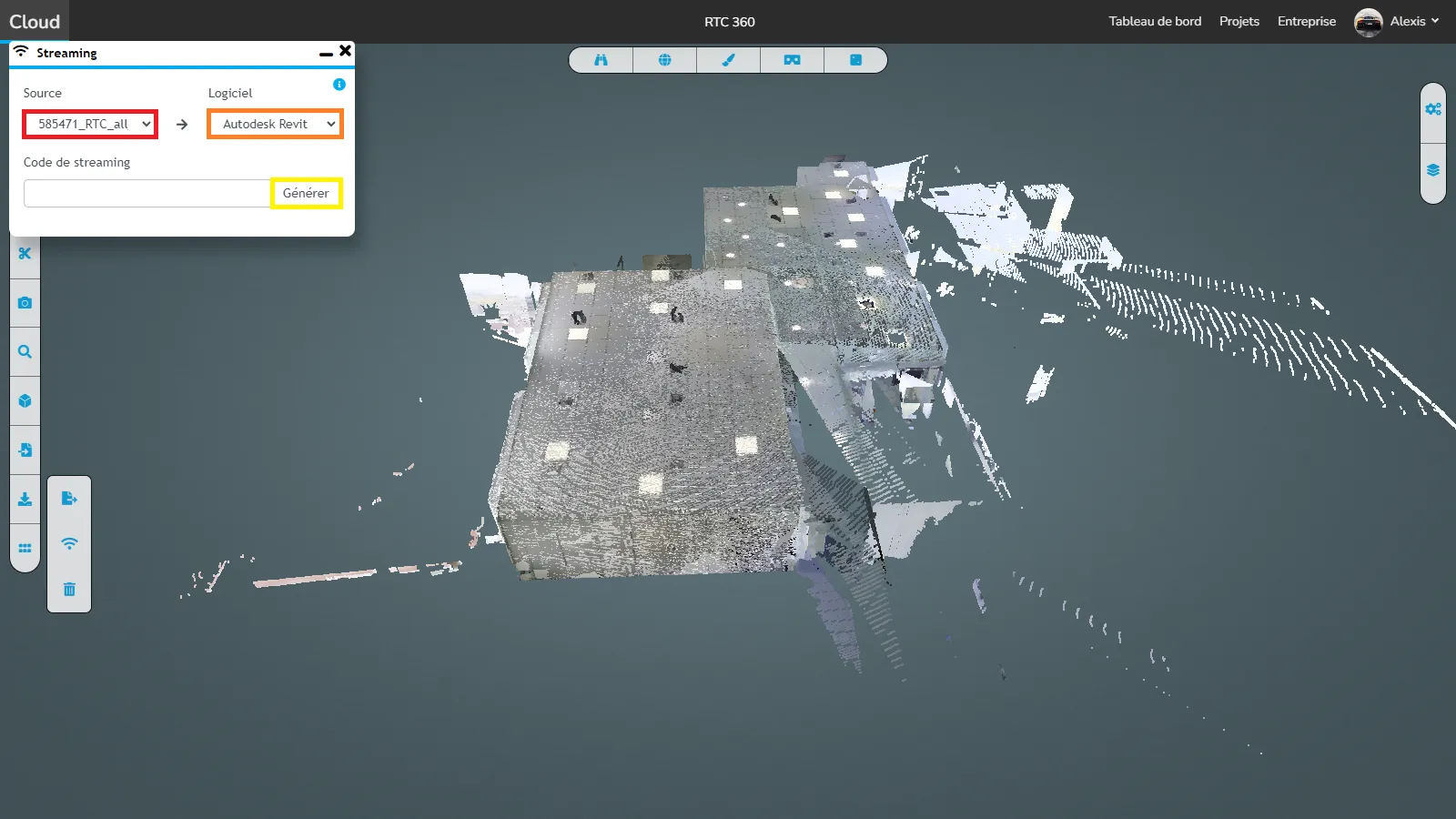
Pour copier le code , cliquez sur le bouton Copier.
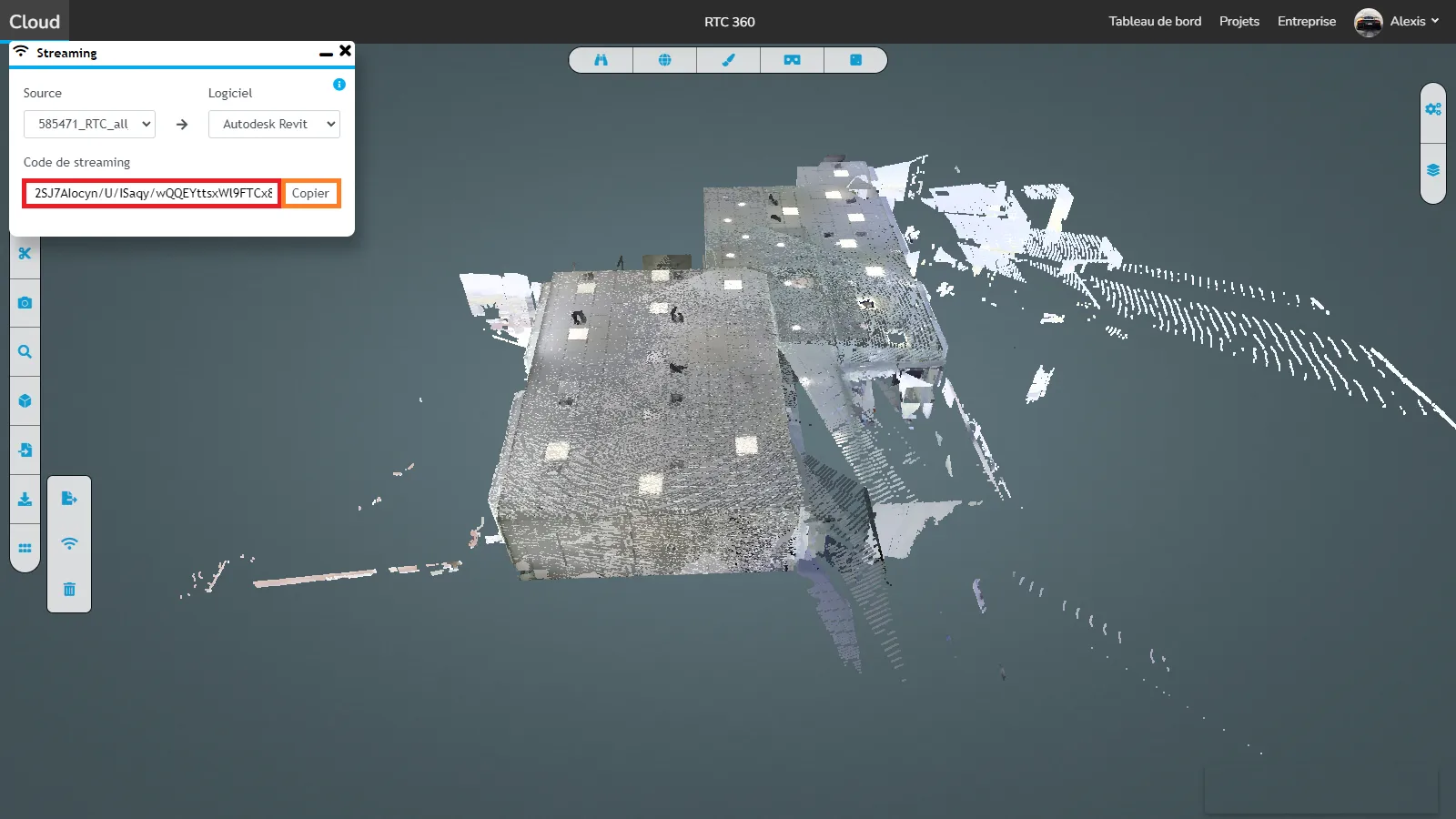
Ouvrez ensuite Autodesk REVIT avec le plugin précédemment ajouté. S’il n’est pas encore ajouté, rendez-vous dans la catégorie « Installation du plugin Revit ».
Dans votre projet Revit, cliquez sur « cloud » dans la barre d'outils située en haut.
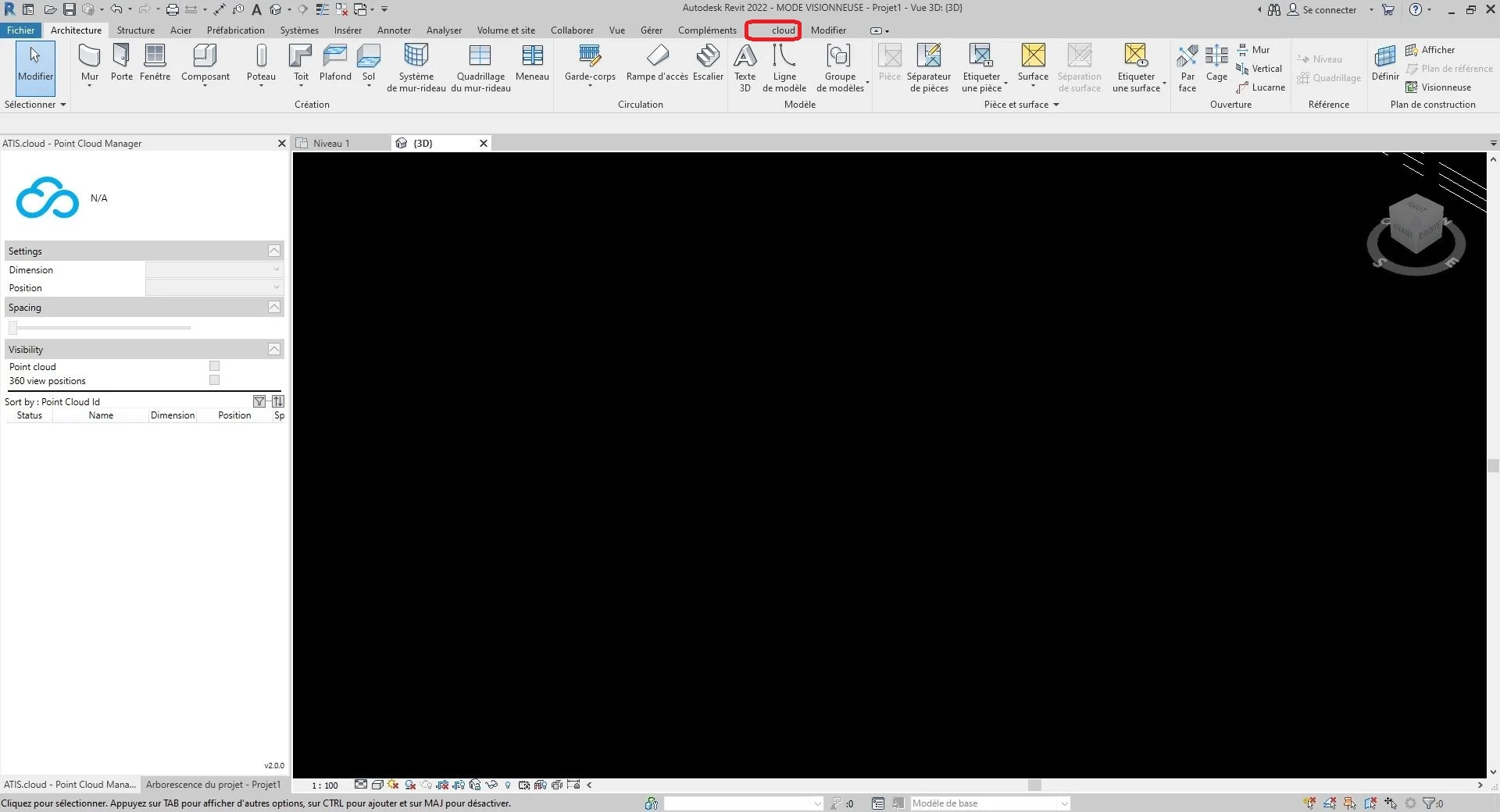
Cliquez sur « cloud streamer » situé dans la catégorie « Ajouter un nuage de points » dans la barre d'outils en haut de l'écran.
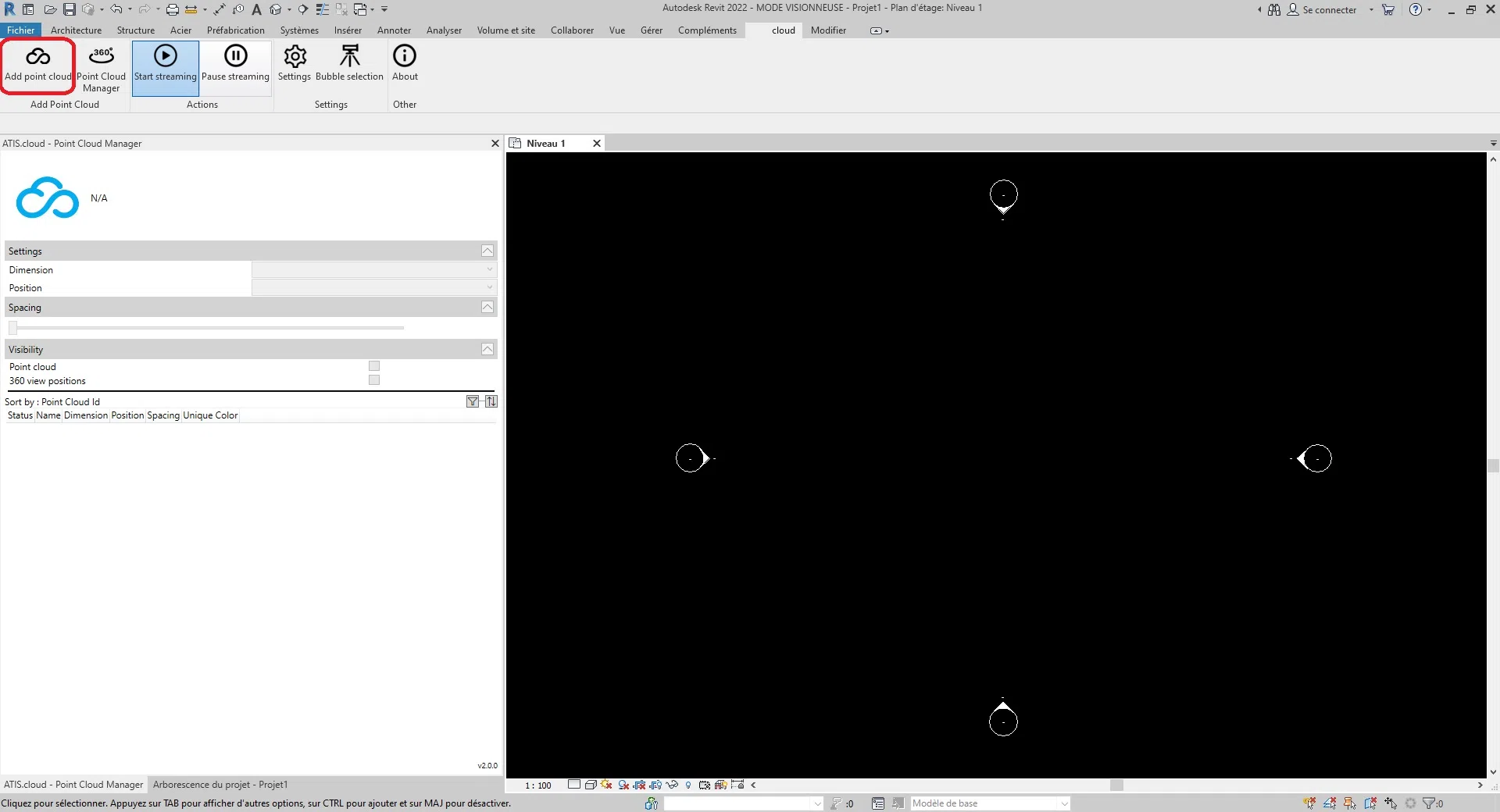
Suite à cette action, une boîte de dialogue est apparue à l'écran, cliquez sur l'icône bloc-notes à droite du bouton poubelle.
Pour information, le code généré depuis le site nommé « code streaming » correspond au champ « Code d'accès » sur Revit. De plus, vous pouvez à tout moment supprimer ce champ en cliquant sur le bouton supprimer symbolisé par une poubelle.

Vous pouvez ensuite configurer la dimension du nuage de points. La dimension est le type d'affichage qu'il aura.
Pour information, tous les paramètres des nuages de points peuvent être modifiés même après l'ajout grâce au « Point Cloud Manager ».
Il existe actuellement cinq types de dimensions compatibles.
- Couleurs : Il permet de représenter la couleur de chaque point du nuage de points. Les canaux rouge, vert et bleu sont utilisés pour représenter la couleur du point, tandis que le canal alpha est utilisé pour représenter la transparence ou l'opacité du point. L'utilisation de la couleur dans les nuages de points LiDAR peut être utile à des fins de visualisation et d'interprétation, car elle peut fournir des informations supplémentaires sur les propriétés des objets et des surfaces représentés par les points. Par exemple, dans la cartographie de la végétation, la couleur des points peut être utilisée pour distinguer différents types de végétation ou pour identifier les zones à forte ou faible densité de végétation.
- Intensité : Elle représente la force ou l'amplitude du signal qui a été reçu par un capteur ou un appareil lorsque le point a été capturé. Dans certains cas, l'intensité est liée à la réflectance de l'objet à ce stade. Par exemple, dans un nuage de points LiDAR, la valeur d’intensité représente la quantité de lumière laser qui a été réfléchie vers le capteur par l’objet. Dans ce cas, une valeur d'intensité plus élevée indiquerait une surface qui reflète plus de lumière, comme un mur blanc, tandis qu'une valeur d'intensité plus faible indiquerait une surface qui reflète moins de lumière, comme une voiture noire. Dans d’autres cas, l’intensité peut représenter une grandeur physique différente. Par exemple, dans un nuage de points photographique, l'intensité peut représenter la luminosité d'un pixel de l'image originale utilisée pour générer le nuage de points.
- Classification : Ne fonctionnera qu'avec des nuages de points compatibles . Le but de la classification est de regrouper des points similaires en catégories significatives, telles que le sol, la végétation, les bâtiments et autres objets.
- Hauteur : Il représente la hauteur ou la position verticale de chaque point. Les données d'altitude sont importantes dans de nombreuses applications de nuages de points, telles que la cartographie topographique, la modélisation des inondations, la planification urbaine et la conception d'infrastructures.
- ID de source de point : ceci identifie le capteur laser spécifique qui a généré le point. Chaque capteur laser d'un système LiDAR possède un identifiant ou un numéro unique, et ces informations sont enregistrées dans les données du nuage de points pour permettre l'analyse et le contrôle qualité. L'identification de sources ponctuelles est particulièrement utile dans les situations où plusieurs capteurs LiDAR sont utilisés pour capturer une seule scène ou zone. En identifiant quel capteur a généré chaque point, il est possible d'effectuer des contrôles de qualité sur les données et de s'assurer que les données sont correctement alignées et enregistrées entre les différents capteurs. Ceci est particulièrement important dans des applications telles que la foresterie, où plusieurs capteurs LiDAR peuvent être utilisés pour capturer des données sous différents angles et perspectives. Sur notre plateforme, l'identifiant de la source ponctuelle est utilisé pour stocker l'identifiant de l'analyse source, permettant aux utilisateurs de suivre facilement de quelle analyse provient chaque point du nuage de points. Par exemple, si plusieurs numérisations étaient effectuées sur la même zone à l'aide d'un scanner laser 3D, chaque numérisation pourrait se voir attribuer un ID de numérisation unique et l'attribut d'ID de source ponctuelle pour chaque point des points nuageux pourrait être défini sur l'ID de numérisation correspondant.
Pour sélectionner la dimension souhaitée, cliquez dans le rectangle de sélection à droite du texte « Dimension ».

Cliquez sur "Charger le nuage de points" pour initialiser les données du nuage de points.

Modifiez les paramètres d'insertion dans Revit selon vos préférences. Vous pouvez ajuster l'espacement entre les points avec le curseur « Espacement » et choisir la position du nuage de points dans le projet en sélectionnant l'une des trois options : « Centre à centre », « Origine interne » ou « Sur le site partagé ».
- Centre à centre : Cette option place le nuage de points en utilisant le centre de la fenêtre comme point de référence.
- Origine interne : Cette option positionne le nuage de points en utilisant l'origine interne du nuage comme point de référence. L'origine interne est généralement définie par le système de coordonnées du nuage de points lui-même. Grâce à cette option, le nuage de points sera positionné en fonction de son origine interne plutôt que de l'origine du projet Revit. Cela peut être utile lorsque vous devez aligner le nuage de points sur son propre système de coordonnées interne.
- Sur le site partagé : Cette option place le nuage de points à l'emplacement du site partagé. Le site partagé fait référence à un emplacement géographique commun sur lequel plusieurs projets peuvent être basés. Grâce à cette option, le nuage de points sera positionné selon les coordonnées du site partagé. Cela peut être utile lorsque vous travaillez sur des projets basés sur un site commun et que vous souhaitez aligner le nuage de points sur cet emplacement partagé.
- Auto – Origine jusqu'au dernier placement : Revit place le prochain nuage de points importé de manière cohérente avec le nuage de points précédemment importé. Cette option est activée après l'insertion d'un premier nuage de points. Vous pouvez par exemple déplacer ce premier nuage afin de l'aligner correctement avec les éléments du modèle. Si vous avez créé des nuages de points supplémentaires sur le même site et dans le même système de coordonnées que le premier, il est recommandé d'utiliser cette option pour insérer les nuages de points supplémentaires. Les nouveaux nuages de points seront alors correctement positionnés par rapport au premier.
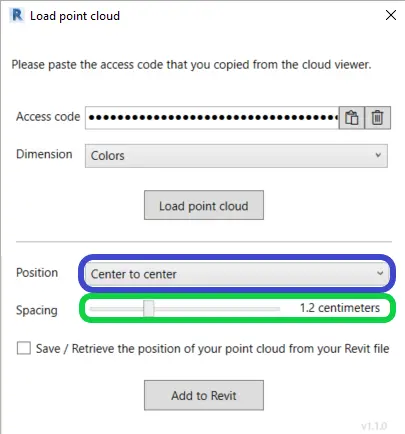
Une fois la configuration terminée, cliquez sur "Ajouter à Revit" pour insérer le nuage de points dans Revit.

Arrêter ou démarrer la diffusion du point :
Dans la barre d'outils, dans la catégorie « Action », vous disposez de deux boutons qui permettent soit de démarrer le streaming de points, soit de l'arrêter.
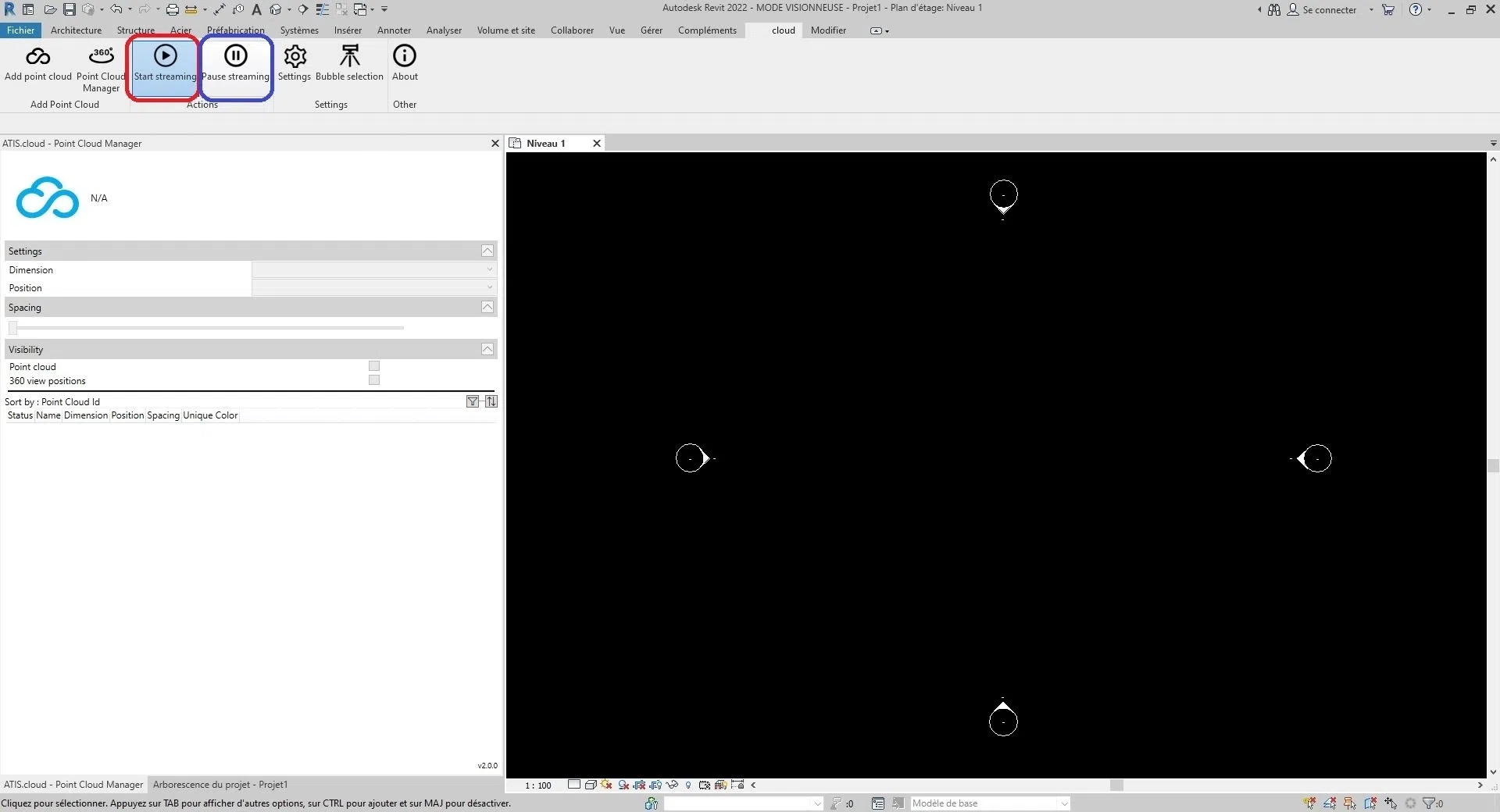
Le streaming de points est une fonctionnalité qui permet aux points d'arriver du cloud petit à petit selon une certaine organisation. Cependant, cette opération nécessite une connexion internet permanente et sollicite certaines ressources de la machine hôte.
C'est pourquoi vous pouvez arrêter en cliquant sur « Arrêter le streaming » ou redémarrer en cliquant sur « Démarrer le streaming » au point streaming.
Espace de stockage dégagé :
Le plugin peut rencontrer des problèmes de fonctionnement si l'espace disque de votre ordinateur devient saturé. C'est pourquoi dans le bouton « Settings » situé dans la barre de menu « cloud » dans la catégorie « Settings », vous pouvez vider l'espace de stockage réservé au plugin Revit. Tout d’abord, cliquez sur « Settings ».
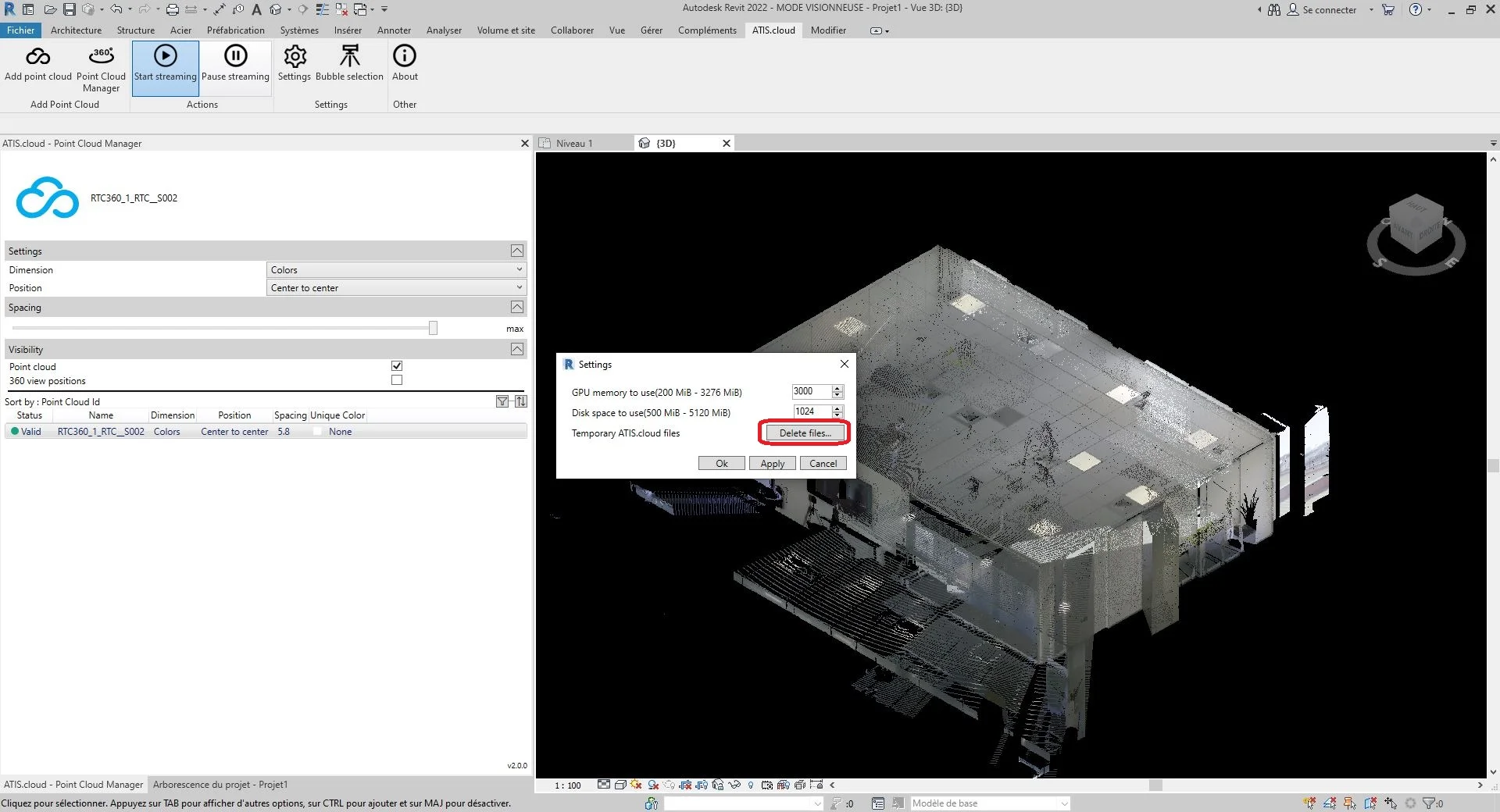
Une boîte de dialogue apparaît avec les informations du plugin. Vous pouvez ensuite cliquer sur « Delete files ».
Pour information, les nuages pourraient risquer de disparaître visuellement de Revit, c'est normal lorsque vous démarrez le streaming de points, les nuages de points réapparaîtront (rendez-vous dans la section Arrêter ou Démarrer le streaming de points pour démarrer le streaming de points).
À partir de cette fenêtre, vous pouvez également spécifier la valeur maximale de la mémoire GPU à utiliser et la valeur maximale de l'espace disque à ne pas dépasser par le plugin.
Félicitation ! Vous avez maintenant inséré un nuage de points dans Revit à partir des données diffusées.
Pour plus d'informations sur la gestion des paramètres des nuages de points, consultez la catégorie « Gestionnaire de nuages de points ».
Pour en savoir plus sur l'ajout de sources de projets Web dans Revit, veuillez consulter la catégorie « Ajouter des sources ».
4. Gestion des nuages de points
Si le plugin Revit n'est pas installé sur votre ordinateur, vous pouvez d'abord vous rendre dans la catégorie « Installation du plugin Revit » puis revenir dans cette catégorie après cette opération.
- Astuce : Pour suivre pleinement les instructions de cet article, nous vous recommandons d'ajouter d'abord un nuage de points. Si cela n'est pas fait, rendez-vous dans la catégorie « Insérer un nuage de points dans Revit »
Le « Point Cloud Manager » est une interface graphique permettant de modifier les paramètres de chaque nuage de points du projet Revit depuis le site internet. Cette fenêtre permet de déplacer, de redimensionner l'interface ainsi que de l'ancrer sur un côté de l'écran Revit.
Pour commencer, cliquez sur un nuage de points situé dans la fenêtre « Point Cloud Manager ». Si l'interface ne s'affiche pas, cliquez sur le bouton « Point Cloud Manager » situé dans la barre d'outils « Cloud » dans la catégorie « Ajouter un nuage de points ».
Une partie de l'interface « Point Cloud Manager » est apparue. L'interface est divisée comme ceci :
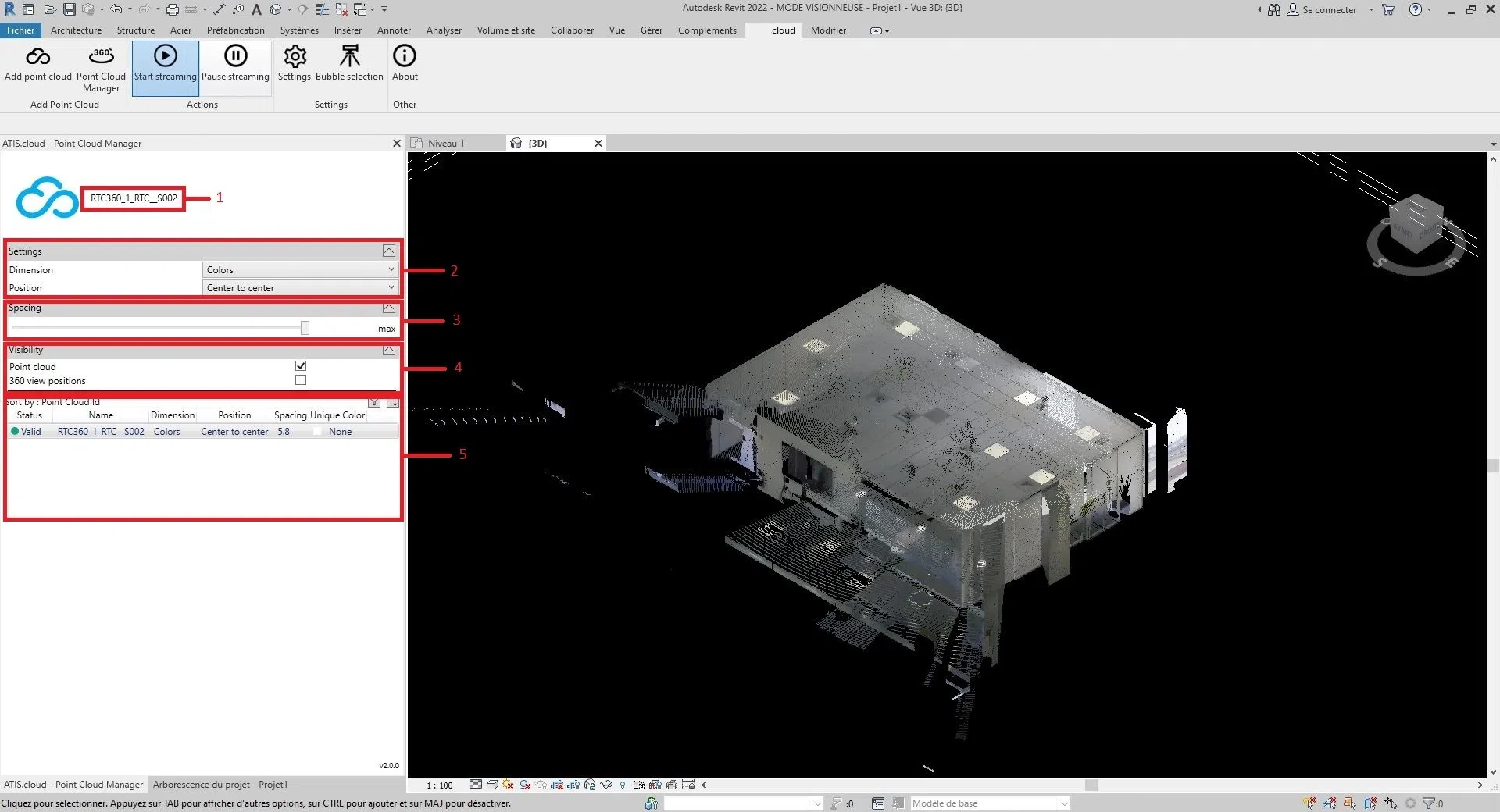
1 : Nom du cloud sélectionné, le nom affiché est le même que celui du projet web
2 : Caractéristiques du nuage : la dimension et la position du nuage
3 : Espacement de chaque point du nuage
4 : Paramètre de visibilité des nuages de points et des scanners (pour plus d'informations sur les scanners, rendez-vous dans l'article « Scanner Revit »)
5 : Tous les nuages insérés via le plugin Revit, cela permet de voir en un coup d'œil les principaux paramètres de chaque nuage ainsi que de les trier.
- Astuce :
- Vous pouvez plier et déplier les sections à l'aide du bouton fléché à droite de chaque section ;
- Vous pouvez redimensionner la taille entre la partie 6 et le reste en maintenant enfoncée puis en déplaçant la souris sur la barre noire située entre la section « Visibilité » et la partie 6.
Vous pouvez désormais modifier chaque paramètre de chaque nuage de points.
- La dimension du nuage, rendez-vous dans la rubrique « Changer la dimension » ;
- La position du nuage, rendez-vous dans la rubrique « Modifier la position » ;
- La distance entre les points du nuage, rendez-vous dans la rubrique « Modifier l'espacement » ;
- La visibilité du cloud ou des scanners, rendez-vous dans la rubrique « Modifier la visibilité ».
Changer la dimension :
Pour modifier la dimension sélectionnée, cliquez sur la case de sélection à droite de « Dimension ».
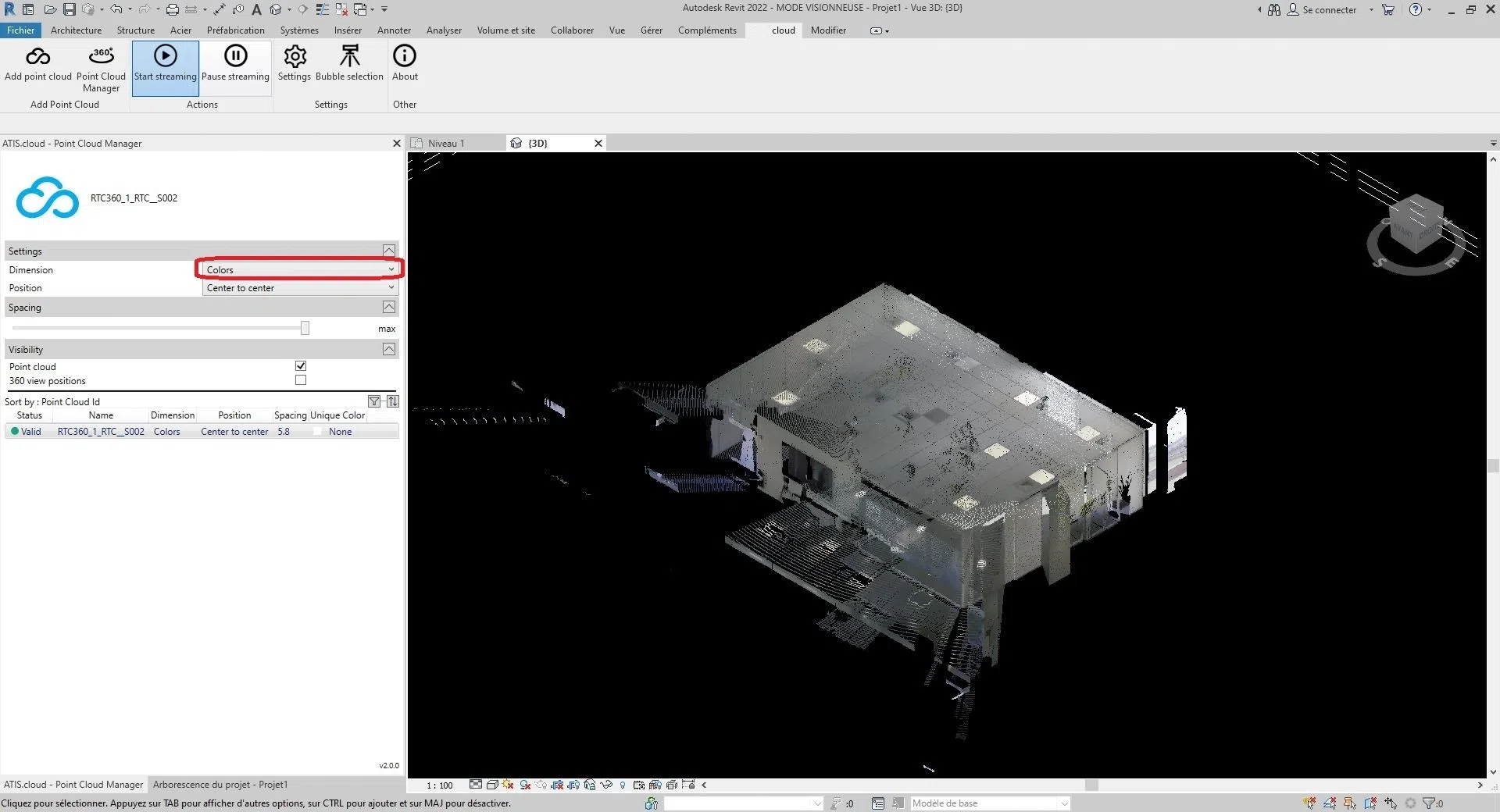
Vous avez le choix entre six dimensions :
Couleurs, intensité, classification, hauteur, ID de source ponctuelle et couleur unique.
- Couleurs : Il permet de représenter la couleur de chaque point du nuage de points. Les canaux rouge, vert et bleu sont utilisés pour représenter la couleur du point, tandis que le canal alpha est utilisé pour représenter la transparence ou l'opacité du point. L'utilisation de la couleur dans les nuages de points LiDAR peut être utile à des fins de visualisation et d'interprétation, car elle peut fournir des informations supplémentaires sur les propriétés des objets et des surfaces représentés par les points. Par exemple, dans la cartographie de la végétation, la couleur des points peut être utilisée pour distinguer différents types de végétation ou pour identifier les zones à forte ou faible densité de végétation.
- Intensité : Elle représente la force ou l'amplitude du signal qui a été reçu par un capteur ou un appareil lorsque le point a été capturé. Dans certains cas, l'intensité est liée à la réflectance de l'objet à ce stade. Par exemple, dans un nuage de points LiDAR, la valeur d’intensité représente la quantité de lumière laser qui a été réfléchie vers le capteur par l’objet. Dans ce cas, une valeur d'intensité plus élevée indiquerait une surface qui reflète plus de lumière, comme un mur blanc, tandis qu'une valeur d'intensité plus faible indiquerait une surface qui reflète moins de lumière, comme une voiture noire. Dans d’autres cas, l’intensité peut représenter une grandeur physique différente. Par exemple, dans un nuage de points photographique, l'intensité peut représenter la luminosité d'un pixel de l'image originale utilisée pour générer le nuage de points.
- Classification : Ne fonctionnera qu'avec des nuages de points compatibles . Le but de la classification est de regrouper des points similaires en catégories significatives, telles que le sol, la végétation, les bâtiments et autres objets.
- Hauteur : Il représente la hauteur ou la position verticale de chaque point. Les données d'altitude sont importantes dans de nombreuses applications de nuages de points, telles que la cartographie topographique, la modélisation des inondations, la planification urbaine et la conception d'infrastructures. En analysant les données d'élévation, il est possible de créer des modèles numériques d'élévation (DEM) précis et détaillés qui peuvent être utilisés à des fins d'analyse et de visualisation géospatiales.
- ID de source de point : ceci identifie le capteur laser spécifique qui a généré le point. Chaque capteur laser d'un système LiDAR possède un identifiant ou un numéro unique, et ces informations sont enregistrées dans les données du nuage de points pour permettre l'analyse et le contrôle qualité. L'identification de sources ponctuelles est particulièrement utile dans les situations où plusieurs capteurs LiDAR sont utilisés pour capturer une seule scène ou zone. En identifiant quel capteur a généré chaque point, il est possible d'effectuer des contrôles de qualité sur les données et de s'assurer que les données sont correctement alignées et enregistrées entre les différents capteurs. Ceci est particulièrement important dans des applications telles que la foresterie, où plusieurs capteurs LiDAR peuvent être utilisés pour capturer des données sous différents angles et perspectives. Sur notre plateforme, l'identifiant de la source ponctuelle est utilisé pour stocker l'identifiant de l'analyse source, permettant aux utilisateurs de suivre facilement de quelle analyse provient chaque point du nuage de points. Par exemple, si plusieurs numérisations étaient effectuées sur la même zone à l'aide d'un scanner laser 3D, chaque numérisation pourrait se voir attribuer un ID de numérisation unique et l'attribut d'ID de source ponctuelle pour chaque point des points nuageux pourrait être défini sur l'ID de numérisation correspondant.
- Couleur Unique : L'objectif de la dimension « Couleur Unique » est de pouvoir colorer le nuage de points avec une couleur unique définie par l'utilisateur.
Changer de position:
Pour modifier la position sélectionnée, cliquez sur la case de sélection à droite de « Position ».
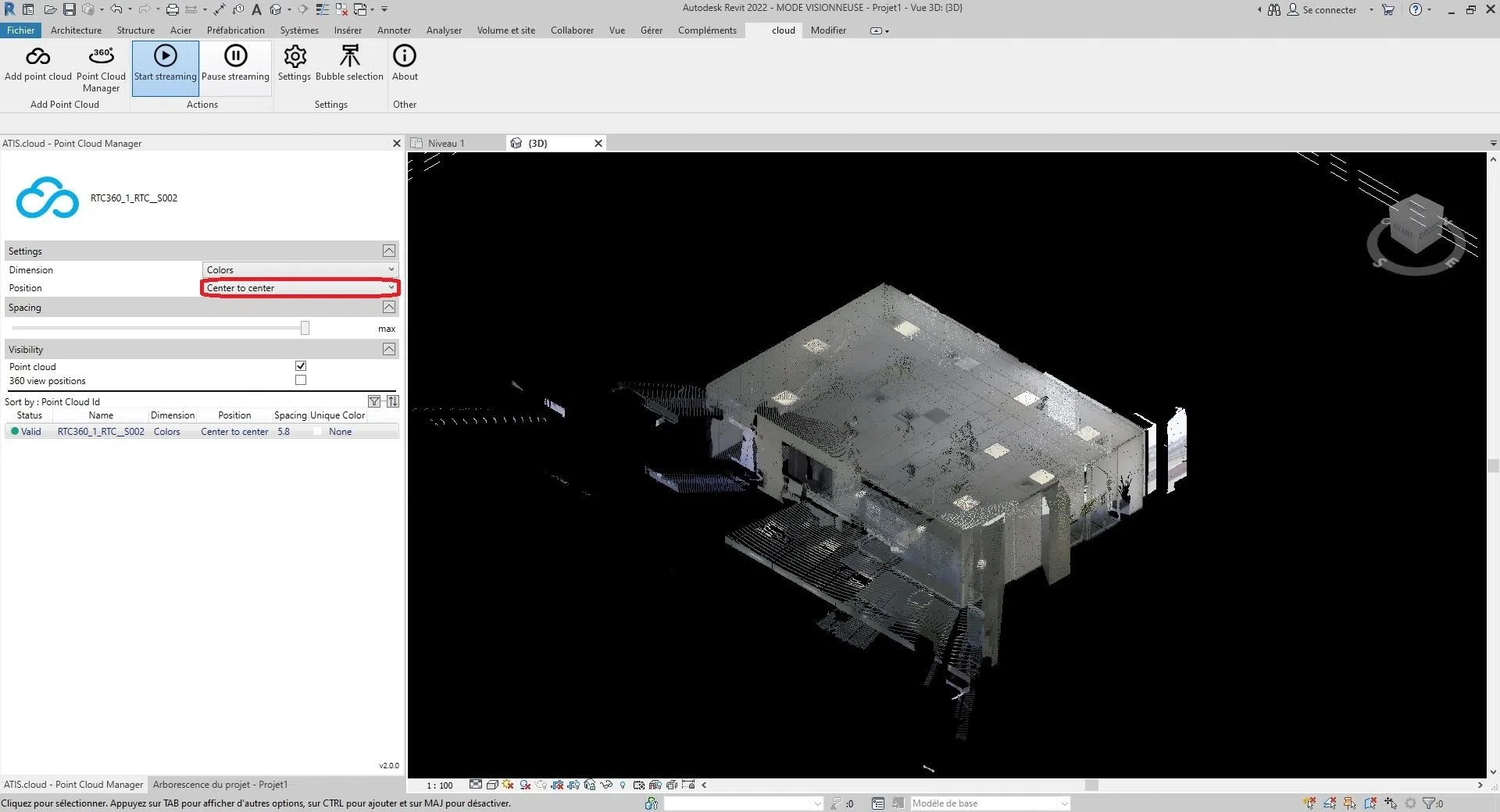
Vous aurez le choix entre ces trois options :
« Centre à centre », « Origine interne » ou « Sur le site partagé ».
- Centre à centre : Cette option place le nuage de points en utilisant le centre de la fenêtre comme point de référence.
- Origine interne : Cette option positionne le nuage de points en utilisant l'origine interne du nuage comme point de référence. L'origine interne est généralement définie par le système de coordonnées du nuage de points lui-même. Grâce à cette option, le nuage de points sera positionné en fonction de son origine interne plutôt que de l'origine du projet Revit. Cela peut être utile lorsque vous devez aligner le nuage de points sur son propre système de coordonnées interne.
- Sur le site partagé : Cette option place le nuage de points à l'emplacement du site partagé. Le site partagé fait référence à un emplacement géographique commun sur lequel plusieurs projets peuvent être basés. Grâce à cette option, le nuage de points sera positionné selon les coordonnées du site partagé. Cela peut être utile lorsque vous travaillez sur des projets basés sur un site commun et que vous souhaitez aligner le nuage de points sur cet emplacement partagé.
- Auto – Origine jusqu'au dernier placement : Revit place le prochain nuage de points importé de manière cohérente avec le nuage de points précédemment importé. Cette option est activée après l'insertion d'un premier nuage de points. Vous pouvez par exemple déplacer ce premier nuage afin de l'aligner correctement avec les éléments du modèle. Si vous avez créé des nuages de points supplémentaires sur le même site et dans le même système de coordonnées que le premier, il est recommandé d'utiliser cette option pour insérer les nuages de points supplémentaires. Les nouveaux nuages de points seront alors correctement positionnés par rapport au premier.
Modifier l'espacement :
Pour modifier l'espacement entre les points du nuage, déplacez la barre de la section « Espacement ».
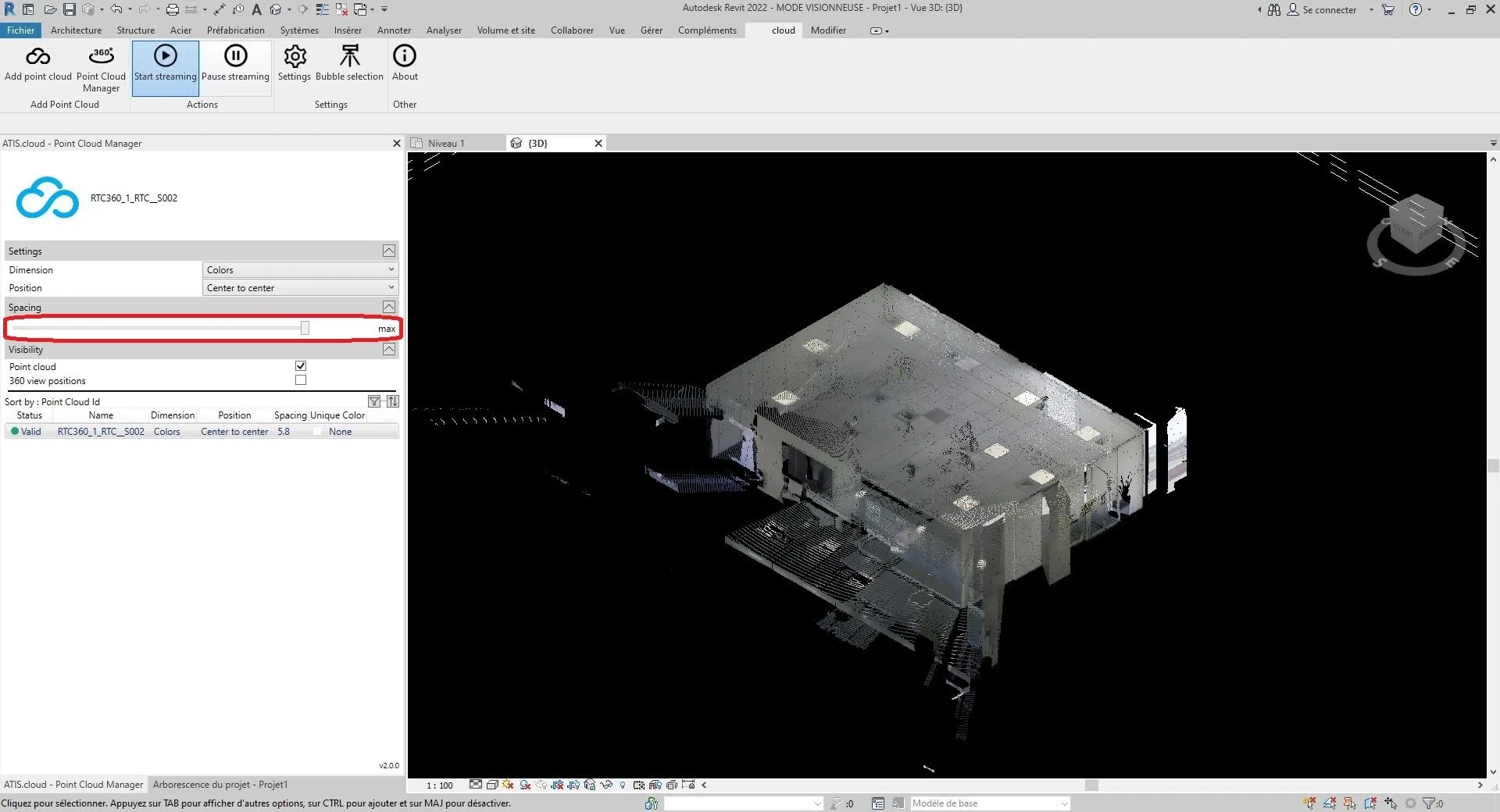
Modifier la visibilité :
Pour modifier la visibilité, vous avez deux options. Ou bien, vous pouvez afficher/masquer le nuage de points en cochant/décochant la case à droite de « Nuage de points » dans la section « Visibilité ». Ou bien, vous pouvez afficher/masquer les scanners de nuages de points en cochant/décochant la case à droite de « Vue 360 » dans la section « Visibilité ». (La visibilité est la même entre les différentes vues du projet)
- Conseils:
- Pour zoomer sur un nuage de points dans le visualiseur, il suffit de double-cliquer sur le nuage correspondant.
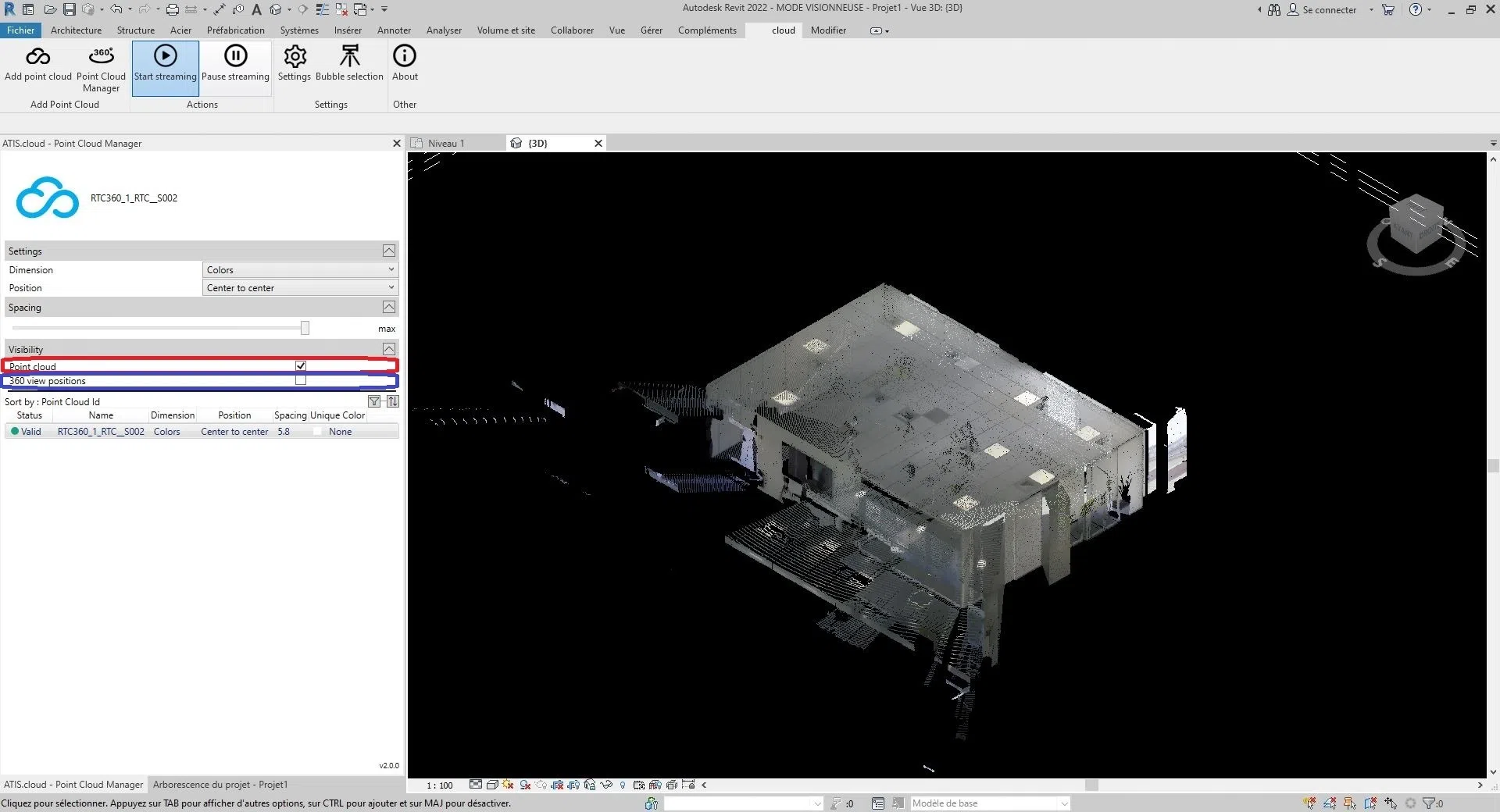
Félicitation ! Vous savez tout sur l’interface « Point Cloud Manager ».
5. Insérez les sources du projet dans REVIT
Si le plugin Revit n'est pas installé sur votre ordinateur, vous pouvez d'abord vous rendre dans la catégorie « Installation du plugin Revit » puis revenir dans cette catégorie après cette opération.
Pour ajouter des sources à un projet, vous devez d'abord ajouter un nuage de points. Si ce n'est pas déjà fait, rendez-vous dans la catégorie « Insérer un nuage de points dans Revit ».
Au bout d'un certain temps, suite à l'ajout du nuage de points, un message vous informant de la détection de sources apparaîtra. (le temps varie en fonction du nombre de nuages sur le projet et de leurs tailles)
Veuillez noter que cette boîte de dialogue peut être cachée derrière un onglet ouvert sur votre ordinateur.

Vous avez alors la possibilité d'ajouter toutes les sources du projet en cliquant sur « Oui » ou de refuser l'ajout en cliquant sur « Non ».
Attention, cette action est irréversible, pour pouvoir réinsérer les sources, il faut supprimer un cloud issu du projet où se trouvent les sources puis suivre les instructions de cet article.

Bravo, vous avez inséré les sources d'un projet web.
Pour plus d'informations sur la gestion des paramètres des nuages de points, consultez la catégorie « Gestionnaire de nuages de points ».
6. Gestion des bulles (images 360) d'un nuage de points
Si le plugin Revit n'est pas installé sur votre ordinateur, vous pouvez d'abord vous rendre dans la catégorie « Installation du plugin Revit » puis revenir dans cette catégorie après cette opération.
- Astuce : Pour suivre pleinement les instructions de cet article, nous vous recommandons d'avoir préalablement suivi la catégorie « Gestionnaire de nuages de points » pour afficher les scanners.
Les scanners sur Revit sont des objets 3D insérés en même temps que le nuage de points, à la différence qu'ils sont invisibles par défaut. Il permet, grâce à une manipulation, de changer la caméra du spectateur du site Internet. Ils sont représentés par des bulles bleues sur le site et par un scanner dans Revit.


Vous êtes informé lors de la connexion ou de la déconnexion entre Revit et le site web par une boîte de dialogue située en bas à droite de la visionneuse web.
Dès que la connexion est établie, affichez les scanners d'un nuage de points, puis appuyez sur « Selection des bulles ».
- Astuce : Pour voir les scanners directement sans que le nuage de points obstrue la vision, décochez la visibilité du nuage de points et rendez les scanners visibles.
Si l'action a été effectuée correctement, la souris passera en mode sélection.
Vous pouvez quitter ce mode en appuyant sur Échap.
Sélectionnez un scanner en cliquant dessus.
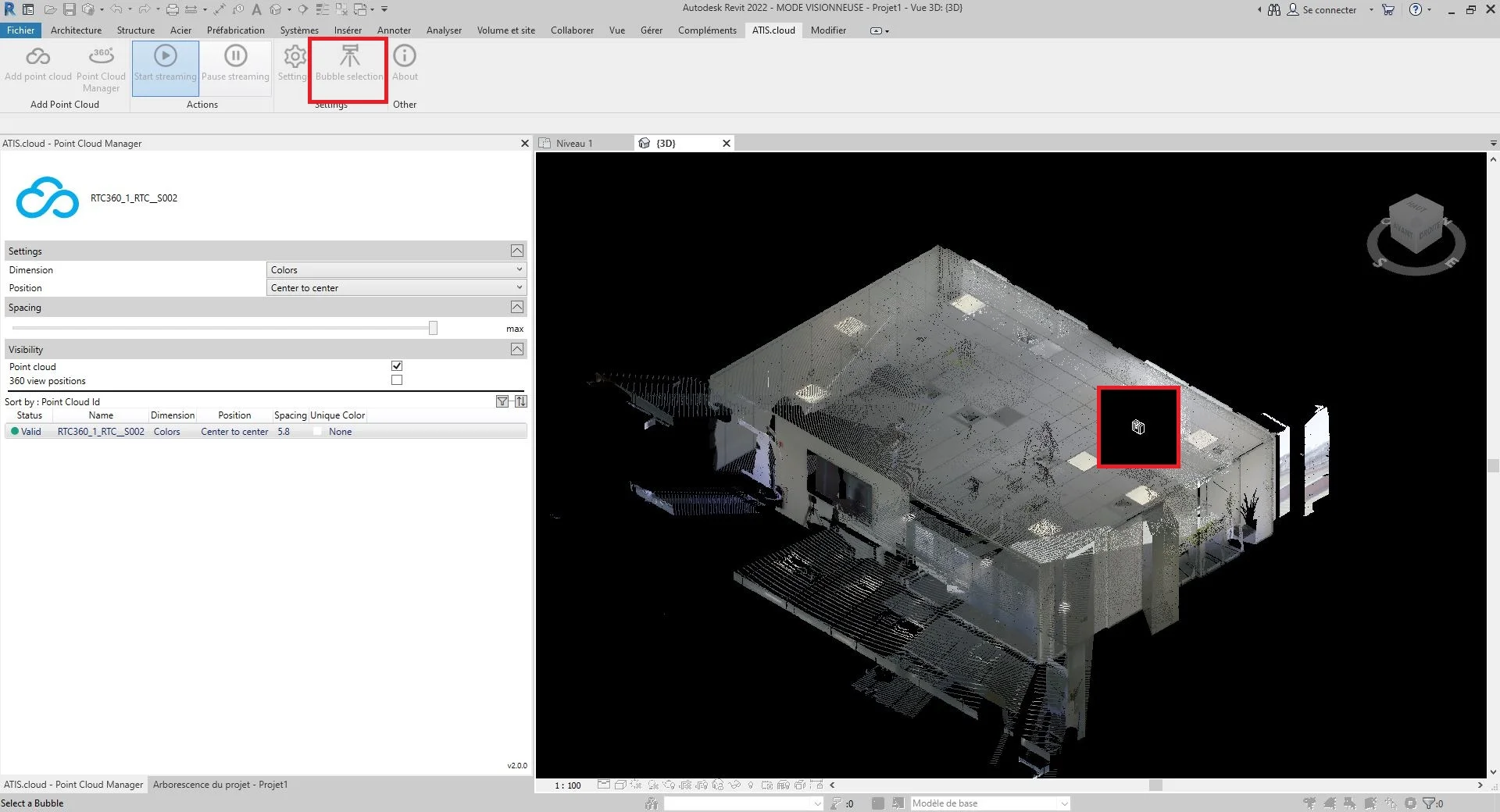
La vue sur la visionneuse Web a été modifiée par le scanner, sélectionnez dans Revit.

- Information :
- Si la page Web a été fermée lors de l'utilisation de Revit, un onglet Web ouvrant automatiquement le projet sera créé.
- Il est recommandé de fermer la visionneuse en cliquant sur le nom situé en haut à gauche pour revenir à la page d'accueil. Si une autre méthode est utilisée pour quitter la page Web, la connexion entre Revit et l'application Web peut ne pas s'ouvrir avant une dizaine de minutes.
Félicitation ! Vous savez changer le point de vue sur le site web grâce à Revit.
7. Désinstaller le plugin REVIT
Commencez par ouvrir les paramètres de votre ordinateur, vous pouvez les trouver dans le menu Windows.
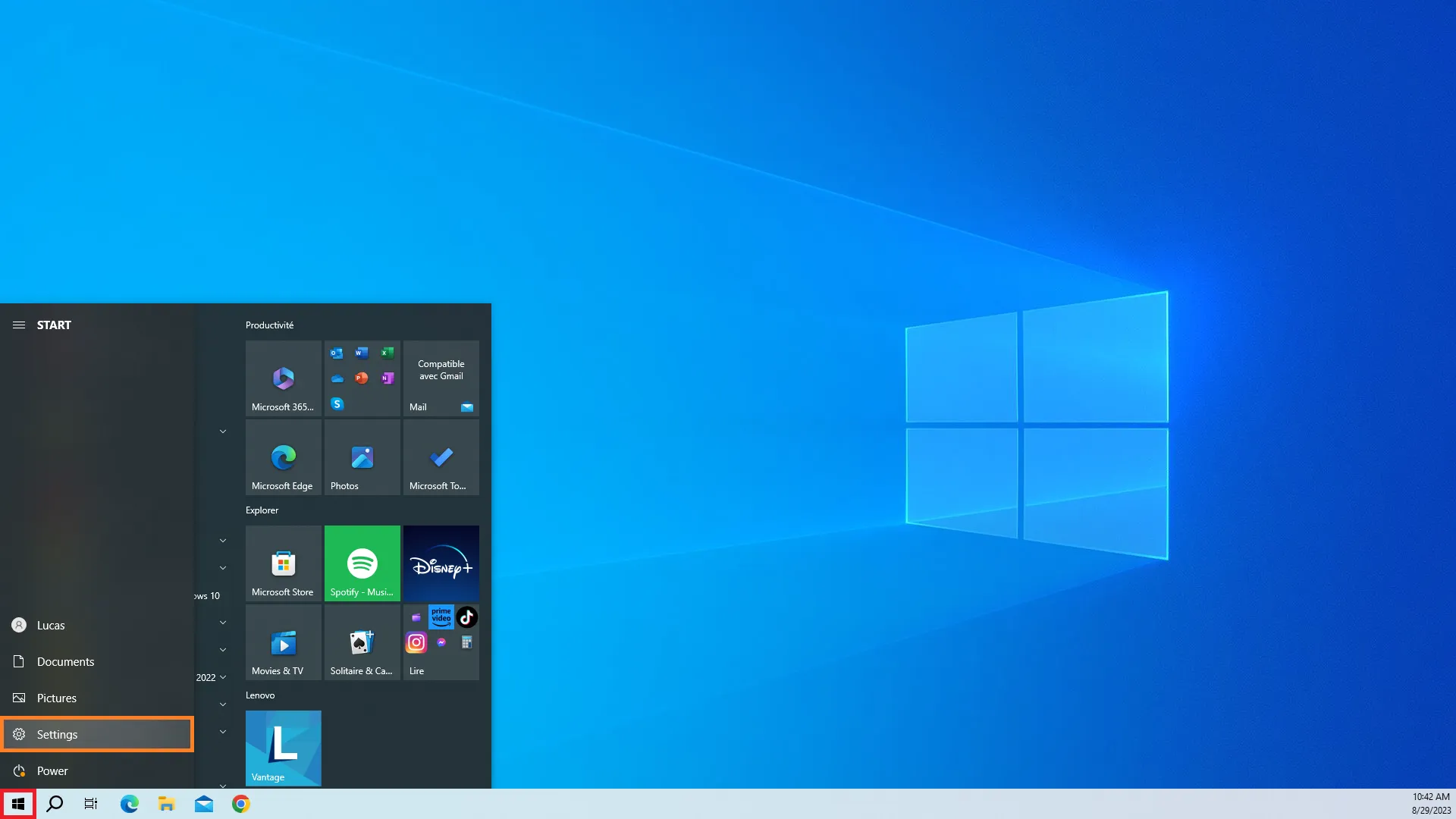
Ouvrez les paramètres de vos applications.

Recherchez « atis » et cliquez sur Désinstaller, une fenêtre contextuelle apparaîtra, cliquez à nouveau sur Désinstaller pour continuer.
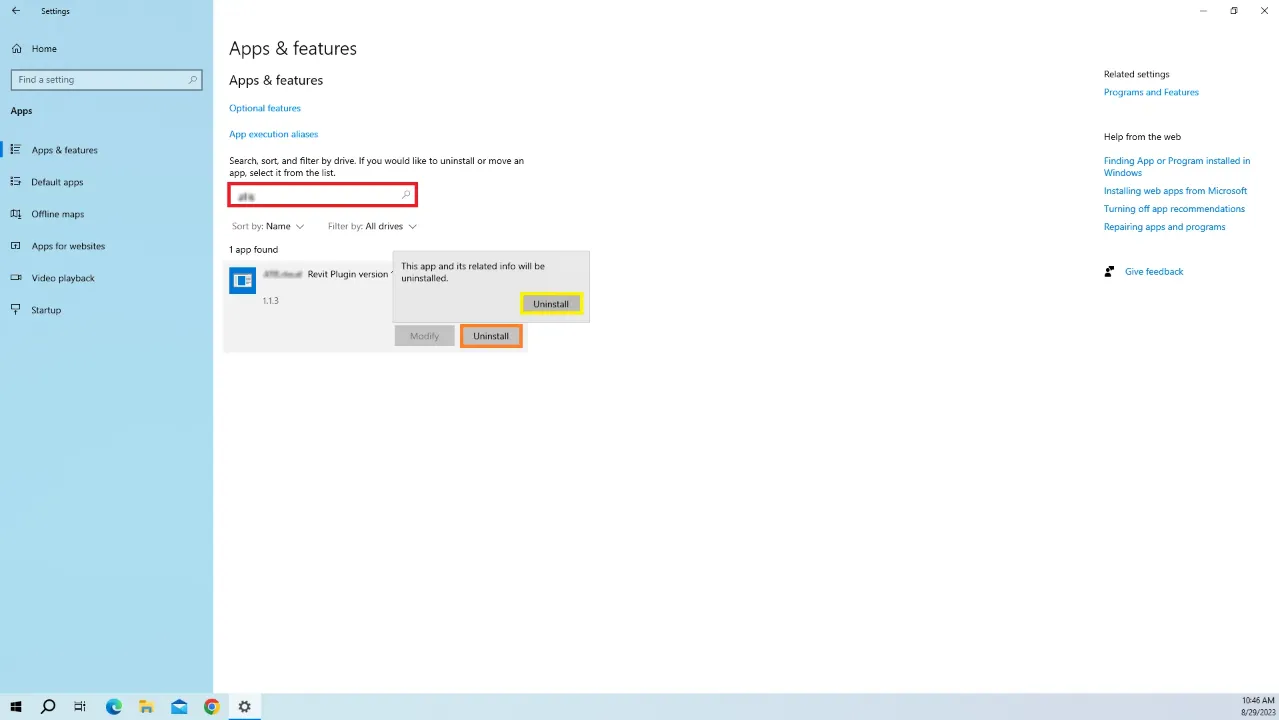
Cliquez sur Oui pour confirmer la suppression du plugin.
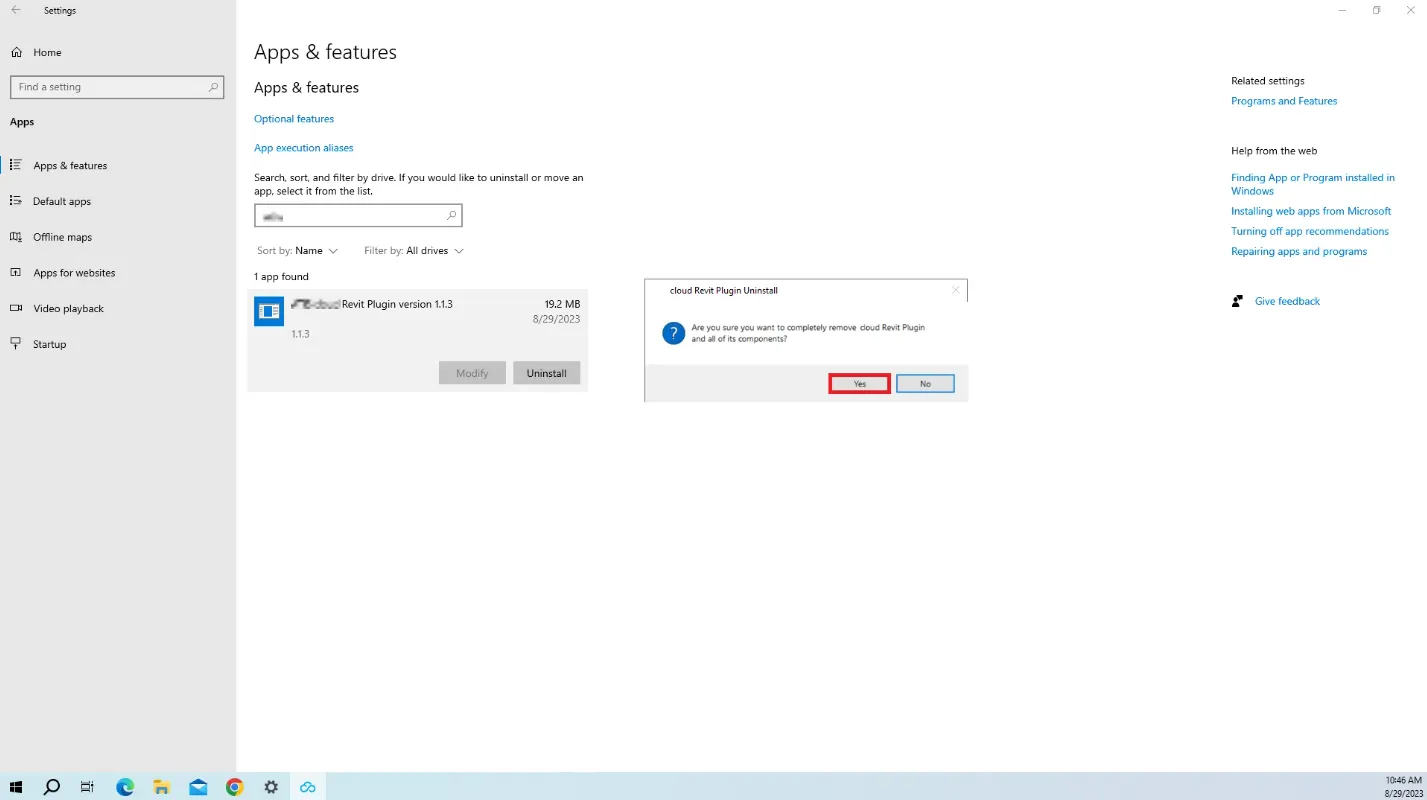
Attendez la fin du processus et cliquez sur Ok. Le plugin a maintenant été désinstallé. Vous pourrez toujours le réinstaller plus tard en le téléchargeant à nouveau.
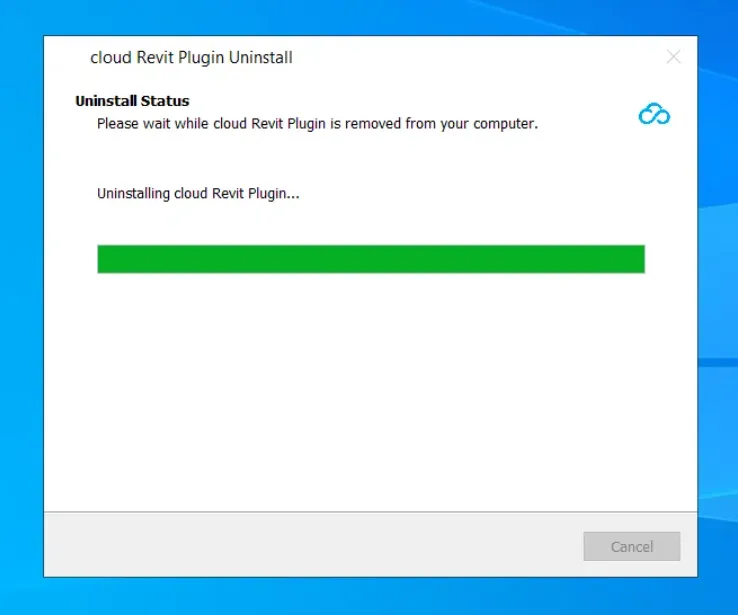
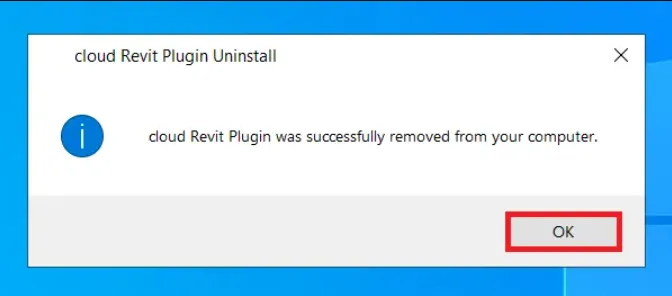
En cas de problème ou de difficulté, n'hésitez pas à contacter l'équipe de la plateforme.