Si le plugin Revit n'est pas installé sur votre ordinateur, vous pouvez d'abord vous rendre sur l'article « Plug-in Autodesk REVIT - Installation » puis revenir ici après cette opération.
Astuce : Pour suivre pleinement les instructions de cet article, nous vous recommandons d'ajouter d'abord un nuage de points. Si cela n'est pas fait, rendez-vous dans l'article« Plug-in Autodesk REVIT - Insérer un nuage de points »
Le « Point Cloud Manager » est une interface graphique permettant de modifier les paramètres de chaque nuage de points du projet Revit depuis le site internet. Cette fenêtre permet de déplacer, de redimensionner l'interface ainsi que de l'ancrer sur un côté de l'écran Revit.
Pour commencer, cliquez sur un nuage de points situé dans la fenêtre « Point Cloud Manager ». Si l'interface ne s'affiche pas, cliquez sur le bouton « Point Cloud Manager » situé dans la barre d'outils « Cloud » dans la catégorie « Ajouter un nuage de points ».
Une partie de l'interface « Point Cloud Manager » est apparue. L'interface est divisée comme ceci :
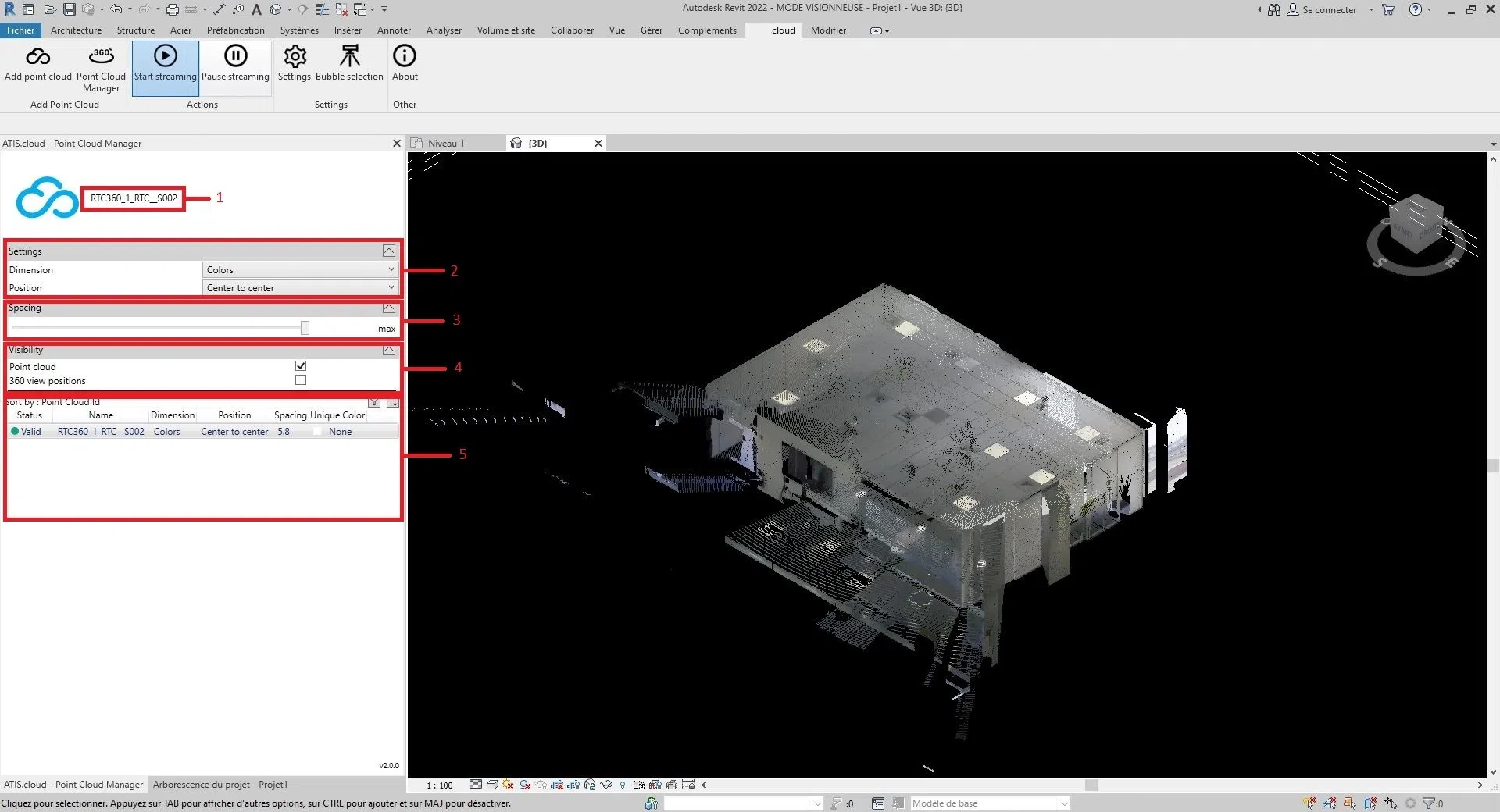
1 : Nom du cloud sélectionné, le nom affiché est le même que celui du projet web
2 : Caractéristiques du nuage : la dimension et la position du nuage
3 : Espacement de chaque point du nuage
4 : Paramètre de visibilité des nuages de points et des scanners (pour plus d'informations sur les scanners, rendez-vous dans l'article « Scanner Revit »)
5 : Tous les nuages insérés via le plugin Revit, cela permet de voir en un coup d'œil les principaux paramètres de chaque nuage ainsi que de les trier.
- Astuce :
- Vous pouvez plier et déplier les sections à l'aide du bouton fléché à droite de chaque section ;
- Vous pouvez redimensionner la taille entre la partie 6 et le reste en maintenant enfoncée puis en déplaçant la souris sur la barre noire située entre la section « Visibilité » et la partie 6.
Vous pouvez désormais modifier chaque paramètre de chaque nuage de points.
- La dimension du nuage, rendez-vous dans la rubrique « Changer la dimension » ;
- La position du nuage, rendez-vous dans la rubrique « Modifier la position » ;
- La distance entre les points du nuage, rendez-vous dans la rubrique « Modifier l'espacement » ;
- La visibilité du cloud ou des scanners, rendez-vous dans la rubrique « Modifier la visibilité ».
Changer la dimension :
Pour modifier la dimension sélectionnée, cliquez sur la case de sélection à droite de « Dimension ».
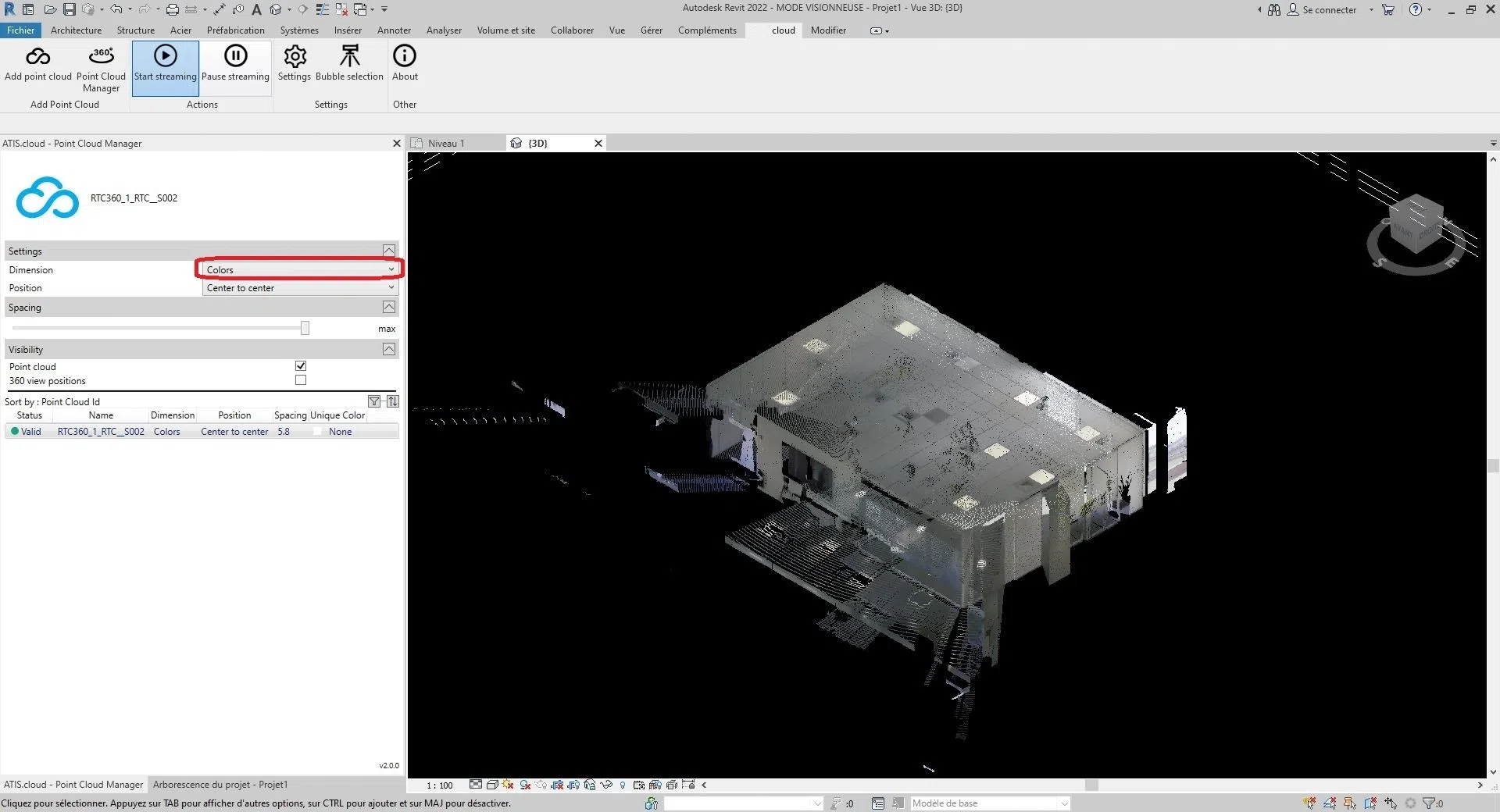
Vous avez le choix entre six dimensions :
Couleurs, intensité, classification, hauteur, ID de source ponctuelle et couleur unique.
- Couleurs : Il permet de représenter la couleur de chaque point du nuage de points. Les canaux rouge, vert et bleu sont utilisés pour représenter la couleur du point, tandis que le canal alpha est utilisé pour représenter la transparence ou l'opacité du point. L'utilisation de la couleur dans les nuages de points LiDAR peut être utile à des fins de visualisation et d'interprétation, car elle peut fournir des informations supplémentaires sur les propriétés des objets et des surfaces représentés par les points. Par exemple, dans la cartographie de la végétation, la couleur des points peut être utilisée pour distinguer différents types de végétation ou pour identifier les zones à forte ou faible densité de végétation.
- Intensité : Elle représente la force ou l'amplitude du signal qui a été reçu par un capteur ou un appareil lorsque le point a été capturé. Dans certains cas, l'intensité est liée à la réflectance de l'objet à ce stade. Par exemple, dans un nuage de points LiDAR, la valeur d’intensité représente la quantité de lumière laser qui a été réfléchie vers le capteur par l’objet. Dans ce cas, une valeur d'intensité plus élevée indiquerait une surface qui reflète plus de lumière, comme un mur blanc, tandis qu'une valeur d'intensité plus faible indiquerait une surface qui reflète moins de lumière, comme une voiture noire. Dans d’autres cas, l’intensité peut représenter une grandeur physique différente. Par exemple, dans un nuage de points photographique, l'intensité peut représenter la luminosité d'un pixel de l'image originale utilisée pour générer le nuage de points.
- Classification : Ne fonctionnera qu'avec des nuages de points compatibles . Le but de la classification est de regrouper des points similaires en catégories significatives, telles que le sol, la végétation, les bâtiments et autres objets.
- Hauteur : Il représente la hauteur ou la position verticale de chaque point. Les données d'altitude sont importantes dans de nombreuses applications de nuages de points, telles que la cartographie topographique, la modélisation des inondations, la planification urbaine et la conception d'infrastructures. En analysant les données d'élévation, il est possible de créer des modèles numériques d'élévation (DEM) précis et détaillés qui peuvent être utilisés à des fins d'analyse et de visualisation géospatiales.
- ID de source de point : ceci identifie le capteur laser spécifique qui a généré le point. Chaque capteur laser d'un système LiDAR possède un identifiant ou un numéro unique, et ces informations sont enregistrées dans les données du nuage de points pour permettre l'analyse et le contrôle qualité. L'identification de sources ponctuelles est particulièrement utile dans les situations où plusieurs capteurs LiDAR sont utilisés pour capturer une seule scène ou zone. En identifiant quel capteur a généré chaque point, il est possible d'effectuer des contrôles de qualité sur les données et de s'assurer que les données sont correctement alignées et enregistrées entre les différents capteurs. Ceci est particulièrement important dans des applications telles que la foresterie, où plusieurs capteurs LiDAR peuvent être utilisés pour capturer des données sous différents angles et perspectives. Sur notre plateforme, l'identifiant de la source ponctuelle est utilisé pour stocker l'identifiant de l'analyse source, permettant aux utilisateurs de suivre facilement de quelle analyse provient chaque point du nuage de points. Par exemple, si plusieurs numérisations étaient effectuées sur la même zone à l'aide d'un scanner laser 3D, chaque numérisation pourrait se voir attribuer un ID de numérisation unique et l'attribut d'ID de source ponctuelle pour chaque point des points nuageux pourrait être défini sur l'ID de numérisation correspondant.
- Couleur Unique : L'objectif de la dimension « Couleur Unique » est de pouvoir colorer le nuage de points avec une couleur unique définie par l'utilisateur.
Changer de position:
Pour modifier la position sélectionnée, cliquez sur la case de sélection à droite de « Position ».
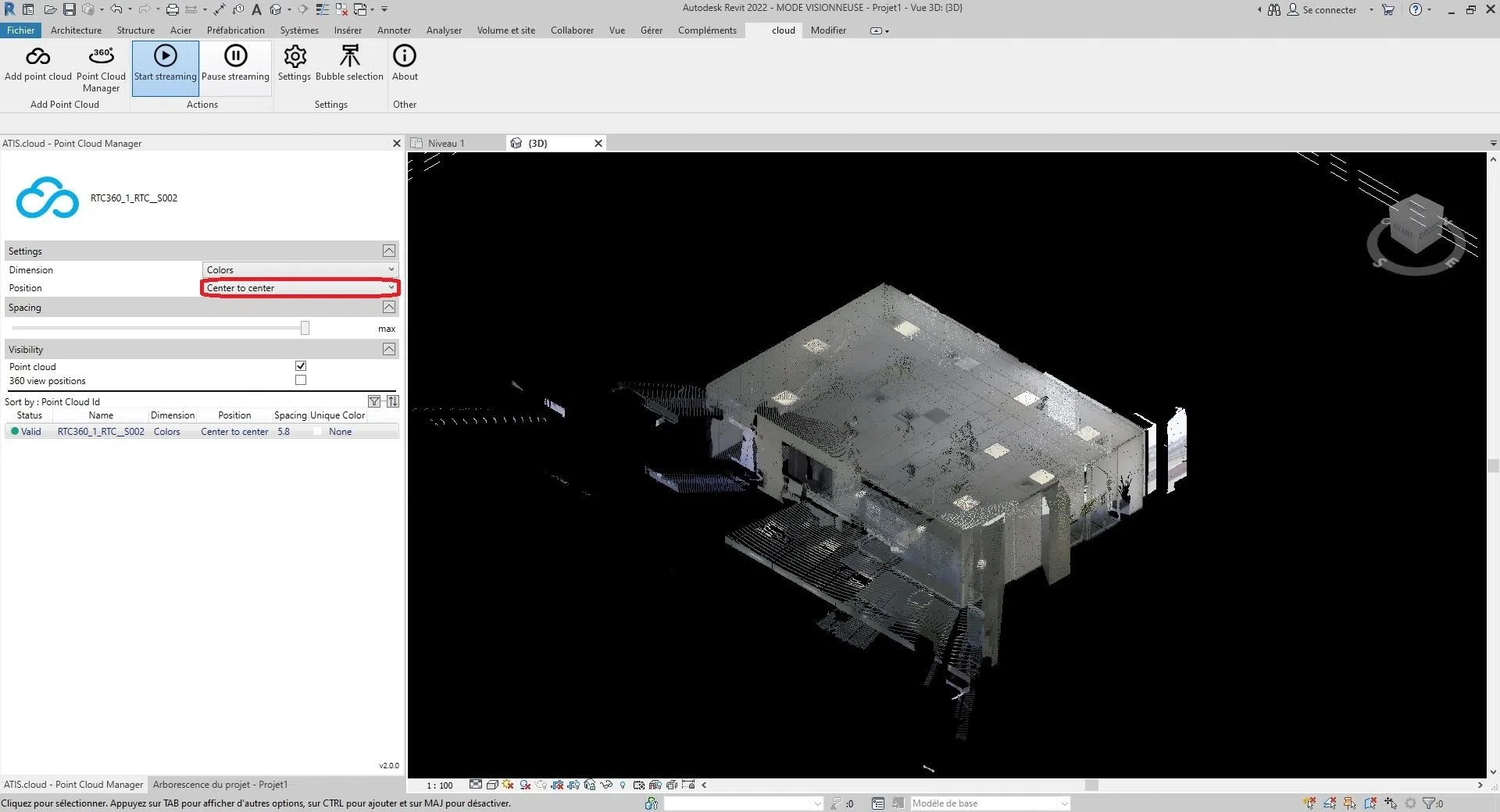
Vous aurez le choix entre ces trois options :
« Centre à centre », « Origine interne » ou « Sur le site partagé ».
- Centre à centre : Cette option place le nuage de points en utilisant le centre de la fenêtre comme point de référence.
- Origine interne : Cette option positionne le nuage de points en utilisant l'origine interne du nuage comme point de référence. L'origine interne est généralement définie par le système de coordonnées du nuage de points lui-même. Grâce à cette option, le nuage de points sera positionné en fonction de son origine interne plutôt que de l'origine du projet Revit. Cela peut être utile lorsque vous devez aligner le nuage de points sur son propre système de coordonnées interne.
- Sur le site partagé : Cette option place le nuage de points à l'emplacement du site partagé. Le site partagé fait référence à un emplacement géographique commun sur lequel plusieurs projets peuvent être basés. Grâce à cette option, le nuage de points sera positionné selon les coordonnées du site partagé. Cela peut être utile lorsque vous travaillez sur des projets basés sur un site commun et que vous souhaitez aligner le nuage de points sur cet emplacement partagé.
- Auto – Origine jusqu'au dernier placement : Revit place le prochain nuage de points importé de manière cohérente avec le nuage de points précédemment importé. Cette option est activée après l'insertion d'un premier nuage de points. Vous pouvez par exemple déplacer ce premier nuage afin de l'aligner correctement avec les éléments du modèle. Si vous avez créé des nuages de points supplémentaires sur le même site et dans le même système de coordonnées que le premier, il est recommandé d'utiliser cette option pour insérer les nuages de points supplémentaires. Les nouveaux nuages de points seront alors correctement positionnés par rapport au premier.
Modifier l'espacement :
Pour modifier l'espacement entre les points du nuage, déplacez la barre de la section « Espacement ».
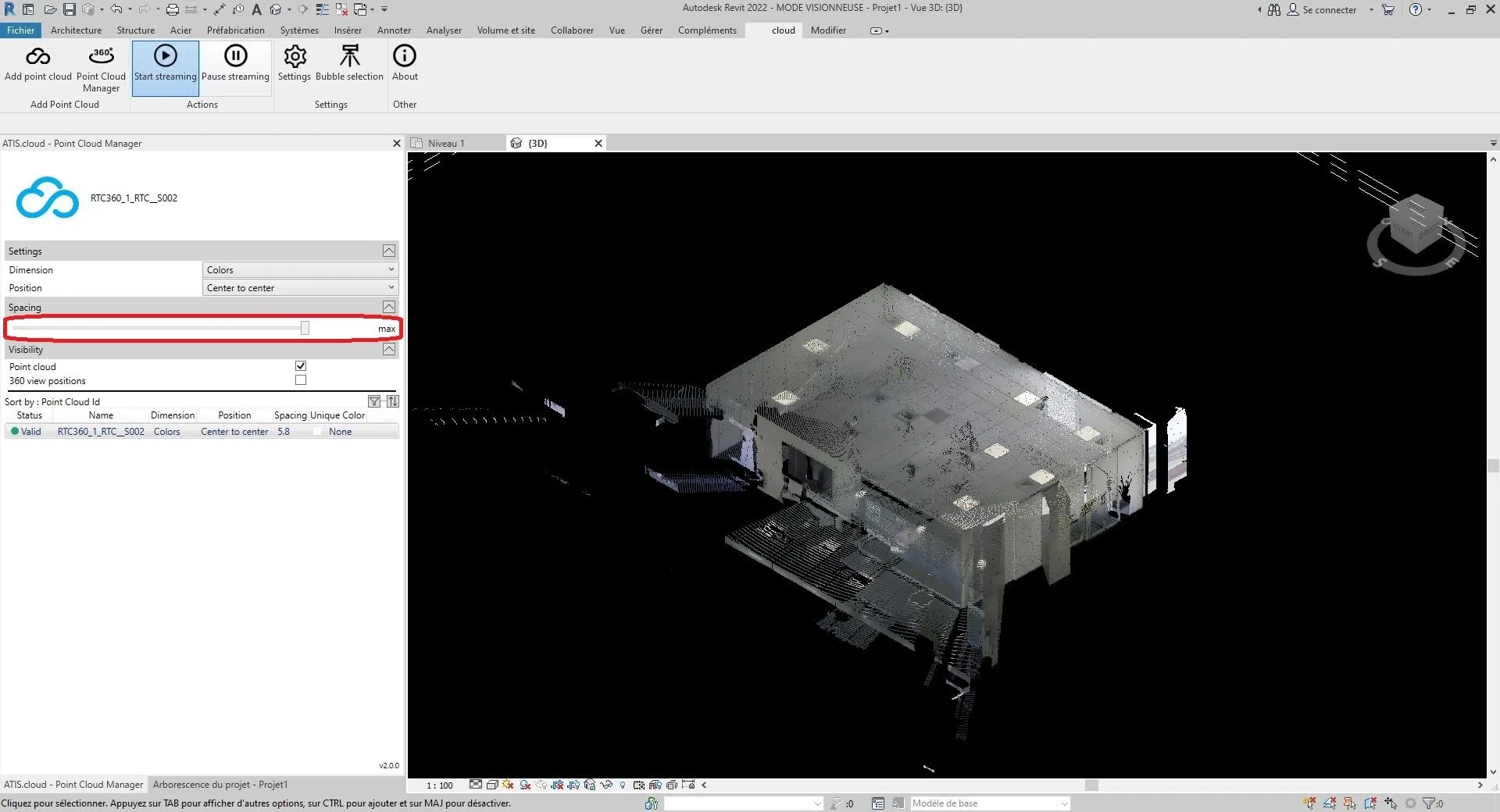
Modifier la visibilité :
Pour modifier la visibilité, vous avez deux options. Ou bien, vous pouvez afficher/masquer le nuage de points en cochant/décochant la case à droite de « Nuage de points » dans la section « Visibilité ». Ou bien, vous pouvez afficher/masquer les scanners de nuages de points en cochant/décochant la case à droite de « Vue 360 » dans la section « Visibilité ». (La visibilité est la même entre les différentes vues du projet)
- Conseils:
- Pour zoomer sur un nuage de points dans le visualiseur, il suffit de double-cliquer sur le nuage correspondant.
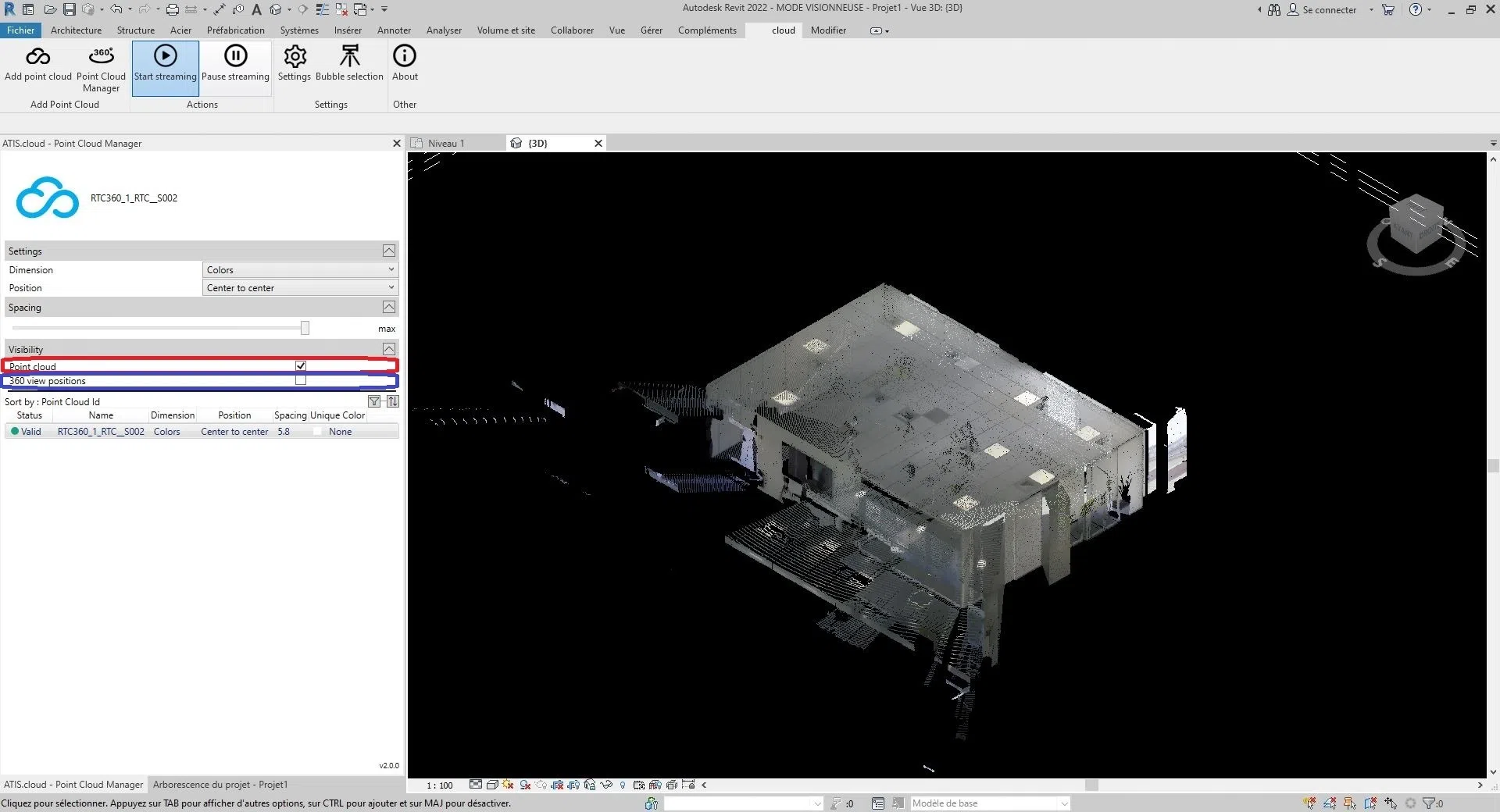
Félicitation ! Vous savez tout sur l’interface « Point Cloud Manager ».
Si vous rencontrez des problèmes, notre équipe d'assistance est là pour vous aider. Bonne exploration !