Pour déposer une zone de coupure, cliquez sur l'icône des ciseaux. Cela ouvrira le menu de détourage, ajoutera une nouvelle boîte pour commencer le recadrage.
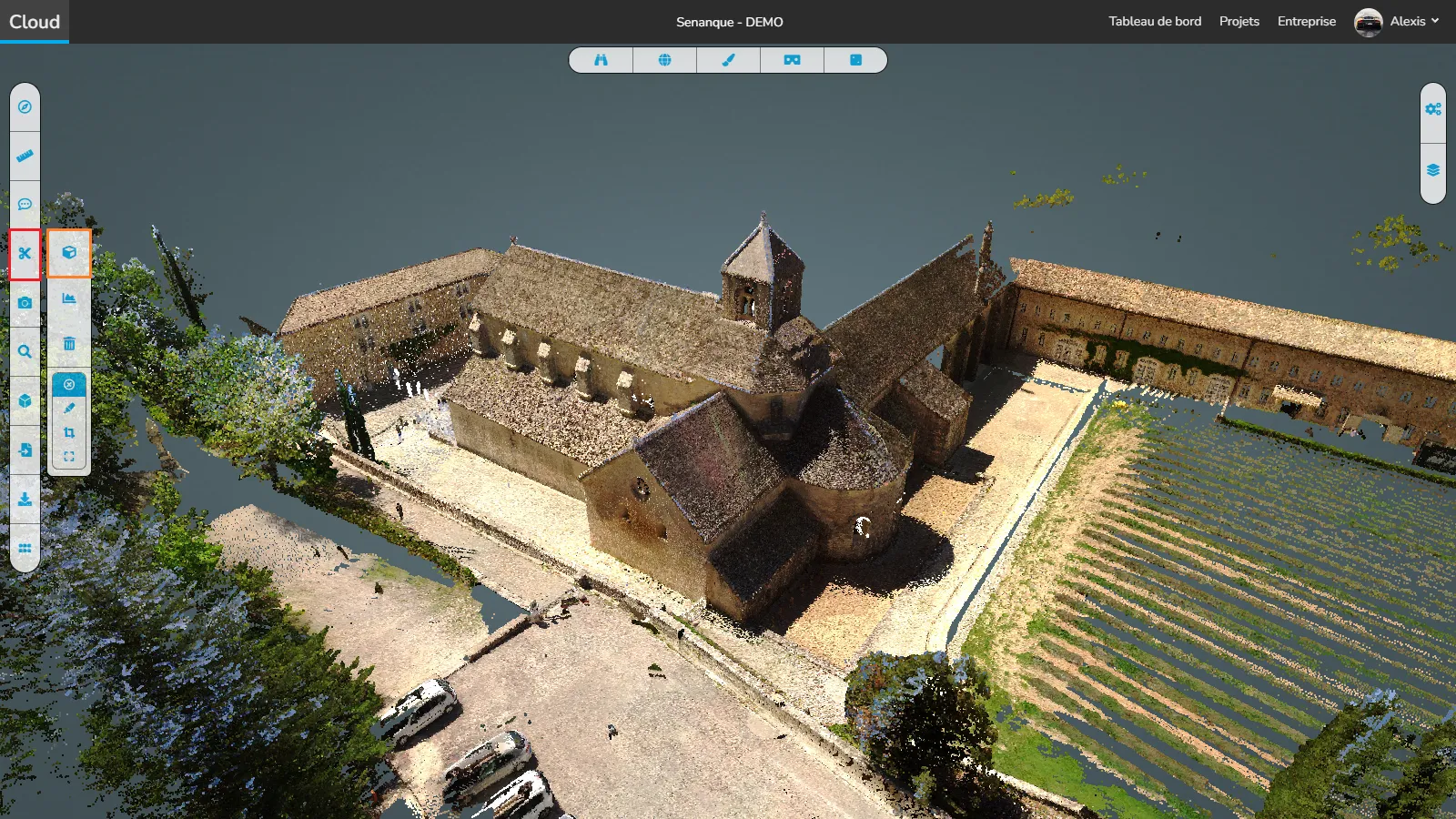
Pour jouer avec la boîte, vous avez un point à la fin de chaque axe, saisissez et faites glisser ces points pour modifier la taille de la boîte, vous pouvez également voir 3 quarts de cercles, saisissez-les et faites-les glisser pour faire pivoter la boîte. Devenir bon à manipuler cet outil prendra certainement du temps, alors n'ayez pas peur d'essayer des choses avec lui pour vous y habituer.
Une fois votre zone de détourage définie, utilisez les différentes options pour obtenir le résultat souhaité.
Vous avez d'abord l'option aucune, avec celle-ci, vous verrez le nuage de points avec son affichage par défaut.
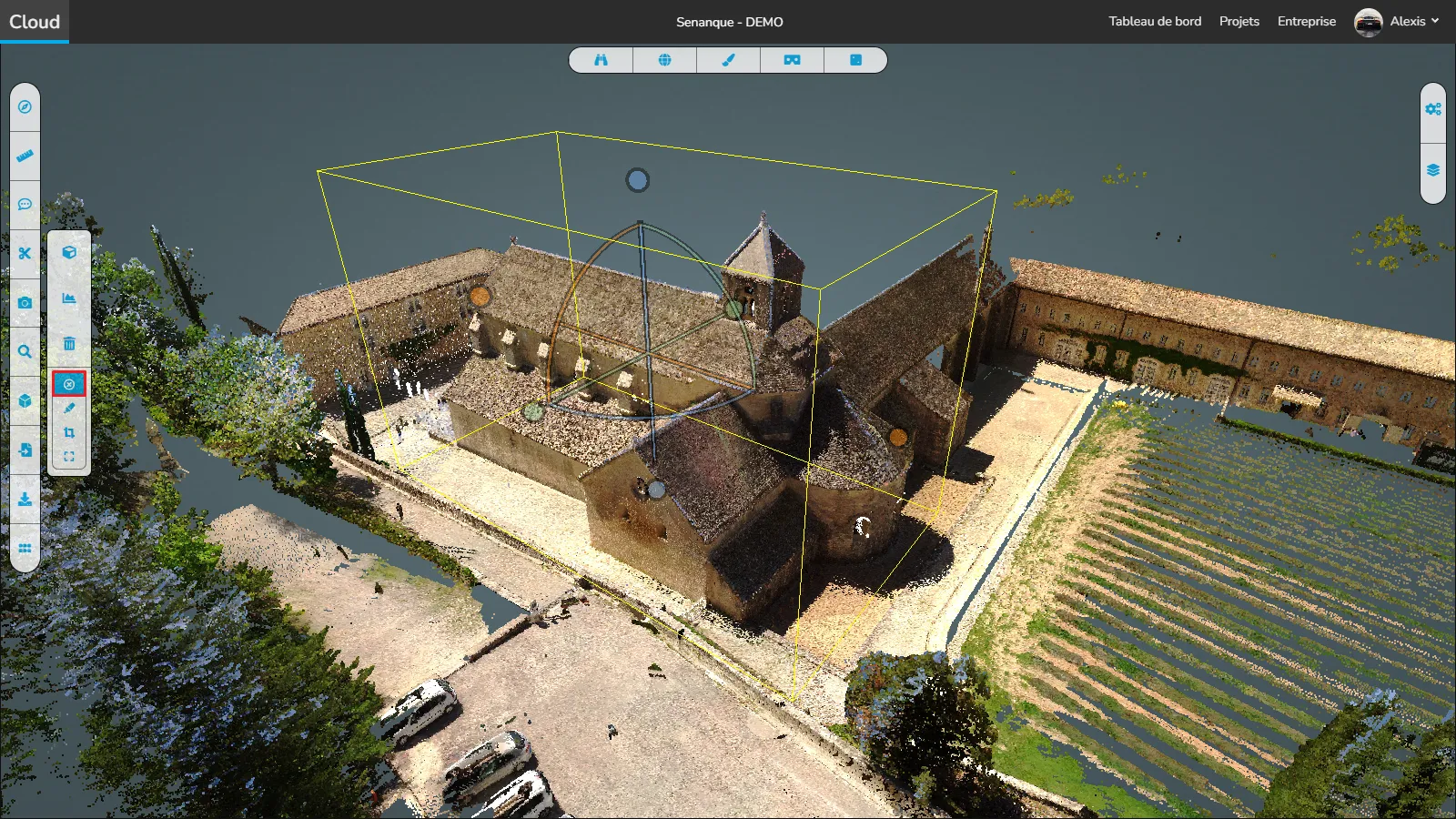
Ensuite, vous trouverez l'option de surbrillance, cela vous permet de faire briller chaque point dans la zone de détourage.
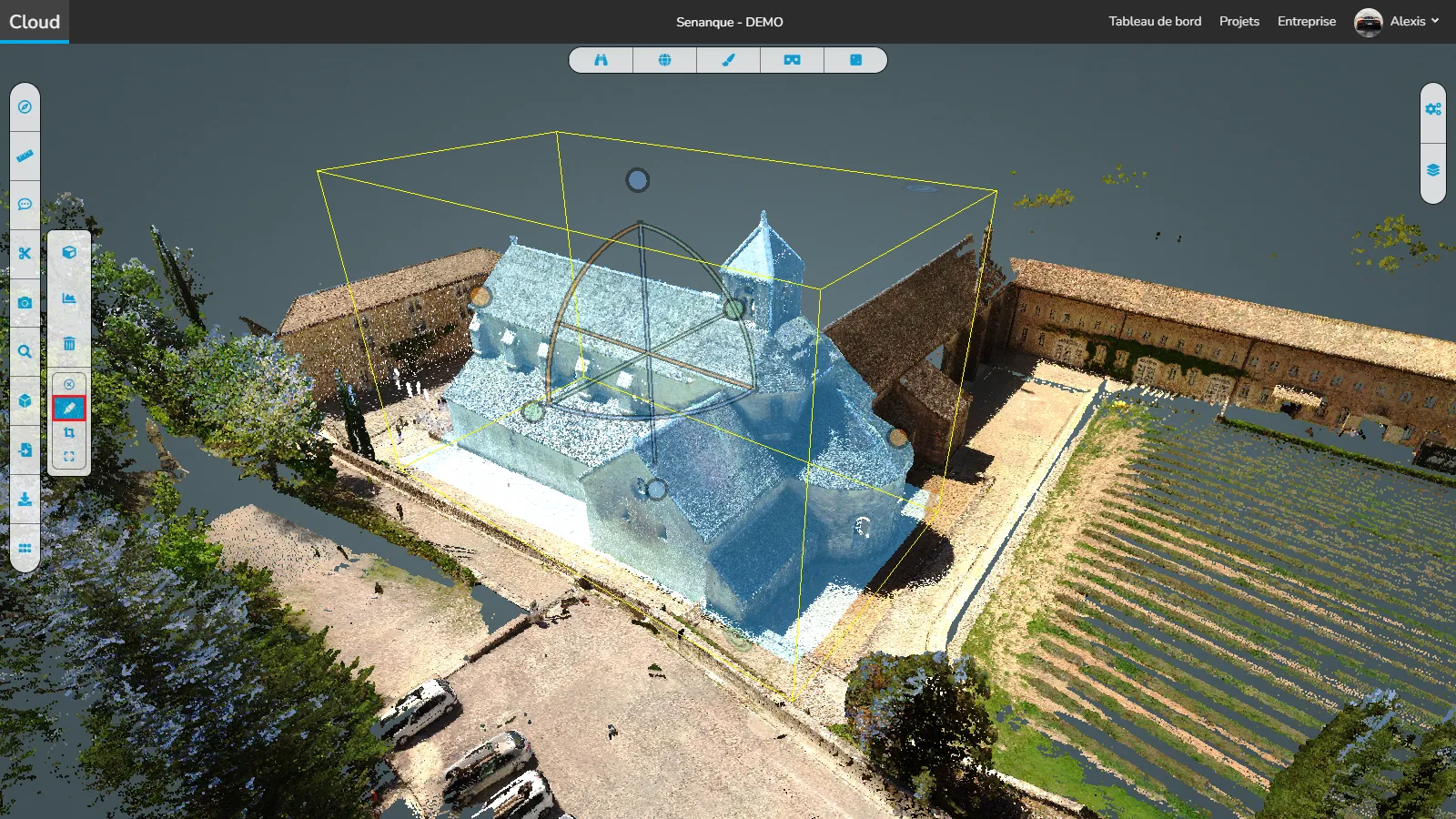
L'option suivante est l'option intérieure, cela masquera tous les points qui ne sont pas contenus dans la zone de détourage.
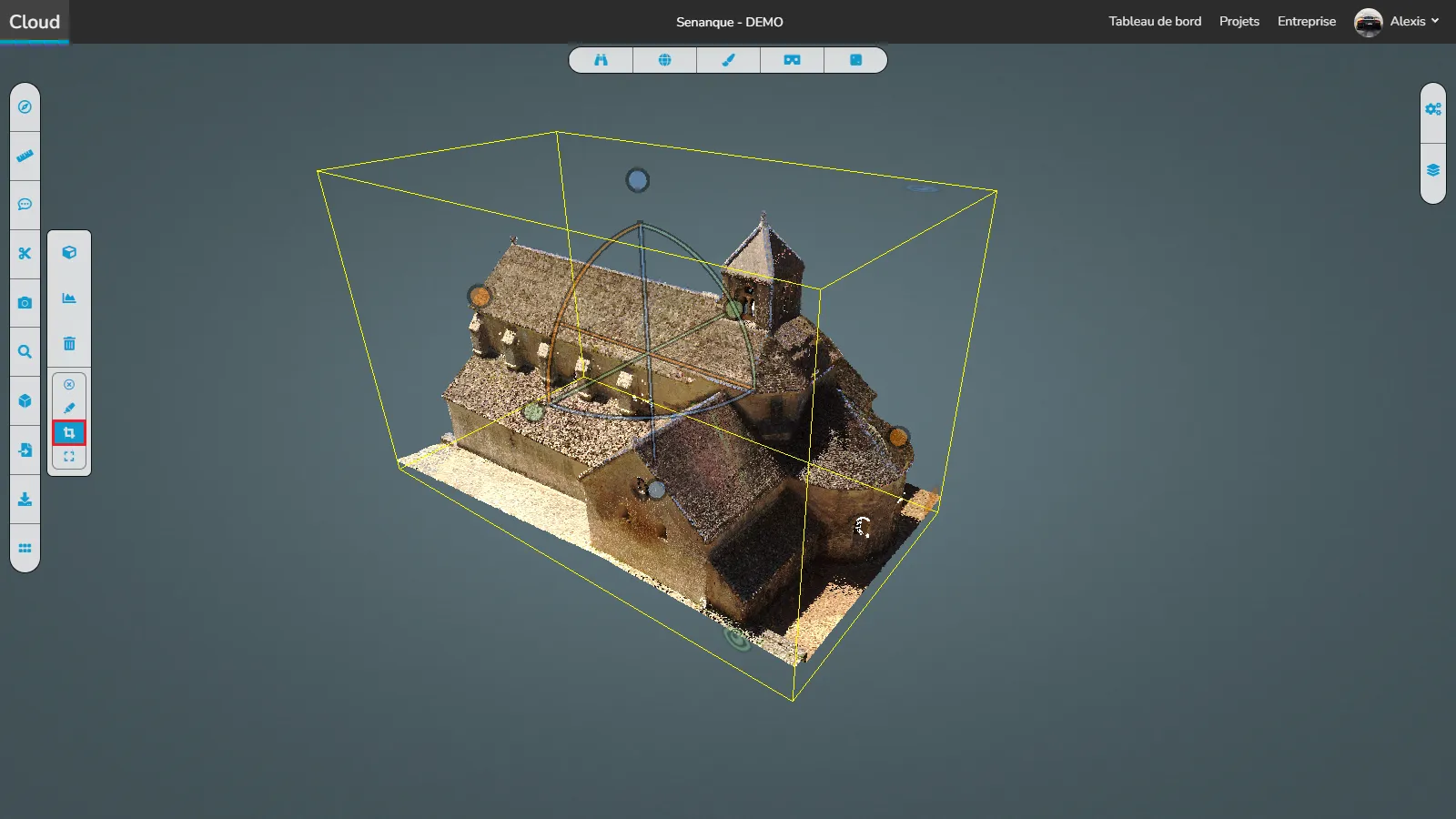
Enfin, vous pouvez faire l'inverse de ce que nous venons de faire avec l'option intérieure, c'est l'option extérieure, elle masque tous les points contenus dans la zone de détourage.
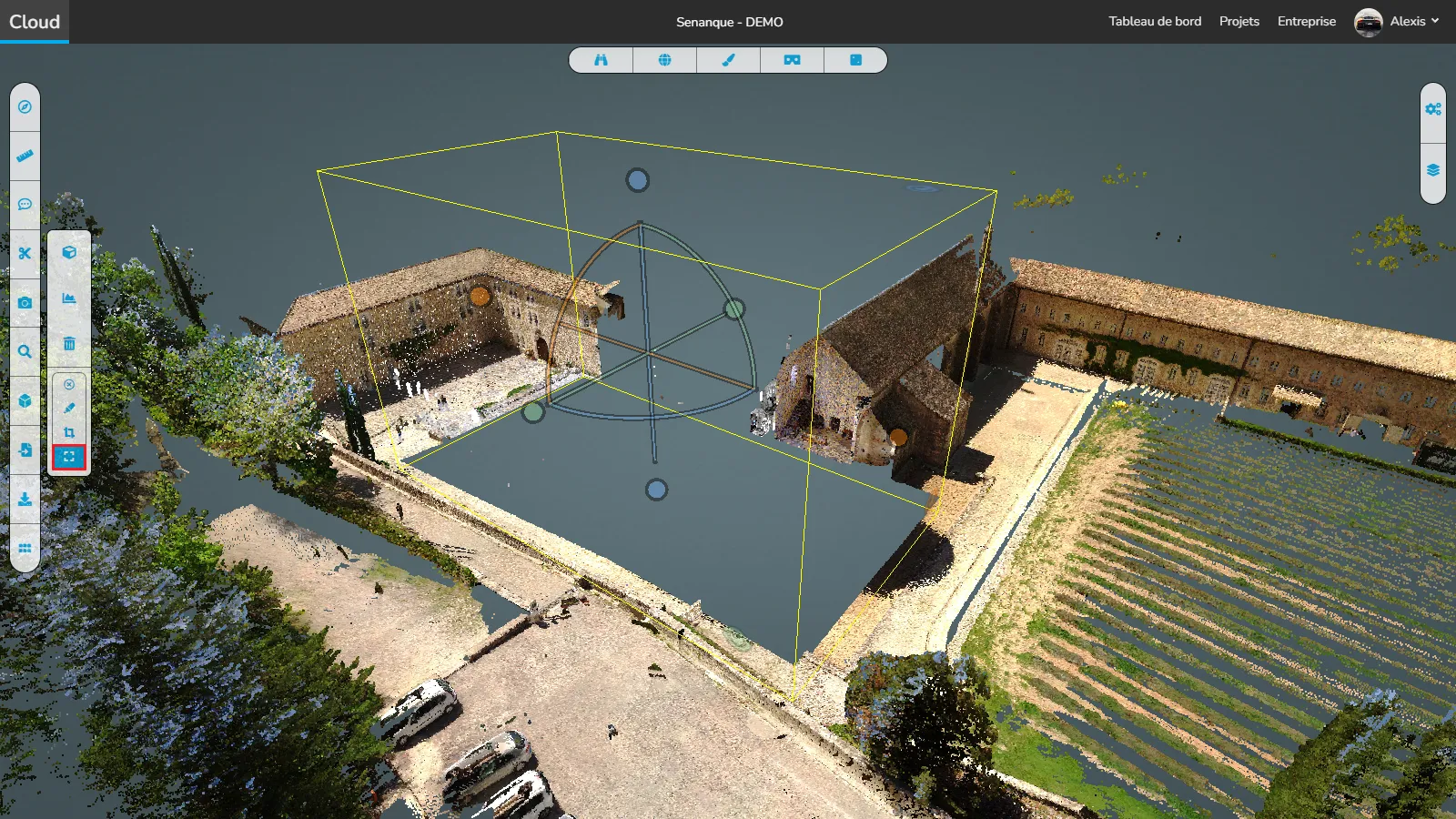
Vous pouvez trouver plus d'informations sur la boîte dans le menu scène. Cliquez sur la zone de détourage pour la sélectionner.
Faites défiler le menu, vous trouverez toutes sortes d'informations :
- La position de la boîte (son centre), sa rotation et ses dimensions
- Vous pouvez exporter ce qui se trouve à l'intérieur de la boîte, suivez cet article pour en savoir plus sur cette fonctionnalité
- Vous pouvez également créer une orthoimage prête à l'emploi, suivez cet article pour en savoir plus sur cette fonctionnalité
- Vous pouvez réinitialiser l'orientation de la boîte, cela ne changera pas sa position ou sa dimension
- Quelle règle la boîte actuelle suit-elle ? Par défaut signifie qu'il suit le paramètre défini dans le menu de détourage que nous avons vu précédemment. Vous pouvez aussi décider d'utiliser un autre mode uniquement pour cette box
- À quels éléments la boîte doit-elle être liée, par défaut tous les éléments y sont soumis mais vous pouvez décider de ne l'appliquer qu'aux éléments que vous souhaitez. (Source ou Ressource)
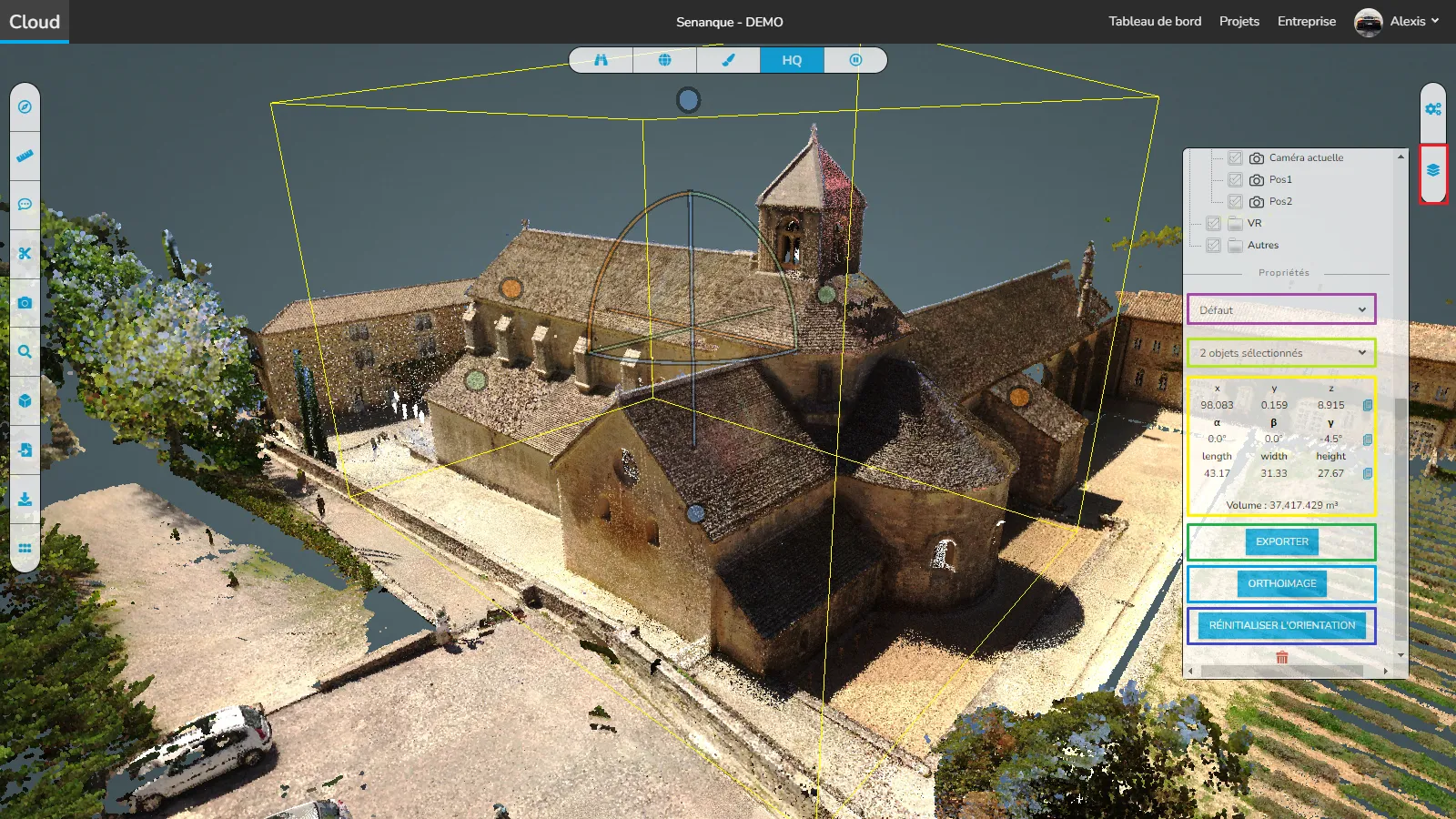
En utilisant cette fonctionnalité, vous pouvez faire des choses comme ceci :
Tout en gardant la boîte de recadrage globale en mode "par défaut", qui dans notre cas est "à l'intérieur". Vous pouvez ouvrir le mur avec une boîte en utilisant le mode "extérieur". Vous pouvez également décider de recadrer uniquement le nuage de points afin que si vous affichiez le modèle, il ne soit pas recadré.
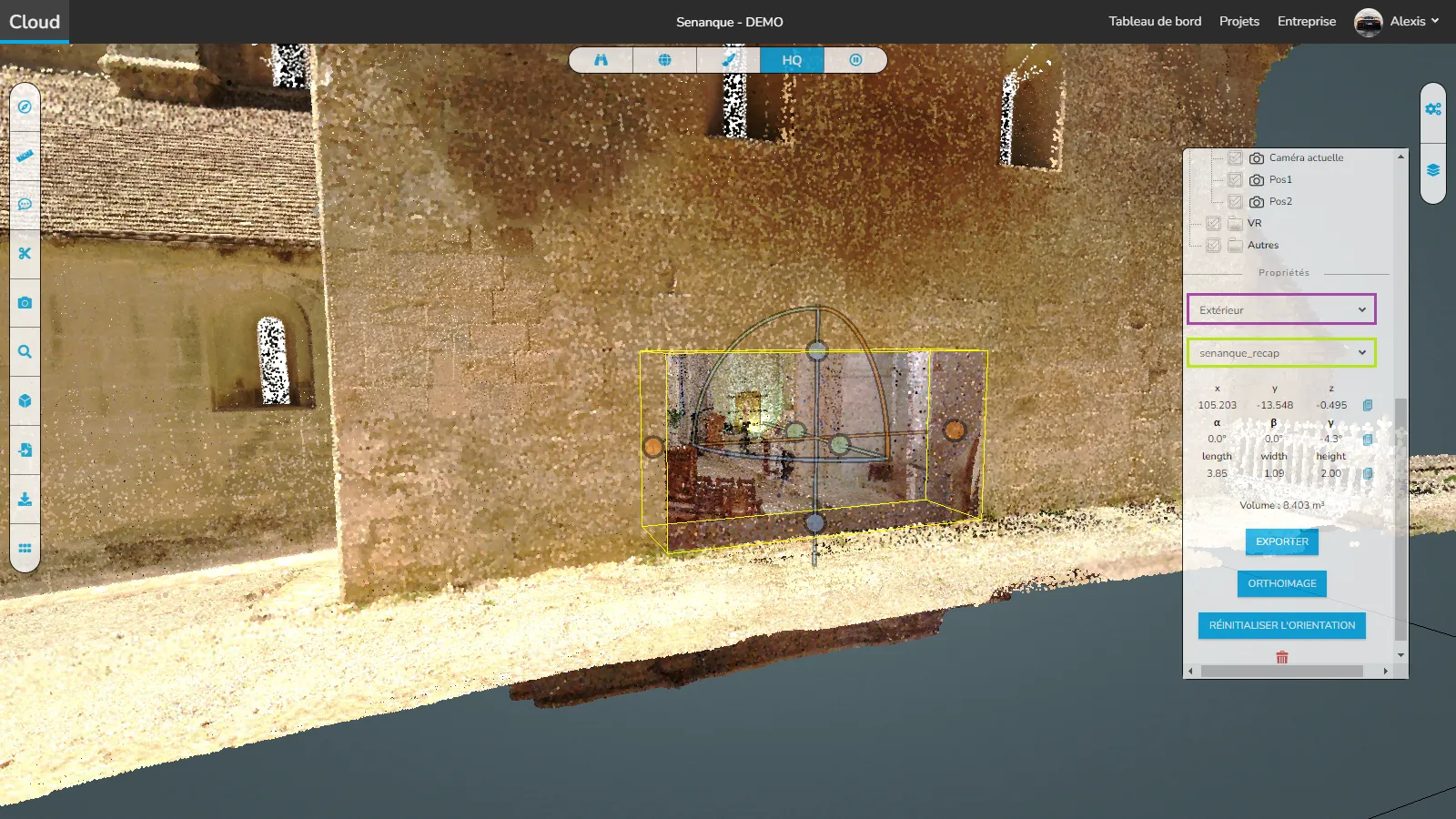
Ajoutons une autre case avec le mode « surbrillance », permettant de faire 2 choses, mettre en surbrillance une partie du nuage de points pour qu'il puisse être trouvé plus facilement. Vous pouvez également l'exporter pour pouvoir le réimporter et déplacer l'élément à l'intérieur du projet. Pour vérifier que le trou fait dans le mur est assez grand pour laisser passer l'élément, par exemple.
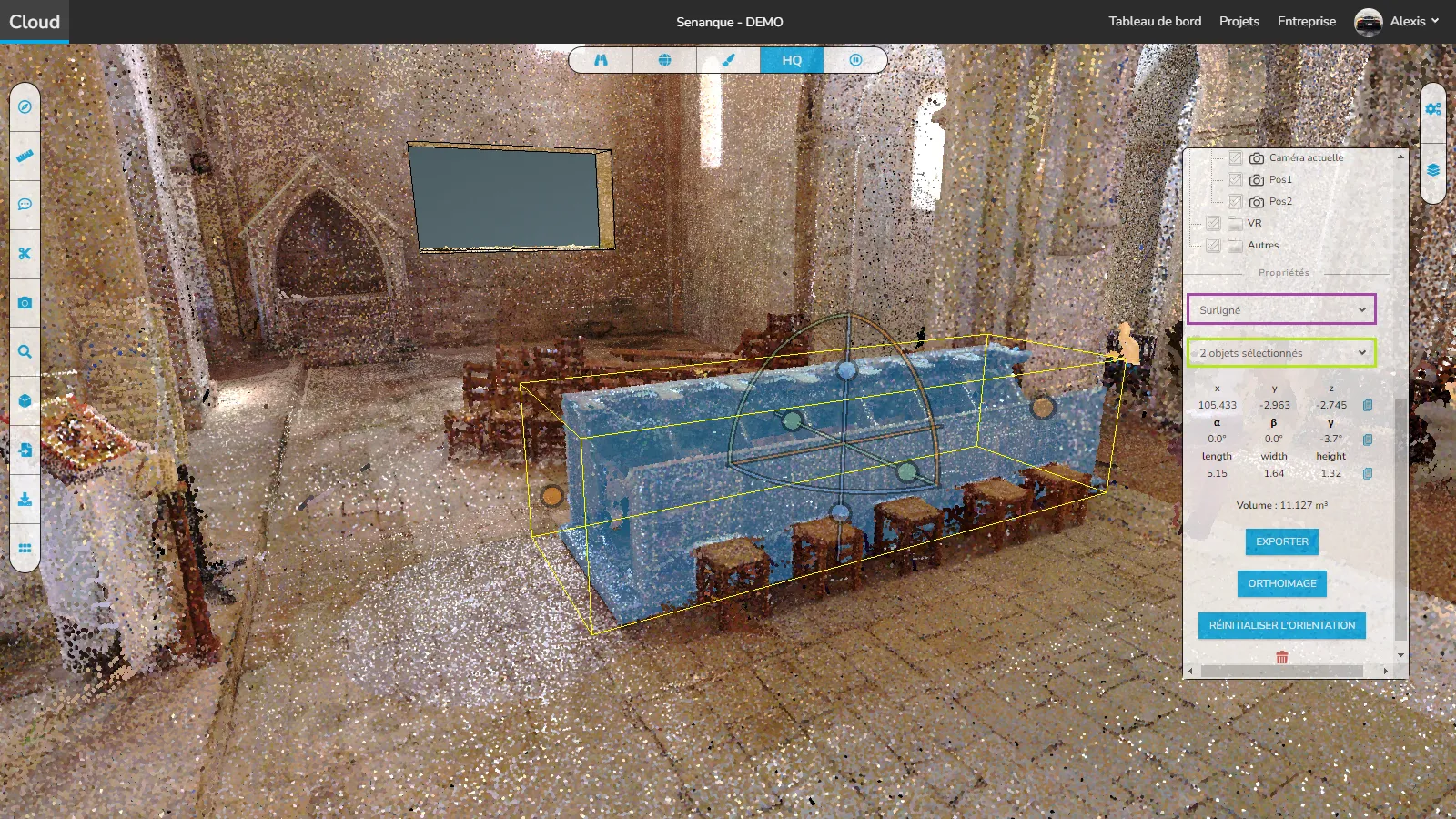
Enfin, pour supprimer toutes les zones de détourage, cliquez sur l'icône de la corbeille dans le menu de détourage.

Lorsqu'il s'agit de couper une partie du nuage de points et des modèles, vous trouverez également le profil de hauteur et le plan de coupe.
En cas de problème ou de difficulté, n'hésitez pas à contacter l'équipe de la plateforme.