Tout d'abord, il vous faudra évidemment disposer de ressources dans votre projet, notez également que vous ne pouvez pas déplacer, faire pivoter ou changer la taille des sources, seules les ressources sont modifiables.
Si vous n'en avez pas, consultez nos autres articles pour savoir comment importer des ressources.
Maintenant que vous avez des éléments dans votre viewer, interagissons avec eux. Pour les charger dans le viewer, consultez cet article.
Pour ce faire, sélectionnez une ou plusieurs ressources, vous pouvez le faire en utilisant le menu scène et en cliquant sur les ressources souhaitées tout en maintenant la touche CTRL enfoncée. Vous pouvez aussi faire la même chose en survolant un actif dans la visionneuse et en appuyant sur CTRL pour l'ajouter au groupe, survolez-le à nouveau et appuyez sur CTRL pour le supprimer du groupe.
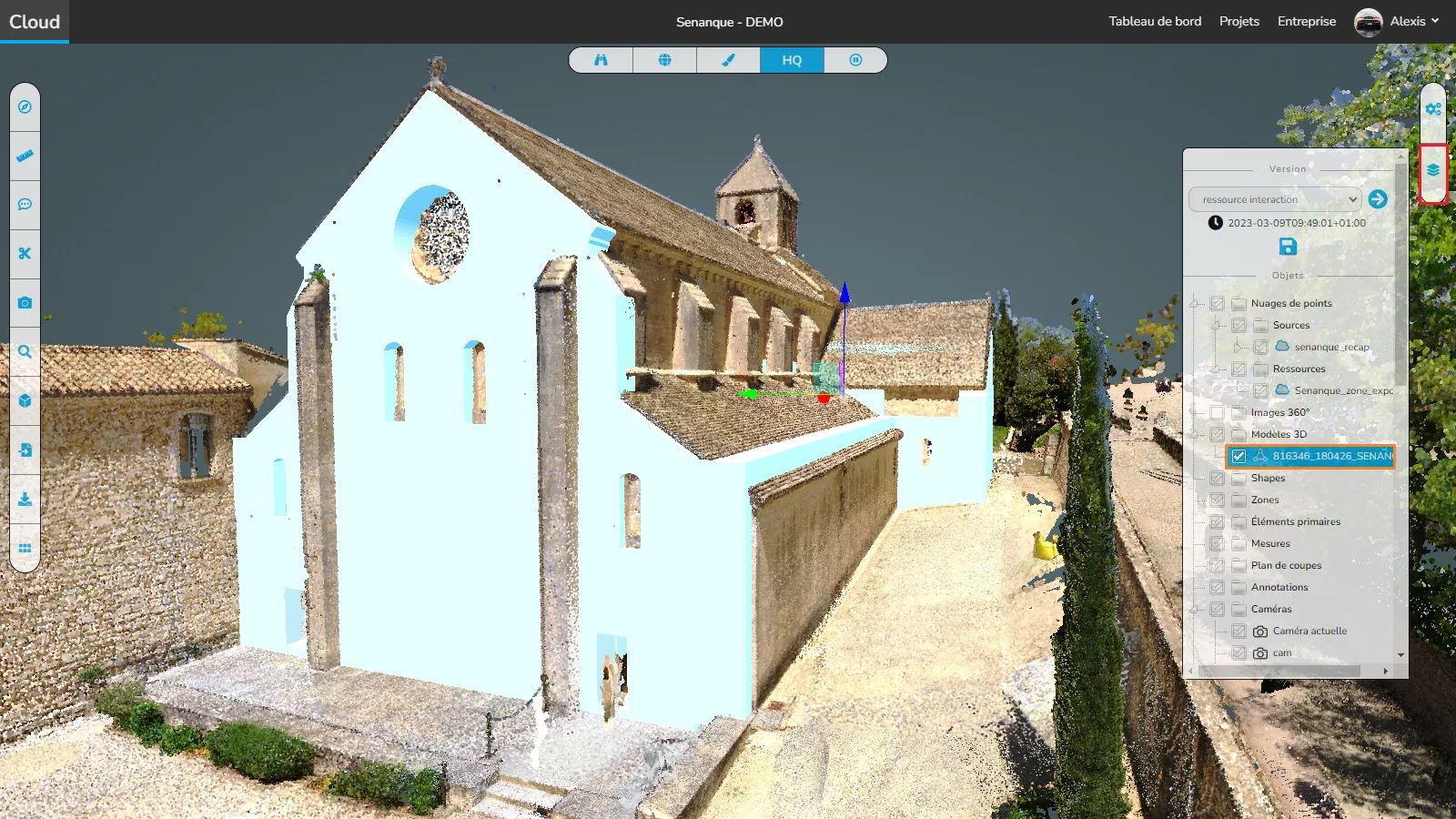
Au bas du menu scène, vous trouverez de nombreuses options.
- Vous pourrez verrouiller le modèle, ce qui signifie qu'il ne sera pas possible de le déplacer par erreur, car vous devrez d'abord le déverrouiller.
- Vous pouvez également changer la couleur du modèle si nécessaire, si vous souhaitez lui donner un aspect plus réaliste, par exemple.
- Il est également possible de changer le nom du modèle.
- Sous le nom, vous trouverez la position, la rotation et l'échelle du modèle, vous pouvez également modifier les valeurs directement à l'aide des entrées.
- L'opacité du modèle peut également être modifiée.
- Vous pouvez également dupliquer le modèle.
- À l'aide de l'icône de la corbeille, vous pouvez supprimer le modèle de la visionneuse, il restera une ressource disponible dans le projet et pourra être rechargé ultérieurement.
- L'option d'alignement est expliquée dans cet article.
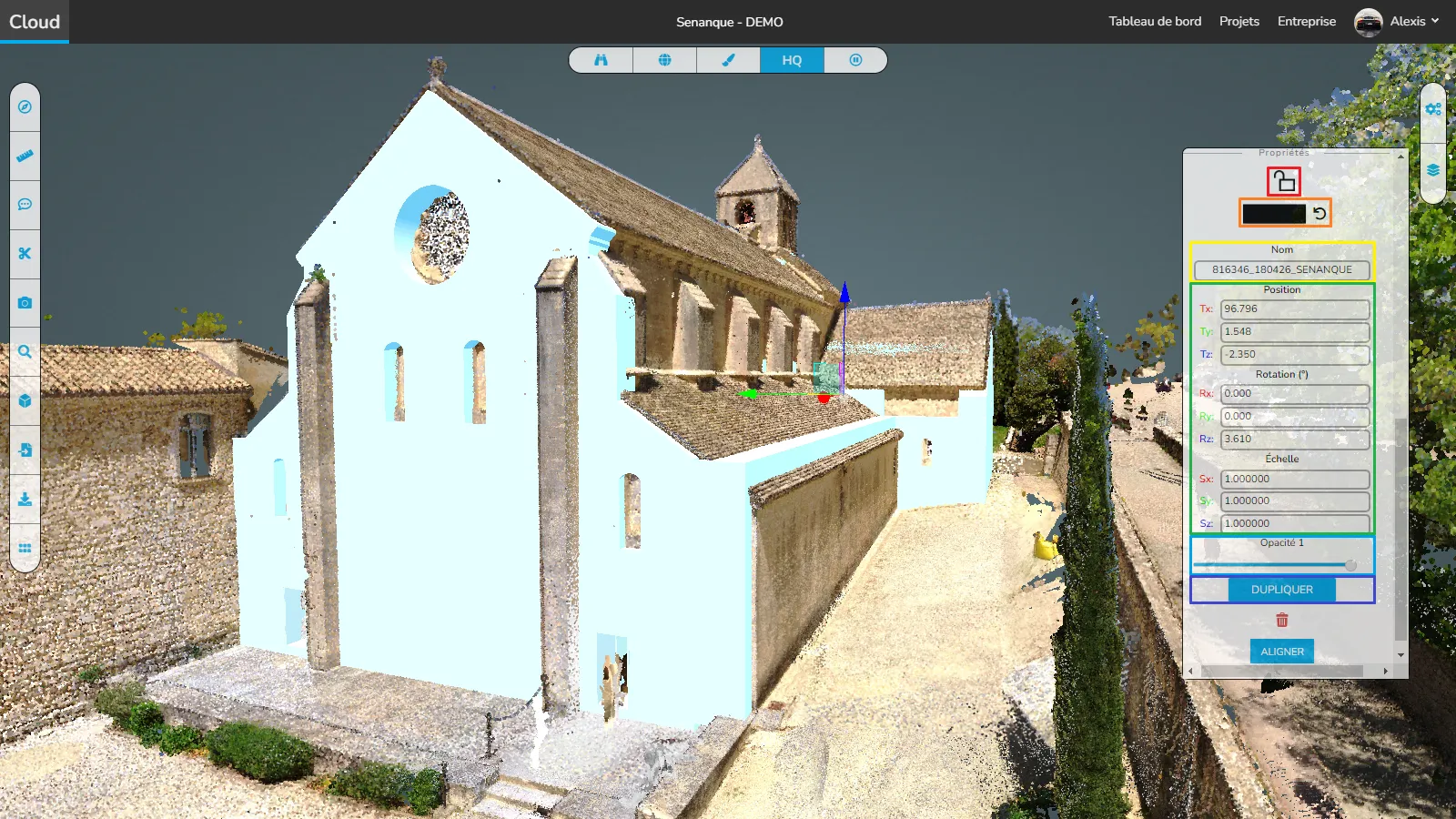
La même chose peut être faite avec des nuages de points de ressources. Trouvez-le dans le menu de la scène et cliquez dessus tout en maintenant CTRL enfoncé ou cliquez directement dessus dans le visualiseur, toujours en maintenant CTRL enfoncé.
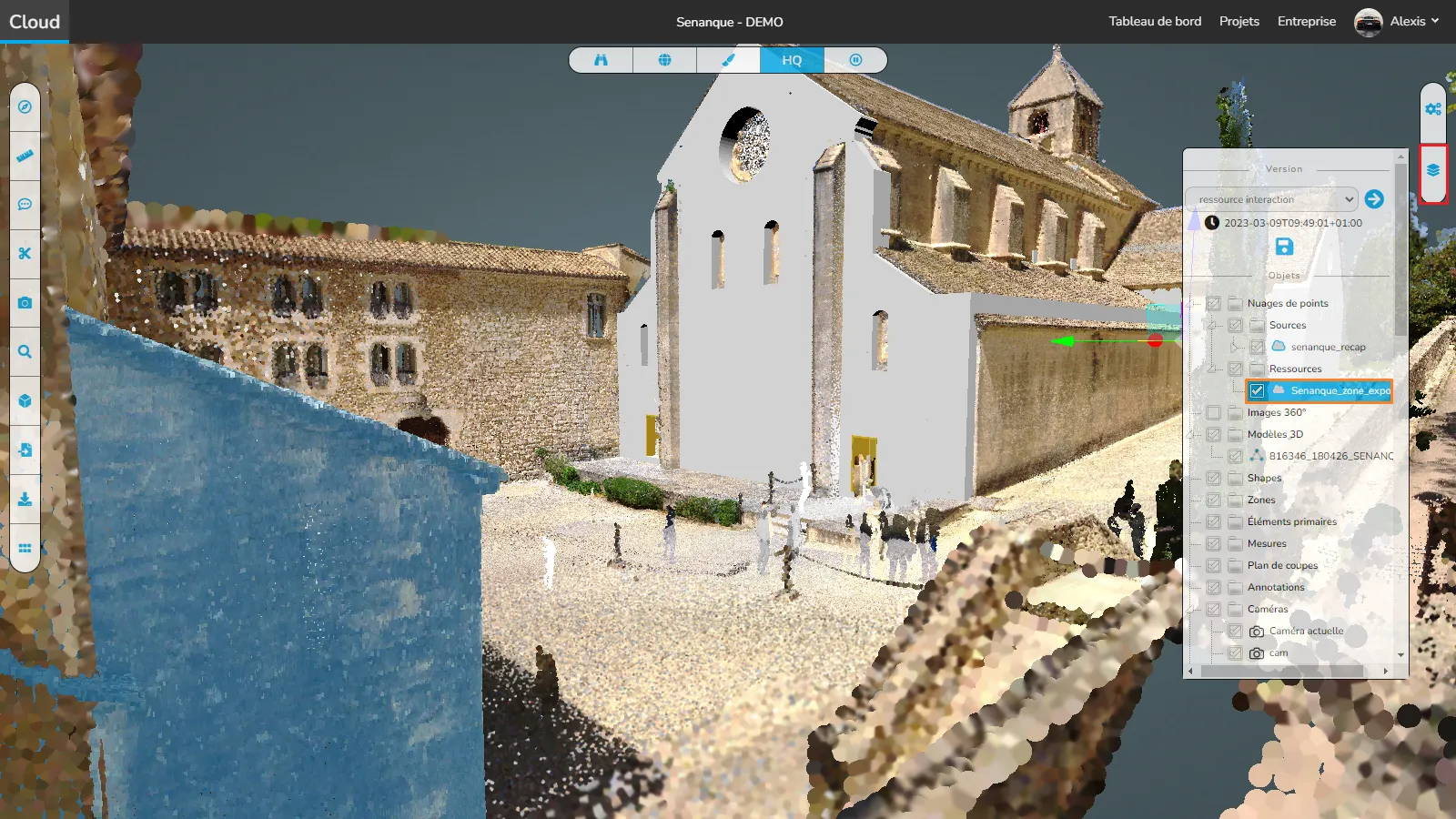
Vous pouvez ensuite utiliser le gizmo pour déplacer l'ensemble du groupe, si aucune ressource n'est actuellement dans le groupe, vous pouvez déplacer le gizmo librement. Cela permet de changer le point de référence du groupe, très utile pour les rotations.
Vous pouvez déplacer votre gizmo, pour ce faire, placez votre souris sur une ressource que vous souhaitez déplacer et appuyez sur SHIFT.
Le gizmo de traduction vous permet de déplacer les éléments de différentes manières, d'abord les poignées simples, utilisez-les pour faire glisser l'élément le long d'un seul axe. Vous pouvez également utiliser les grandes poignées carrées, vous permettant de le déplacer sur 2 axes en même temps et même la poignée centrale blanche pour le déplacer sur les 3 axes en même temps.
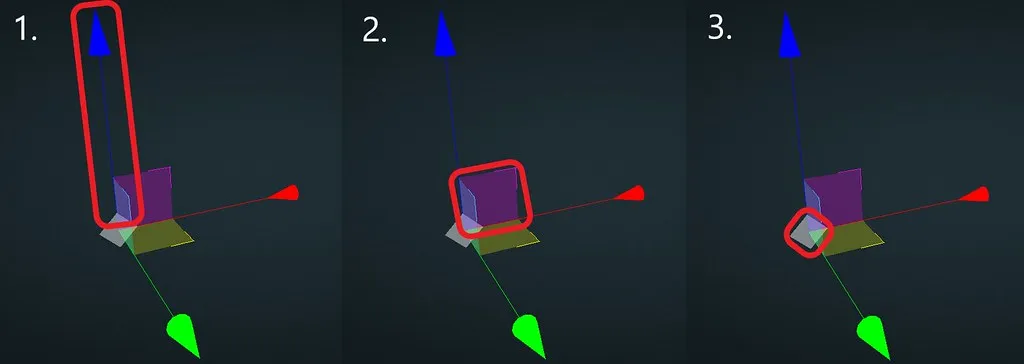
À l'aide du gizmo de traduction, si vous désélectionnez toutes les ressources, vous pourrez déplacer le gizmo librement dans la visionneuse. Il disparaîtra si vous ne l'utilisez pas pendant quelques secondes.
Appuyez sur R pour changer le gizmo rotatif, ajoutez des ressources à votre groupe et faites-les pivoter en fonction de la position de votre gizmo. Notez que vous pouvez modifier le type de gizmo tout en ayant sélectionné un groupe.
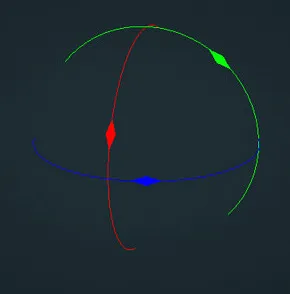
Notez également que vous pouvez modifier le pas de mode de la traduction et de la rotation. Pour modifier le pas, maintenez la touche ALT enfoncée et utilisez la molette de votre souris. Ensuite, déplacez un objet avec le pas en maintenant ALT pendant que vous le déplacez, relâchez ALT pour le déplacer sans que le mode pas soit activé.
Enfin, le gizmo de changement de taille, appuyez sur S pour l'activer. Si vous n'avez sélectionné qu'une zone, vous obtiendrez le gizmo en taille réelle. Celui-ci permet de changer la taille globalement, mais aussi dans 1 ou 2 directions seulement si nécessaire. Dans tous les autres cas, vous aurez un gizmo "simple", contenant uniquement les poignées de taille globale.
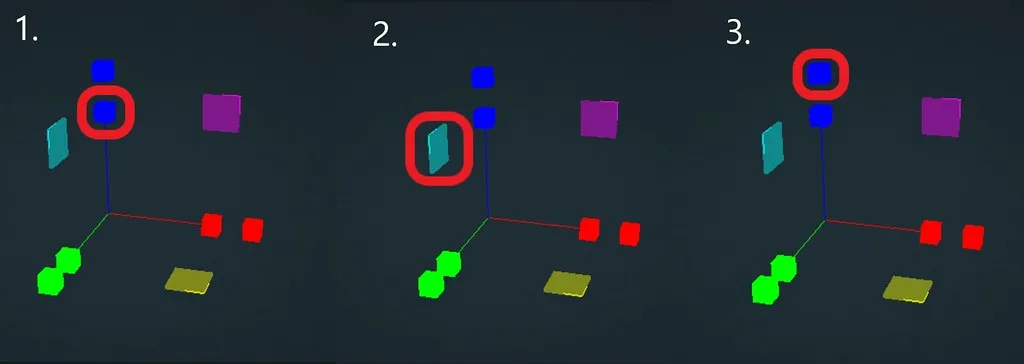
Si vous utilisez la visionneuse sur votre appareil mobile, visitez l'article dédié pour en savoir plus sur la façon dont les ressources interagissent sur mobile.
En cas de problème ou de difficulté, n'hésitez pas à contacter l'équipe de la plateforme.