Pour commencer, lancez la création d'une boîte de détourage en cliquant sur le dernier bouton du menu du haut.
Ensuite, optez pour la première option, vous offrant une vue précise de la zone spécifique sur laquelle vous vous concentrez. Utilisez les différentes poignées pour le positionner comme vous le souhaitez, notez que vous exporterez tout ce qui se trouve à l'intérieur de la boîte. Si vous souhaitez plus de détails sur le placement d'une zone de détourage, reportez-vous à cet article.
Après avoir positionné avec succès votre boîte, accédez au menu du projet et cliquez sur votre boîte de détourage pour continuer.
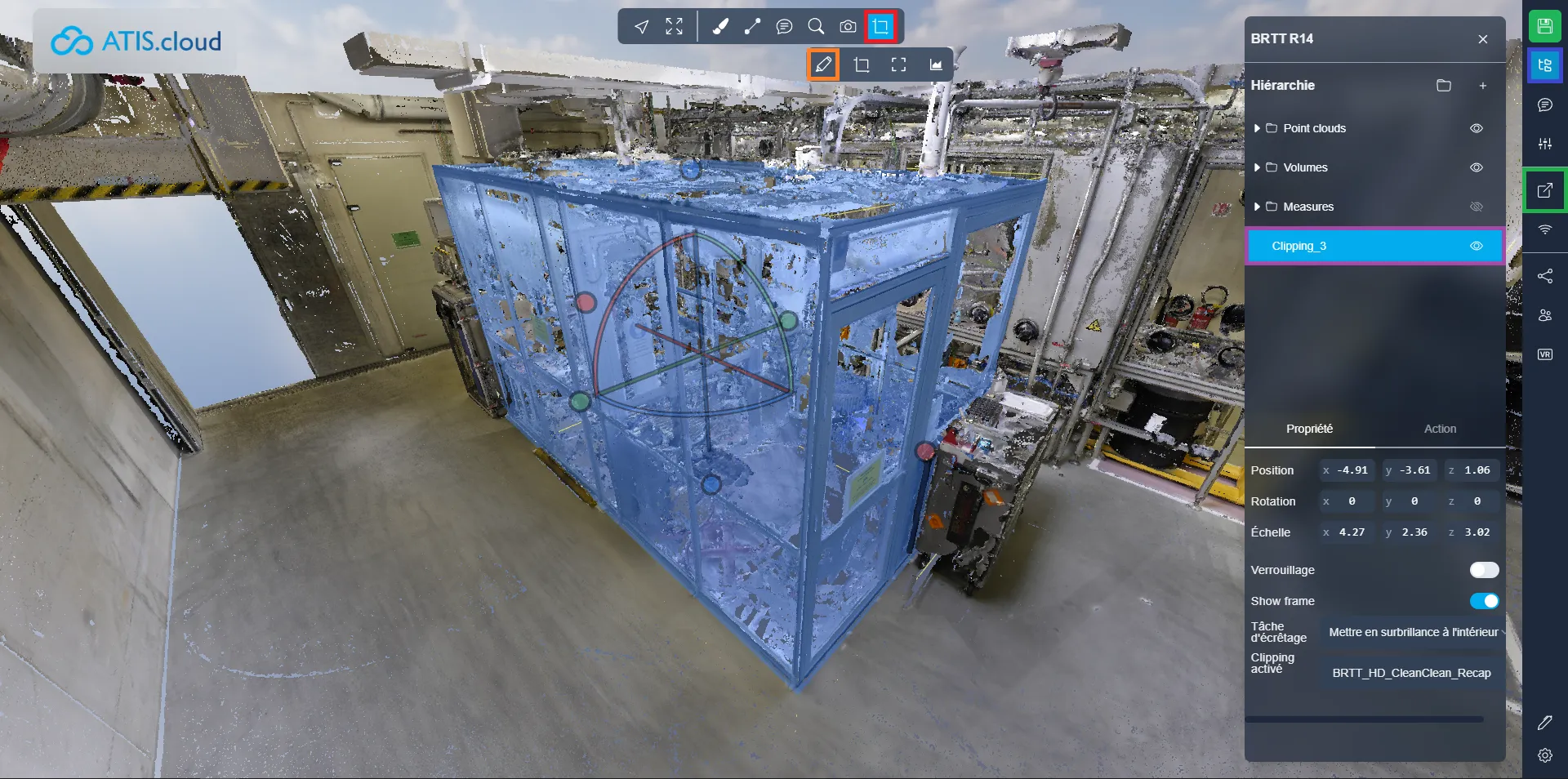
Maintenant, accédez à l'onglet « Actions » et choisissez « Exporter le nuage de points ». Cette action ouvrira le menu d'exportation.
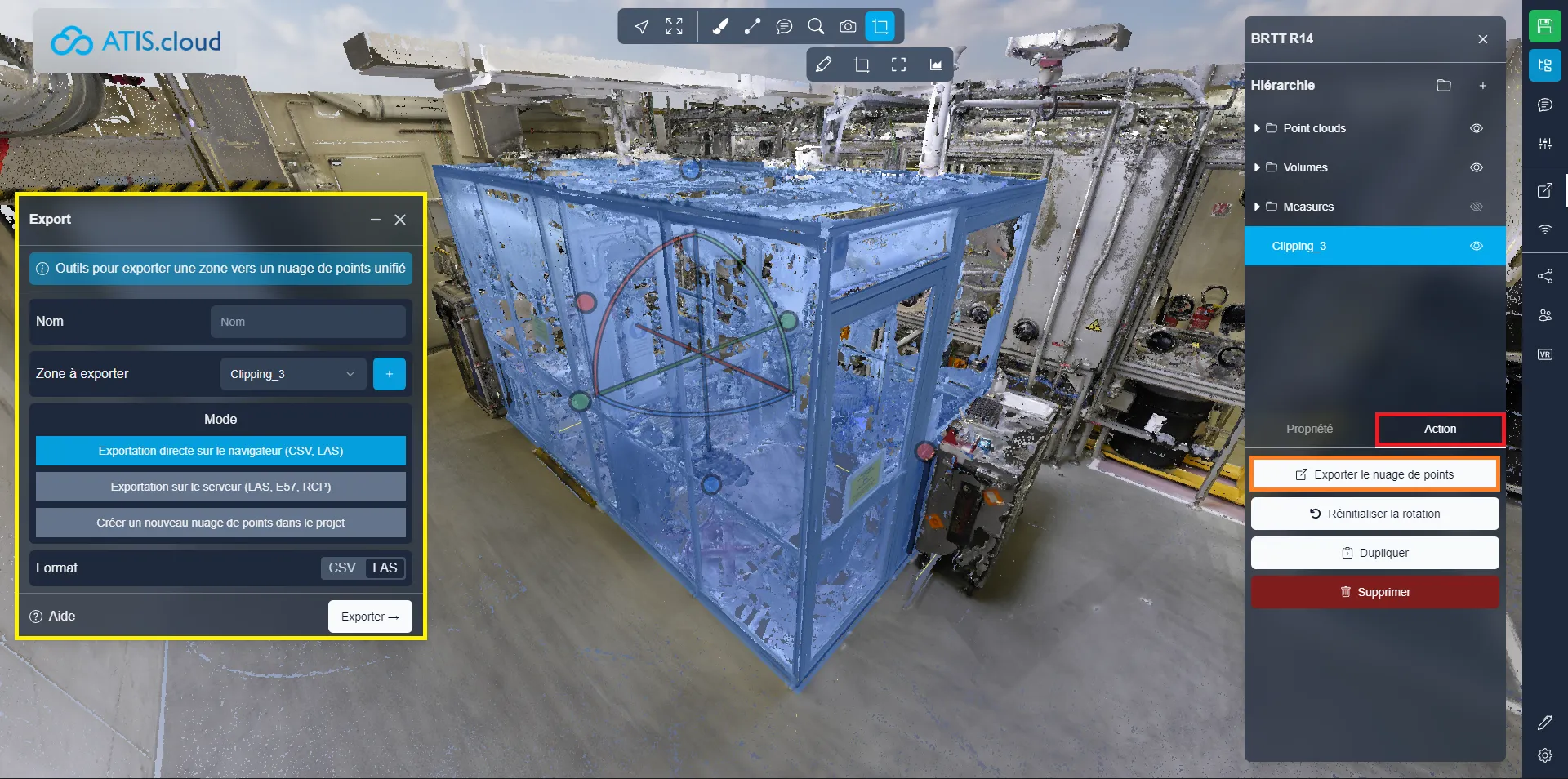
Nous allons à présent découvrir deux manières d'exporter la portion que nous avons sélectionnée.
1ʳᵉ méthode : Export navigateur :
L'exportation du navigateur utilise les performances de votre appareil pour l'exportation de zones. Assurez-vous que le projet reste ouvert jusqu'à ce que l'exportation soit terminée. Cette méthode offre des temps d'exportation plus rapides que les exportations vers le serveur (2ᵉ méthode). De plus, vous avez la possibilité d'arrêter le processus d'exportation et de récupérer votre fichier à tout moment.
Commencez par attribuer un nom de fichier à votre exportation. Confirmez que la zone de découpage correcte est sélectionnée pour l'exportation et assurez-vous que l'exportation par navigateur est choisie. Enfin, décidez si vous préférez une exportation CSV ou LAS. Un CSV fournit un tableau avec la position de tous les points, tandis que LAS est un fichier de nuage de points standard. Cliquez sur " Exporter " pour lancer le processus.
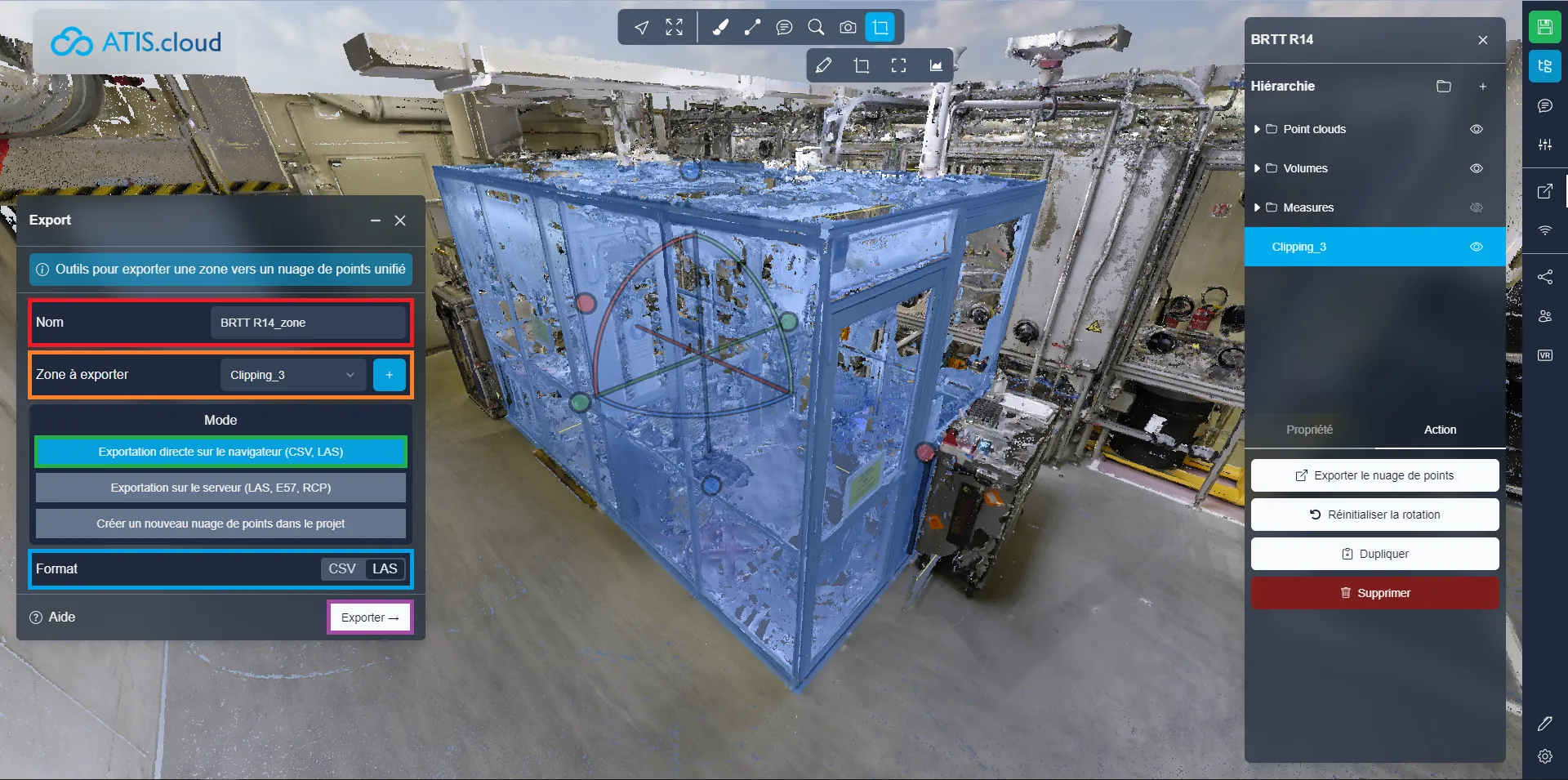
Au cours du processus d'exportation, vous serez informé du nombre de points récupérés, indiquant ce qui sera inclus dans votre exportation finale. Si vous le laissez se charger jusqu'à ce qu'il se termine automatiquement, vous aurez 100 % des points dans la zone désignée. Cependant, si vous constatez que vous n'avez pas besoin de tous les points, vous avez la possibilité d'interrompre l'exportation dans son état actuel et d'exporter les points déjà récupérés. Rassurez-vous, vous ne manquerez aucune partie de la section, car la méthode de récupération de points assure une couverture sur toutes les zones sélectionnées.

2ᵉ méthode : Export serveur :
Opter pour l'exportation vers le serveur offre la commodité de pouvoir quitter le projet ou même d'éteindre votre ordinateur pendant que le processus est en cours. De plus, vous avez la possibilité de choisir parmi différents types de fichiers. Cependant, cela nécessite généralement plus de temps que l’exportation par le navigateur. Un autre avantage important de l'exportation vers le serveur est qu'une fois qu'une zone est exportée, elle devient disponible en téléchargement pour toute personne disposant des autorisations nécessaires pour accéder aux fichiers du projet. Cela élimine le besoin pour chaque personne de créer sa propre exportation ou de partager le fichier par d’autres moyens.
Quant à l'export depuis le navigateur, commencez par saisir un nom de fichier et vérifiez la zone de détourage utilisée. Assurez-vous que l'exportation du serveur est sélectionnée. Choisissez le format de fichier souhaité, que ce soit LAS, E57 ou RCP.
Cliquez sur « Exporter » pour démarrer le processus.
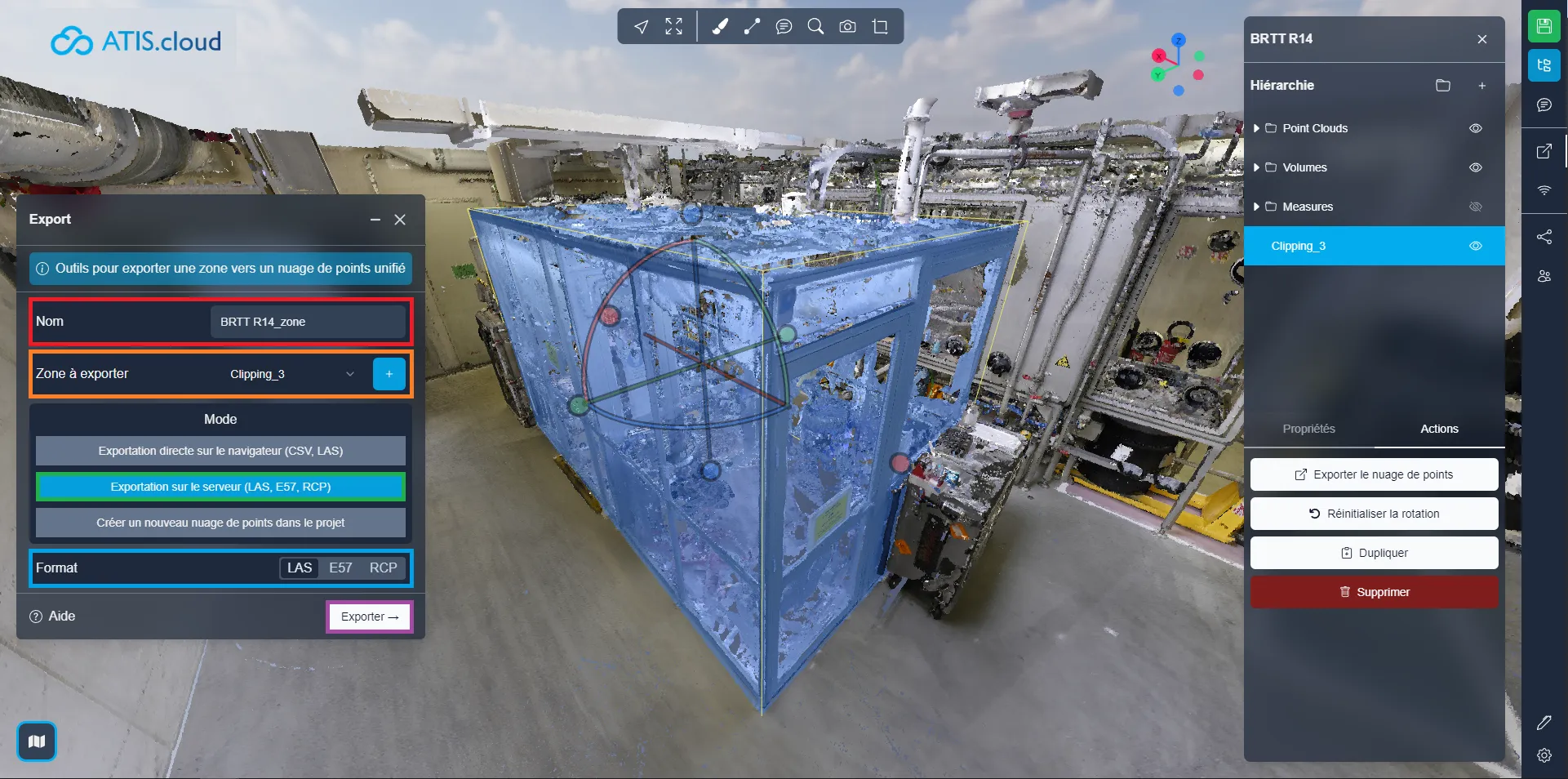
Une fois l'exportation terminée, vous recevrez un e-mail de notification indiquant que votre fichier est prêt à être téléchargé. Accédez à la page d'édition du projet, accédez à l'onglet fichiers et localisez la section d'exportation de zone pour rechercher et télécharger votre fichier exporté.
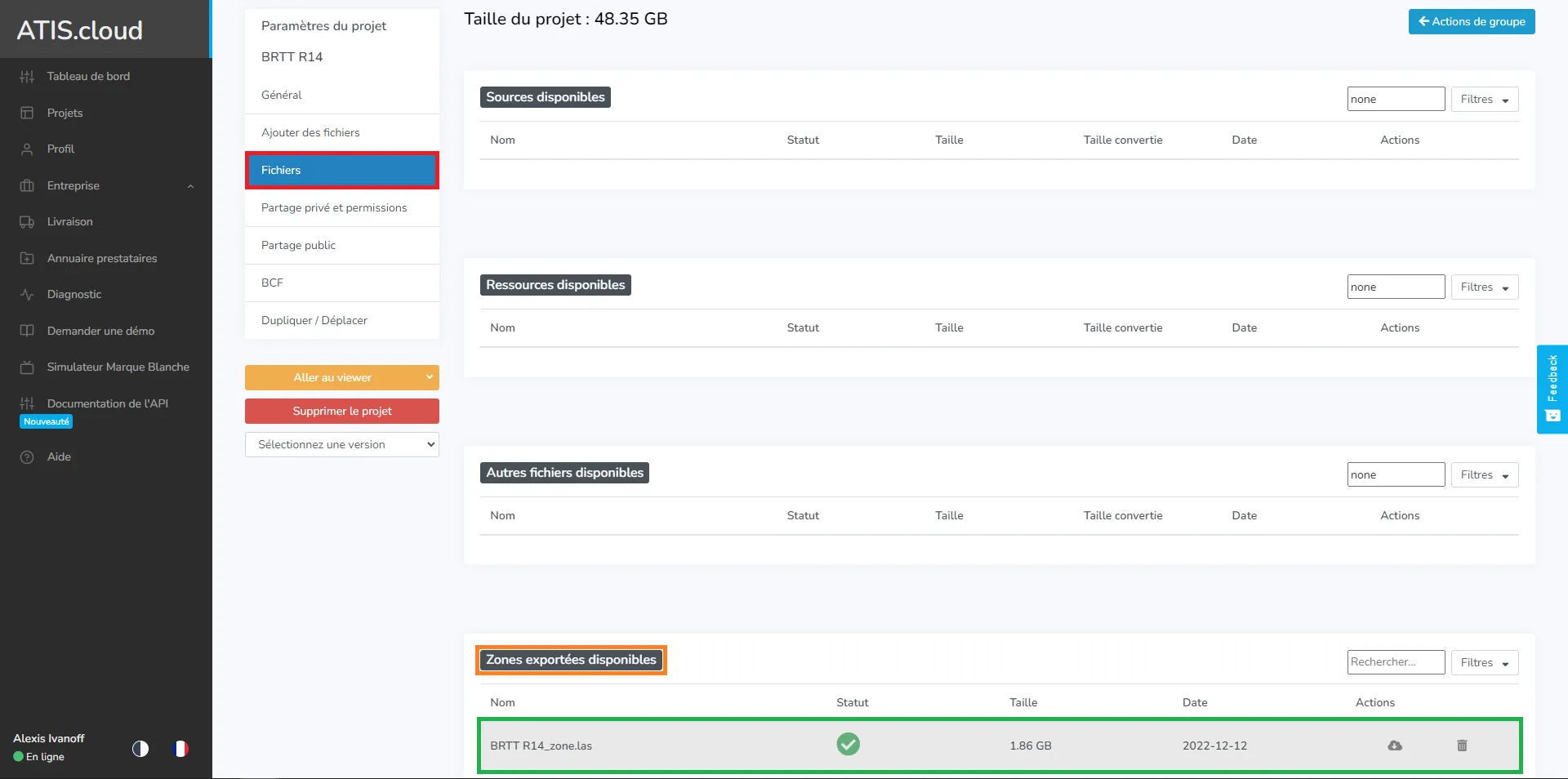
3ᵉ méthode : Duplication :
Vous avez l'option de dupliquer les points contenues dans la zone, directement dans le même projet. Ce nouveau nuage de point sera déplaçable à votre convenance, vous permettant de faire des essais de nouvelles configurations d'agencement.
Comme pour les autres exports, il faut d'abord choisir le nom du nouveau du nuage de point, puis valider la zone à utiliser pour la duplication. Enfin, il suffit de sélectionner “Créer un nouveau nuage de points dans le projet” et d'exporter.
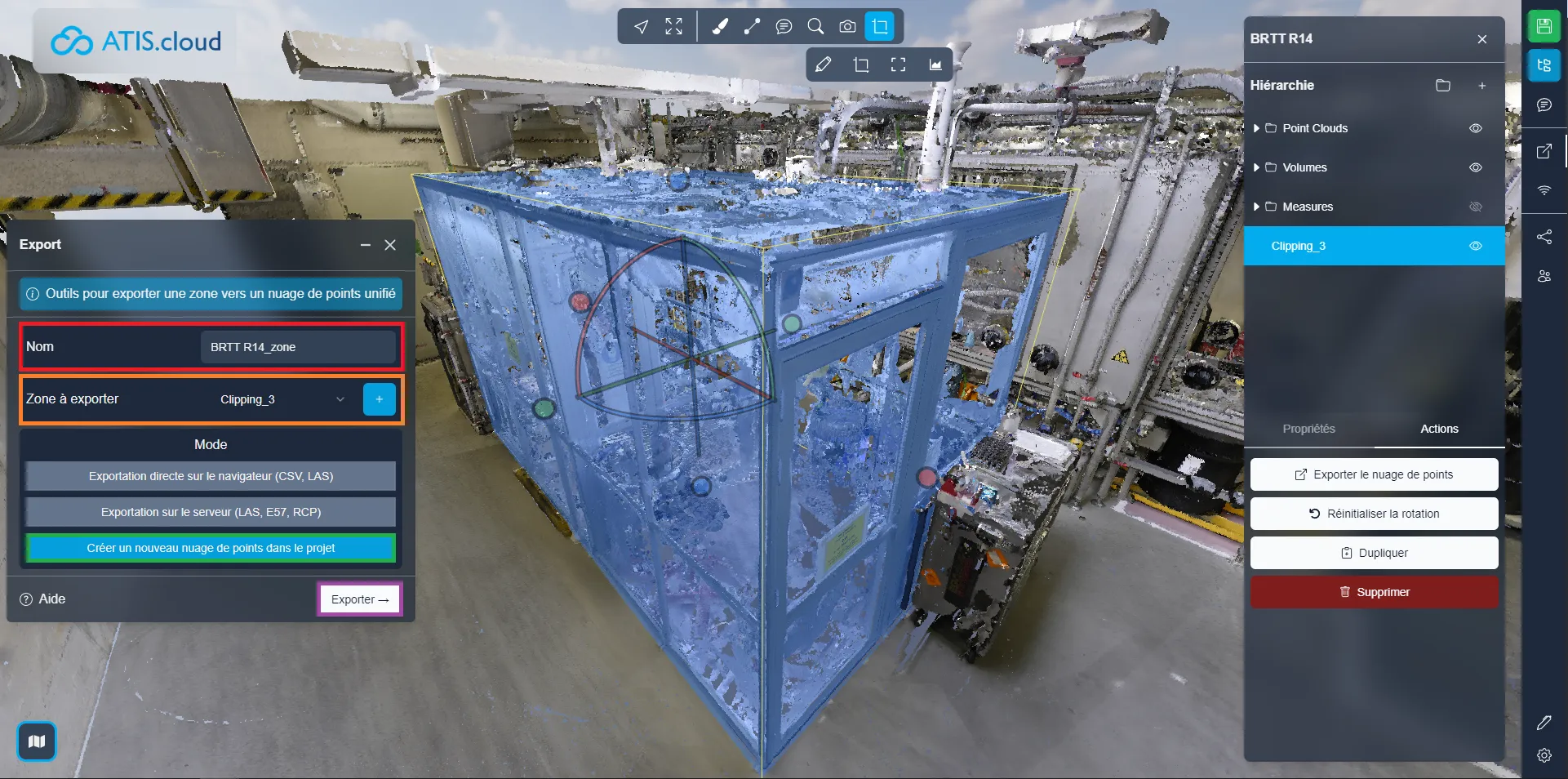
De la même manière que pour l'export navigateur, vous pouvez décider de ne pas attendre que tous les points soient chargés, il est possible de stopper l'export à n'importe quel moment si vous n'avez pas besoin de tous les points. Le premier click sur le bouton permet de finir le niveau actuel, pour avoir un rendu homogène. Cliquez à nouveau pour exporter instantanément.
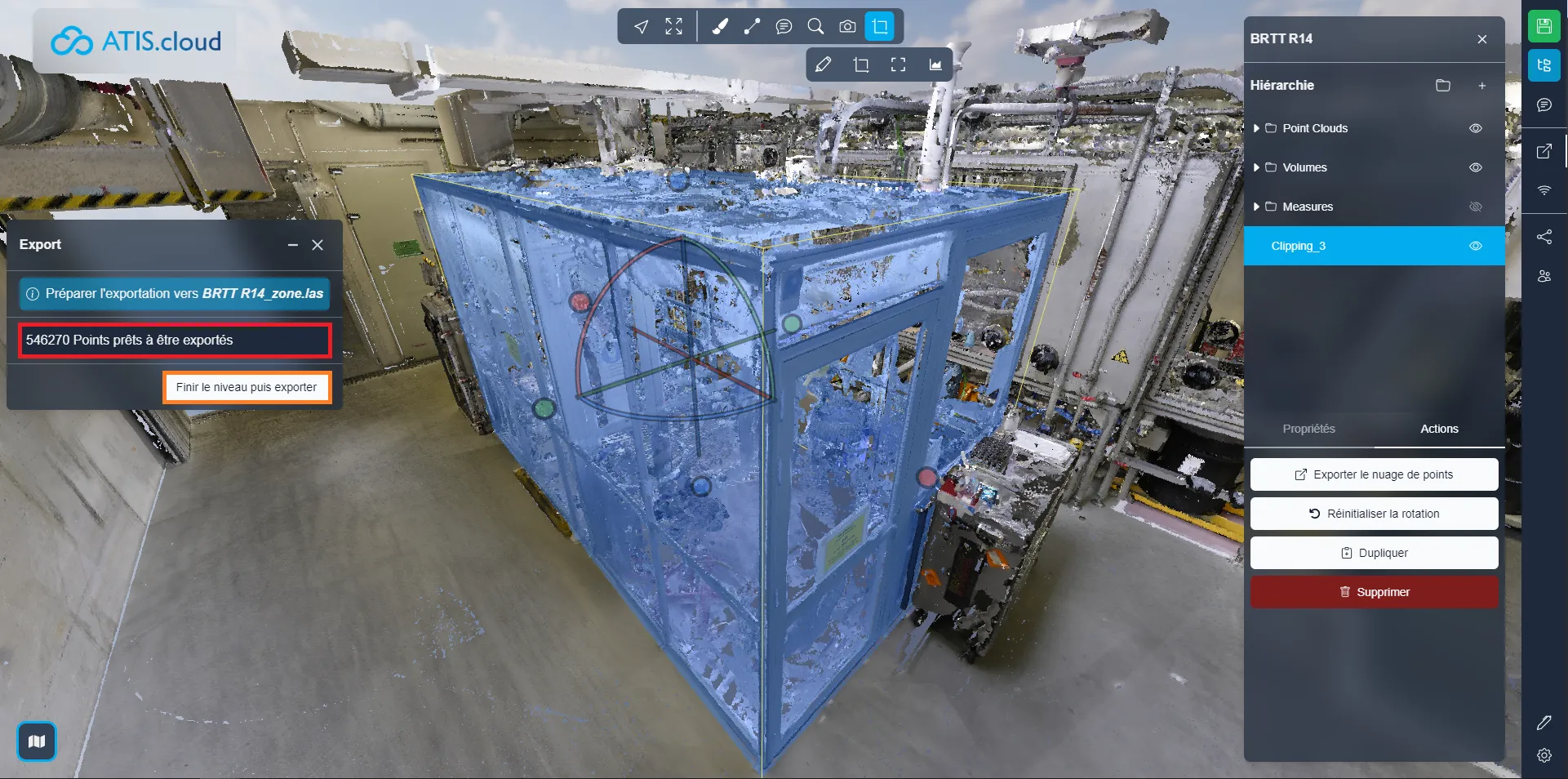
Vous pouvez ensuite déplacer le nouveau nuage de point comme toute les autres ressources. Vous pouvez en apprendre plus sur l'interaction avec les ressources ici.
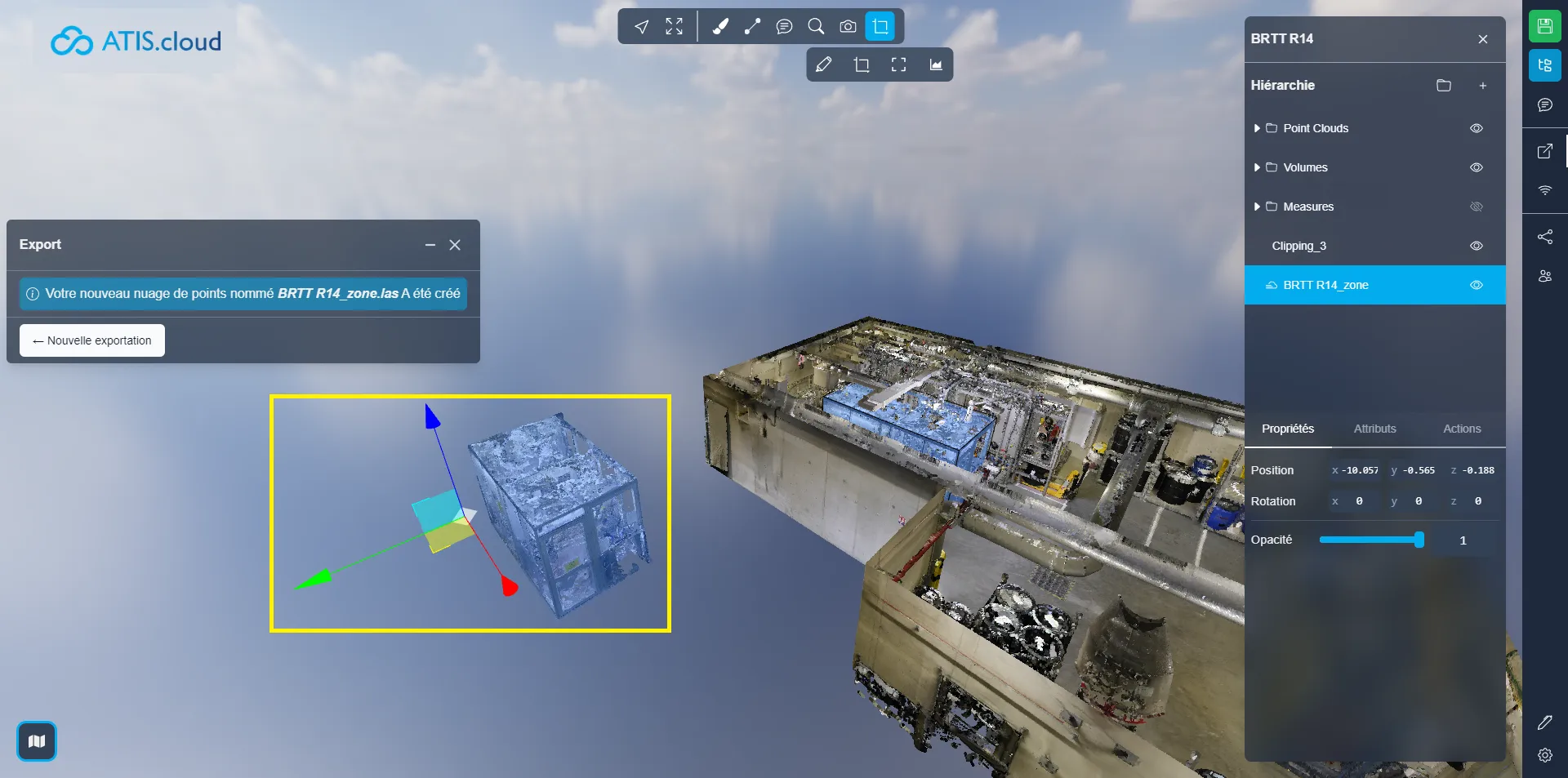
Si vous rencontrez des problèmes, notre équipe d'assistance est là pour vous aider. Bonne exploration !