Mode projection :
Dans la visionneuse, vous trouverez deux modes de projection, la perspective (par défaut) et l'orthographique, le premier rend le point de vue 3D, le second transforme le nuage de points pour donner un rendu de ce à quoi il ressemblerait en 2D.
Vous pouvez basculer entre ces deux modes en cliquant sur l'icône des jumelles dans le menu du haut.
Ici dans l'exemple, la photo a été prise du même endroit avec un mode de projection différent, Perspective et Orthographique.
Perspective :
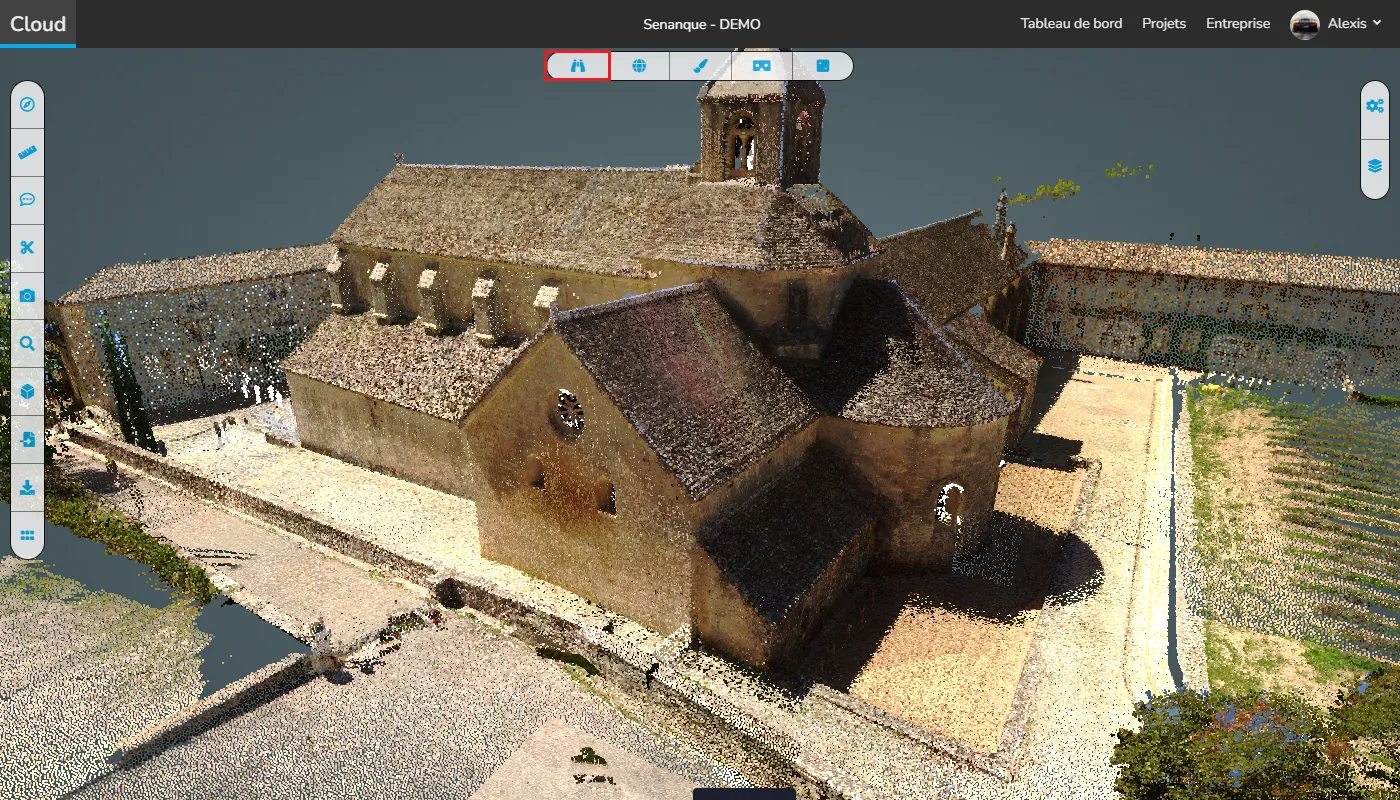
Orthographique :
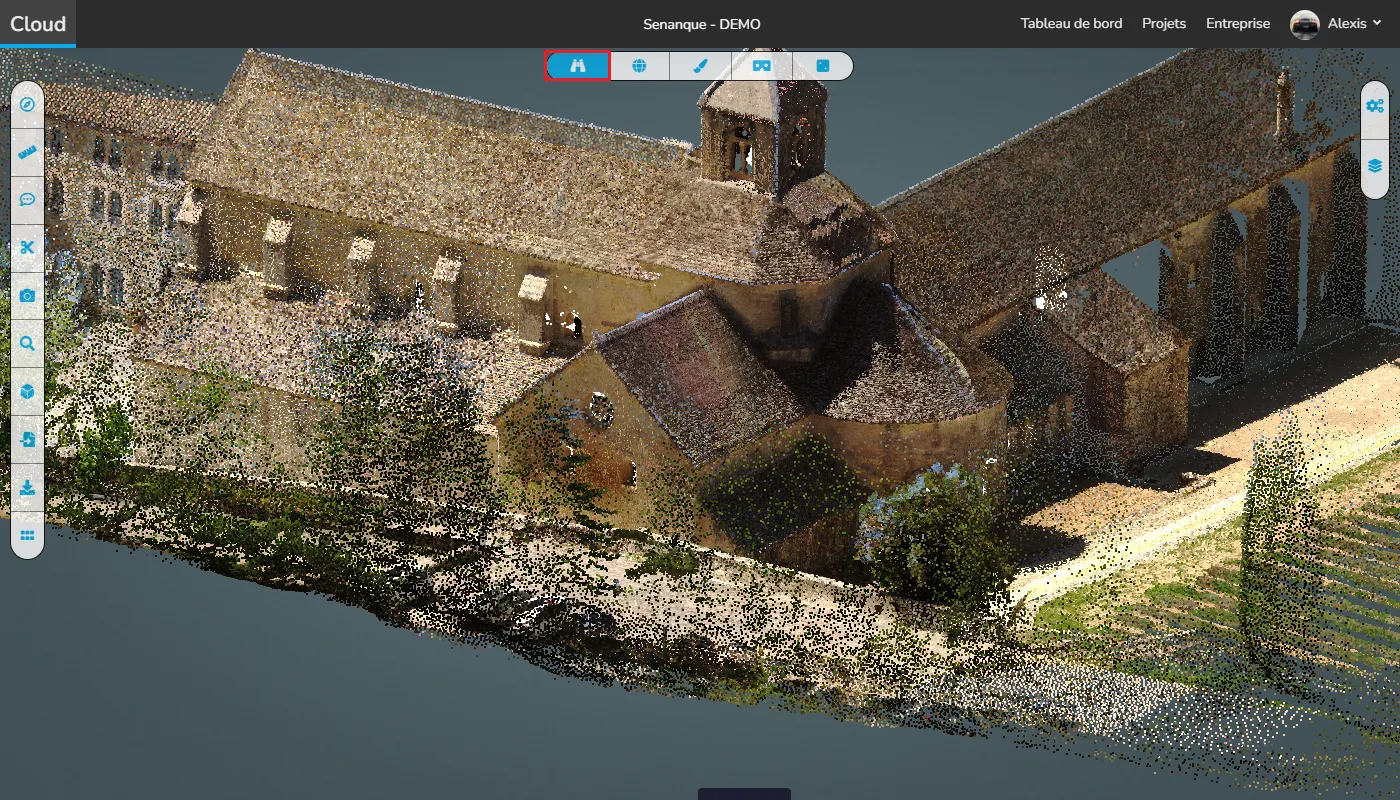
Options d'apparence :
En cliquant sur le pinceau, vous trouverez quelques options.
Mode RVBA (couleur) :
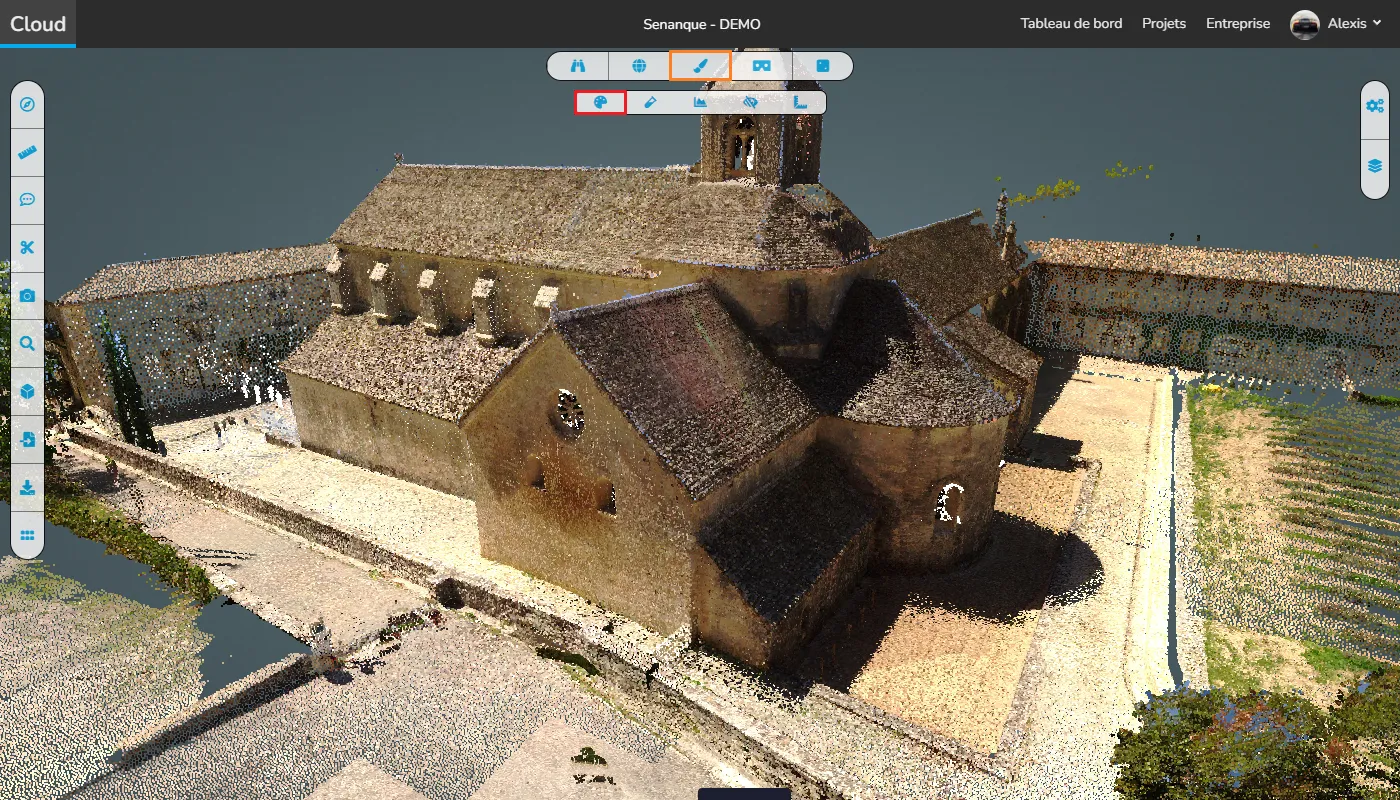
Mode intensité :
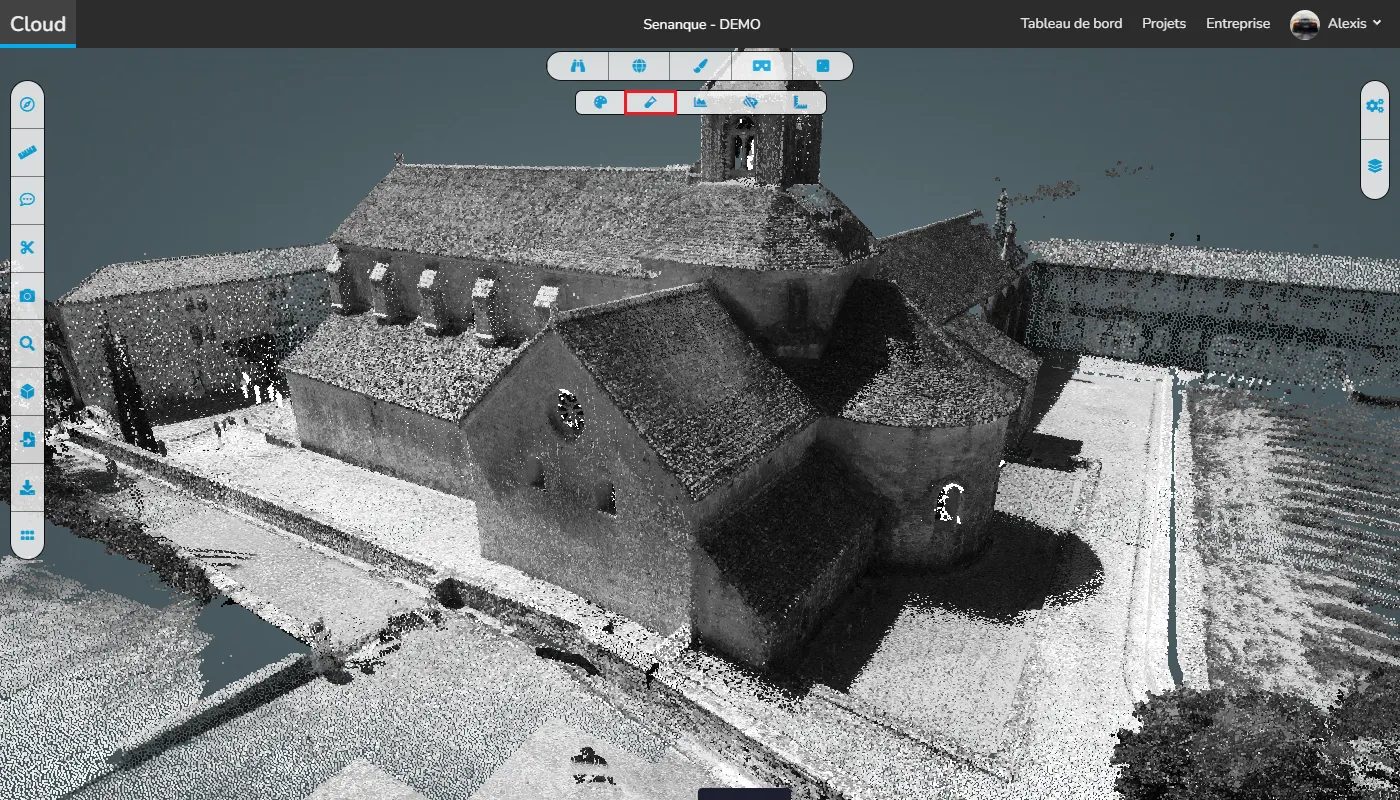
Mode élévation :
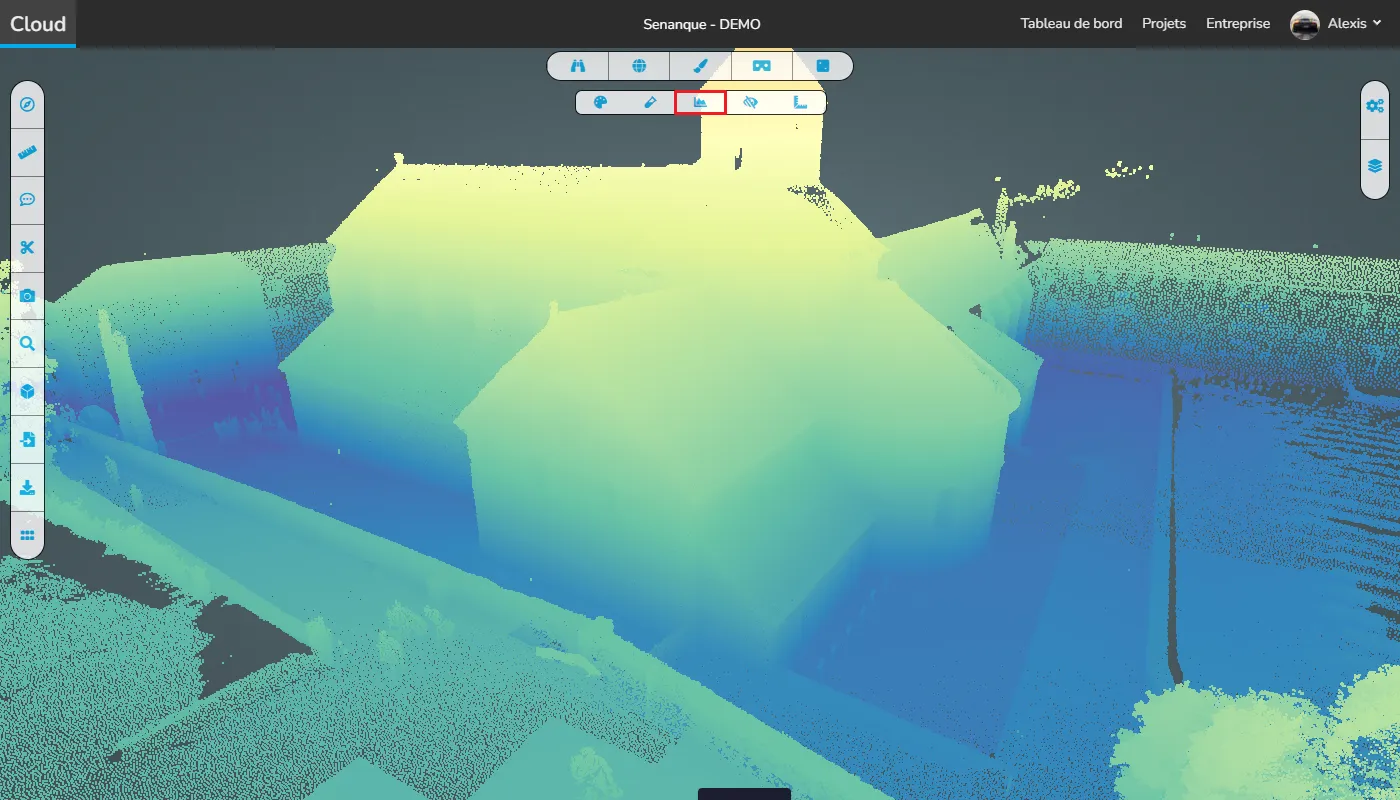
Mode Rayons X :
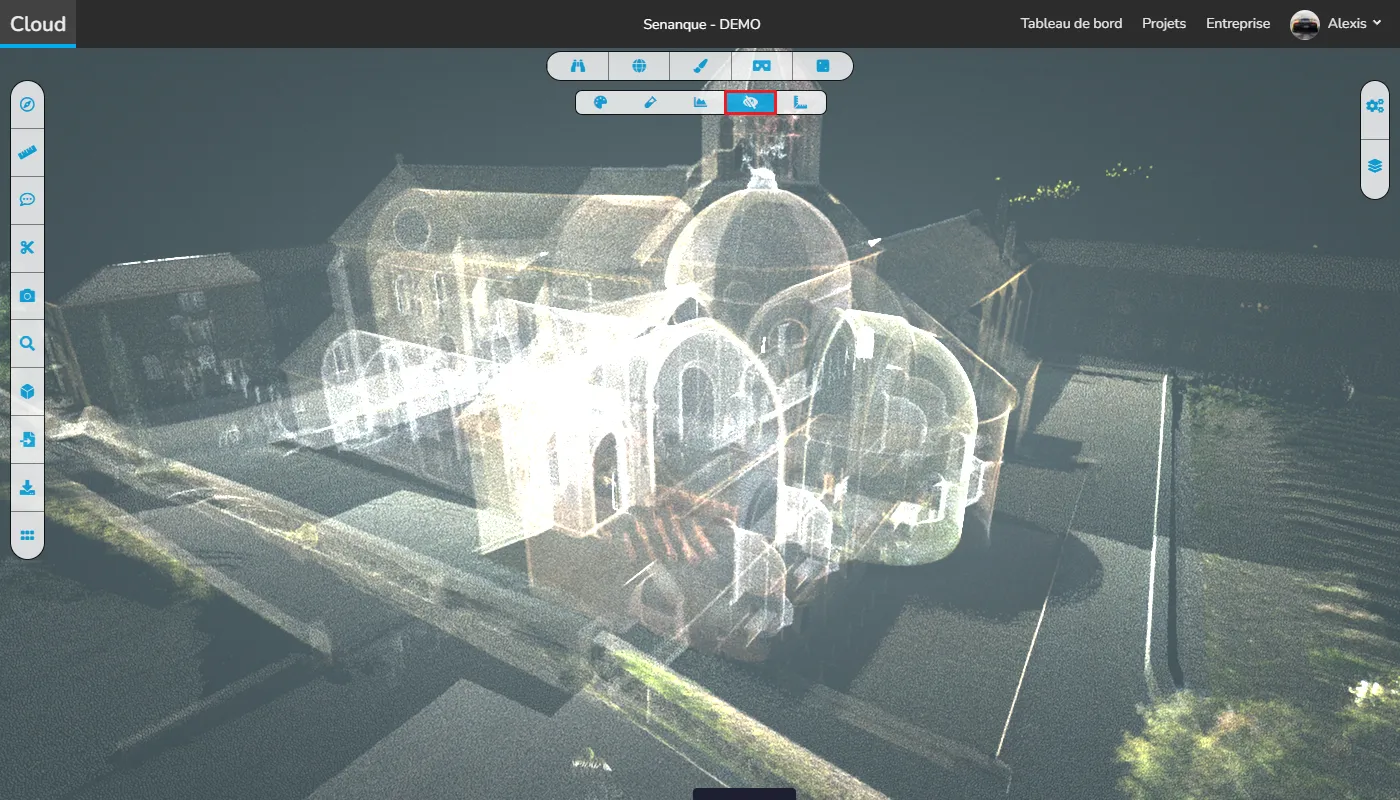
Mode adaptatif :
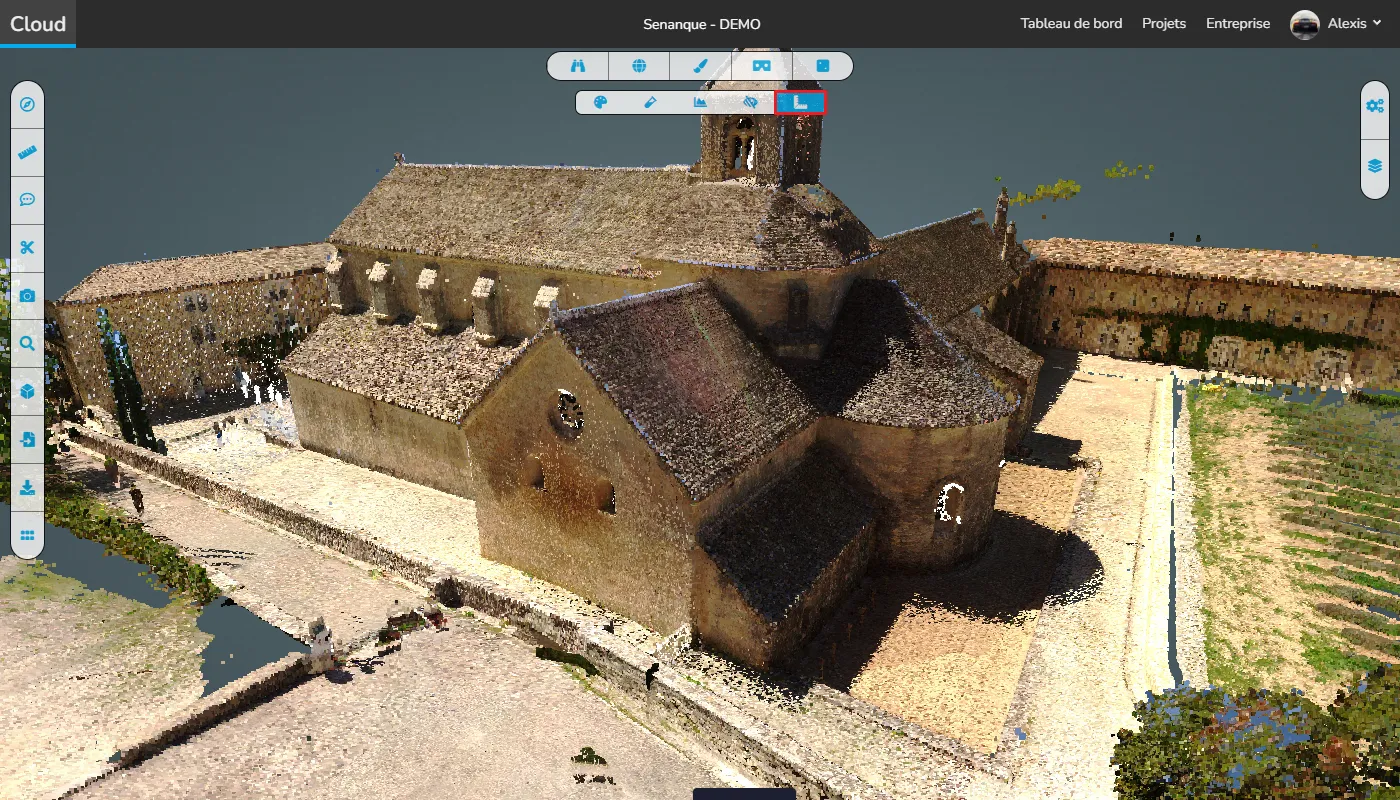
Opacité générale :
Vous pouvez modifier l'opacité de tous les éléments à la fois, déplacer le curseur le long du curseur pour afficher/masquer un type d'élément. Laissez le curseur au centre pour voir 100% de tous les éléments. Cette option n'est pas enregistrée dans la version, il s'agit uniquement d'un outil de visualisation qui se réinitialise à chaque ouverture du projet.
Nuages et objets visibles :
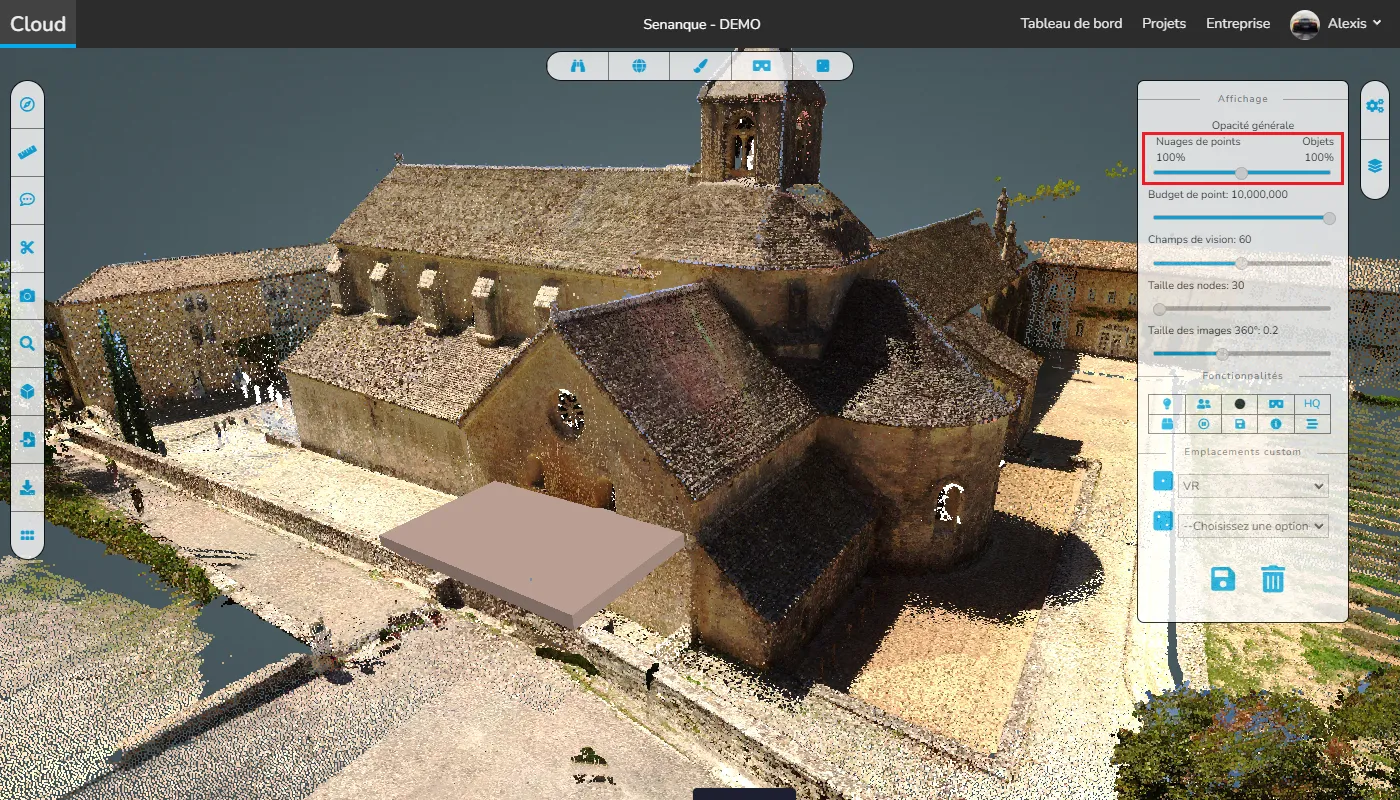
Nuages cachés et objets visibles :

Nuages visibles et objets cachés :
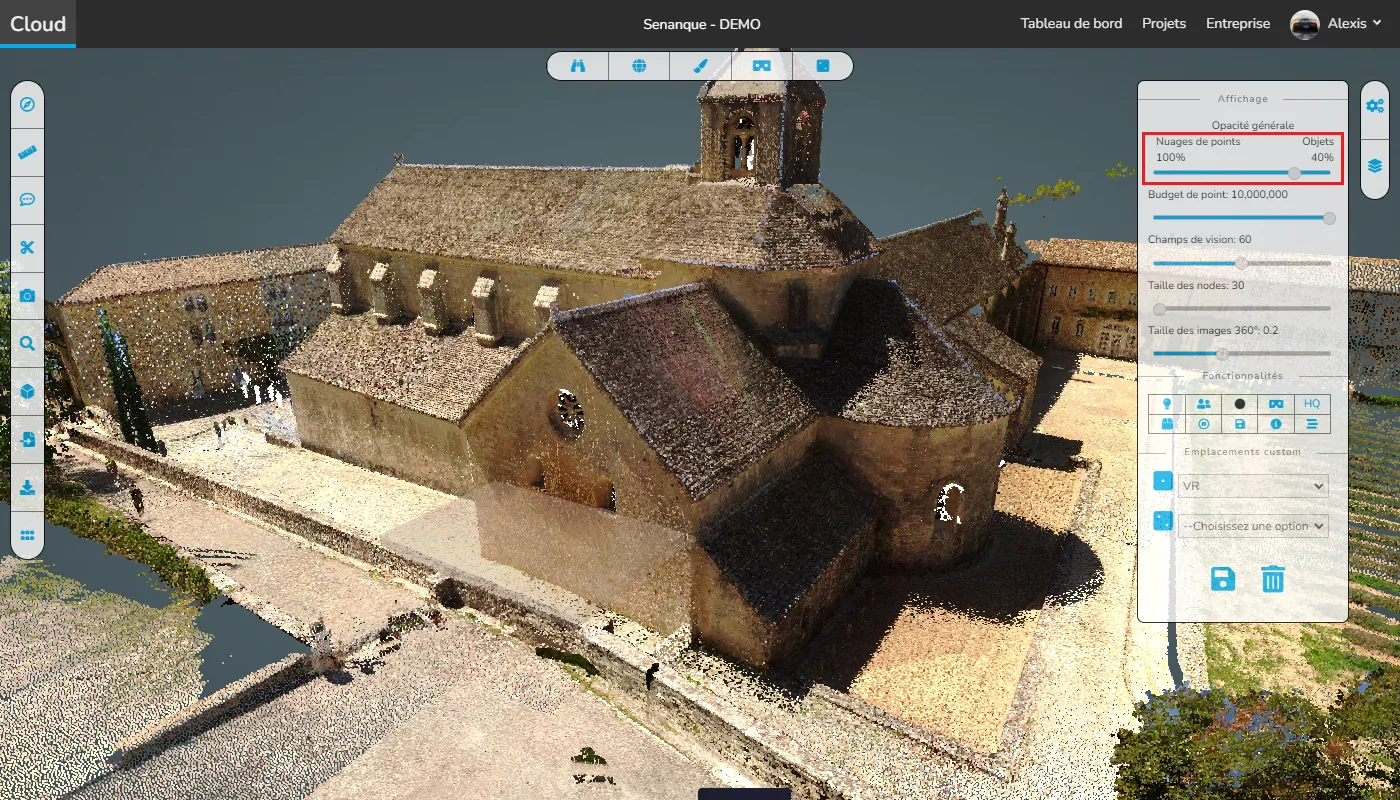
Budget de points :
C'est ce qui définit la densité de points au sein de votre projet, plus le budget est élevé, plus la densité est élevée, une plus grande densité signifie que votre projet sera plus proche d'une image, moins de point donnera un rendu où vous pourrez vraiment voir chaque point. Gardez à l'esprit que moins de points signifie un nuage de points plus léger et de meilleures performances globales, vous voudrez toujours essayer de trouver le bon équilibre entre un nuage de points propre et de bonnes performances, jouez avec les différentes options pour trouver cet équilibre en fonction de vos besoins.
Budget point bas :
Budget point fort :
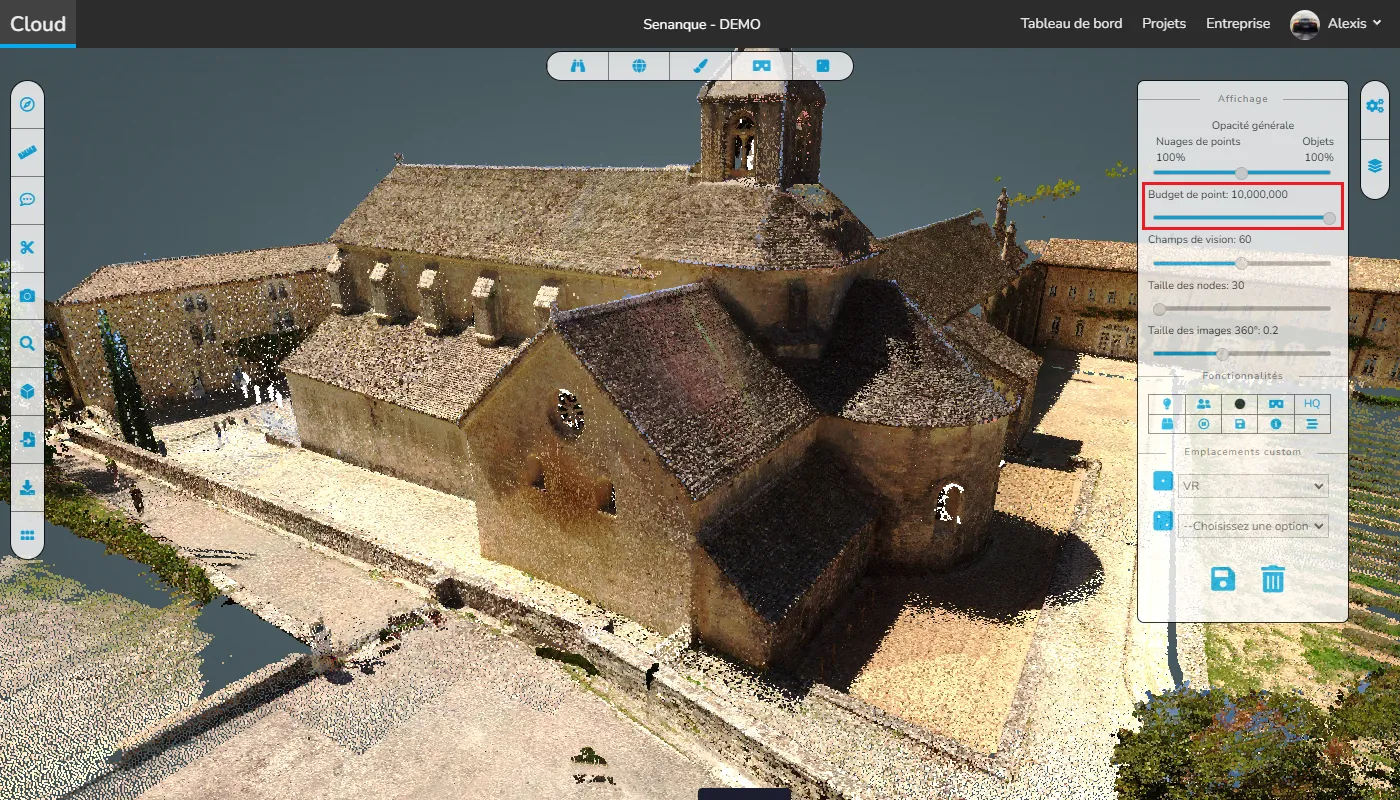
Champ de vision :
Le champ de vision n'est rien de plus que l'angle sous lequel vous pouvez voir, il agit également comme un zoom en quelque sorte, sauf que cela déformera un peu le nuage de points, c'est comparable à un angle de caméra que vous pouvez modifier (grand angle ou petit angle). Si vous souhaitez zoomer sans changer la perspective réelle, utilisez la molette de défilement de la souris. (Notez que dans l'exemple ci-dessous la photo a été prise du même endroit, la seule différence est le champ de vision)
Champ de vision bas :
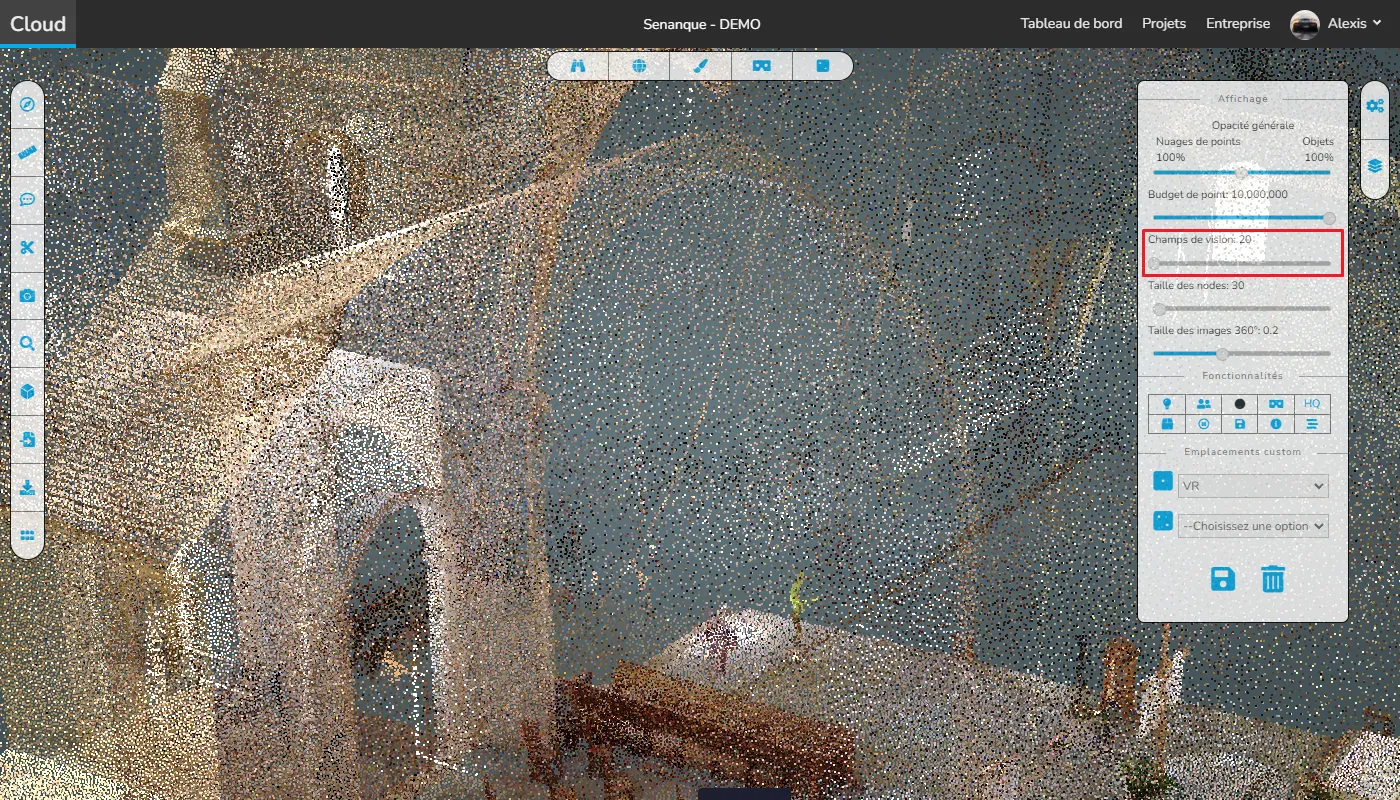
Champ de vision élevé :
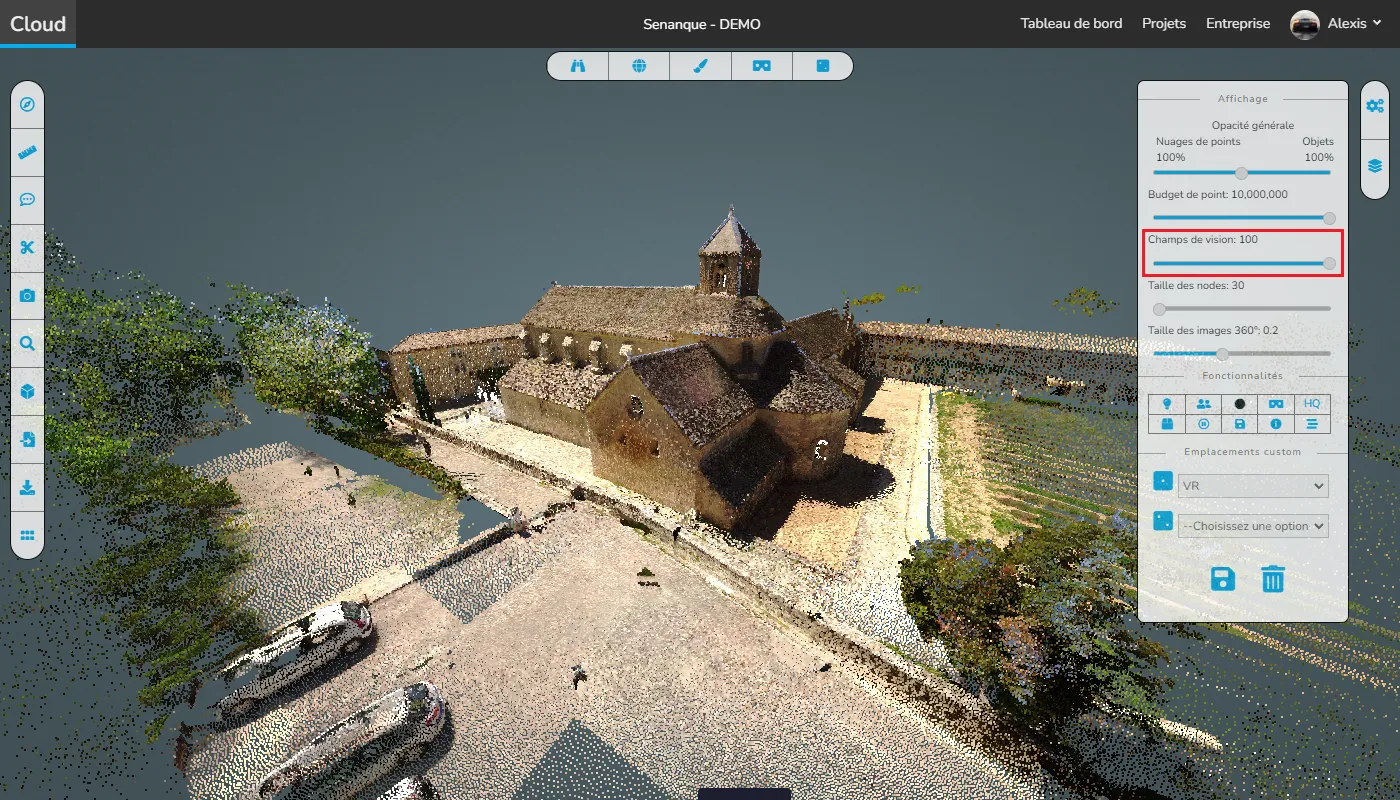
Taille minimale du nœud :
Cela vous permettra, tout comme le budget de points, de changer le nombre de points affichés dans le visualiseur, sauf que celui-ci fonctionne différemment, il ne s'agit pas de la densité globale, il s'agit des différentes cases (nœuds) qui réagissent aux changements de zoom, où le budget de points modifie globalement le nombre de points dans la visionneuse, celui-ci affectera dynamiquement le nombre de points lorsque vous effectuez un zoom avant/arrière pour chaque partie du nuage de points. Les points contenus dans les cases les plus proches de la caméra garderont une bonne densité quand ceux les plus éloignés auront une densité plus faible, vous permettant de garder une belle image nette près de vous tout en gardant de bonnes performances. Il peut être un peu difficile de jouer avec cet outil, alors soyez prudent !!
Taille de nœud faible :
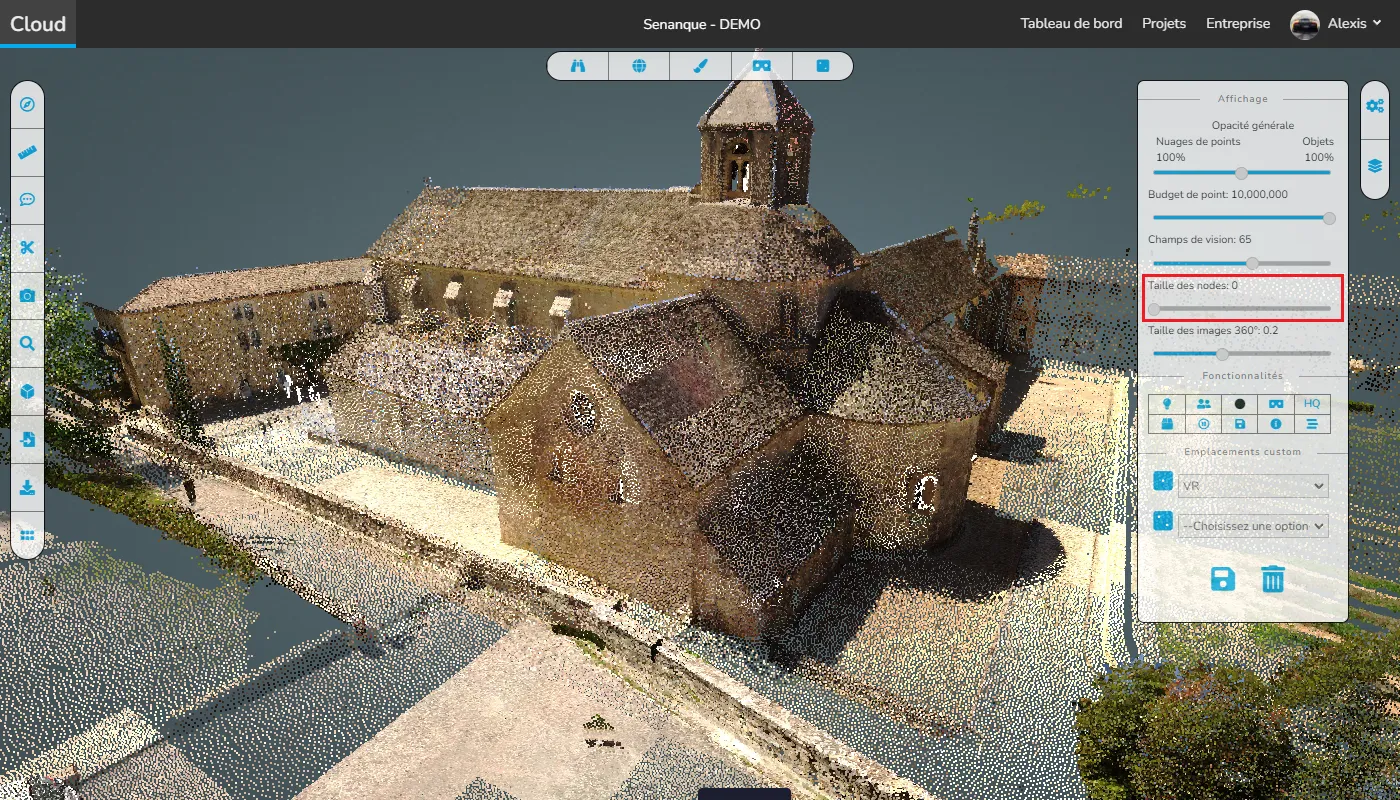
Taille de nœud élevée :
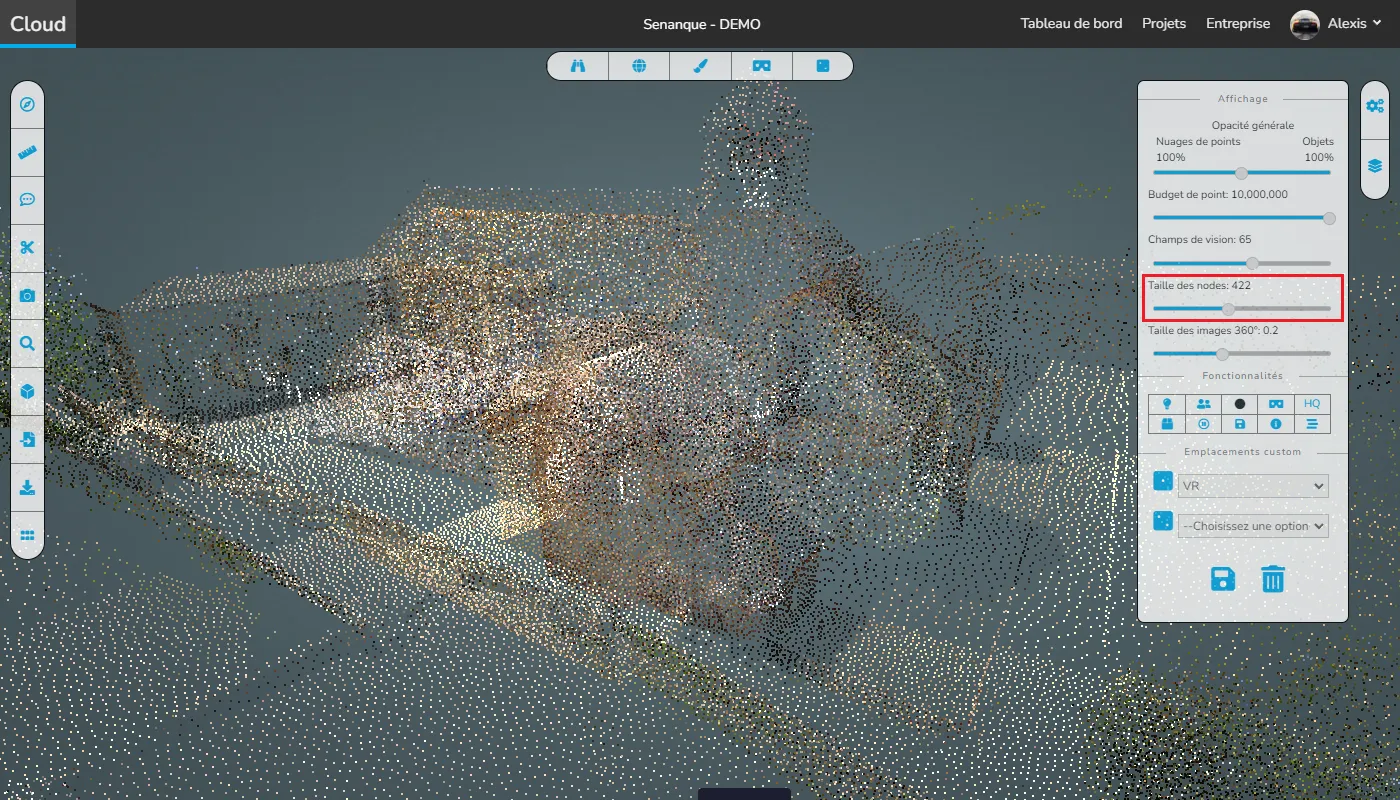
Notez que nous avons mis une taille de nœud de 422 pour l'exemple, nous ne recommandons pas d'aller aussi haut pour les scénarios de cas réels.
Haute qualité :
C'est le moyen le plus rapide d'améliorer l'apparence de votre nuage de points, cliquez simplement sur le bouton HQ situé dans la catégorie Caractéristiques, cliquer sur ce bouton forcera votre visionneuse à vous donner la meilleure image possible sans changer le nombre de points actuellement affichés. Vous verrez sur les deux images ci-dessous que les différences sont très minimes, mais gardez à l'esprit que dans la visionneuse, essayant d'obtenir un excellent résultat, cette petite différence changera la donne.
Qualité normale :

Haute qualité :
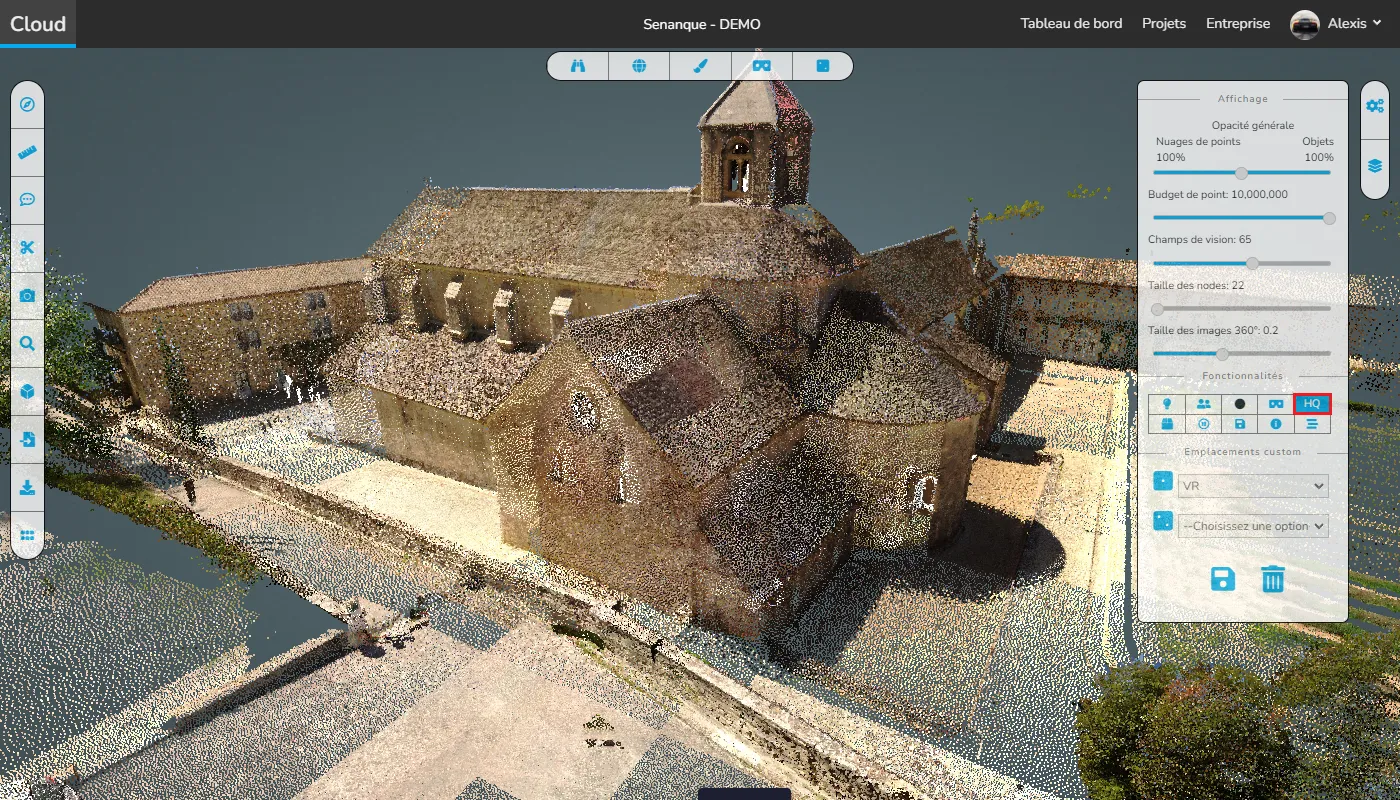
Arrière-plan :
Vous pouvez basculer entre 4 arrière-plans dans le viewer, le bleu foncé (par défaut), le noir, le ciel nuageux (utile lorsque vous essayez de prévisualiser un site extérieur) et le blanc.
Pour naviguer à travers les différents arrière-plans, cliquez simplement sur le bouton d'arrière-plan situé dans la catégorie Fonctionnalités.
Bleu foncé (par défaut) :
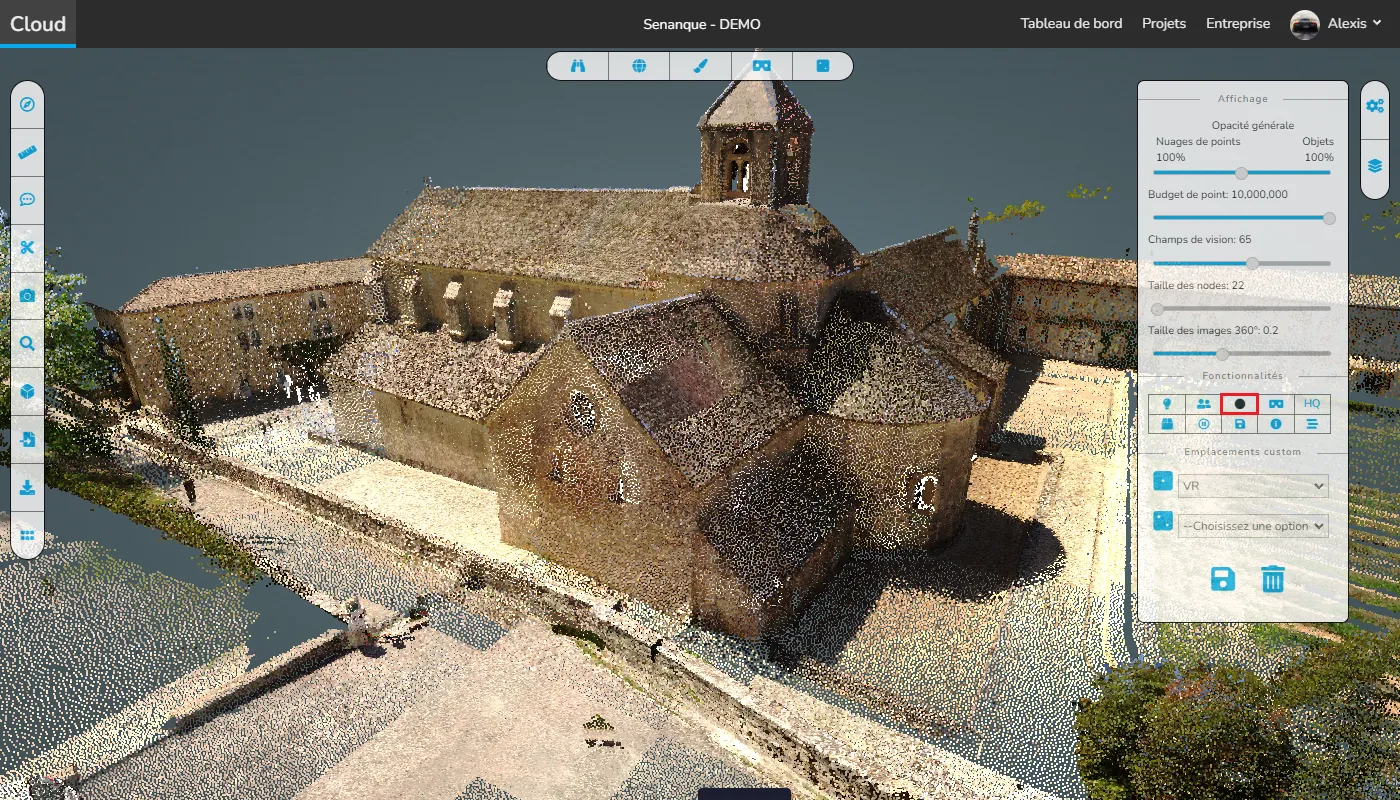
Noir :
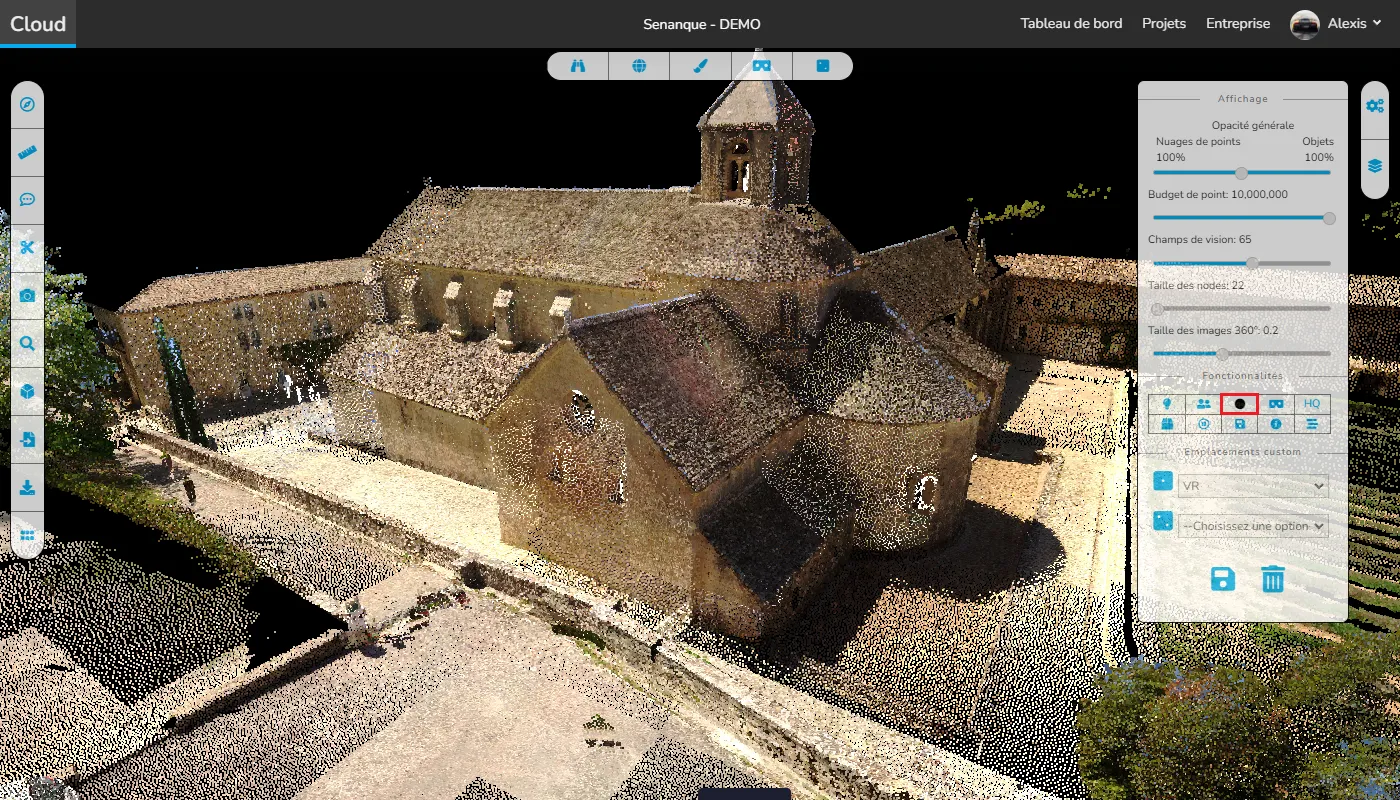
Ciel nuageux :
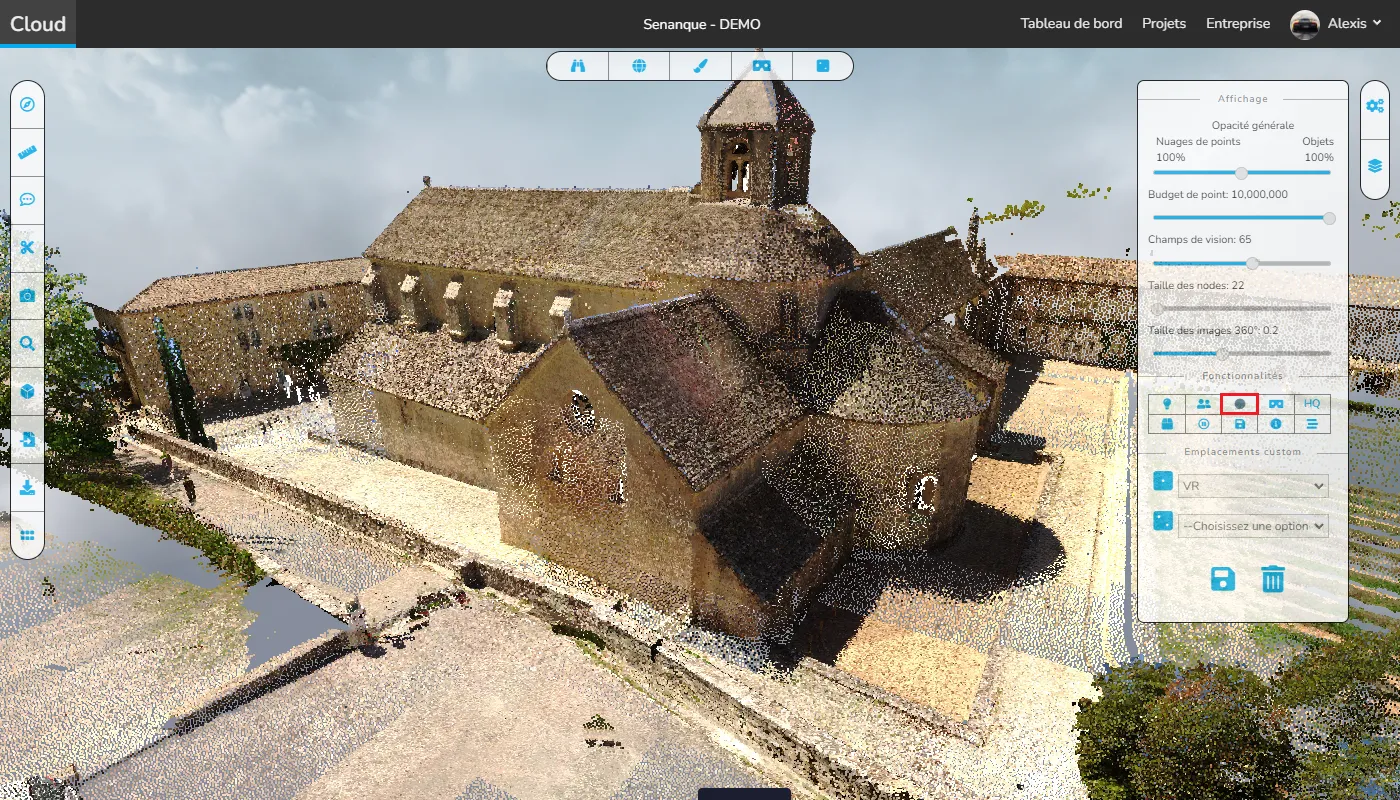
Blanc :
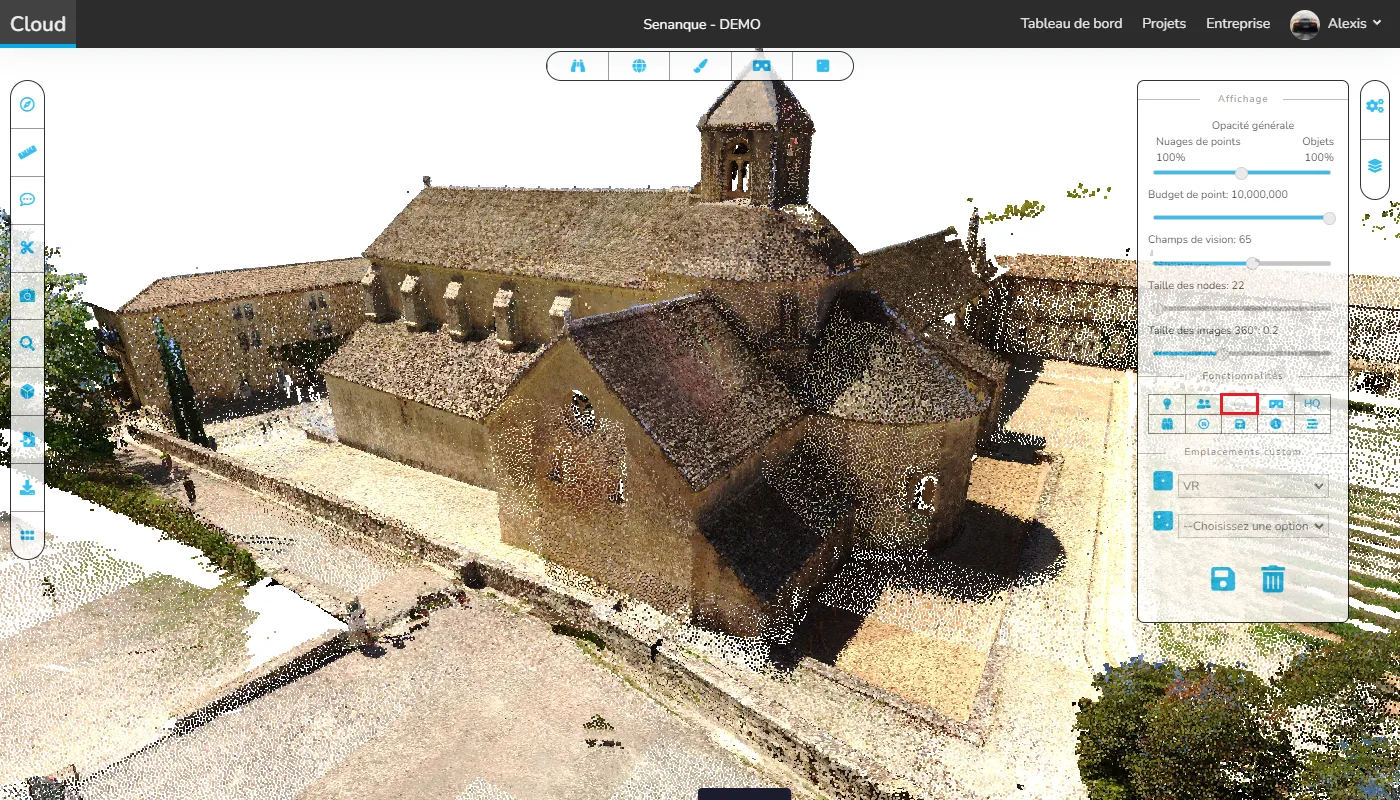
Eclairage :
L'éclairage est une fonction spéciale, lors de l'activation de l'éclairage, vous obtiendrez les paramètres par défaut, vous pouvez modifier ceux-ci dans la catégorie Éclairage qui apparaîtra lorsque le bouton est activé, les nouveaux paramètres que vous définissez seront conservés tels quels, même si vous éteignez l'éclairage et le rallumez.
Pour activer / désactiver l'éclairage, cliquez simplement sur l'icône de la lumière dans le menu Fonctions.
La catégorie Éclairage est maintenant apparue, vous pouvez voir qu'elle a deux options, la première, Rayon, joue avec la largeur de la zone autour de chaque point où la lumière va s'assombrir, la seconde, Intensité, est utilisée pour définir réellement la force des ombres.
L'éclairage est incompatible avec le mode HQ, vous devrez donc désactiver l'un pour utiliser l'autre.
Eclairage désactivé :
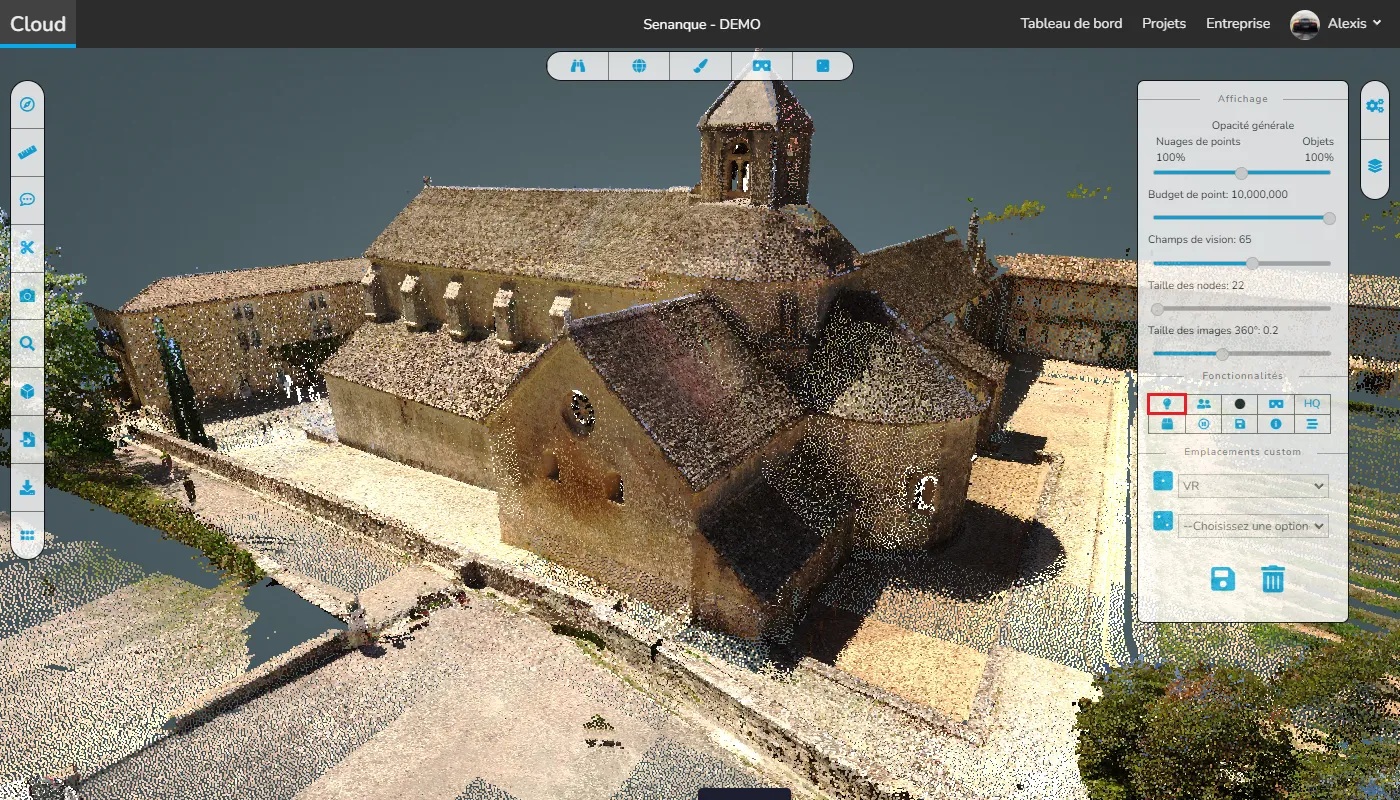
Éclairage activé :
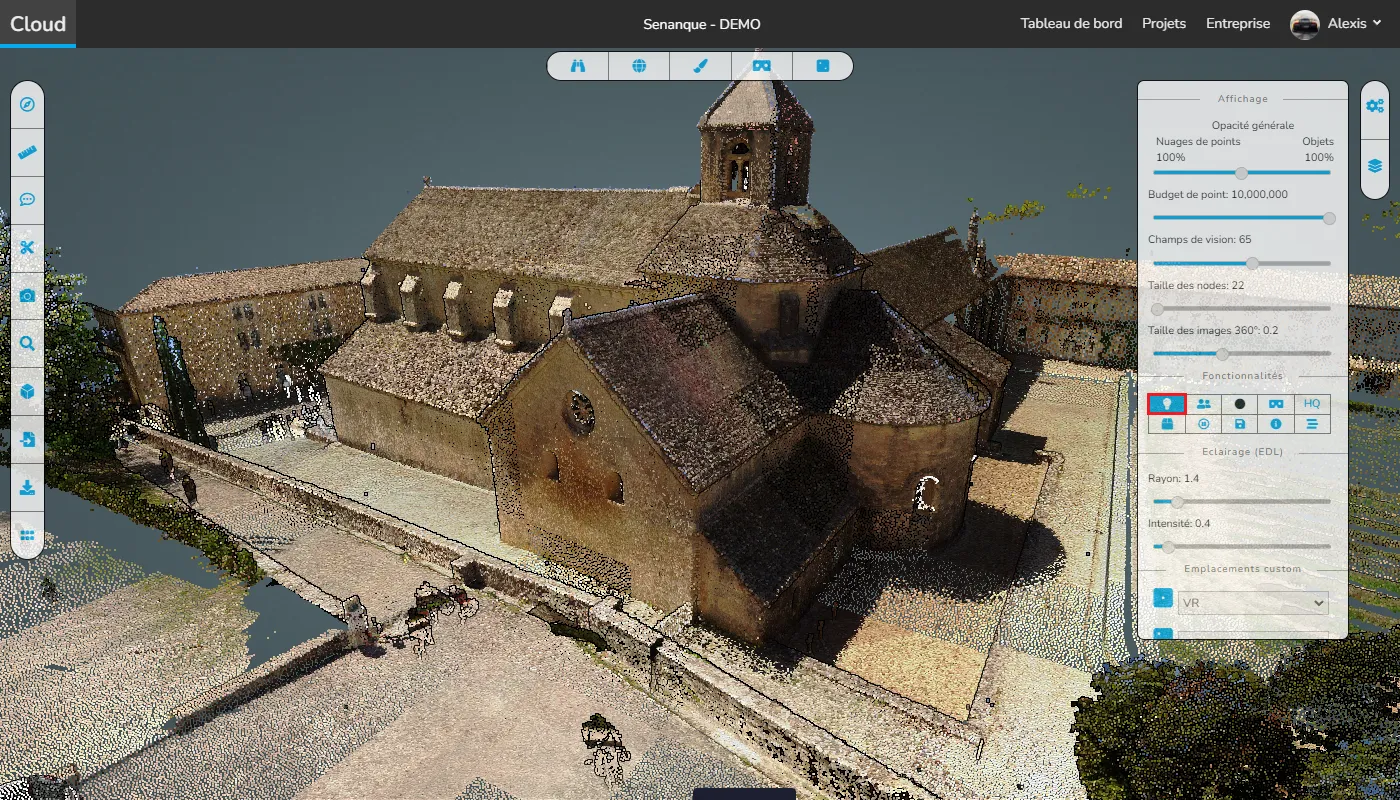
Ici, nous avons tous nos paramètres d'apparence couverts, maintenant tout ce que vous avez à faire est d'ouvrir votre projet et de jouer avec tous les paramètres pour obtenir le résultat souhaité, comme nous en avons discuté précédemment, il peut être un peu difficile de trouver les bons paramètres pour chacune des options, mais nous sommes sûrs que vous trouverez ce qui vous convient le mieux dans le viewer, tout ce que vous avez à faire est d'essayer, toutes les options sont à vous.
En cas de problème ou de difficulté, n'hésitez pas à contacter l'équipe de la plateforme.