Dans la visionneuse, vous trouverez de nombreux outils de mesure, vous pouvez commencer par ouvrir le menu de mesure en haut de votre écran.
Pour déposer un point de mesure, faites un clic gauche n'importe où sur une ressource, faites un clic droit pour arrêter votre mesure. Appuyer sur ESPACE vous permettra de désactiver les clics gauche et droit, vous permettant ainsi de vous déplacer normalement, sans que vos mesures soient affectées. Une fois votre mesure effectuée, vous pouvez déplacer un point en cliquant dessus et en le faisant glisser.
Angle :
La première option de mesure est la mesure d’angle. Elle vous permettra de créer un triangle, vous retrouverez alors les informations d'angle de chaque point.
Ouvrez le menu du projet et sélectionnez votre mesure pour obtenir plus d'informations et d'options.
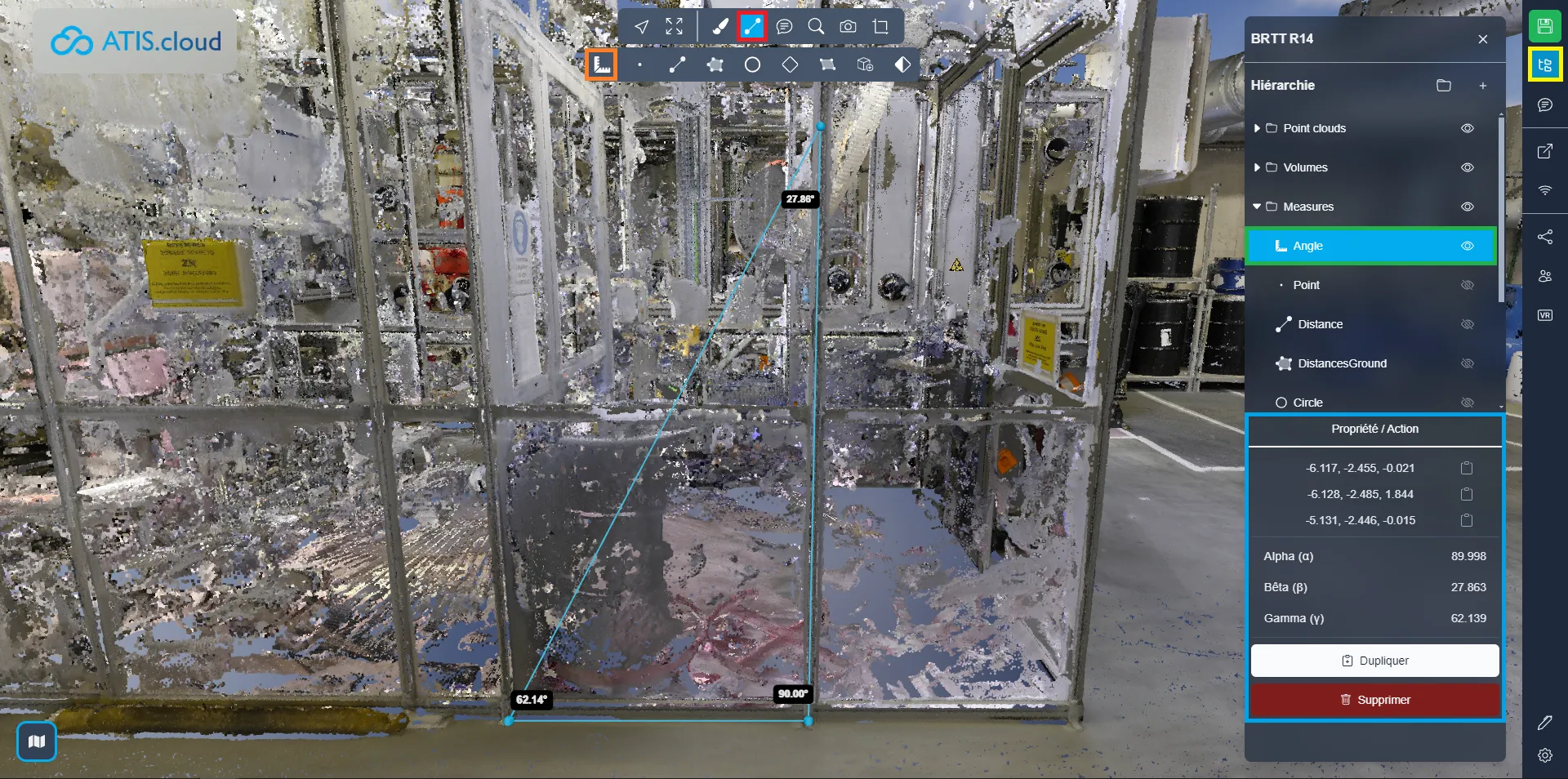
Point :
La deuxième option de mesure est la mesure de point. Elle vous permettra de déposer un seul point, vous donnant sa position, cet outil est particulièrement pertinent dans les projets géoréférencés.
Ouvrez le menu du projet et sélectionnez votre mesure pour obtenir plus d'informations et d'options.
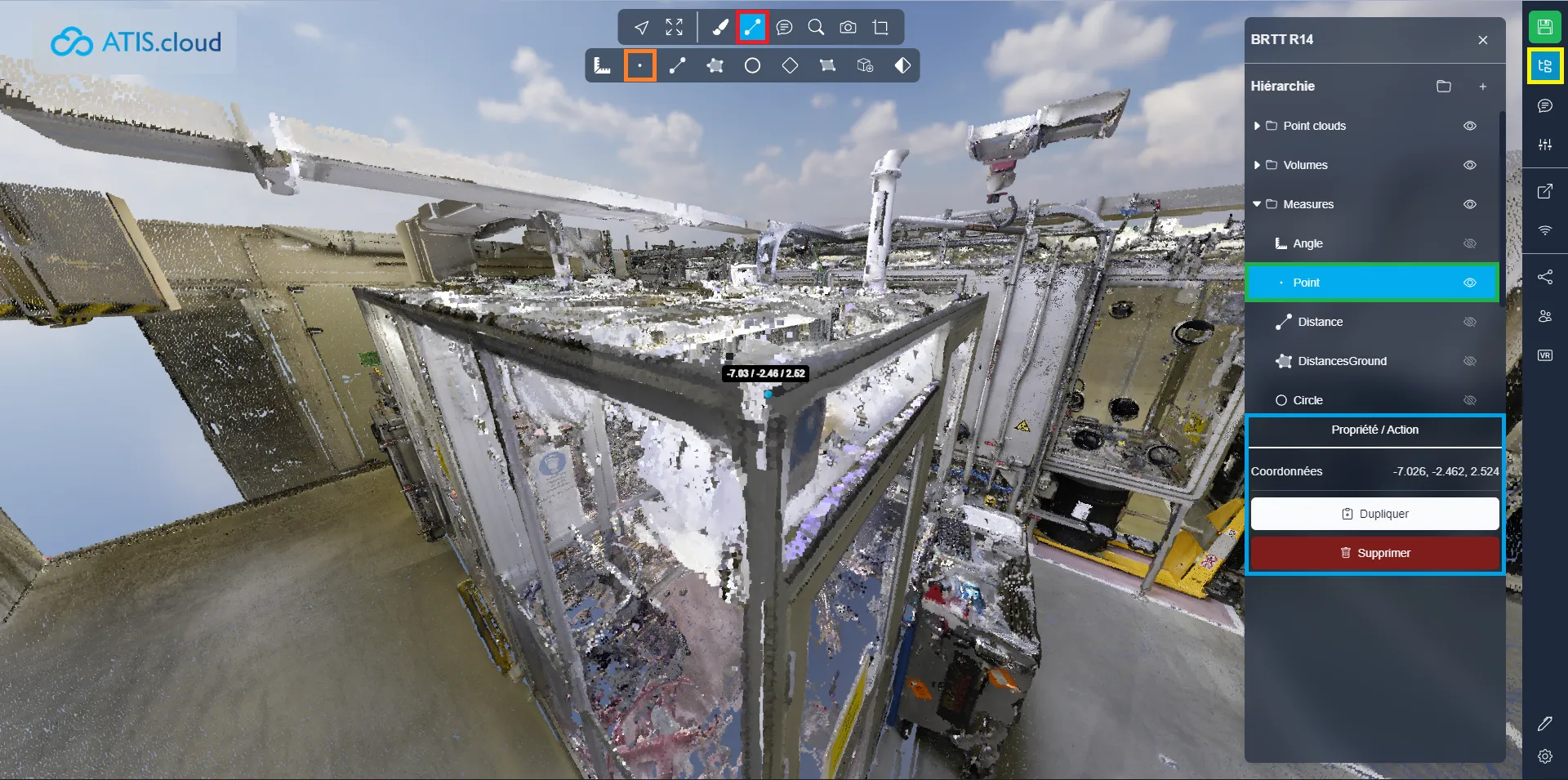
Distance :
La troisième option de mesure est la mesure de distance. Elle vous permettra de déposer autant de points que vous le souhaitez, vous donnant la distance entre chacun ainsi que la distance totale du premier au dernier point.
⚠️ N'oubliez pas de faire un clic droit pour arrêter d'ajouter des points ! ⚠️
Ouvrez le menu du projet et sélectionnez votre mesure pour obtenir plus d'informations et d'options.
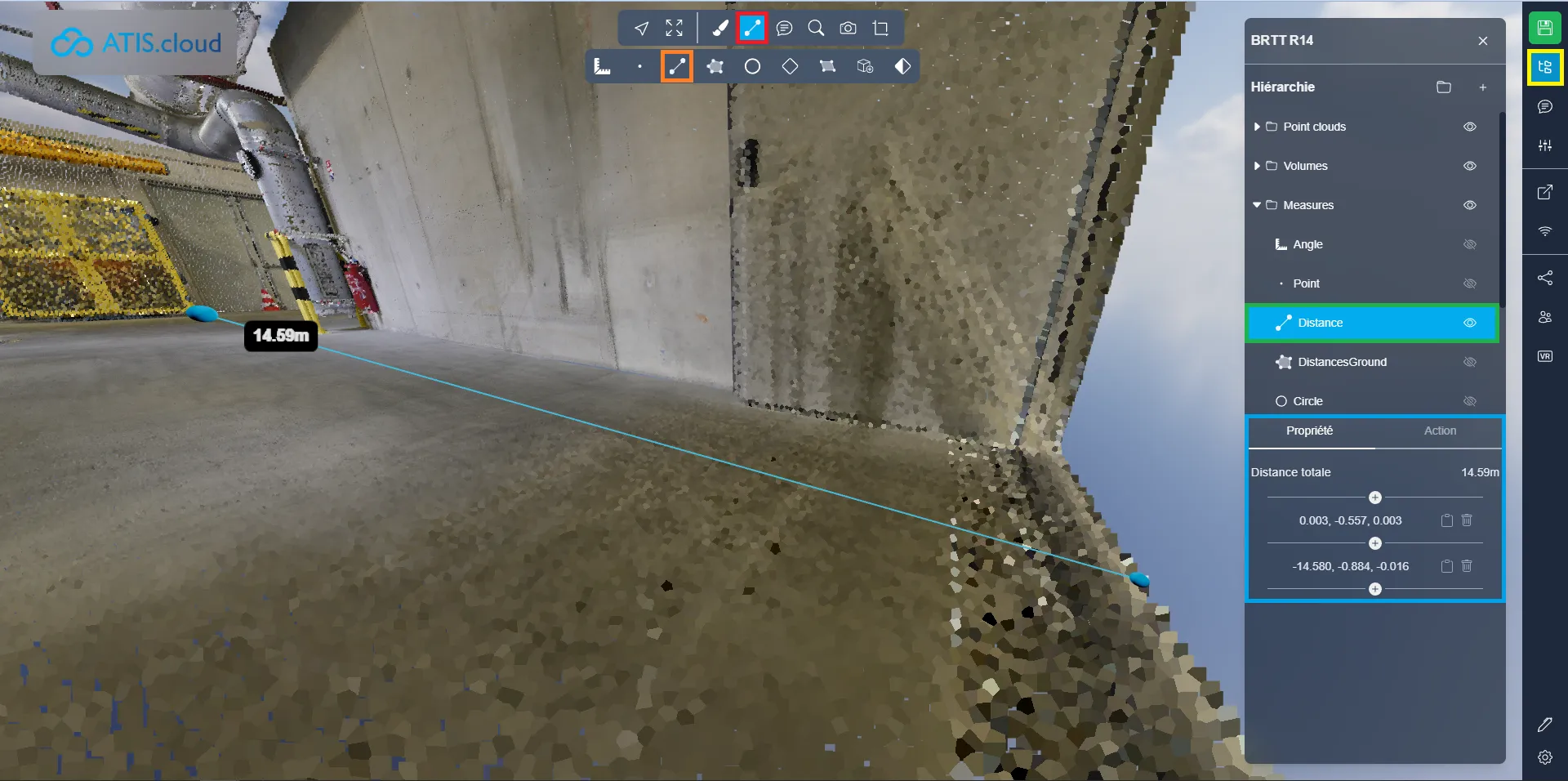
Distance au sol :
La quatrième option de mesure est la mesure de la distance au sol. Elle vous permettra de déposer autant de points que vous le souhaitez, vous donnant la distance entre chacun ainsi que la distance totale du premier au dernier point. La différence avec la distance standard réside dans le fait que celle-ci ne prend pas en compte l'axe Z, seule la distance horizontale est calculée.
⚠️ N'oubliez pas de faire un clic droit pour arrêter d'ajouter des points ! ⚠️
Ouvrez le menu du projet et sélectionnez votre mesure pour obtenir plus d'informations et d'options.
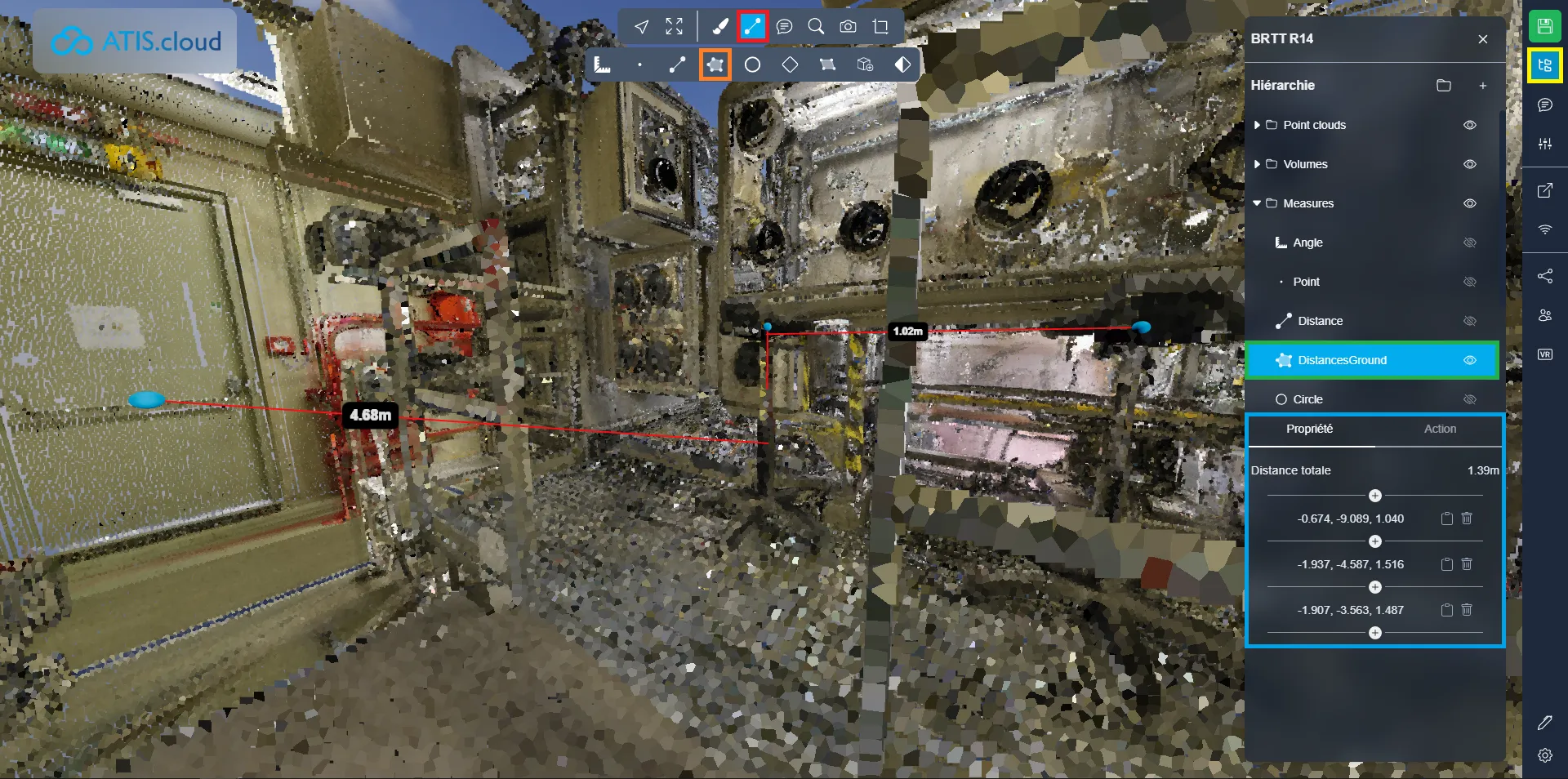
Cercle :
La cinquième option de mesure est la mesure circulaire. Cela vous permettra de créer un cercle en utilisant 3 points. Cette mesure vous donnera alors le rayon et la circonférence du cercle, ainsi que la position de son centre.
Ouvrez le menu du projet et sélectionnez votre mesure pour obtenir plus d'informations et d'options.
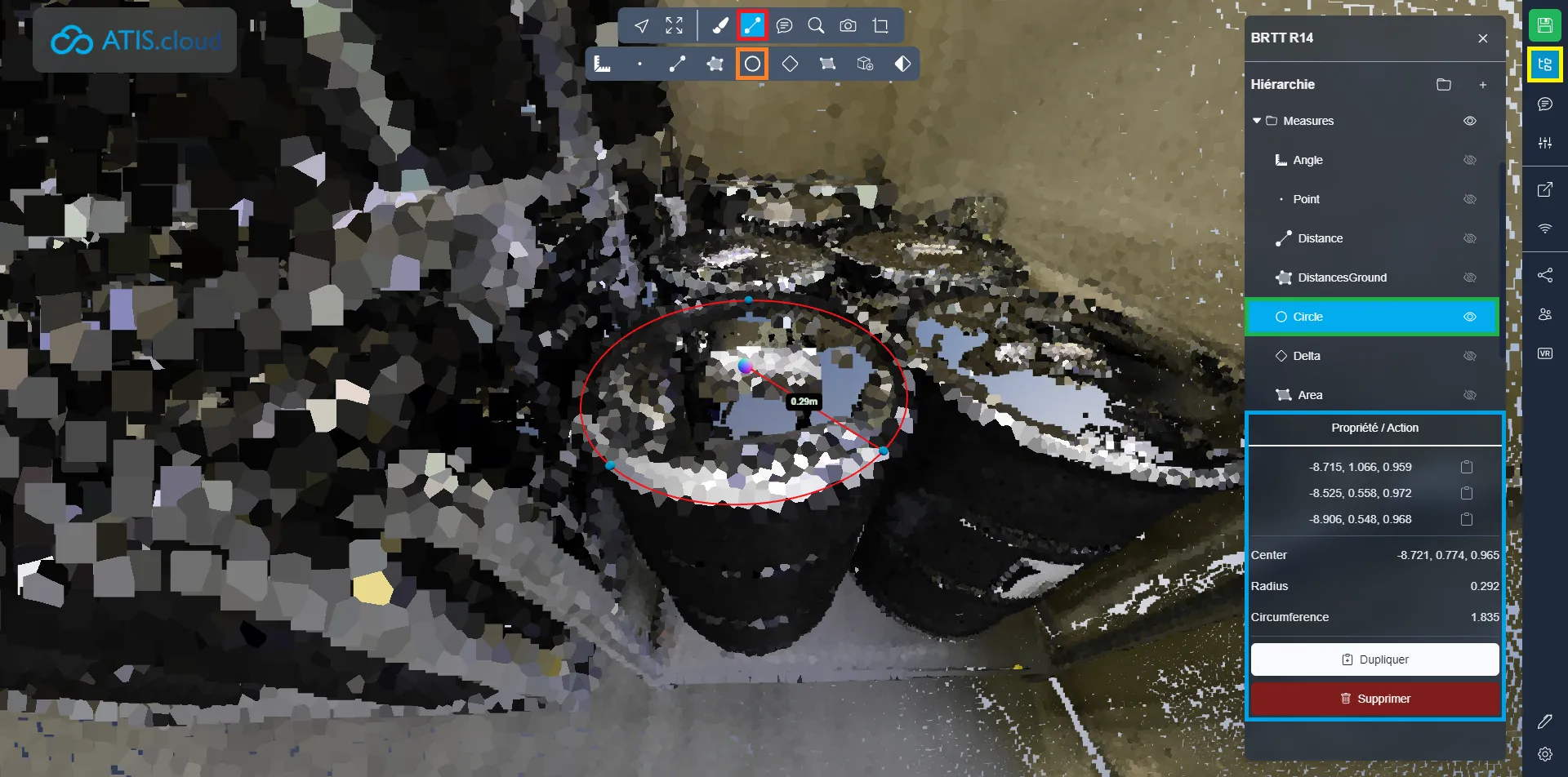
Delta :
La sixième option de mesure est la mesure delta. Elle vous permettra de déposer 2 points, elle vous donnera alors la distance régulière entre ces 2 points, mais aussi et surtout les valeurs des axes X, Y et Z.
La valeur Z étant la différence de hauteur entre les 2 points, cette mesure est officieusement appelée « hauteur ».
La valeur X correspond à la différence sur l'axe Est/Ouest.
La valeur Y correspond à la différence sur l'axe Nord/Sud.
Ouvrez le menu du projet et sélectionnez votre mesure pour obtenir plus d'informations et d'options.
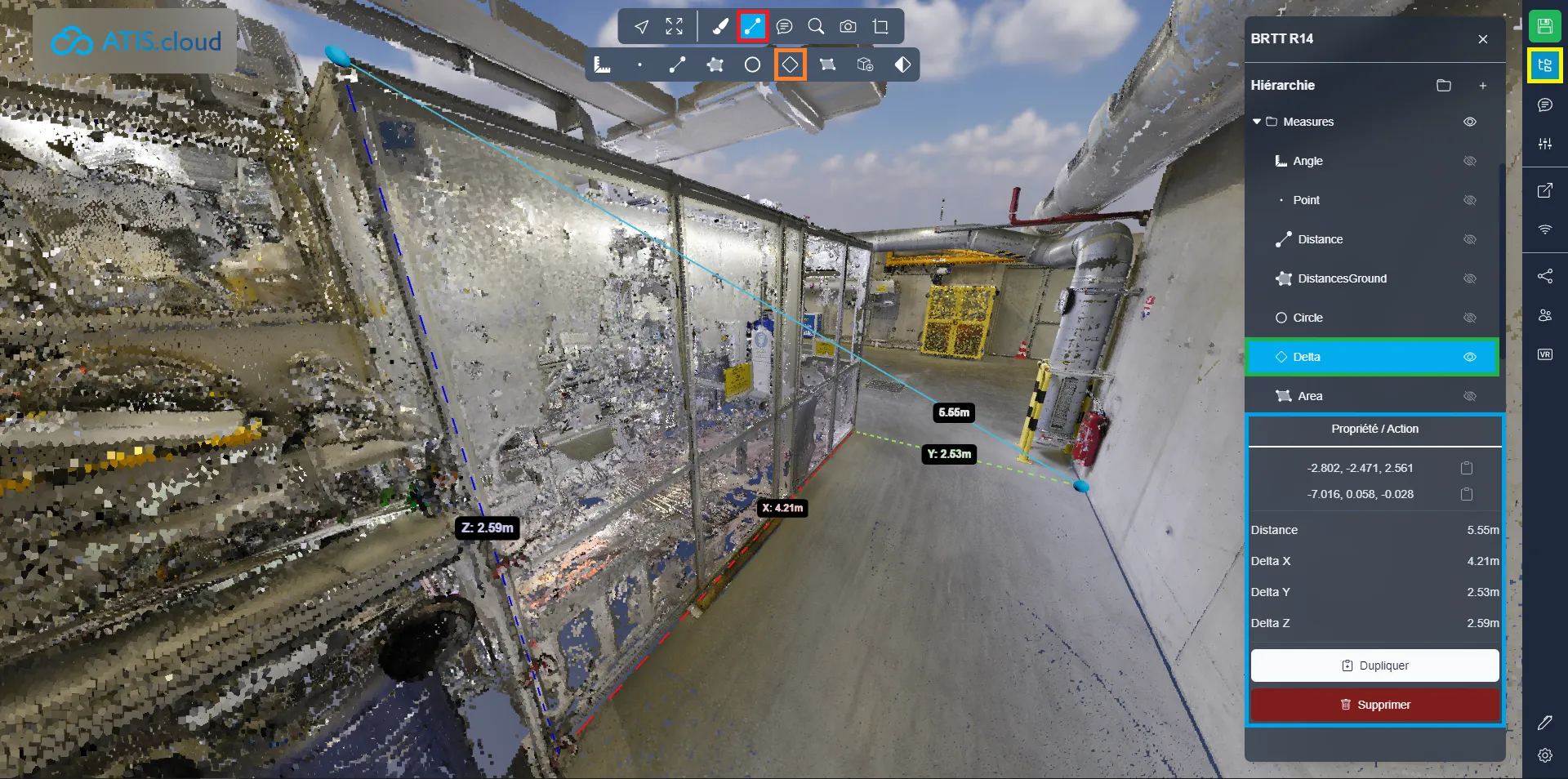
Surface au sol :
La septième option de mesure est la mesure de la surface au sol. Elle vous permettra de déposer autant de points que vous le souhaitez, vous donnant la distance entre chacun ainsi que la surface au sol de la zone dessinée. Le calcul de la surface ne prend pas en compte l'axe Z, vous permettant d'obtenir la surface exacte du sol même si vos points ne sont pas parfaitement placés à 100 % sur le sol.
⚠️ N'oubliez pas de faire un clic droit pour arrêter d'ajouter des points ! ⚠️
Ouvrez le menu du projet et sélectionnez votre mesure pour obtenir plus d'informations et d'options.
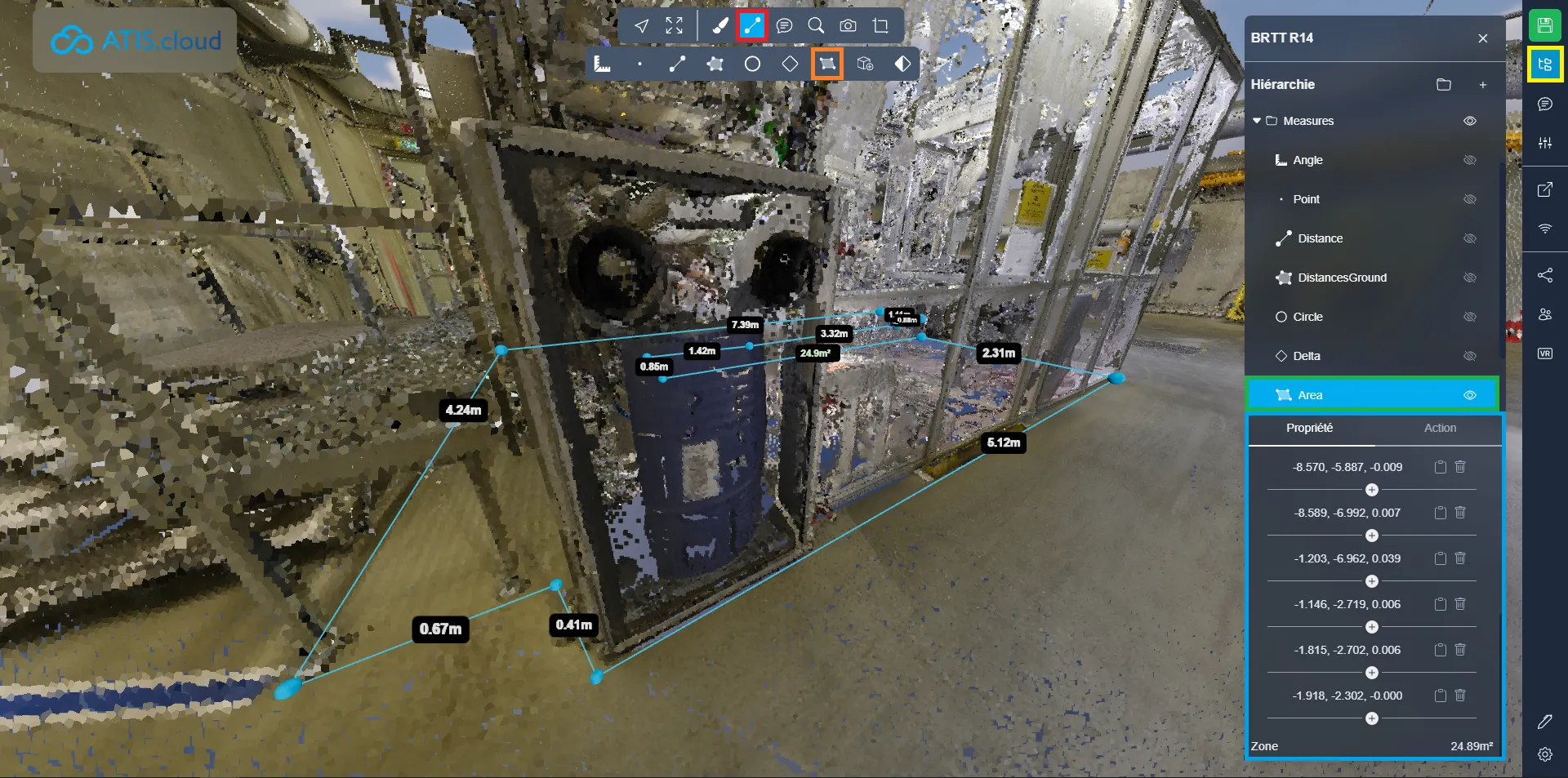
Zone :
La huitième option de mesure est la mesure de la superficie. Il vous permettra de déposer autant de points que vous le souhaitez, vous donnant la distance entre chacun ainsi que la superficie de la zone dessinée. Les 3 premiers points que vous lâcherez seront le référentiel du plan qui sera utilisé par tous les points suivants. Une fois l'orientation de la surface définie, il n'y a aucun moyen de la modifier. Nous vous recommandons donc de placer les 3 premiers points pour créer correctement cette surface, puis de les déplacer.
⚠️ N'oubliez pas de faire un clic droit pour arrêter d'ajouter des points ! ⚠️
Ouvrez le menu du projet et sélectionnez votre mesure pour obtenir plus d'informations et d'options.
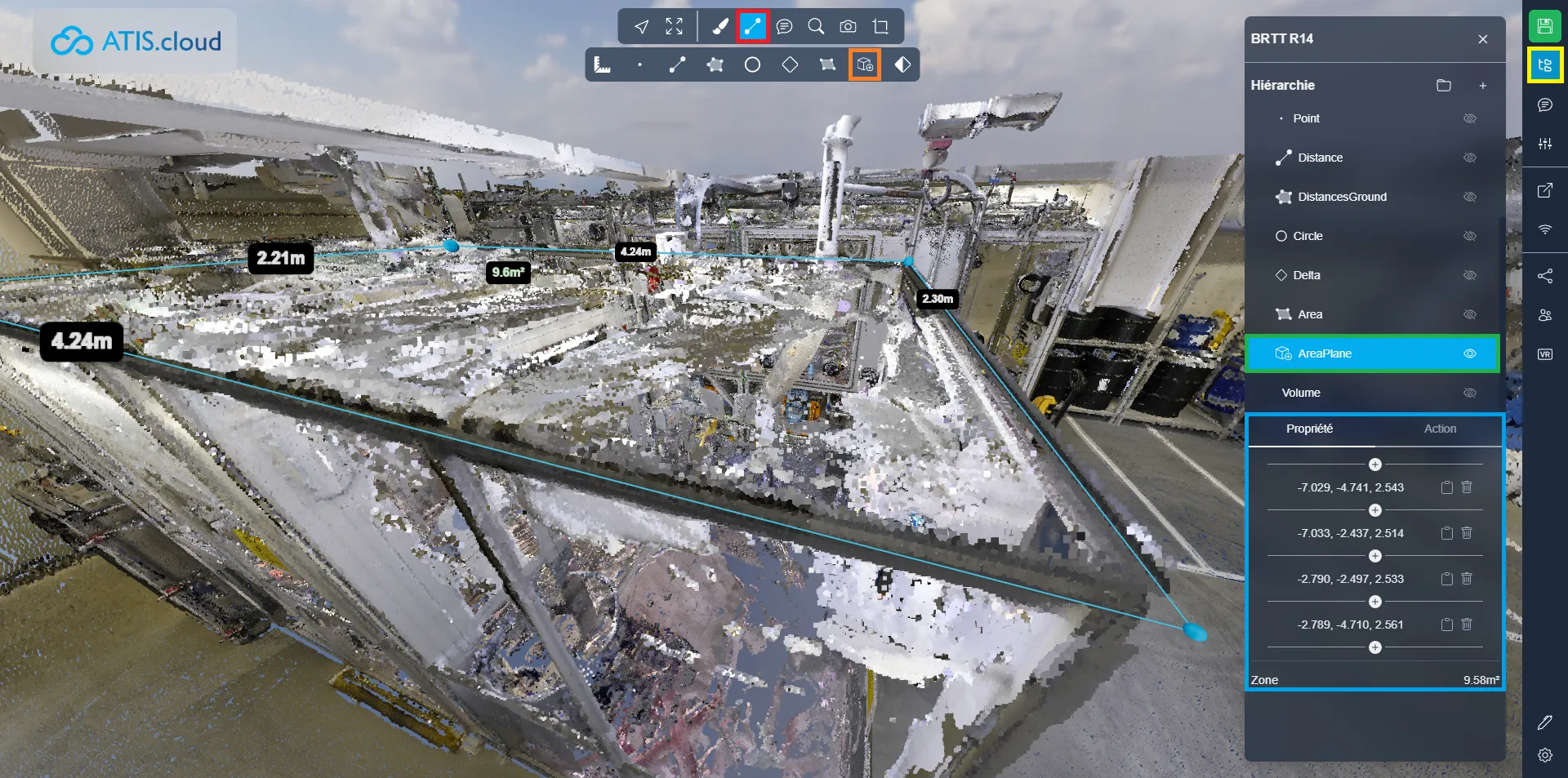
Volume :
La neuvième option de mesure est la mesure du volume. Il vous permettra de déposer un cube, semblable à la boîte de découpage. Vous pouvez utiliser les différentes poignées pour modifier sa position et sa taille. Vous pouvez en savoir plus sur le cube de découpage dans cet article.
Ouvrez le menu du projet et sélectionnez votre mesure pour obtenir plus d'informations et d'options.
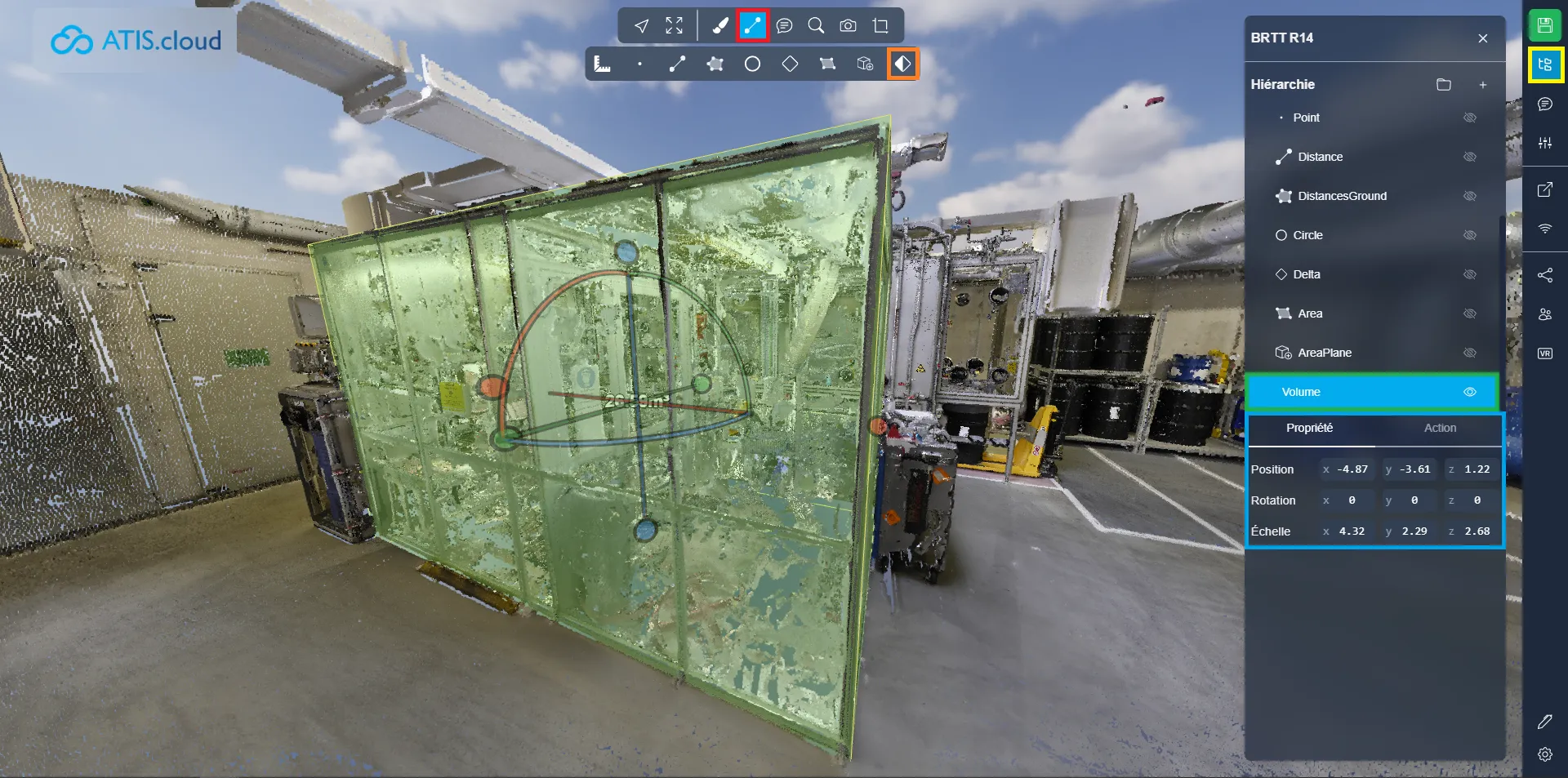
Il est possible de changer l'unité des mesures, pour cela, ouvrez le menu des paramètres et l'onglet Général, puis sélectionnez l'unité avec laquelle vous préférez travailler. Il mettra à jour toutes les mesures déjà en place et affectera toutes les nouvelles que vous créerez.
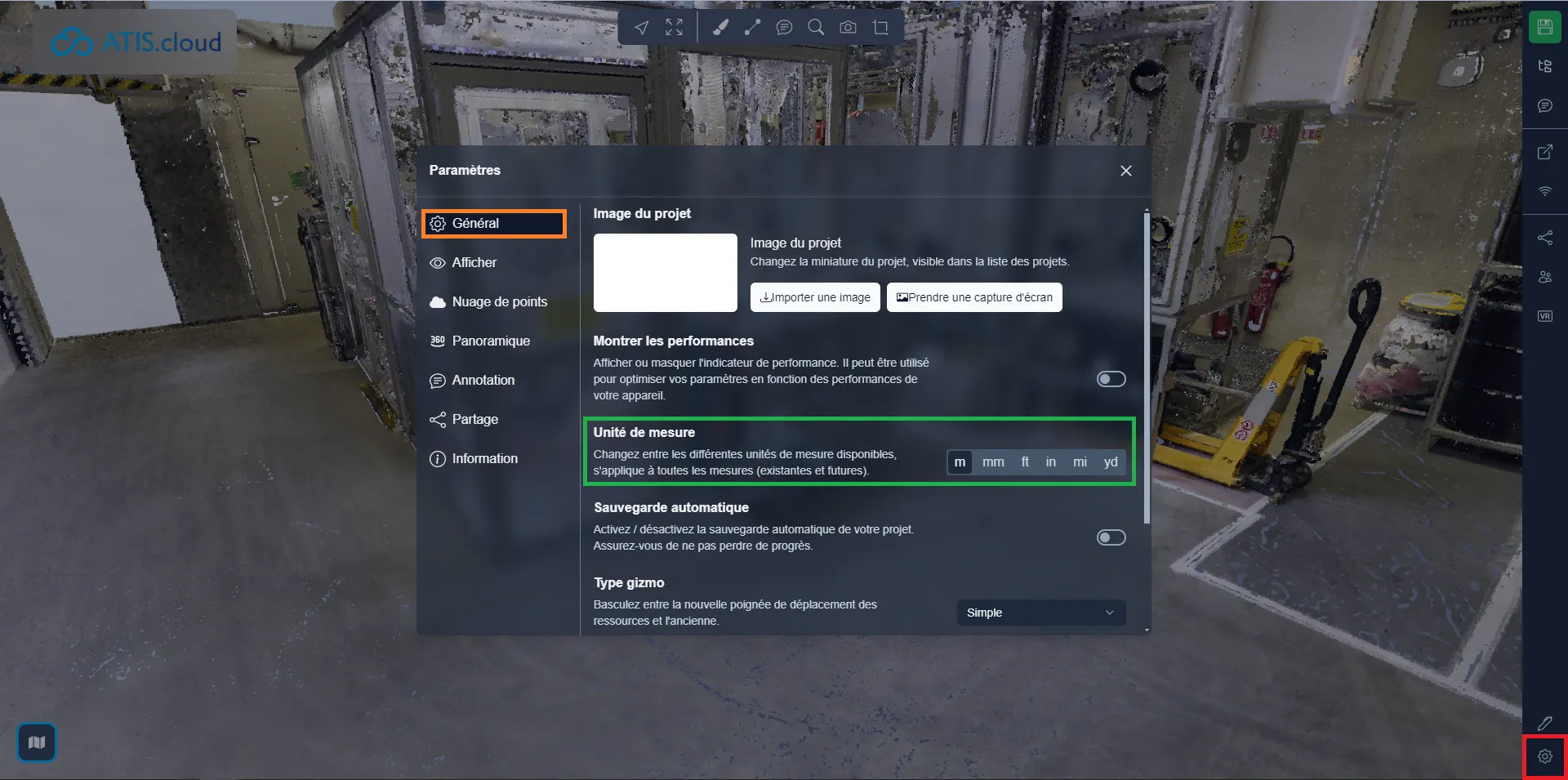
Si vous rencontrez des problèmes, notre équipe d'assistance est là pour vous aider. Bonne exploration !