Les ressources sont une partie importante de nombreux projets, il peut s'agir de modèles 3D tels que IFC ou d'objets, de nuages de points que vous souhaitez pouvoir faire glisser ou même de DWG ou de shapes. Vous pourrez également créer des éléments en forme de pavé. Nous verrons comment les charger dans votre projet et comment les utiliser de la manière la plus efficace possible.
Que vous souhaitiez charger une ressource ou créer un volume, vous devrez commencer par ouvrir le menu objet/scène. Cliquez ensuite sur la première option pour ouvrir le menu de chargement.
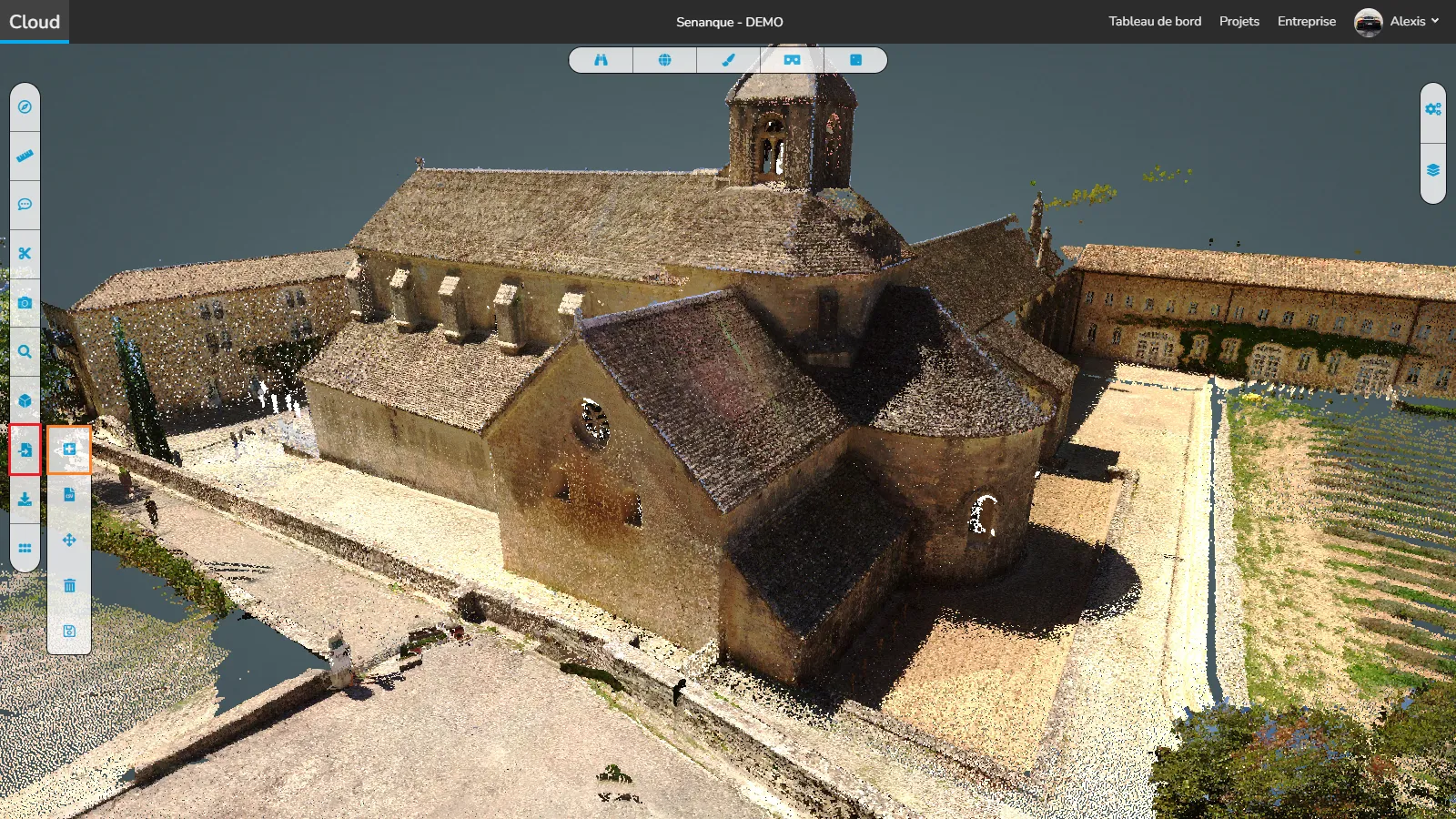
Ressources :
En ce qui concerne les ressources, nous nous concentrerons sur la partie gauche de la fenêtre.
Tout d'abord, sélectionnez la ressource que vous souhaitez charger, si elle est géoréférencée, vous pouvez cocher l'option de position d'origine, cela fera apparaître l'objet à ses coordonnées réelles avec la bonne rotation, si cette option n'est pas cochée, l'élément apparaîtra devant de toi. Enfin, vous pouvez sélectionner un nom pour votre ressource, ne vous inquiétez pas, il pourra toujours être modifié par la suite.
Pour charger la ressource, cliquez sur ajouter un modèle 3D et attendez qu'il apparaisse, cela peut prendre quelques secondes en fonction de la taille du fichier et de votre haut débit.
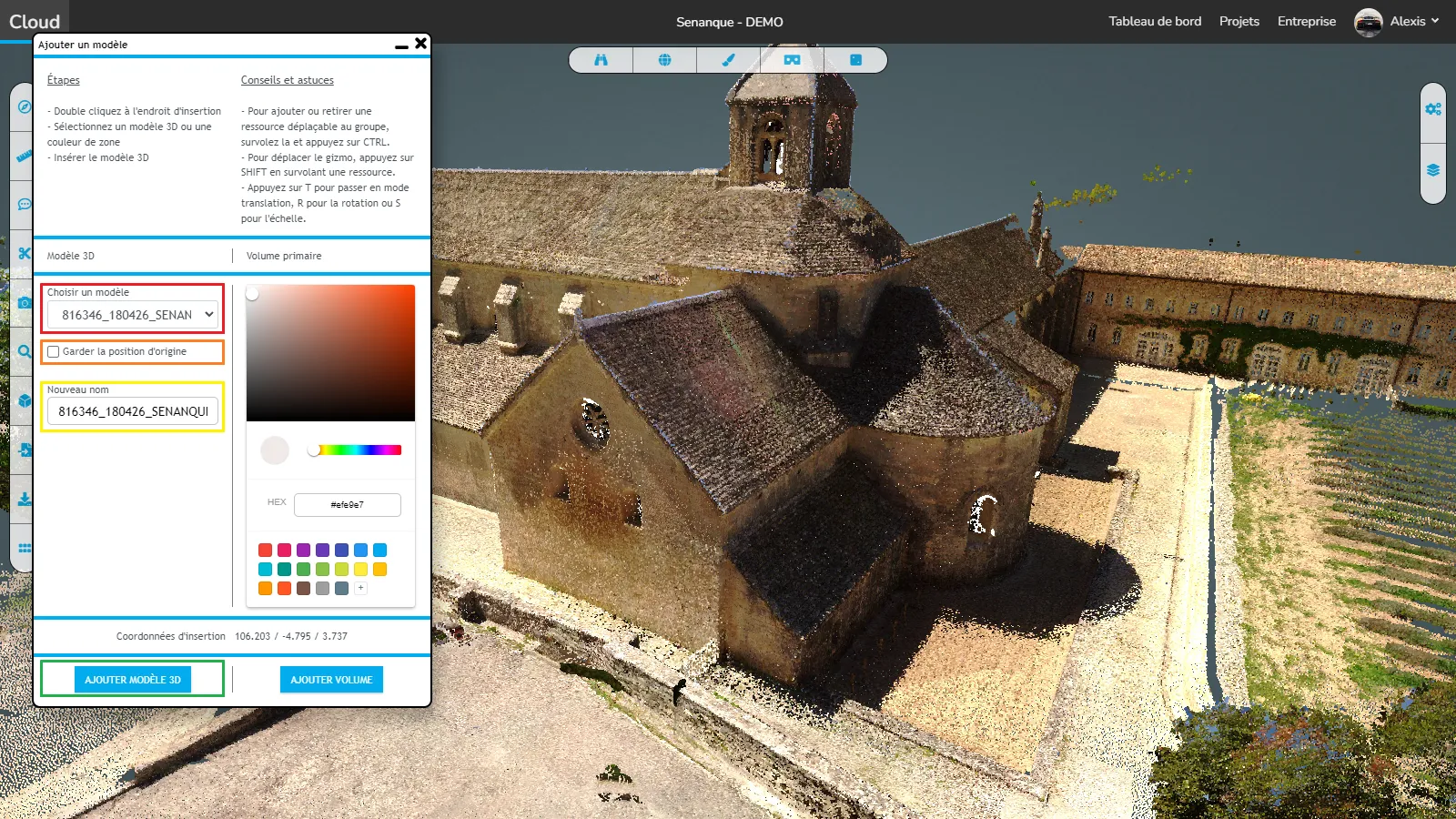
Une fois la ressource chargée, vous la retrouverez dans le menu scène à droite. Soit dans le modèle 3D, nuage de points → catégories Ressources ou Shapes, selon le type de ressource. Cliquez dessus et faites défiler le menu de la scène pour trouver les options liées à la ressource.
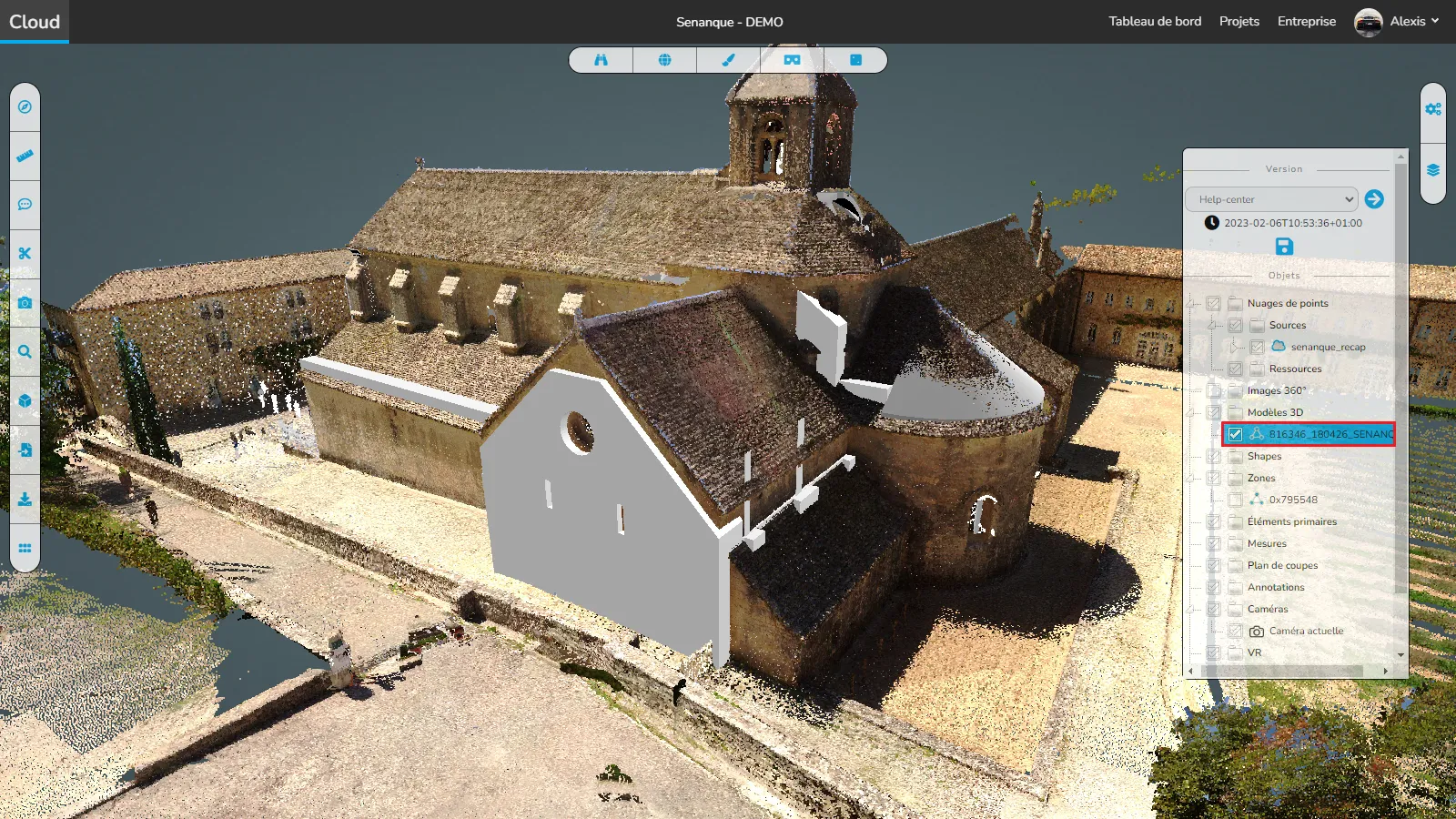
Volumes primaires :
Pour cette partie, nous allons nous concentrer sur la partie droite de la fenêtre. Tout d'abord, sélectionnez la couleur que vous souhaitez appliquer au volume. Vous pouvez soit utiliser la palette, un code hexadécimal ou sélectionner l'une des couleurs par défaut ci-dessous. Cliquez ensuite sur ajouter du volume pour le créer devant vous.
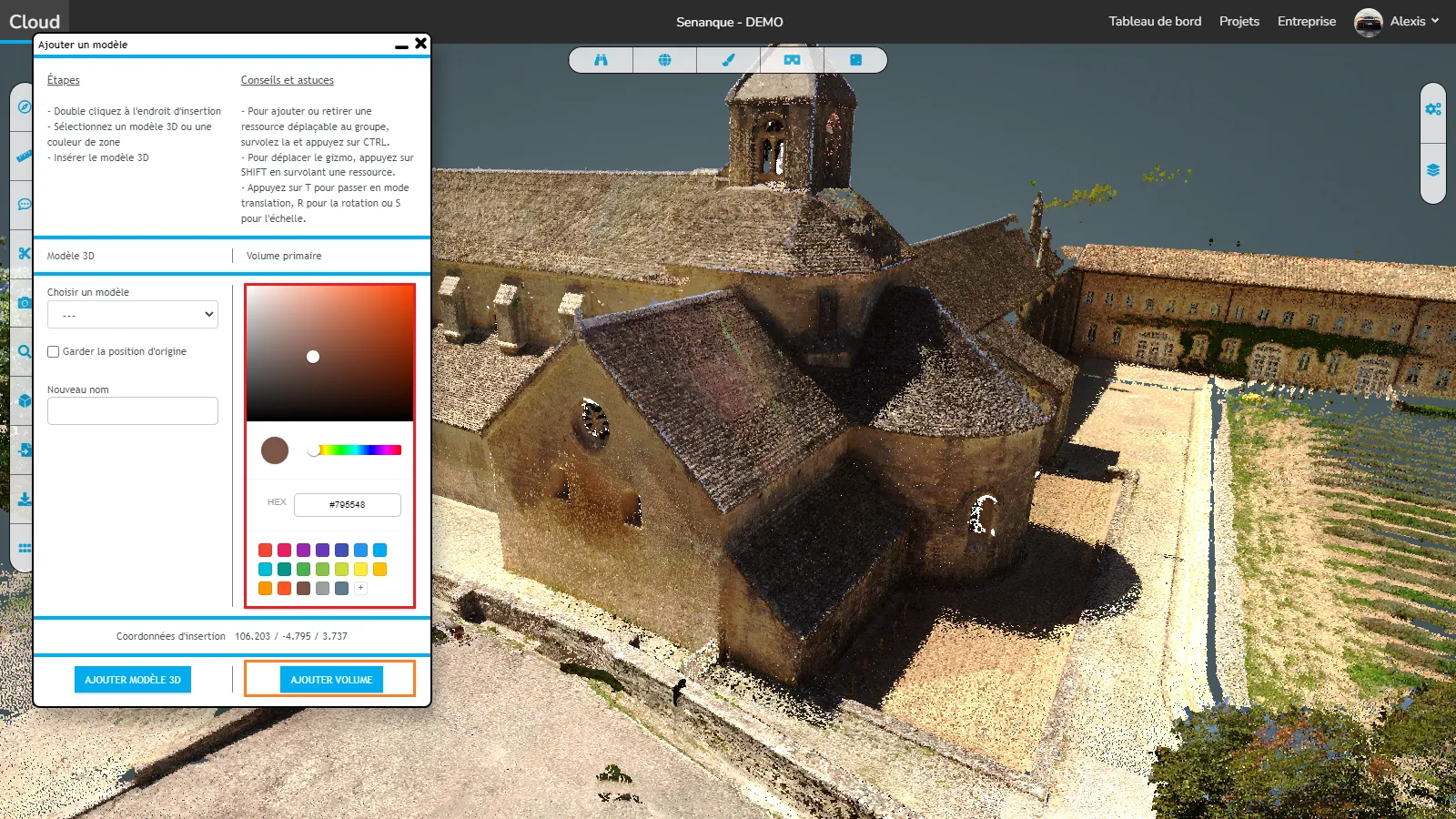
Tout comme les ressources, vous pourrez retrouver votre volume dans le menu scène à droite, sous la catégorie Zones. Cliquez dessus et faites défiler le menu de la scène pour trouver les options liées au volume.
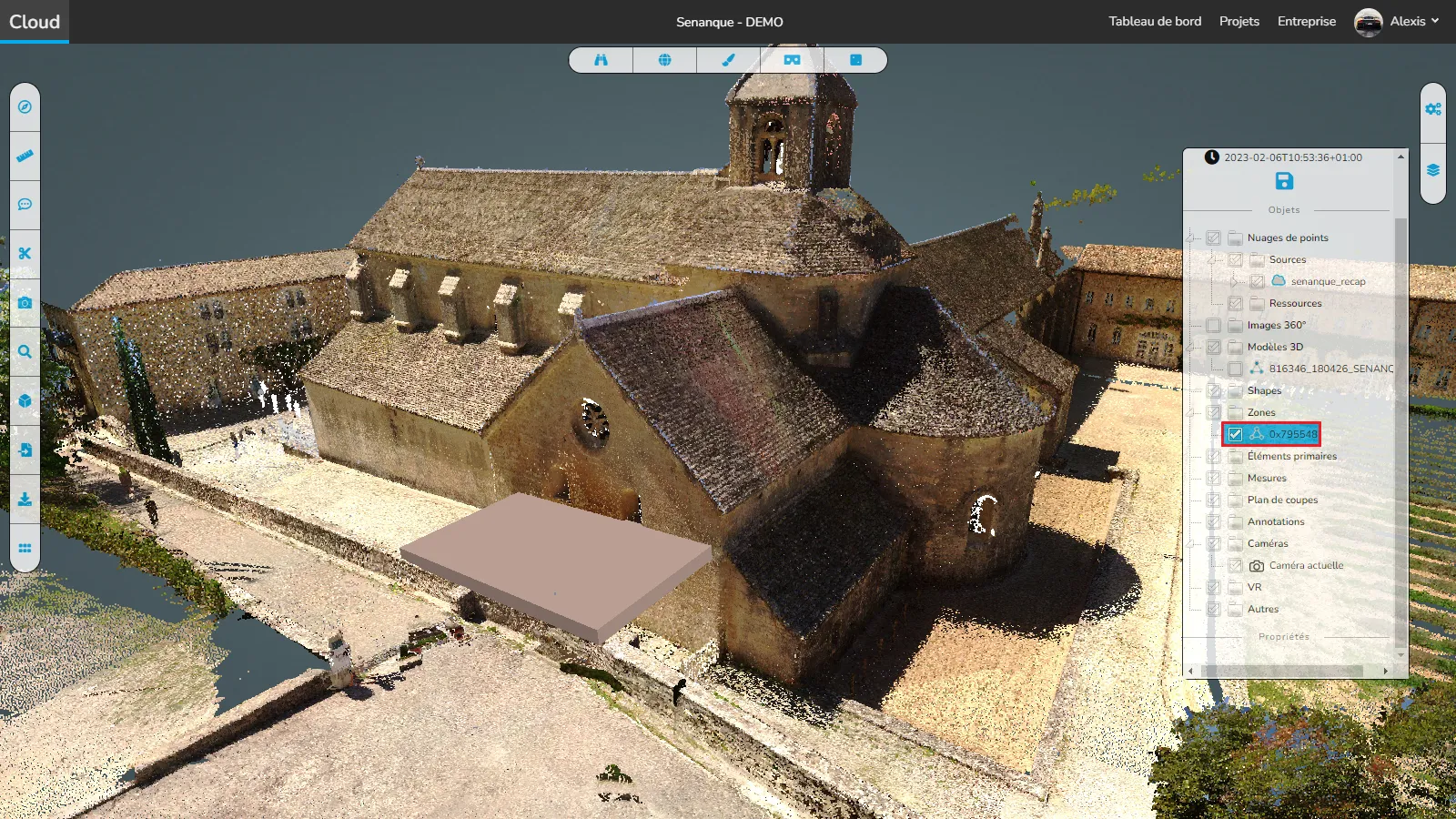
Vous pouvez suivre cet article pour découvrir comment interagir avec les ressources et les volumes.
N'oubliez pas d'enregistrer une nouvelle version lorsque vous avez fini d'importer et de placer vos ressources et volumes afin de ne pas avoir à répéter cette procédure à chaque fois que vous ouvrez votre projet.
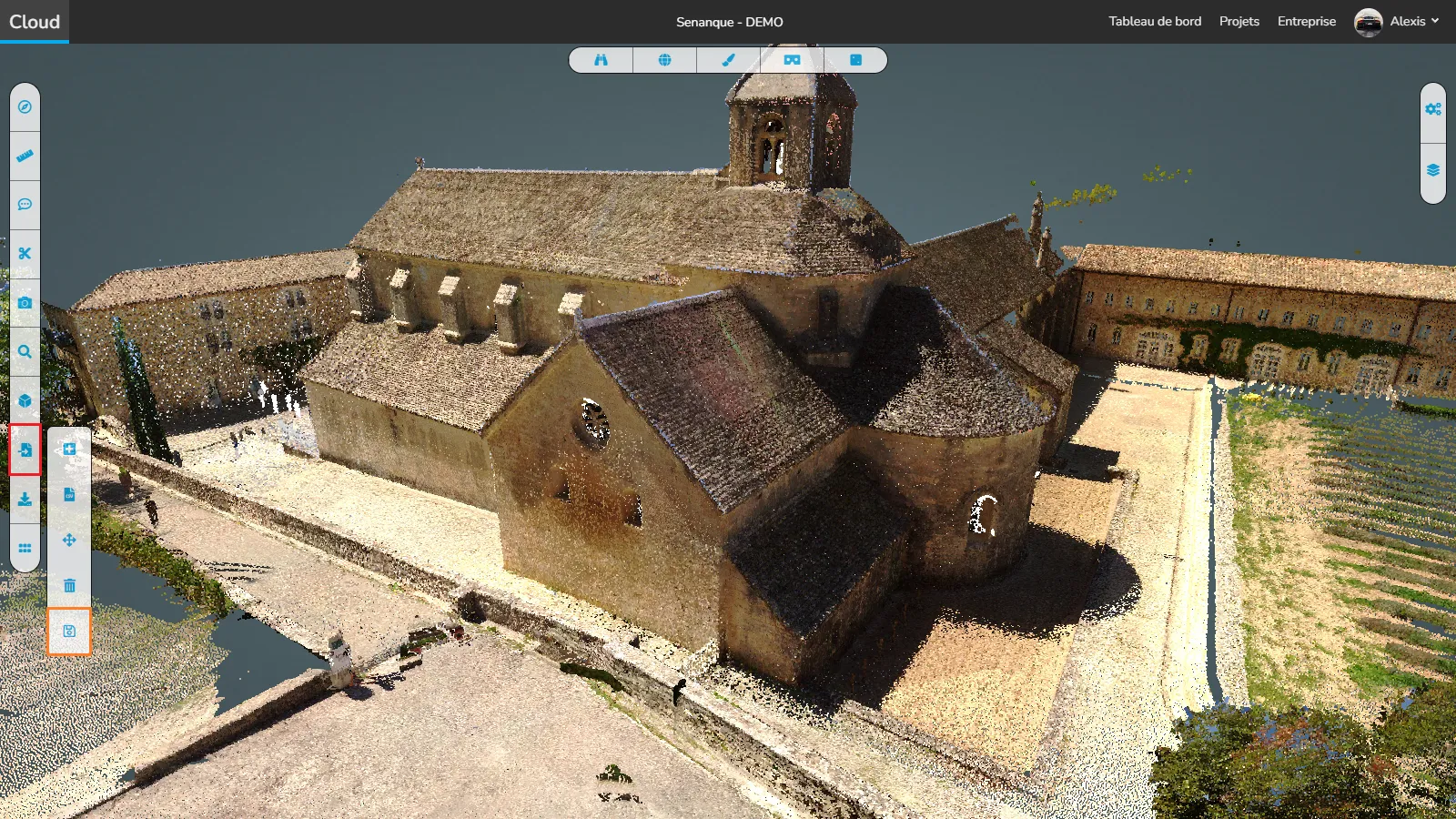
En cas de problème ou de difficulté, n'hésitez pas à contacter l'équipe de la plateforme.