Notez que cet outil n'est pas libre d'utilisation, pour chaque utilisation, vous devrez échanger des tokens, acheter des tokens, accéder à votre page de gestion commerciale ou suivre cet article.
La comparaison nuage de points / modèle permet de comparer un nuage de points avec un ou plusieurs modèles. Cet outil vous aide à voir si le modèle que vous avez créé est proche de l'élément réel. Il faut cependant se rappeler qu'un pourcentage de 100% n'est pas réalisable, car le nuage de points peut parfois avoir des points au mauvais endroit (bruit).
Cette fonctionnalité est également disponible en tant qu'analyse côté serveur, nous couvrirons les deux solutions. La comparaison côté serveur ne permet pas de comparer tous les modèles, à ce jour, seuls les IFC peuvent être utilisés et vous ne pouvez en utiliser qu'un par analyse, vous ne pouvez pas non plus sélectionner qu'une partie du nuage de points à analyser, le nuage de points choisi sera complètement analysé. En revanche, l'analyse côté serveur enregistre votre résultat, vous pourrez donc le récupérer en 1 clic la prochaine fois que vous ouvrirez votre projet.
Voyons comment démarrer une analyse côté serveur (compatible uniquement avec les fichiers IFC):
Ouvrez le menu d'analyse et cliquez sur l'icône du serveur, cela ouvrira la fenêtre d'analyse côté serveur.
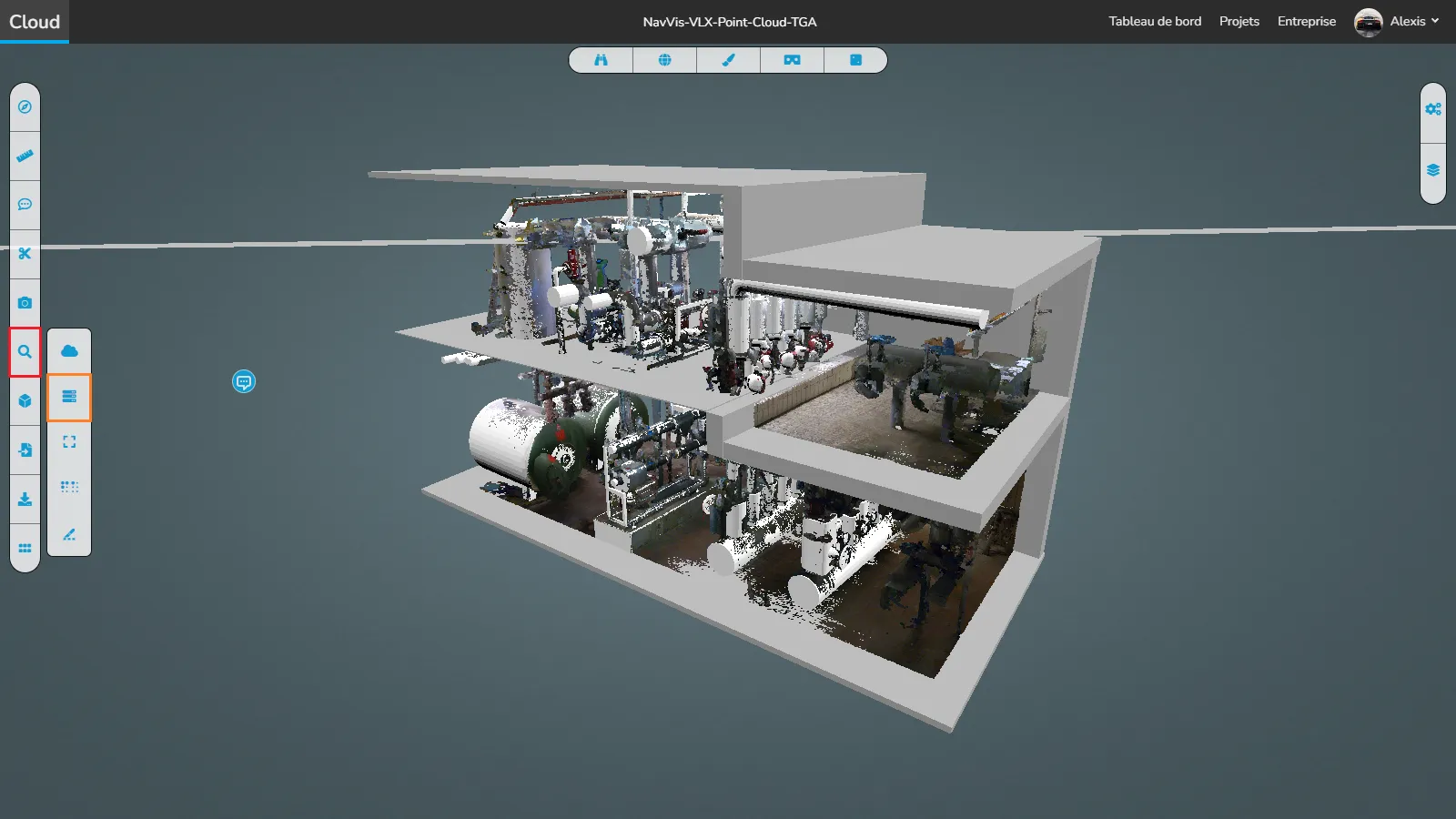
Dans cette fenêtre, vous devrez sélectionner, quel nuage de points vous souhaitez analyser et la densité qui doit être analysée, plus l'espacement est petit (poignée à droite), plus cela prendra de temps, mais plus vous serez précis. Sélectionnez ensuite le modèle que vous souhaitez analyser, comme indiqué précédemment, côté serveur, vous ne pouvez sélectionner qu'un seul modèle. Enfin, commencer l'analyse et attendre qu'elle soit faite, cela peut prendre quelques minutes, selon la taille de la zone à analyser et la densité.

Pour charger une analyse côté serveur, rouvrez la fenêtre d'analyse côté serveur et sélectionnez l'analyse que vous souhaitez charger. Vous devrez peut-être recharger la liste en utilisant le bouton à gauche. Une fois que vous avez sélectionné votre analyse, chargez-la. Cela ne prendra que quelques secondes pour qu'il apparaisse.
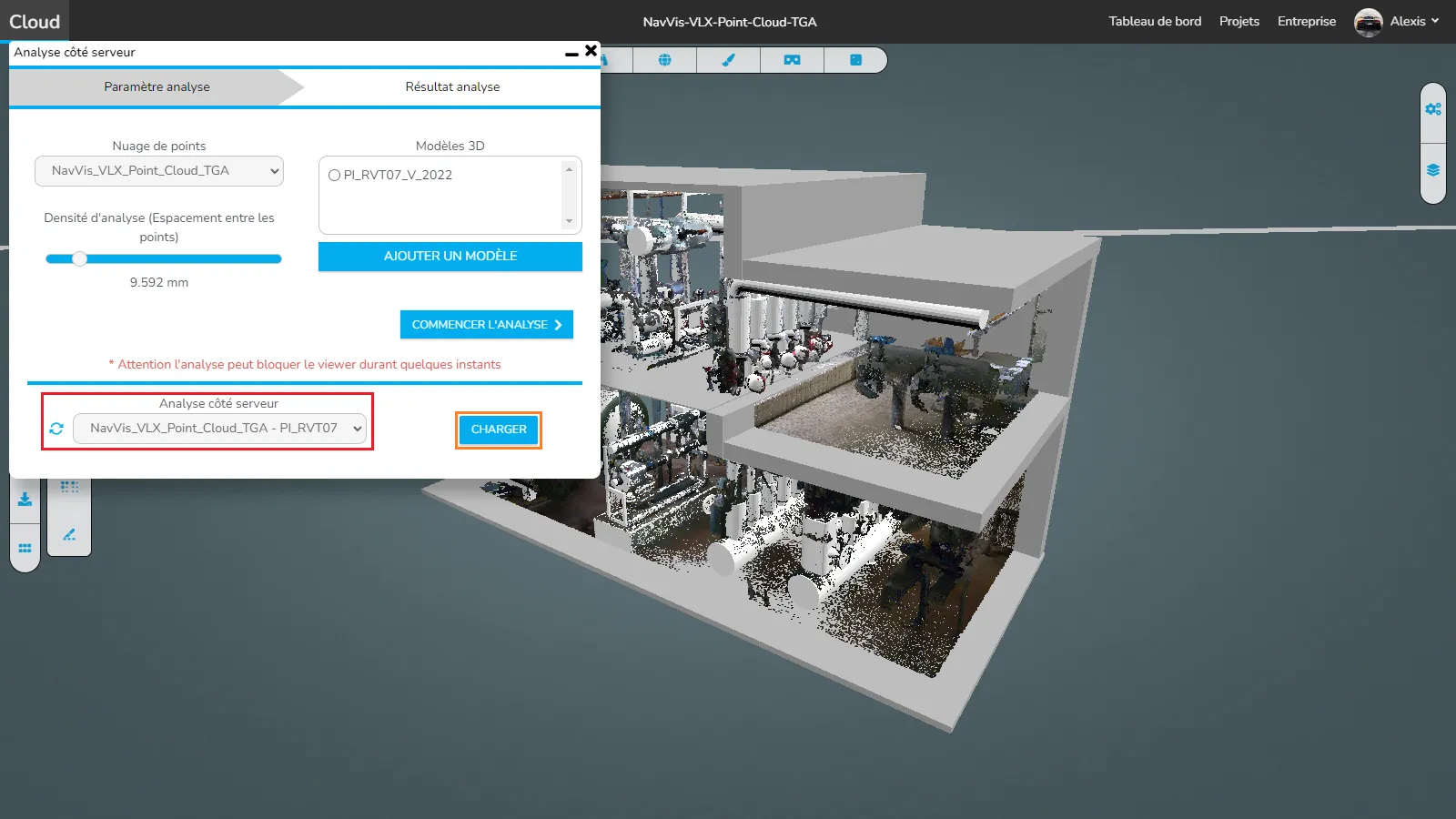
C'est là que le côté navigateur et le côté serveur se rejoignent. Vous avez maintenant une nouvelle fenêtre ouverte, commençons par nous concentrer sur la plage d'analyse . Cliquez sur l'icône i pour ouvrir cet article. Vous pouvez déplacer les 2 points avec votre souris pour ajuster la tolérance. Vous verrez que cela va modifier le visuel sur le nuage de points ainsi que les pourcentages de validation. De plus, il est également possible de modifier les valeurs après avoir cliqué sur l'un des points en utilisant la flèche vers le haut ou vers la droite pour augmenter la valeur de 1,00 ou la flèche vers le bas ou vers la gauche pour diminuer la valeur. En fin de compte, vous pouvez cliquer sur les chiffres pour saisir directement la valeur ciblée.
La palette de couleurs va du rouge (en dehors de la tolérance sur le côté extérieur) au bleu (en dehors de la tolérance sur le côté intérieur, c'est-à-dire des points qui se trouvent réellement dans le modèle). En passant par le jaune, le vert et le cyan, les plus proches du vert étant les points les plus parfaitement alignés sur le modèle.
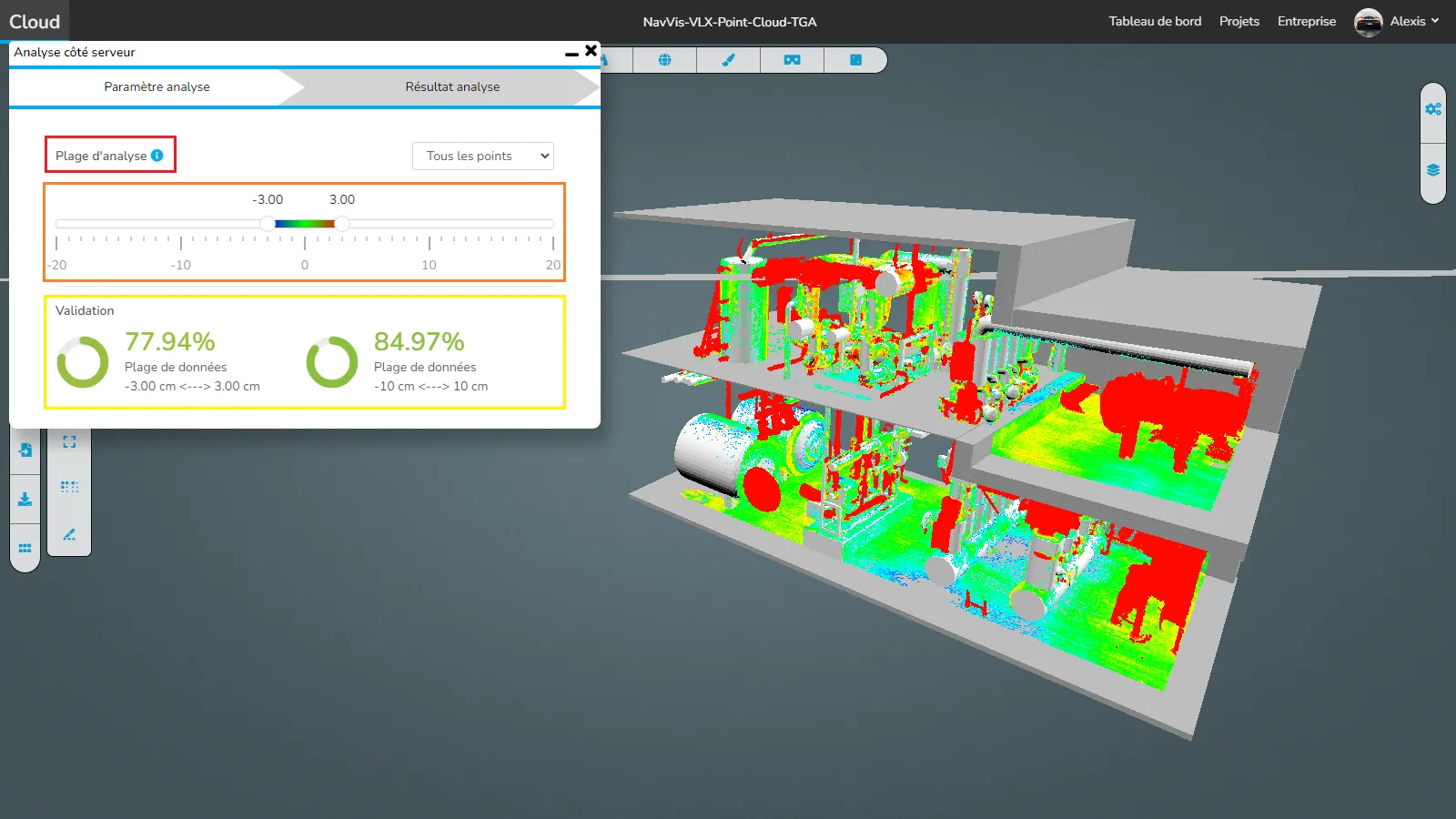
Nous avons maintenant caché le modèle, juste pour nous assurer que nous voyons clairement l'analyse. On peut désormais parler des modes d'affichage.
Le premier est le mode par défaut qui affiche toute l'analyse.
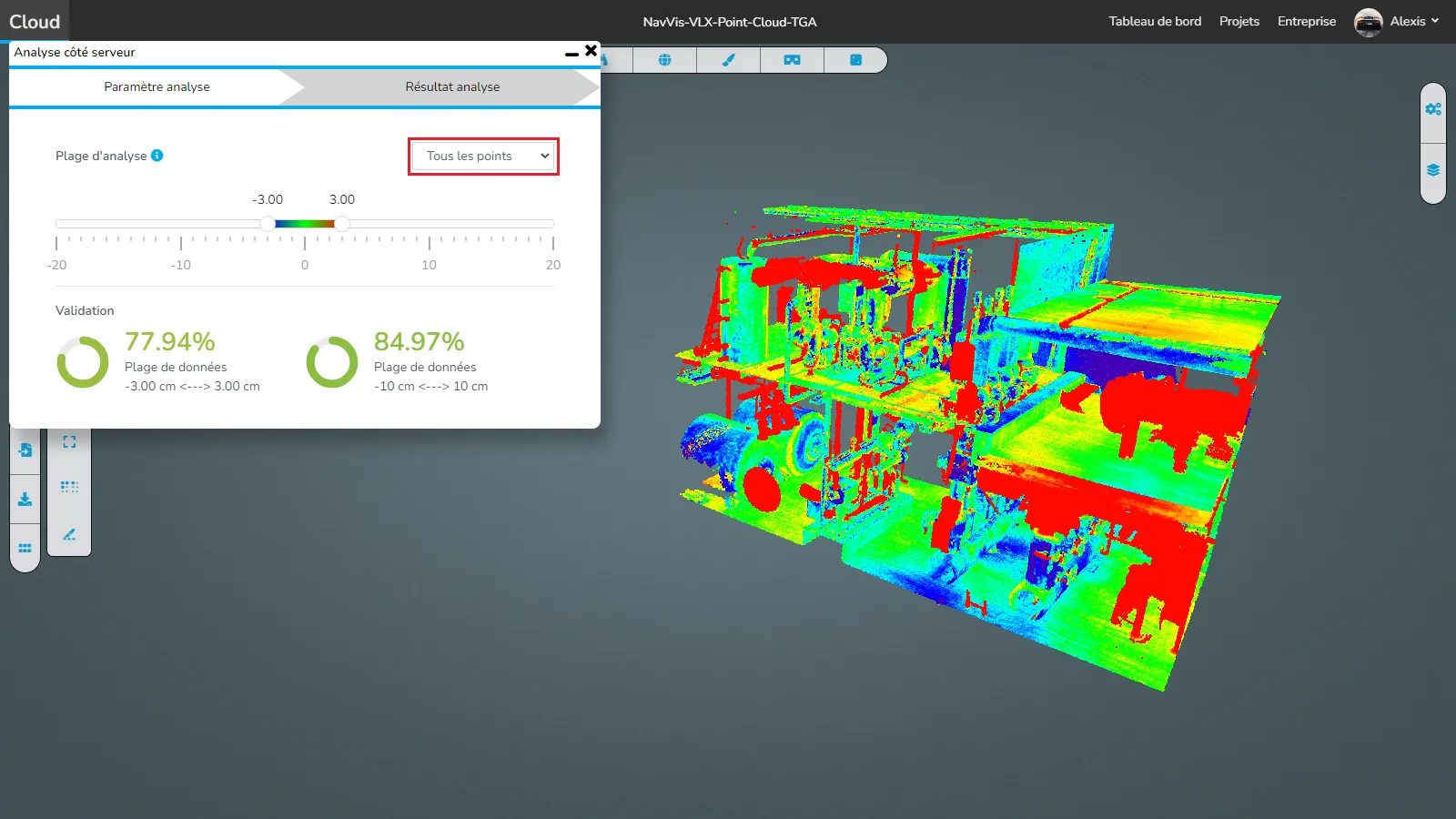
Le second n'affiche que les points qui correspondent concrètement à la tolérance.
Vous pouvez également voir que 2 autres points sont apparus, celui à l'intérieur contrôle la gamme de couleurs, les 2 à l'extérieur contrôlent l'affichage des points.
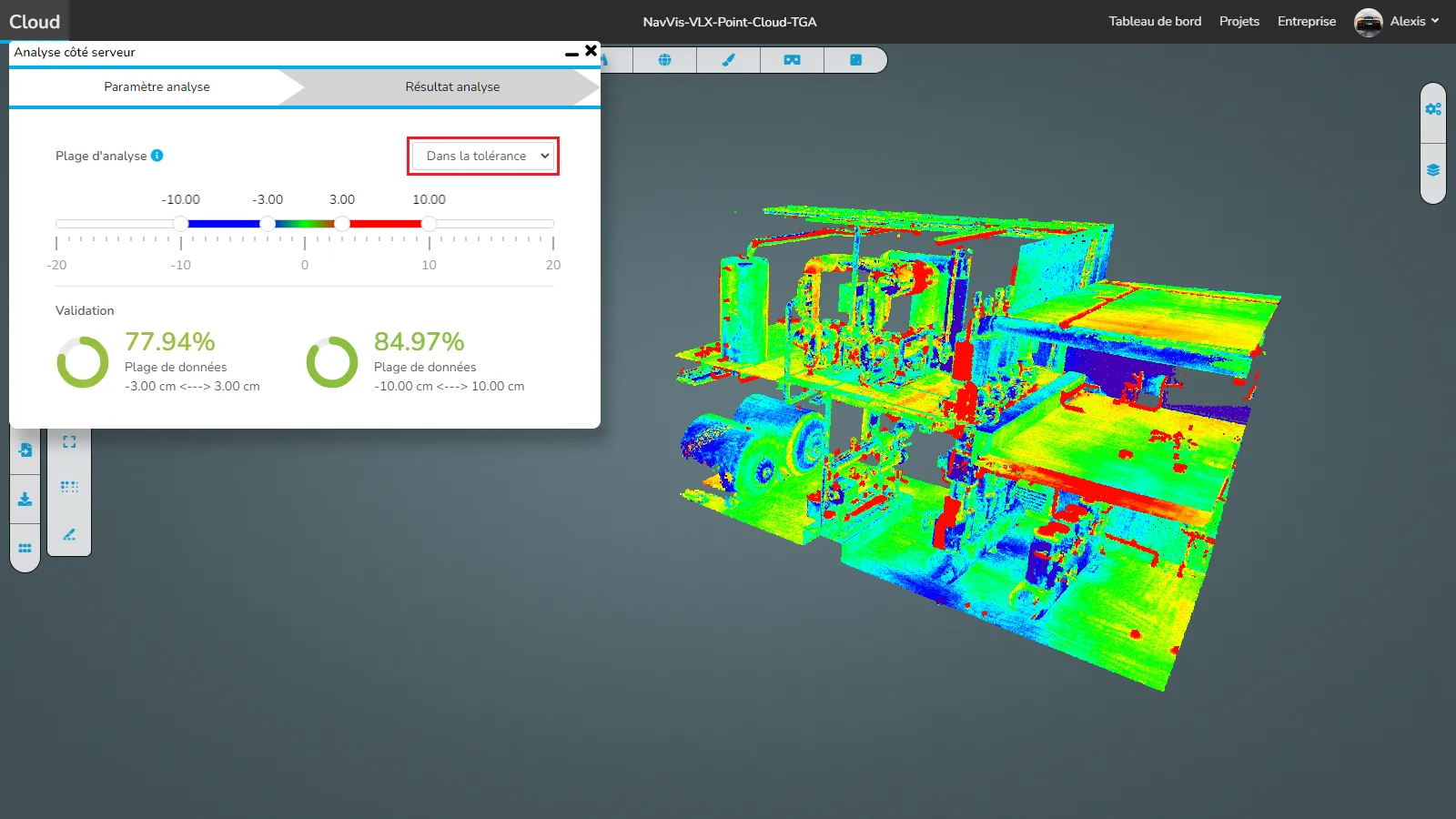
Enfin, la dernière option affiche uniquement les points qui ne correspondent pas à la tolérance.

⚠️ Les pourcentages que nous vous donnons sont des valeurs indicatives, ils ne peuvent être tenus pour acquis et sont juste là pour vous donner une idée de la similarité entre le nuage de points et les modèles. ⚠️
Voyons comment démarrer une analyse côté navigateur :
Ouvrez le menu d'analyse et cliquez sur l'icône du nuage, cela ouvrira la fenêtre d'analyse côté navigateur.

Dans cette fenêtre, vous devrez sélectionner, quel nuage de points vous souhaitez analyser et la densité qui doit être analysée, plus l'espacement est petit (poignée à droite), plus cela prendra de temps, mais plus vous serez précis. Si vous souhaitez n'analyser qu'une partie du projet, vous pouvez sélectionner une zone de détourage si vous en avez déjà une ou en créer une nouvelle à cet effet. Sélectionnez ensuite les modèles que vous souhaitez analyser. Enfin, commencez l'analyse et attendez qu'elle soit faite, cela peut prendre quelques minutes, selon la taille de la zone à analyser et la densité.

En cas de problème ou de difficultés, n'hésitez pas à contacter l'équipe de la plateforme