Primero, acceda a la página de edición del proyecto, tenga en cuenta que si acaba de crear su proyecto, será llevado directamente a la página correcta y, por lo tanto, puede omitir esa parte.
Luego, dirígete a la página de proyectos y encuentra tu proyecto. Luego haga clic en el icono de la rueda dentada para acceder a la configuración.
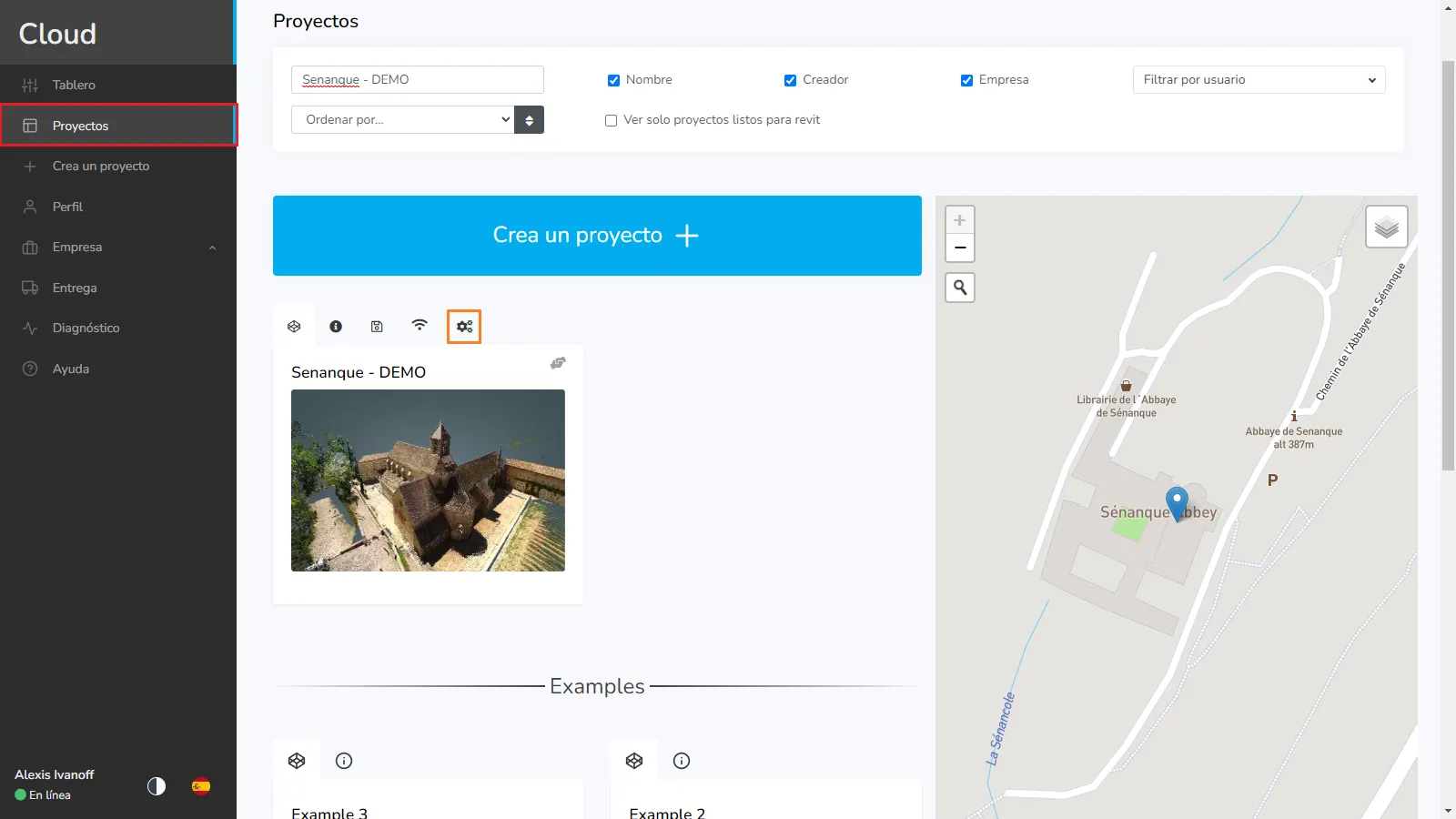
Dirígete a la pestaña Agregar archivos. Aquí verá 2 zonas de colocación, fuentes y recursos diferentes, hablemos de ellos antes de agregar los archivos.
Las fuentes son los archivos que no se mueven del visor, por lo general, aquí es donde colocará su(s) nube(s) de puntos principal(es) y los archivos de formas.
Los recursos son los archivos móviles del visor, aquí es donde querrá colocar sus modelos 3D y nubes de puntos más pequeñas (los que desea poder arrastrar). También puede colocar cualquier tipo de archivo en los recursos, PDF, imágenes, tablas de Excel, etc. Estos se separarán de los recursos del espectador en el momento del tratamiento y se colocarán en una categoría de 'otros archivos'.
Para agregar archivos al proyecto, simplemente arrástrelos y suéltelos en la zona correspondiente o haga clic en la zona, esto abrirá un navegador de Windows (o Mac) que le permitirá seleccionar los archivos que desea importar. Puede encontrar los tipos de archivos permitidos en este artículo.
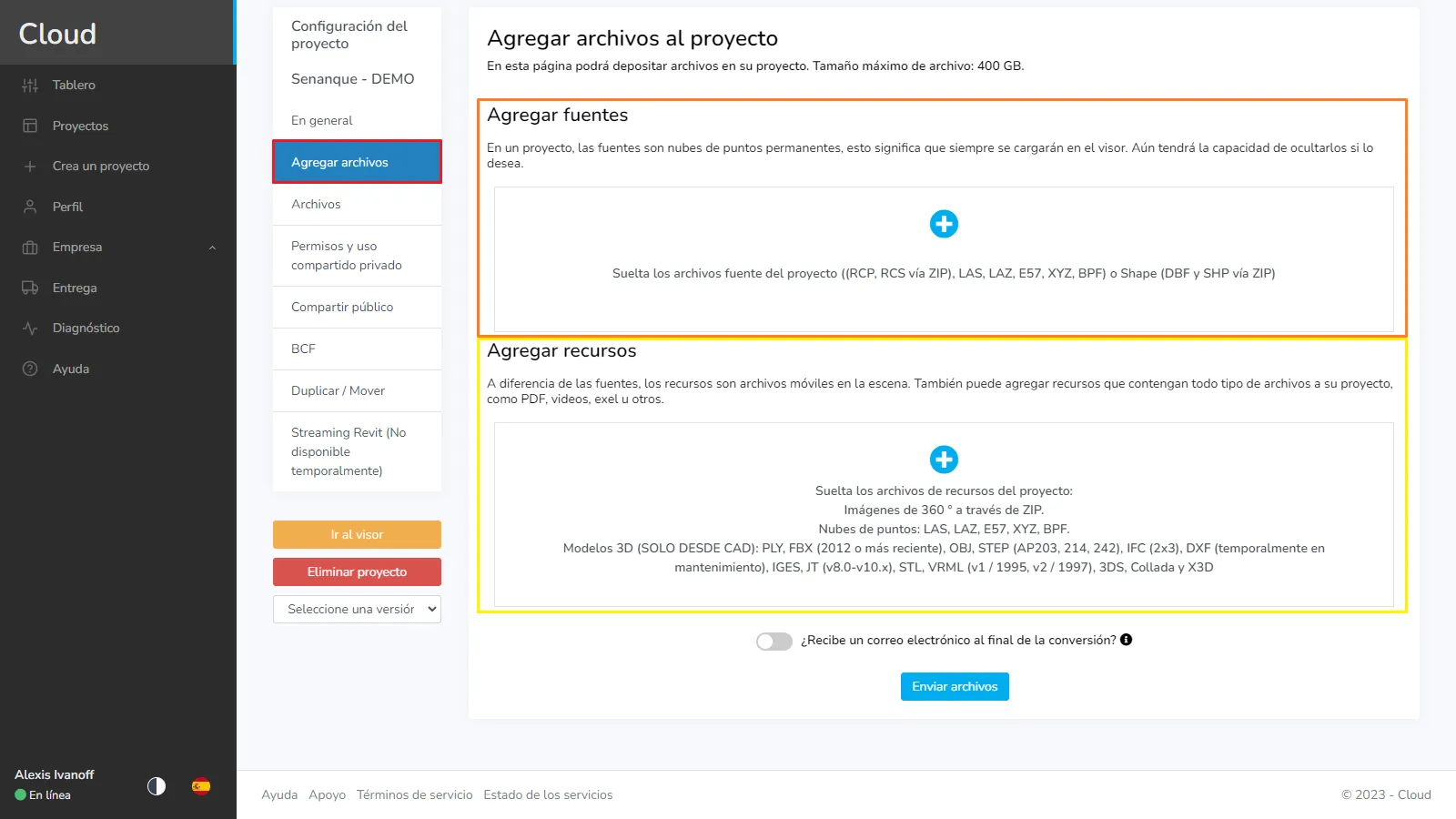
Primero, hablemos de las opciones de fuentes. En la imagen de abajo, tienes todo tipo de ejemplos:
- Archivos RCP/RCS (formato zip): para importar un proyecto RCP, siga este artículo dedicado.
- Archivos de forma (formato zip): simplemente agregue todos los archivos relacionados con la forma en un archivo zip y marque el botón Shape Zip. El zip debe contener al menos 3 archivos, el SHP, el SHX y el DBF. Asegúrese de que los 3 archivos tienen el mismo nombre.
- Otro: literalmente, cualquier tipo de archivo, muy probablemente como archivo zip, ya que los archivos que no están incluidos en la lista permitida serán rechazados.
- Mantener E57: en el caso de un proyecto RCP que se originó a partir de un E57, puede optar por mantener el E57 original.
- Generar RCP: si el archivo es .las o .e57, puede seleccionar crear un archivo RCP a partir de él al cargar los datos.
- Guardar archivo de origen: al cargar un archivo, utilizamos procesos para hacerlo compatible con nuestro visor. Si no marca esa opción, el archivo original se eliminará y no podrá recuperarlo. (Todavía podrá realizar exportaciones de zona en el visor para recuperar los datos, sin embargo, no será el archivo original, por así decirlo).

Sobre los recursos.
- Archivos RCP/RCS (formato zip): para importar un proyecto RCP, siga este artículo dedicado.
- Imágenes de 360°: si su archivo de origen no contenía las imágenes del proyecto, puede agregarlas después utilizando la zona de colocación de recursos, tenga en cuenta que el archivo de origen deberá enviarse y validarse por completo antes de que pueda cargar las imágenes que lo acompañan. Para obtener más información sobre la importación de imágenes de 360°, lea este artículo.
- Malla (texturizada) / Otro: si está cargando un Obj texturizado, marque esta casilla, obtenga más información sobre los objetos texturizados en este artículo.
- Mantener E57: en el caso de un proyecto RCP que se originó a partir de un E57, puede optar por mantener el E57 original.
- Generar RCP: si el archivo es .las o .e57, puede seleccionar crear un archivo RCP a partir de él al cargar los datos.
- Guardar archivo de origen: al cargar un archivo, utilizamos procesos para hacerlo compatible con nuestro visor. Si no marca esa opción, el archivo original se eliminará y no podrá recuperarlo. (Todavía podrá realizar exportaciones de zona en el visor para recuperar los datos, sin embargo, no será el archivo original, por así decirlo).
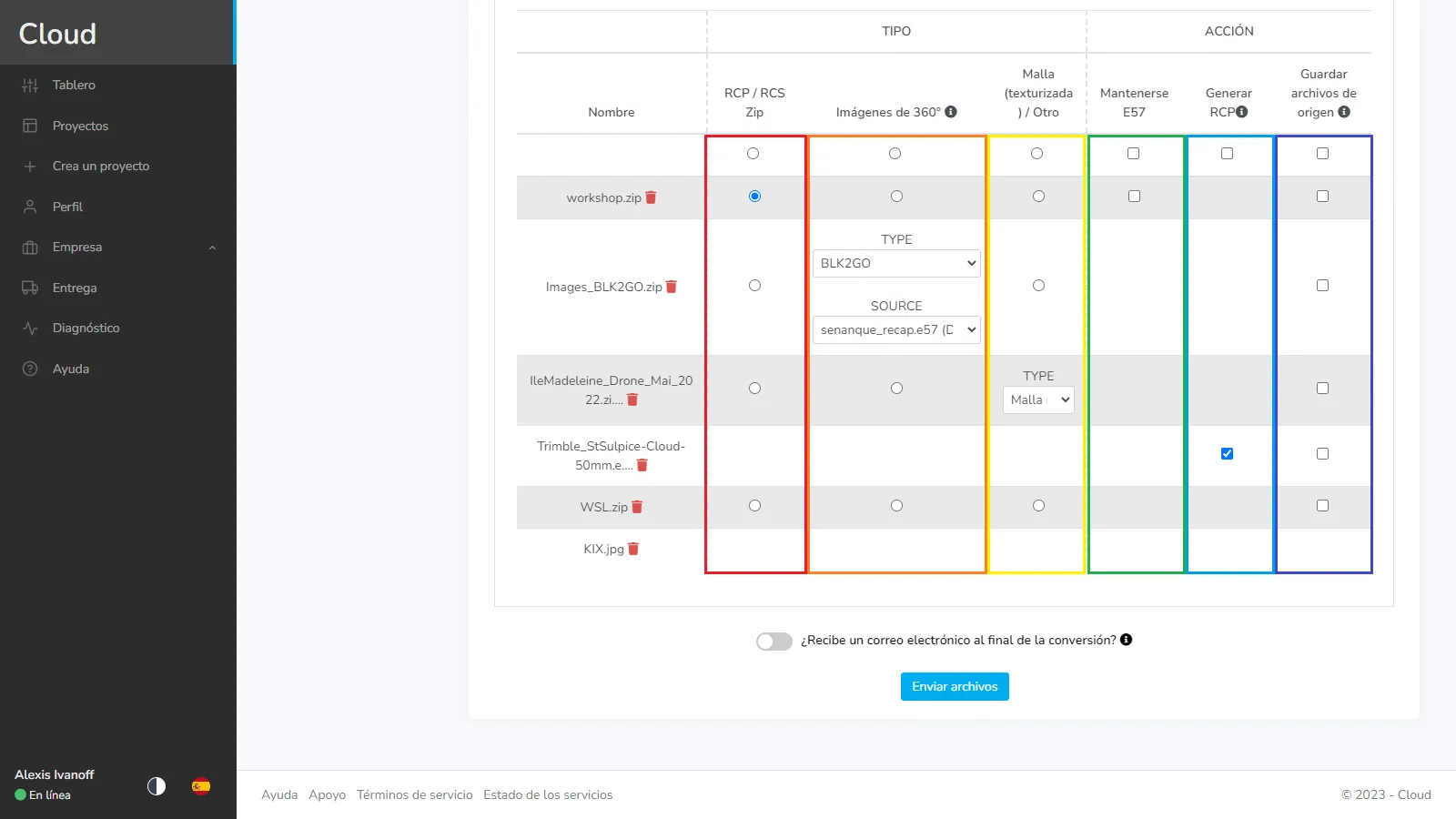
Si desea recibir un correo electrónico una vez que se hayan cargado sus archivos, puede cambiar la opción. Luego haga clic en Enviar archivos para iniciar el proceso de importación, asegúrese de permanecer en esta página mientras se envían los archivos, cuando cada archivo haya alcanzado el 100%, puede salir de la página y esperar a que llegue el correo electrónico.
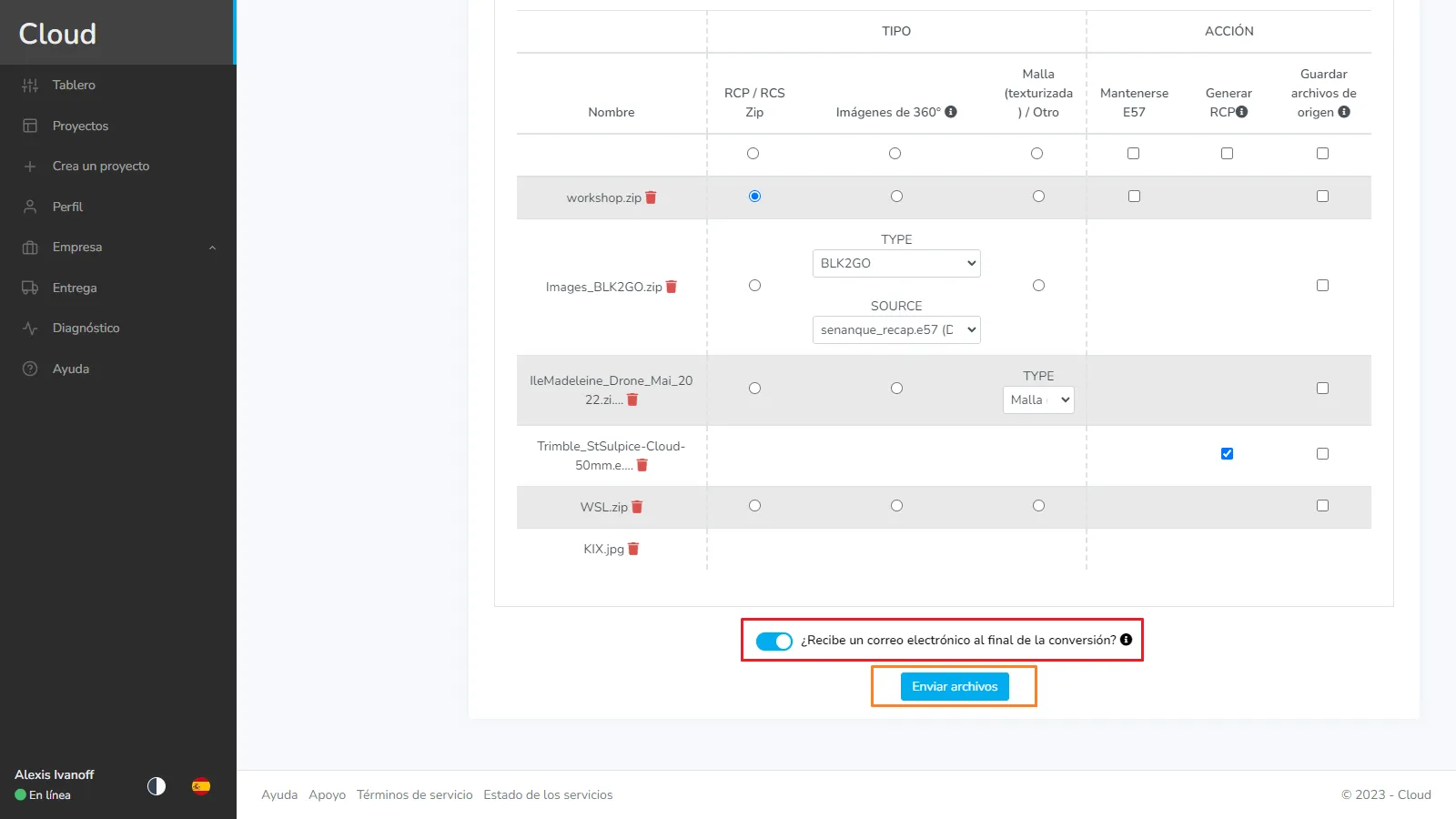
Si no marcó la opción de correo electrónico, puede volver a esta página y consultar la pestaña de archivos para ver el estado de sus archivos.
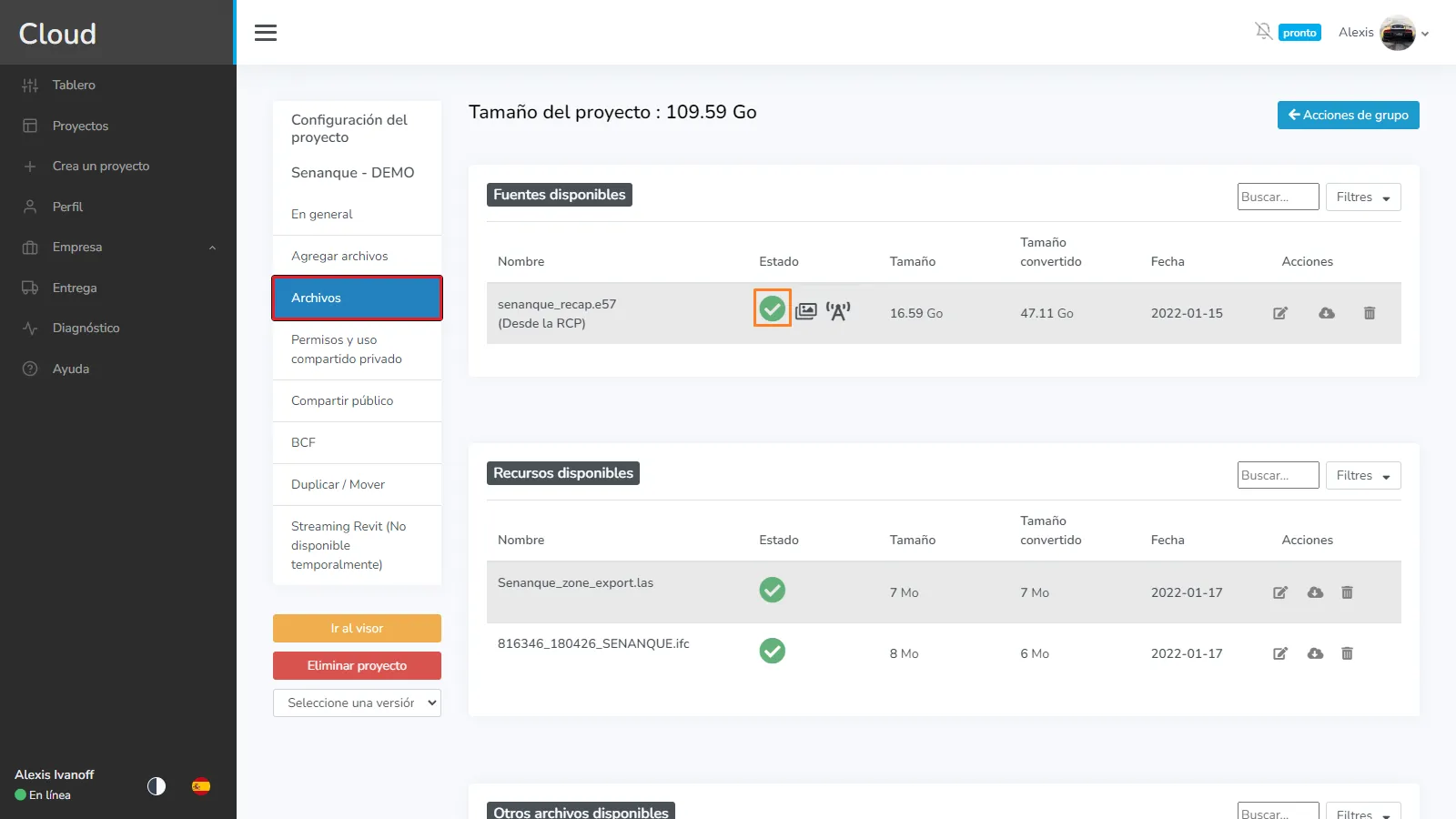
Si tiene algún problema o dificultad, no dude en ponerse en contacto con el equipo de la plataforma.