En el Visor encontrará 5 modos de navegación, haga clic con el mouse para mostrar las opciones.
De forma predeterminada, estará configurado en el modo Órbita , este modo le permite moverse usando únicamente el mouse, puede:
- Acercar/alejar usando la rueda de desplazamiento
- Acercar manteniendo presionada la rueda de desplazamiento
- Gire su cámara alrededor de su punto objetivo manteniendo presionado el clic izquierdo del mouse (punto objetivo: el punto hacia el que mira su cámara)
- Mueva su cámara vertical y lateralmente manteniendo presionado el clic derecho de su mouse, los ejes vertical/lateral no están definidos por la nube de puntos sino según la inclinación de la cámara
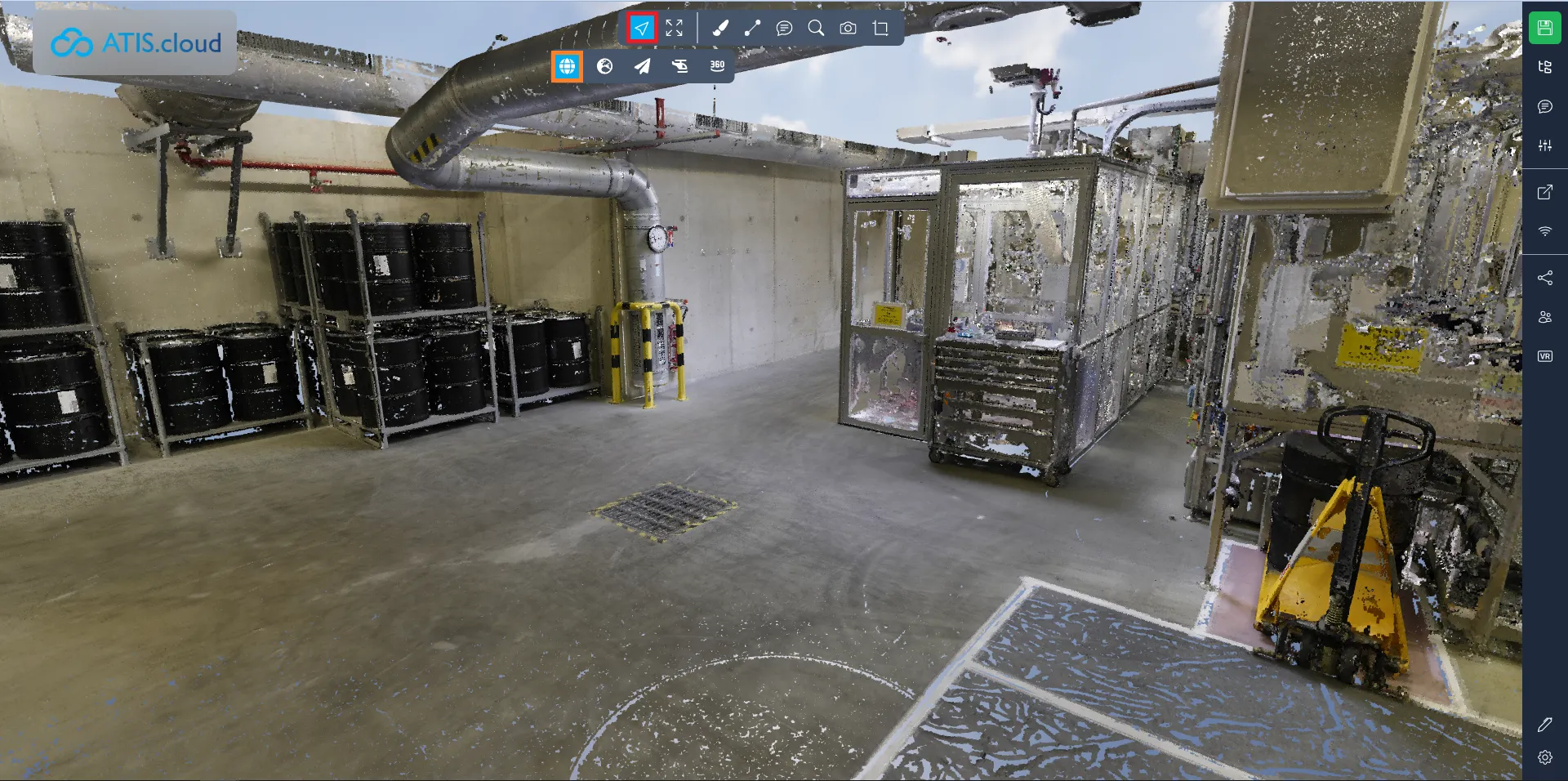
El segundo modo que encontrarás es Control de la Tierra , este modo tiene algunas similitudes con el anterior, aquí podrás:
- Acercar/alejar usando la rueda de desplazamiento
- Muévase manteniendo presionada la rueda de desplazamiento ; si mueve el mouse mientras mantiene presionada la rueda de desplazamiento, cambiará la dirección en la que se dirige
- Gire su cámara manteniendo presionado el clic derecho de su mouse; al hacer clic, verá aparecer un punto, este punto simboliza el centro de la rotación.
- Mueva su cámara en los 2 ejes horizontales mientras mantiene presionado el clic izquierdo del mouse
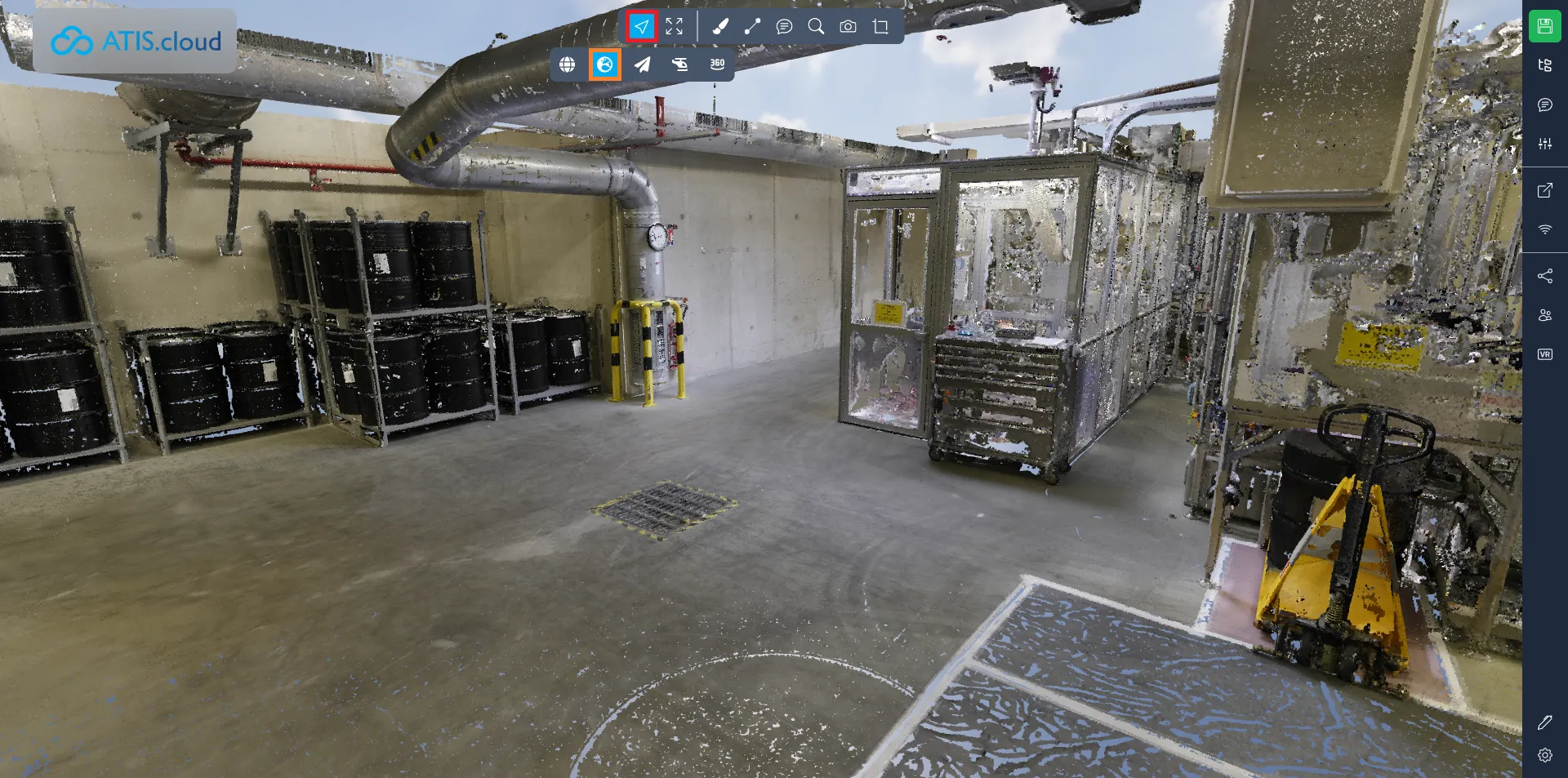
El tercer modo que encontrarás es Control de vuelo , este modo es completamente diferente, aquí podrás:
- Gire su cámara alrededor de su posición manteniendo presionado el clic izquierdo de su mouse
- Mueva su cámara vertical y lateralmente manteniendo presionado el clic derecho de su mouse, los ejes vertical/lateral no los define el espectador sino según la inclinación de la cámara
- Mueva su cámara hacia adelante siguiendo el paso de la cámara manteniendo presionada la tecla de flecha hacia arriba o W
- Mueva su cámara hacia atrás siguiendo el paso de la cámara manteniendo presionada la tecla de flecha hacia abajo o S
- Mueva su cámara hacia la izquierda siguiendo el paso de la cámara manteniendo presionada la tecla de flecha izquierda o A
- Mueva su cámara hacia la derecha siguiendo el paso de la cámara mientras mantiene presionada la tecla de flecha derecha o D
- Mueva su cámara hacia arriba siguiendo el paso de la cámara manteniendo la página hacia arriba o la tecla R
- Mueva su cámara hacia abajo siguiendo el paso de la cámara manteniendo presionada la página hacia abajo o la tecla F
- Utilice la rueda de desplazamiento para cambiar la velocidad de la cámara
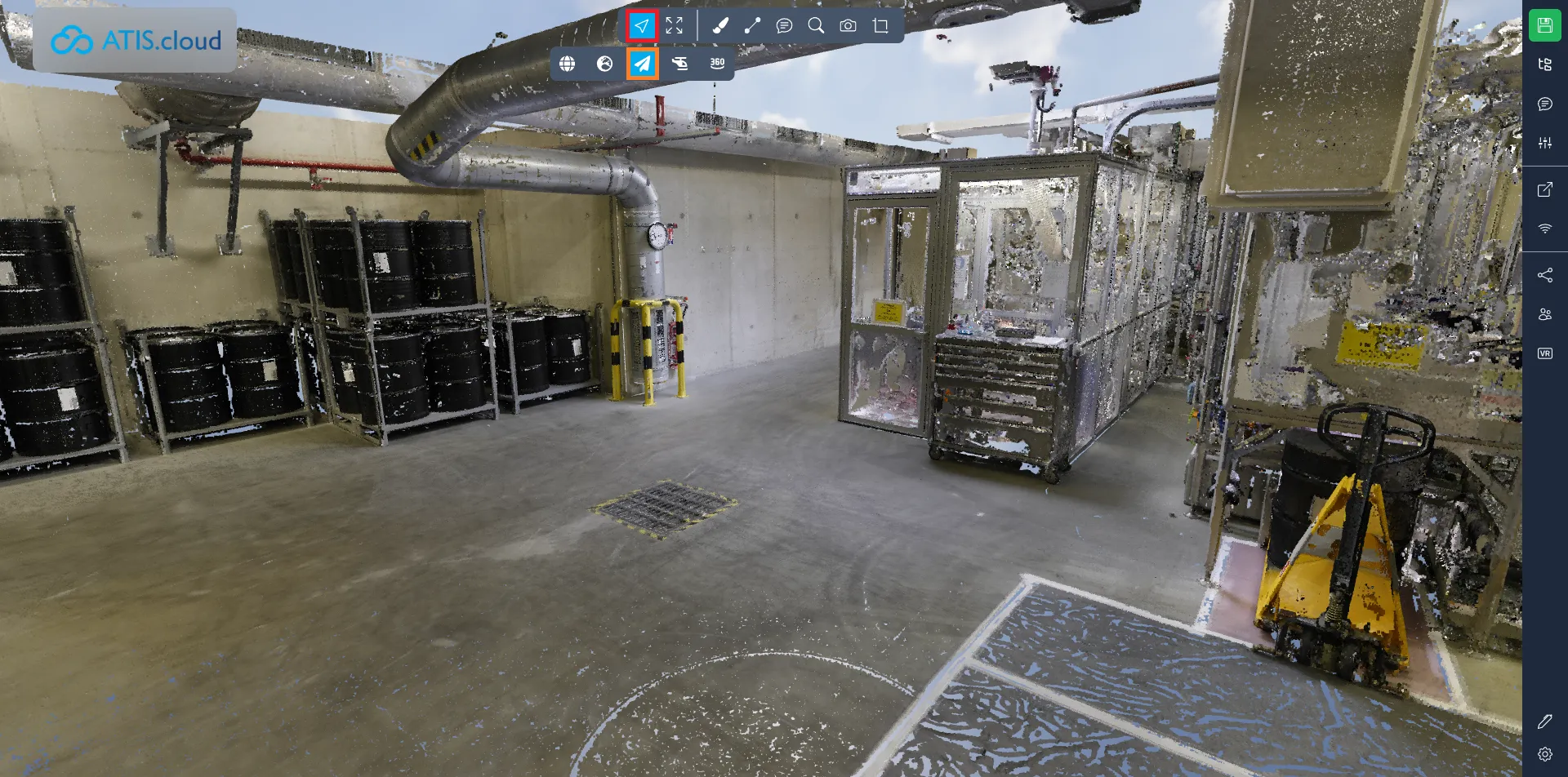
El tercer modo que encontrarás es el control de helicóptero , este modo es similar al anterior, aquí podrás:
- Gire su cámara alrededor de su posición manteniendo presionado el clic izquierdo de su mouse
- Mueva su cámara vertical y lateralmente manteniendo presionado el clic derecho del mouse; los ejes verticales/laterales se configuran en relación con los ejes reales del espectador
- Mueva su cámara hacia adelante a lo largo del eje horizontal manteniendo presionada la tecla de flecha hacia arriba o W
- Mueva su cámara hacia atrás a lo largo del eje horizontal manteniendo presionada la tecla de flecha hacia abajo o S
- Mueva su cámara hacia la izquierda a lo largo del eje horizontal manteniendo presionada la tecla de flecha izquierda o A
- Mueva su cámara hacia la derecha a lo largo del eje horizontal manteniendo presionada la tecla de flecha derecha o D
- Mueva su cámara hacia arriba a lo largo del eje vertical manteniendo presionada la página hacia arriba o la tecla R
- Mueva su cámara hacia abajo a lo largo del eje vertical manteniendo presionada la página o la tecla F
- Utilice la rueda de desplazamiento para cambiar la velocidad de la cámara

Para cada uno de estos modos, puede hacer doble clic en cualquier lugar de la nube de puntos para mover la cámara al lugar donde hizo clic.
Finalmente, hay un último modo, el modo de imágenes 360 , selecciónelo para ingresar a la imagen 360 más cercana y luego navegue de burbuja en burbuja.

En caso de problema o dificultad, no dude en ponerse en contacto con el equipo de la plataforma.