La creación de un cuadro de recorte implica tres tipos diferentes.
El primer tipo es el resaltado, que ilumina todos los puntos dentro del cuadro. Este modo es óptimo para colocar inicialmente la caja antes de pasar a uno de los otros dos modos.

El segundo modo es el clip-in, que retiene todos los puntos dentro de la caja mientras oculta los que están fuera de ella.
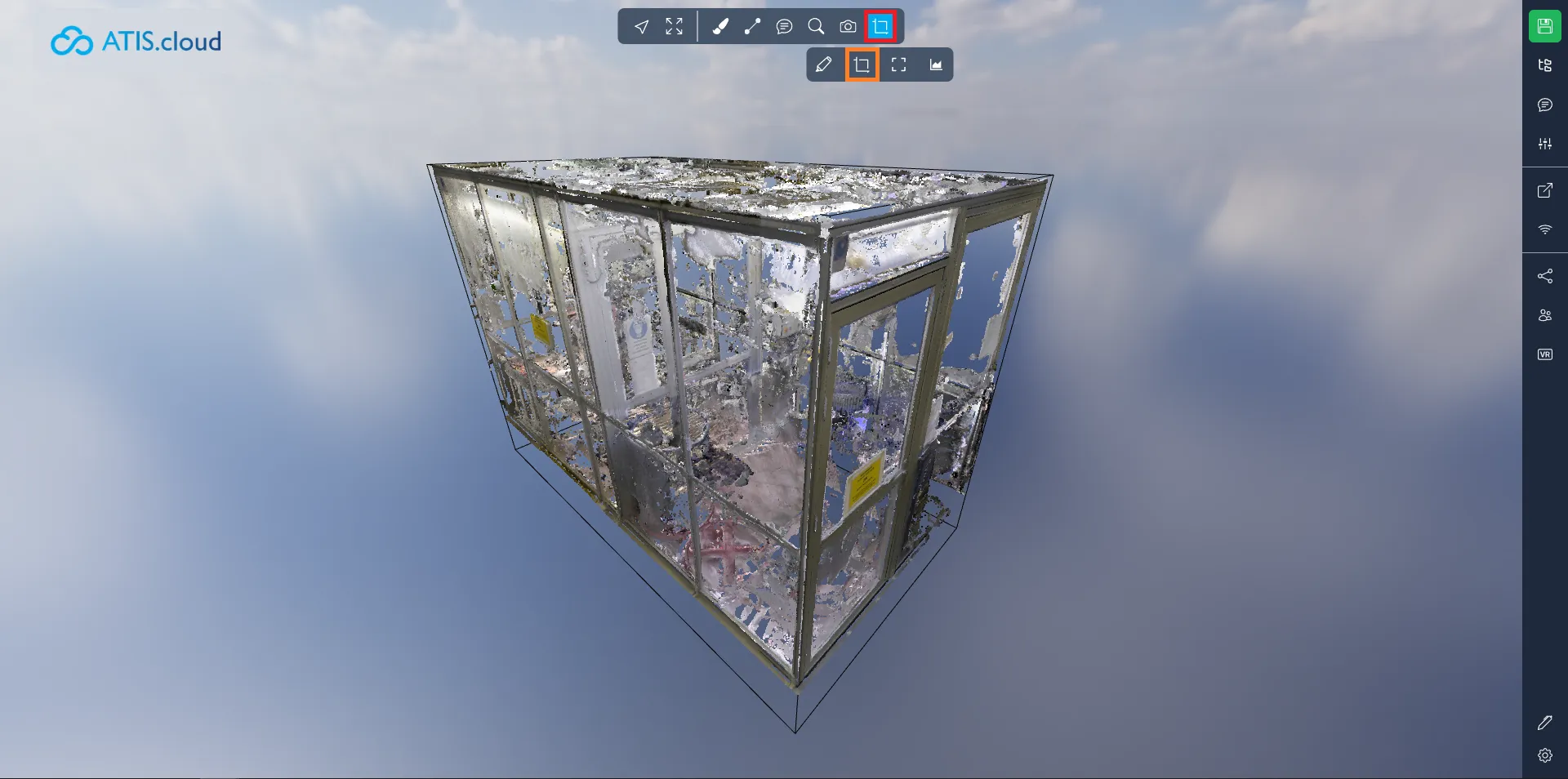
El modo final es el clip-out, ocultando los puntos dentro del cuadro conservando los que están fuera de él.
Hay varias manijas disponibles para colocar su caja como desee. El primer conjunto incluye las bolas ubicadas al final de cada línea recta. Estas bolas te permiten ajustar el tamaño de la caja. Tirar o empujar la bola verde, por ejemplo, ampliará o reducirá respectivamente el ancho de la caja.
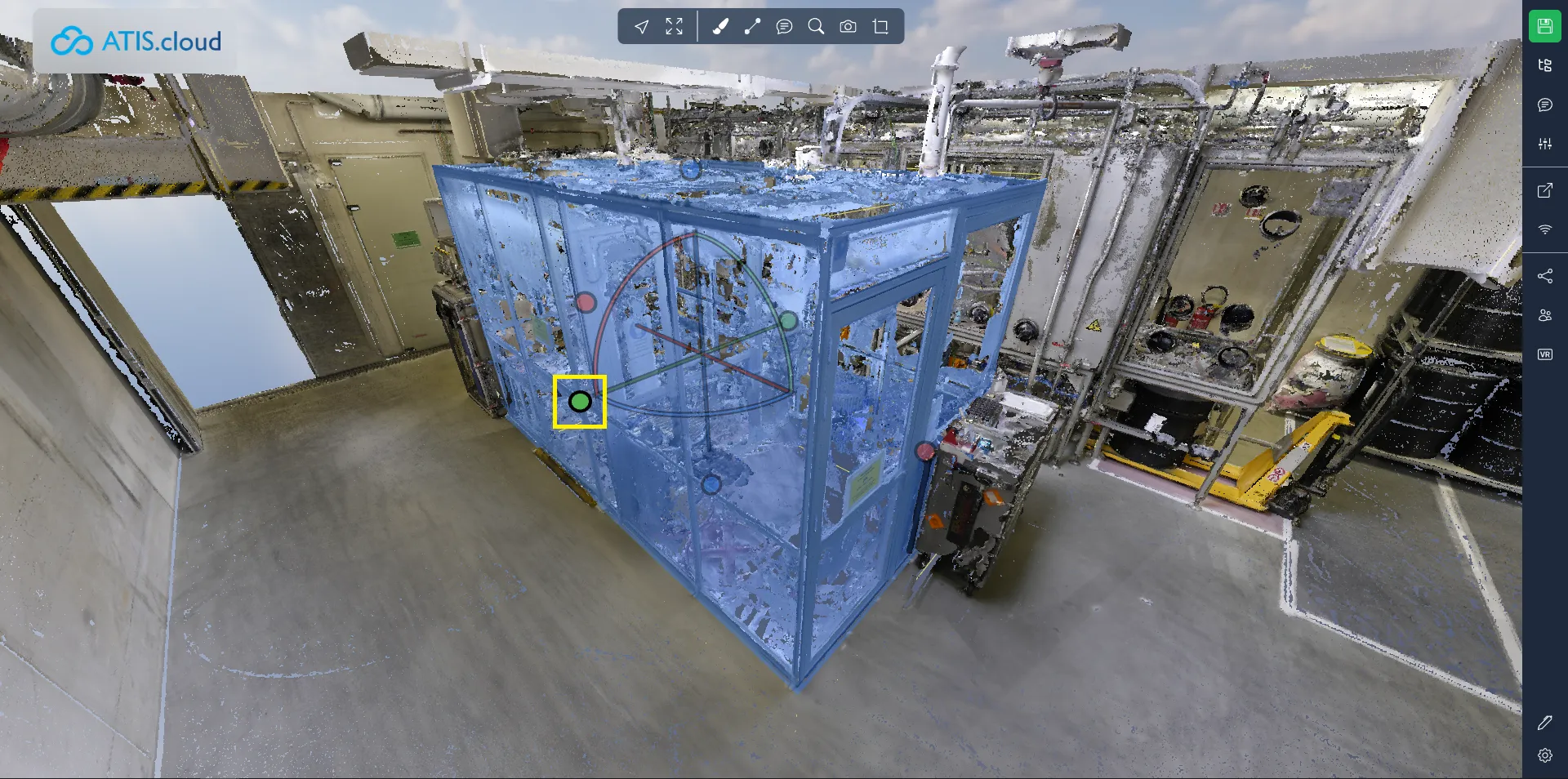
El segundo tipo de mango consta de líneas rectas. Estas líneas le permiten mover el cuadro a lo largo del eje definido por la línea sin alterar el tamaño del cuadro.
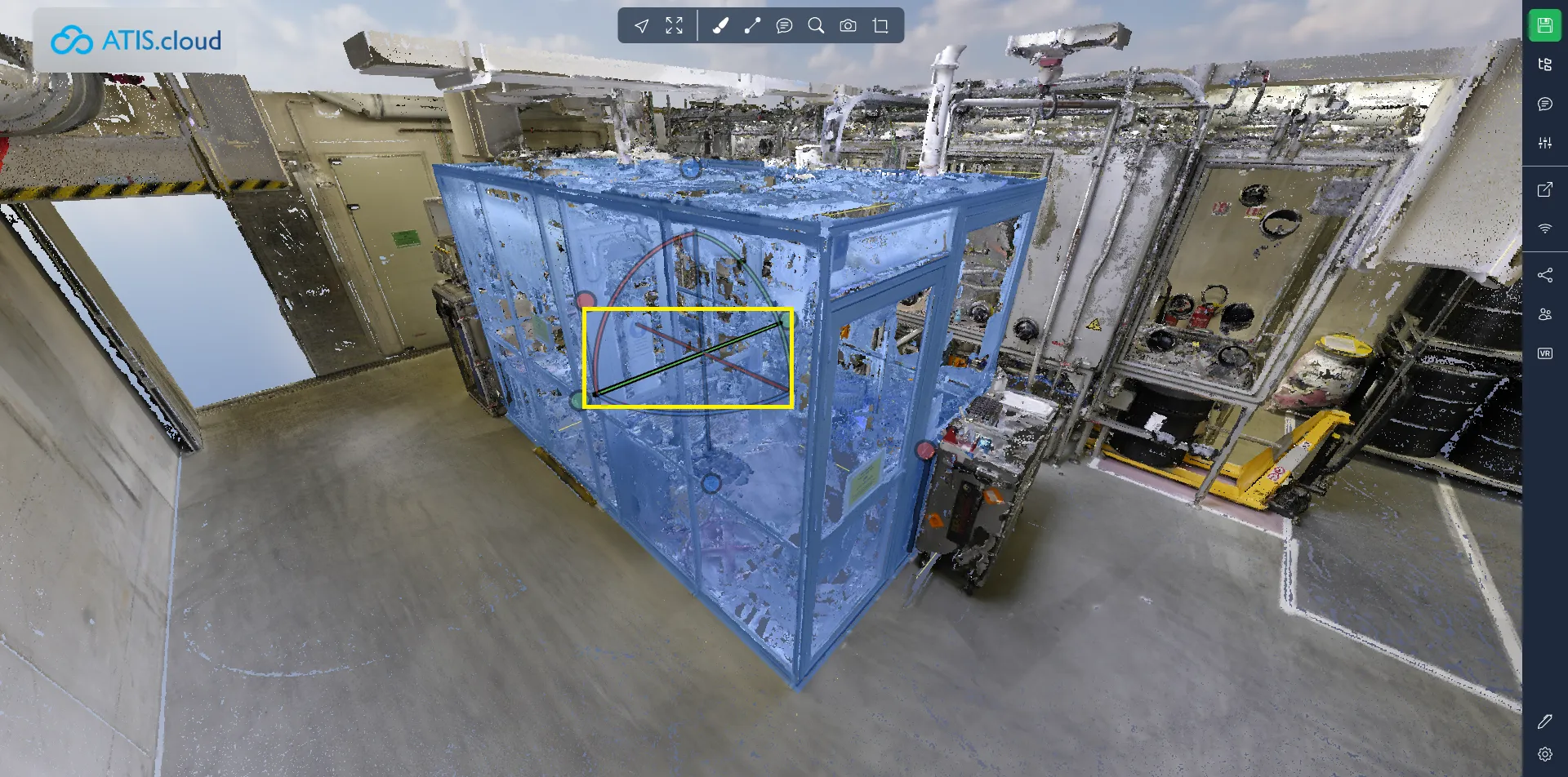
El último tipo de mango es la línea doblada. Estas líneas facilitan el giro de la caja alrededor del eje definido por la recta correspondiente. Puedes identificar las líneas coincidentes observando sus colores.
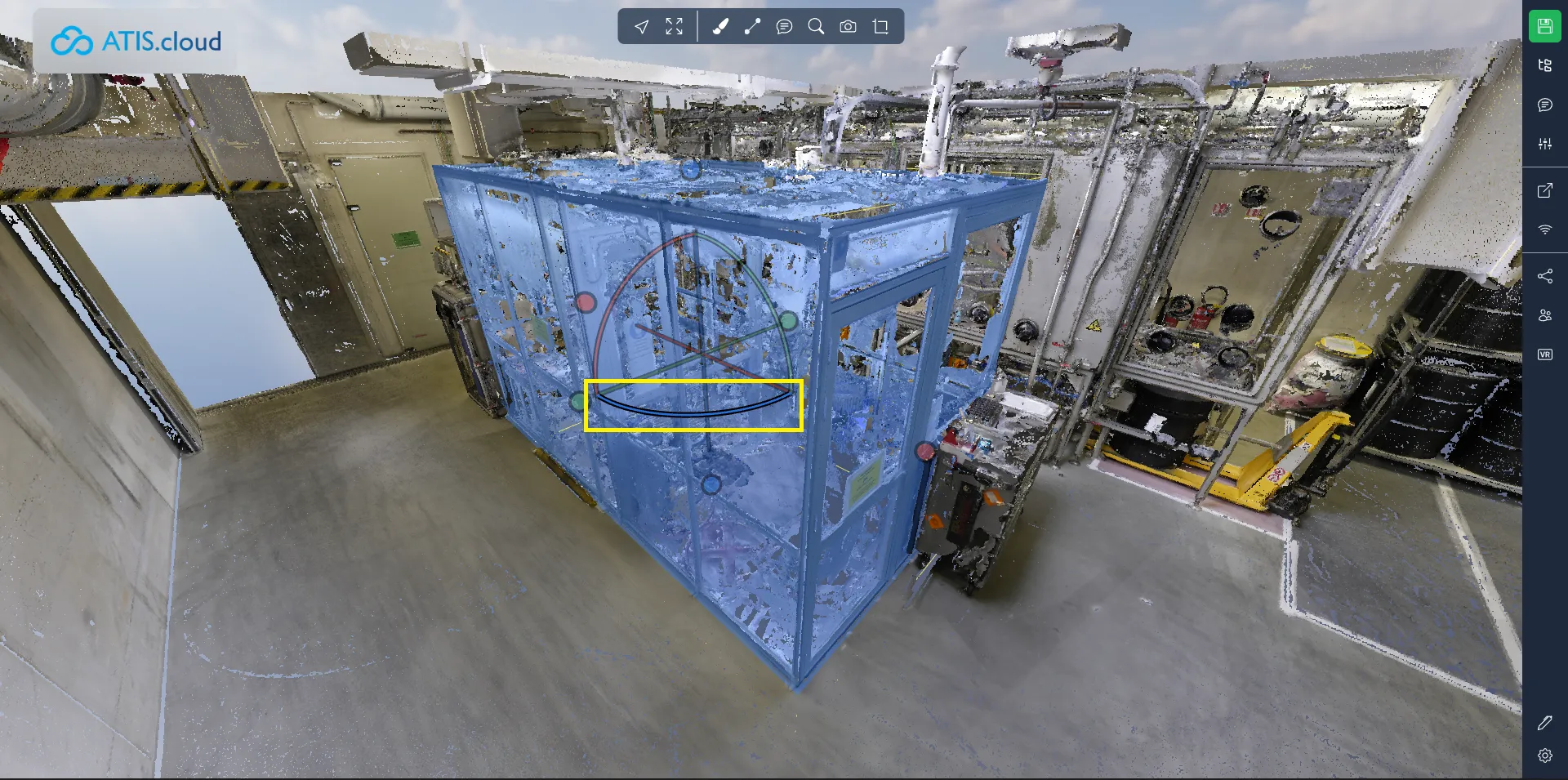
Después de colocar su caja, puede acceder a configuraciones adicionales abriendo el menú del proyecto y haciendo clic en su caja.
En primer lugar, están las propiedades clásicas como posición, rotación y escala. Puede ingresar valores directamente si prefiere no utilizar los controladores.
A continuación, encontrará dos interruptores cruciales. El primero le permite bloquear la caja. Cuando el interruptor de bloqueo está habilitado, no puede modificar la posición, la rotación y la escala de la caja. El segundo interruptor determina si el marco se muestra o no, lo que puede resultar útil, por ejemplo, para presentaciones.
Finalmente, tienes la opción de cambiar el modo de recorte después de colocar un cuadro. Aquí encontrará los tres modos discutidos al principio del artículo. Además, hay una lista de todos los recursos en el visor, lo que le permite elegir cuáles se ven afectados por el cuadro y cuáles no. Esto proporciona la flexibilidad de cortar solo su modelo, solo su nube de puntos o ambos, según sus preferencias.
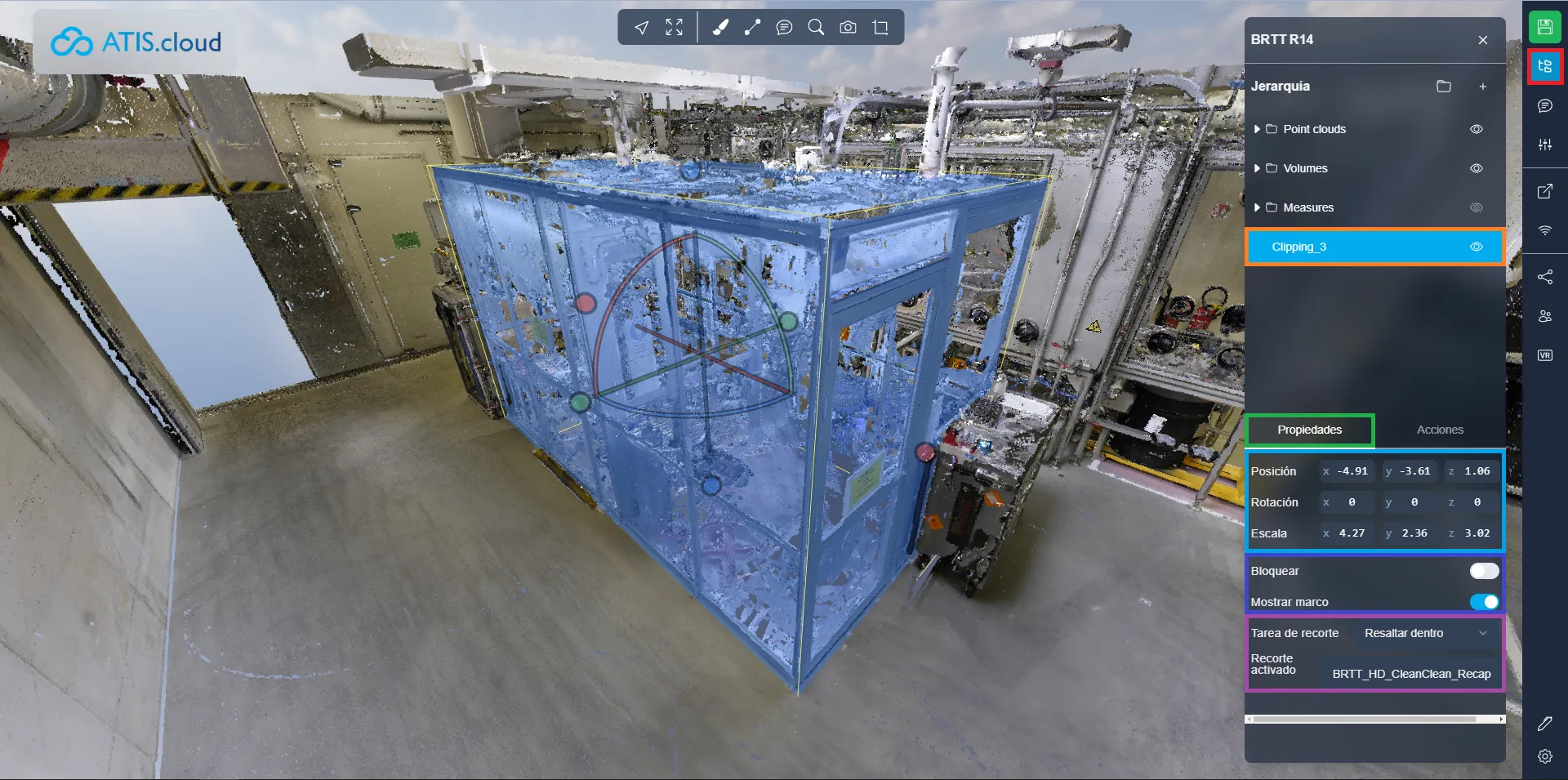
En la segunda pestaña encontrará varios botones que permiten diversas acciones :
- Exportar nube de puntos: exporte la parte de la nube de puntos dentro del cuadro. Para obtener más detalles, consulte este enlace.
- Restablecer orientación: restablece la orientación del cuadro. Si cometiste un error de rotación, esta acción lo nivelará. Tenga en cuenta que esto no alterará el tamaño del cuadro, solo su rotación.
- Duplicar: Duplica el cuadro, creando un nuevo cuadro idéntico adyacente al actual.
- Eliminar: elimina el cuadro. Tenga en cuenta que esta acción es irreversible. Sin embargo, puede encontrar el cuadro si se guardó en una versión anterior de su proyecto.
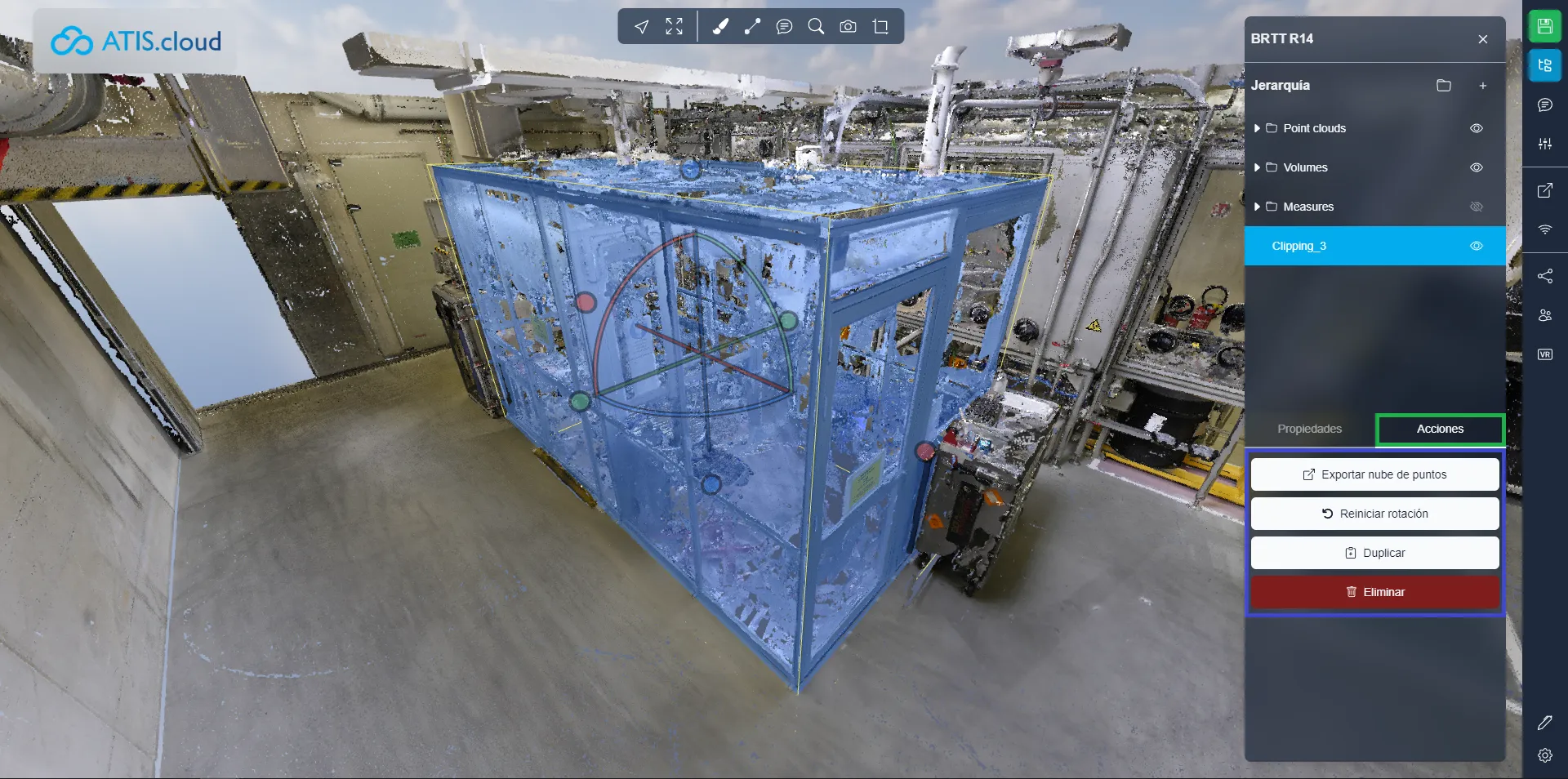
Si tiene algún problema, nuestro equipo de soporte está aquí para ayudarlo. ¡Feliz exploración!