Primero, veamos cómo crear una versión.
Tienes 4 formas de crear una nueva versión, el primer botón está situado en la parte superior del menú de escena a la derecha.
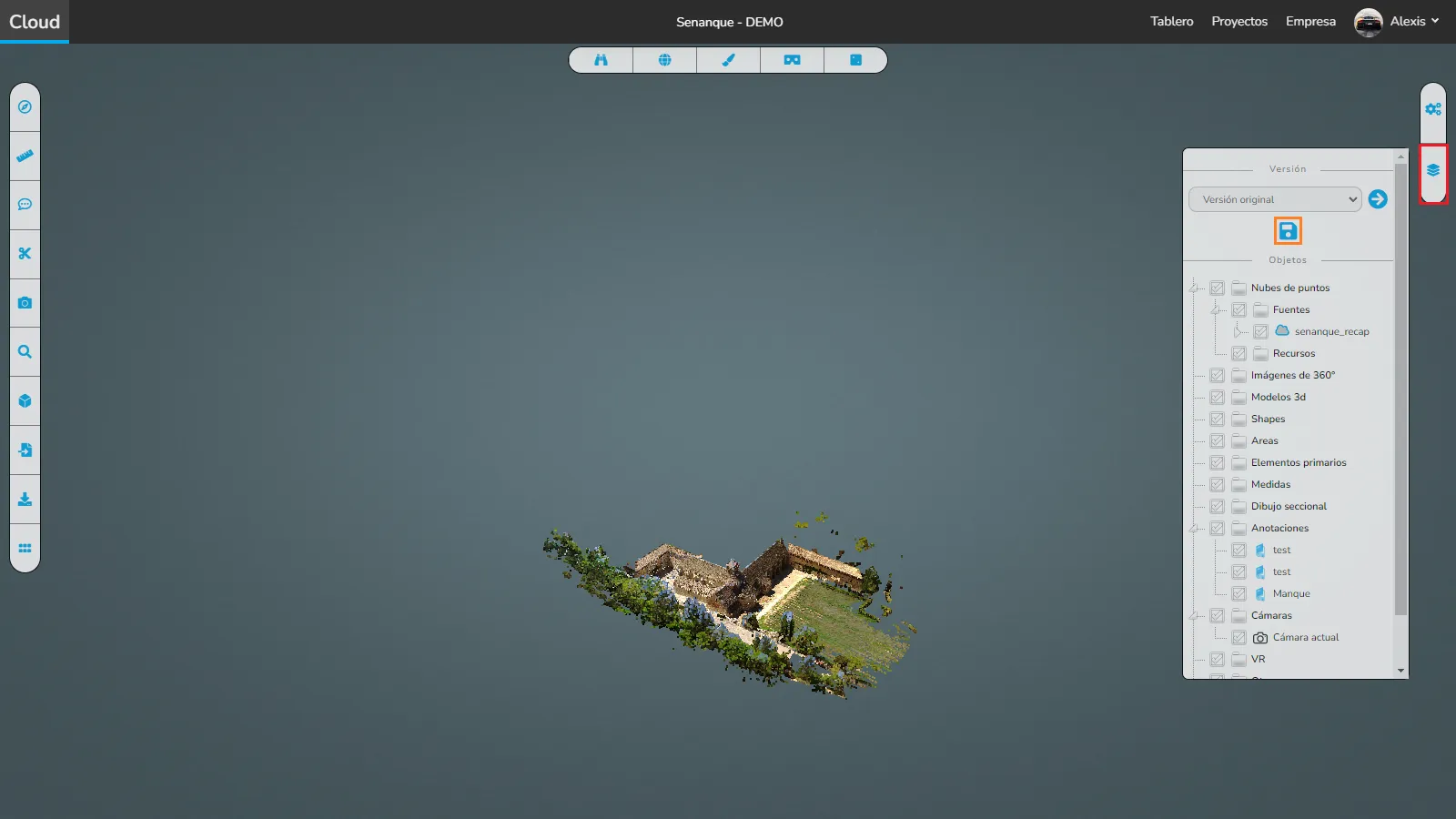
El segundo está en la parte inferior del menú de objetos/escenas.
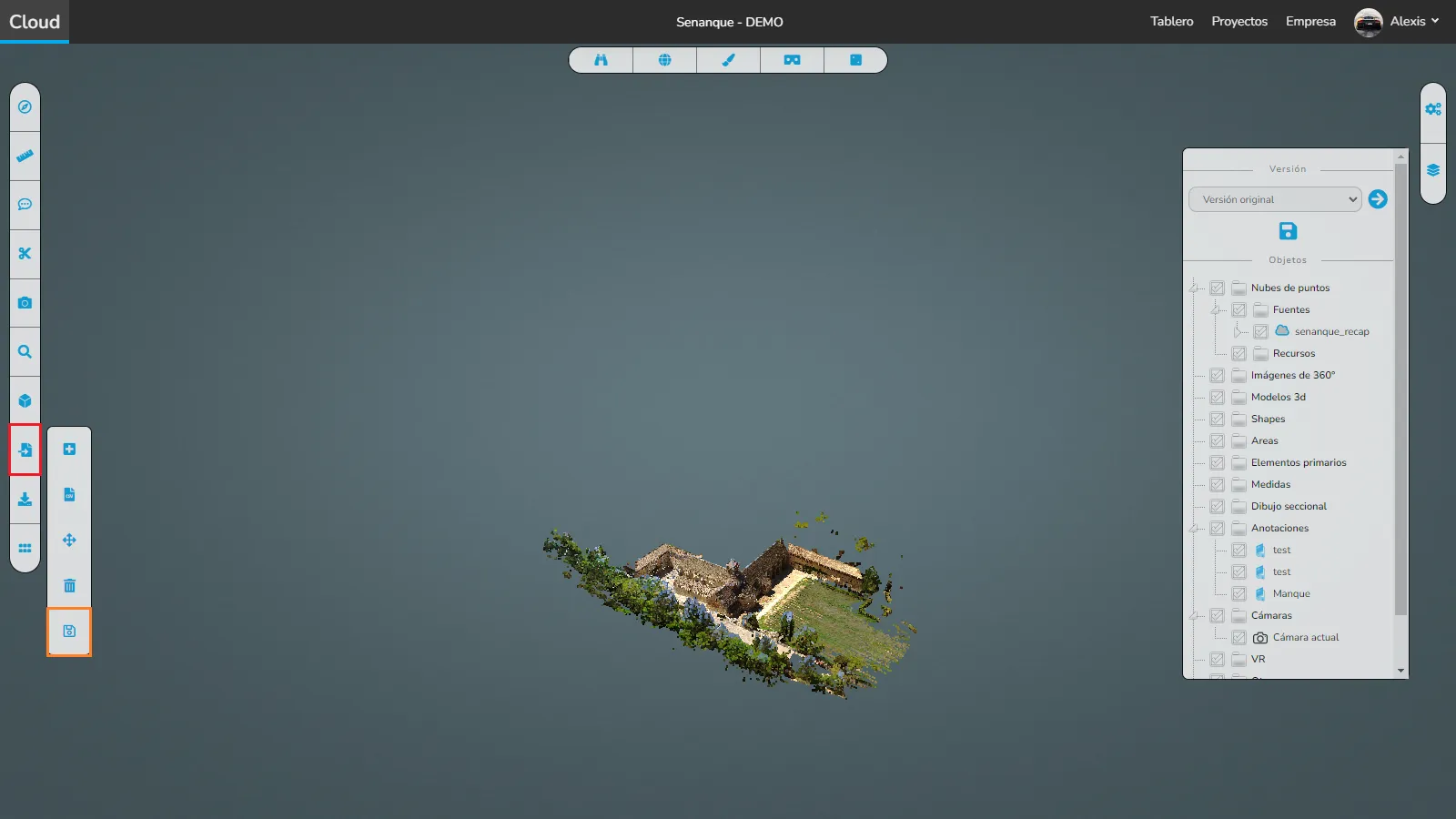
Haga clic en cualquiera de estos 2 botones para abrir una ventana emergente que le pedirá el nombre de la versión, llénelo y guárdelo, después de 2 segundos se habrá creado la versión.
La tercera forma de crear versiones es habilitar el guardado automático, crea una versión AUTO y la actualiza cada 5 minutos.

Finalmente, se creará una versión cada vez que realice una comparación del lado del servidor.
Muy bien, hablemos de las 2 formas de cargar una versión. La primera es una selección situada en la parte superior del menú de escena, selecciona la versión que deseas ver y luego haz clic en el botón de carga. Esto le permite cambiar rápidamente de una versión a otra.
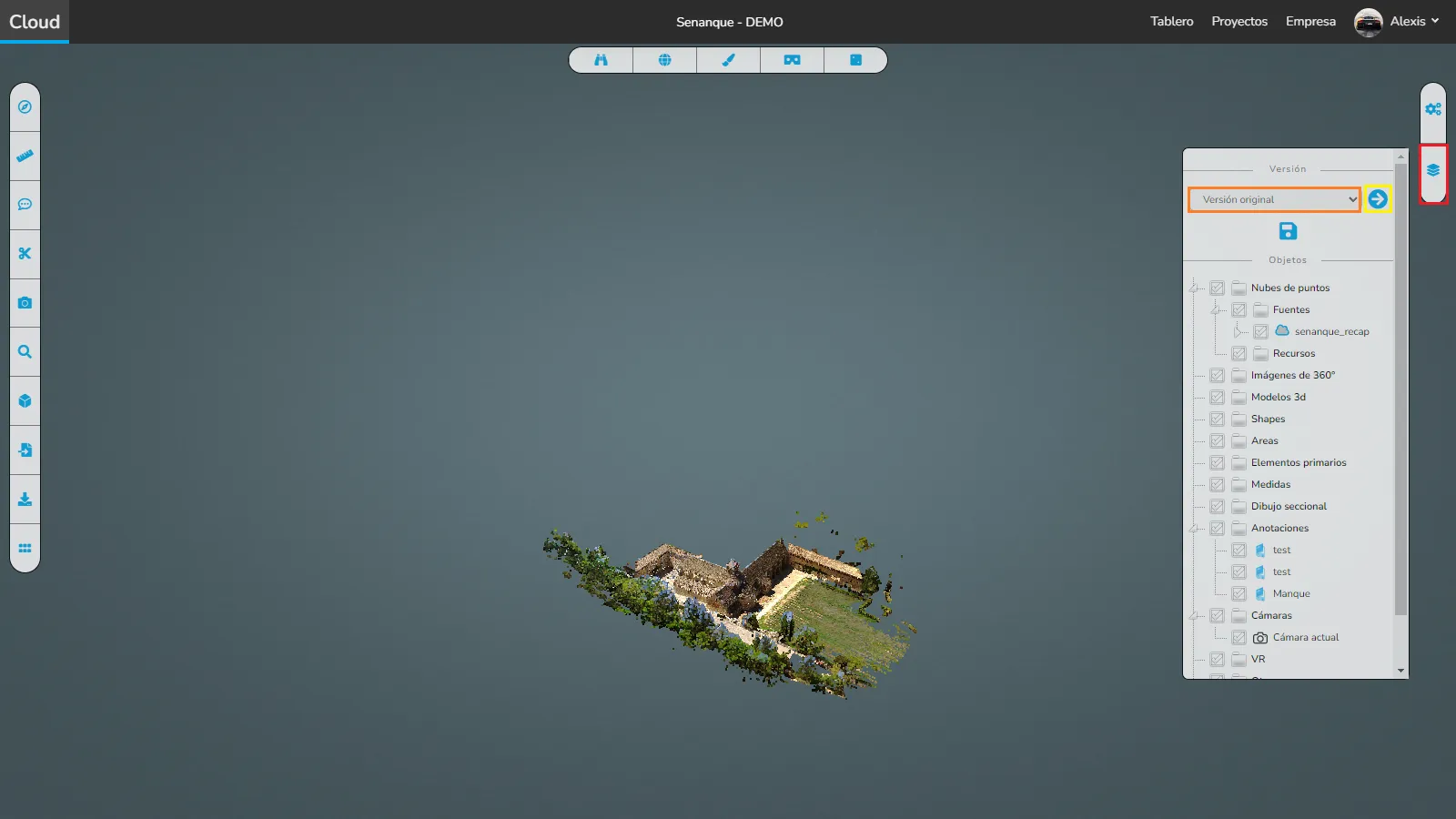
En segundo lugar, puede cargar directamente la versión que desee al abrir el proyecto. Para hacerlo, desde la página de proyectos, haga clic en el icono del disco, seleccione la versión que desea cargar y haga clic en Abrir esta versión. Este es también el lugar donde puede eliminar versiones.

En caso de problema o dificultad, no dude en ponerse en contacto con el equipo de la plataforma.