Exportar una instantánea:
Para exportar su punto de vista actual a formato PNG, simplemente seleccione la opción "Instantánea" en el menú de la cámara.
Aparecerá una ventana que le permitirá elegir la resolución de su imagen. Haga clic en "Captura de pantalla" para descargar la imagen a su computadora. Tenga en cuenta que los menús no se incluirán en las imágenes exportadas.
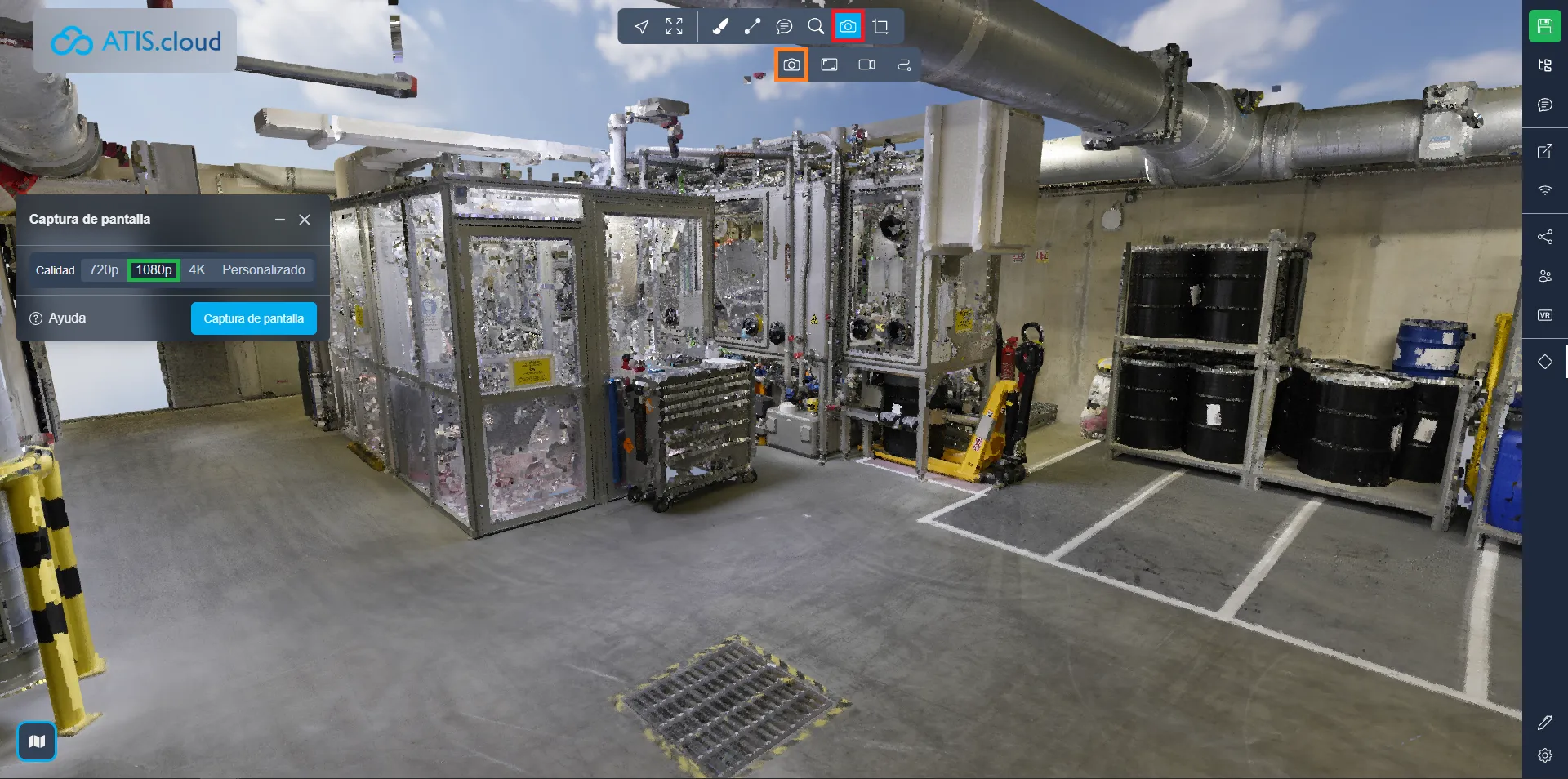
Guardar un punto de vista:
Puede conservar un punto de vista importante utilizando la segunda opción en el menú de la cámara. Esta acción guardará la posición actual de su cámara. Para acceder a este punto de vista guardado, navegue hasta el menú del proyecto, donde podrá encontrarlo en la lista. Simplemente haga doble clic en él para teletransportarse al punto de vista guardado.

Animaciones de vídeo:
En sus proyectos, es posible crear recorridos en vídeo, comúnmente utilizados para crear recorridos virtuales.
En las imágenes siguientes se pueden observar ciertos elementos que han aparecido en el visor.
La línea verde representa la trayectoria de la cámara, indicando el camino que seguirá la cámara. La línea azul representa la dirección en la que mirará la cámara. Por último, el cono rojo representa la posición y orientación de la cámara en un momento concreto.
En la pestaña de propiedades, encontrará la configuración de la animación, donde puede determinar la duración de la animación (en segundos). El control deslizante Tiempo le permite ajustar la posición del cono rojo, facilitando la vista previa de sus movimientos y el ajuste de las líneas en consecuencia.
Para iniciar la animación del vídeo del espectador, haga clic en el botón de reproducción. Para detener la animación, haga clic en el icono cuadrado. Las dos flechas en el medio permiten el bucle de la animación, lo que hace que se reinicie al llegar al final.
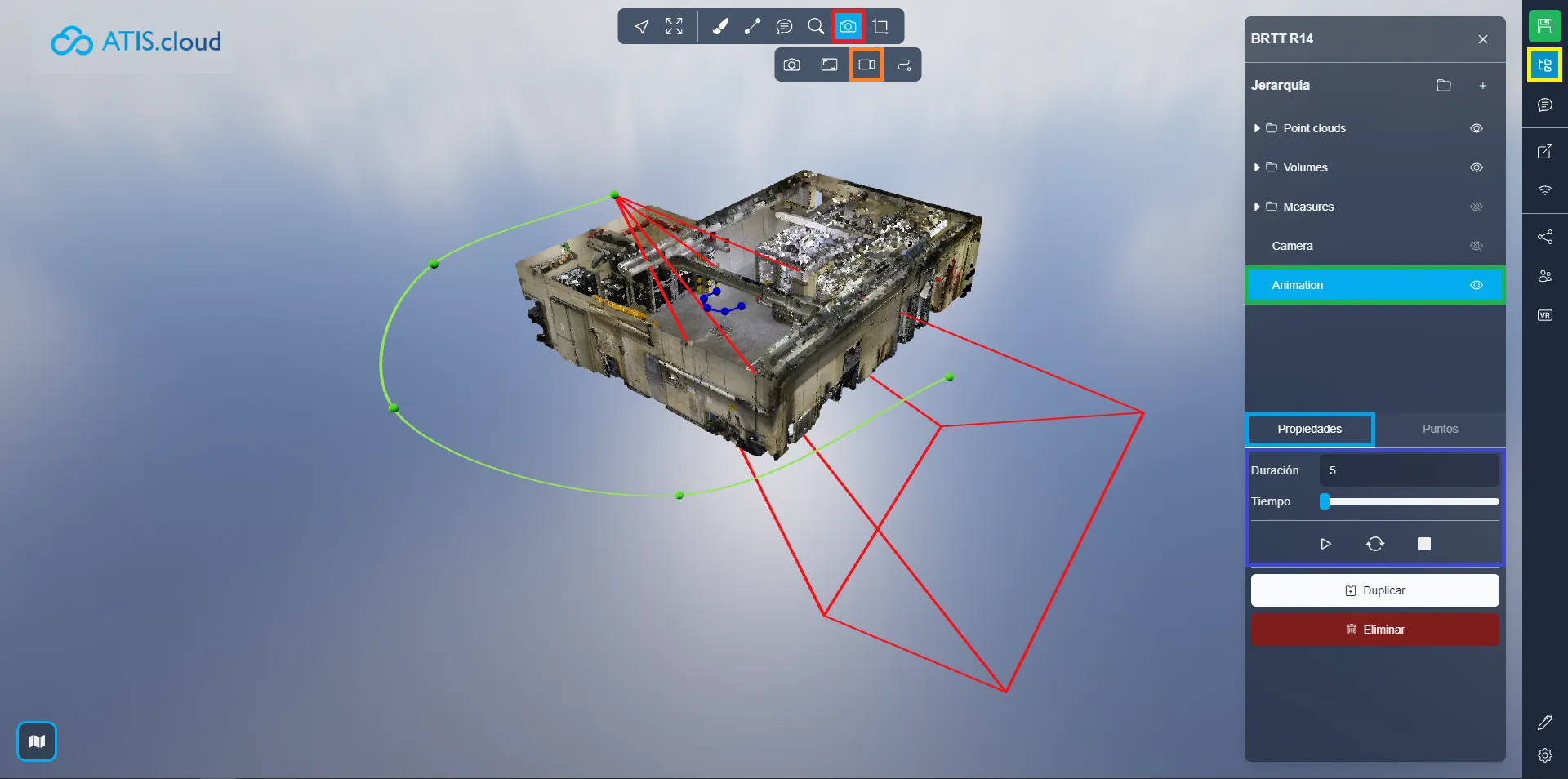
En la pestaña Puntos, encontrarás la configuración para gestionar líneas. Las líneas están definidas por fotogramas clave. De forma predeterminada, hay cinco fotogramas clave, pero puedes agregar tantos como desees, con un mínimo de dos.
Para establecer una nueva posición para un fotograma clave, use el primer botón, que utiliza su posición y orientación actuales. El segundo botón le permite navegar a una posición de fotograma clave. Finalmente, el último botón le permite eliminar un fotograma clave. El botón "+" le permite crear un nuevo fotograma clave. En nuestro ejemplo, el botón "+" resaltado se coloca entre el fotograma clave 0 y el fotograma clave 1, lo que indica que creará un nuevo fotograma clave entre esos dos.
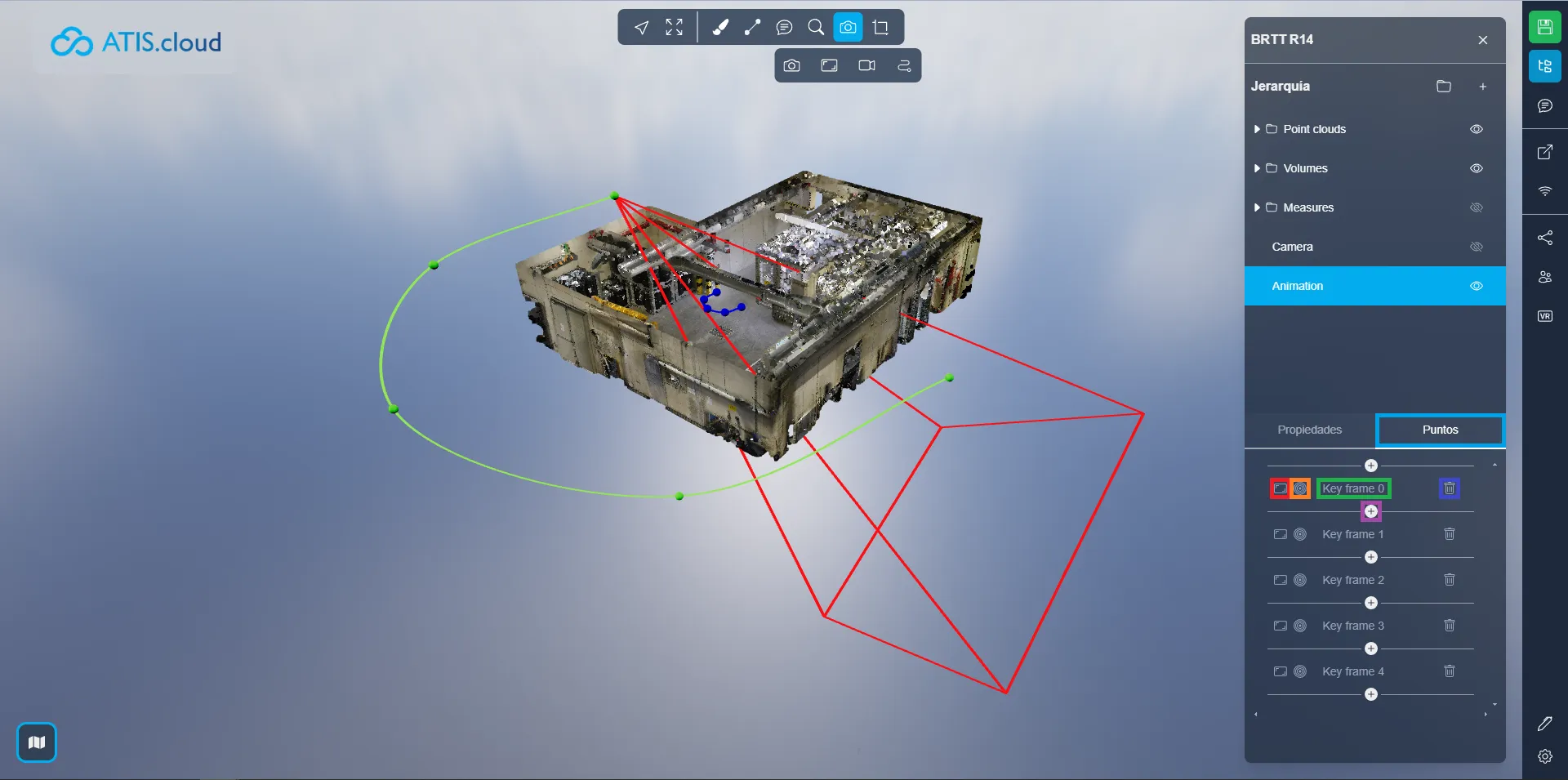
Si tiene algún problema, nuestro equipo de soporte está aquí para ayudarlo. ¡Feliz exploración!