Puede abrir el menú del proyecto haciendo clic en el segundo botón en el menú de la derecha.
De forma predeterminada, verá la carpeta " Nubes de puntos ", que contiene sus nubes de puntos. Esta carpeta es fija y no se puede mover, veremos que las demás carpetas se pueden mover.
Puedes crear una nueva carpeta, con el nombre que desees, haciendo clic en el icono de la carpeta.
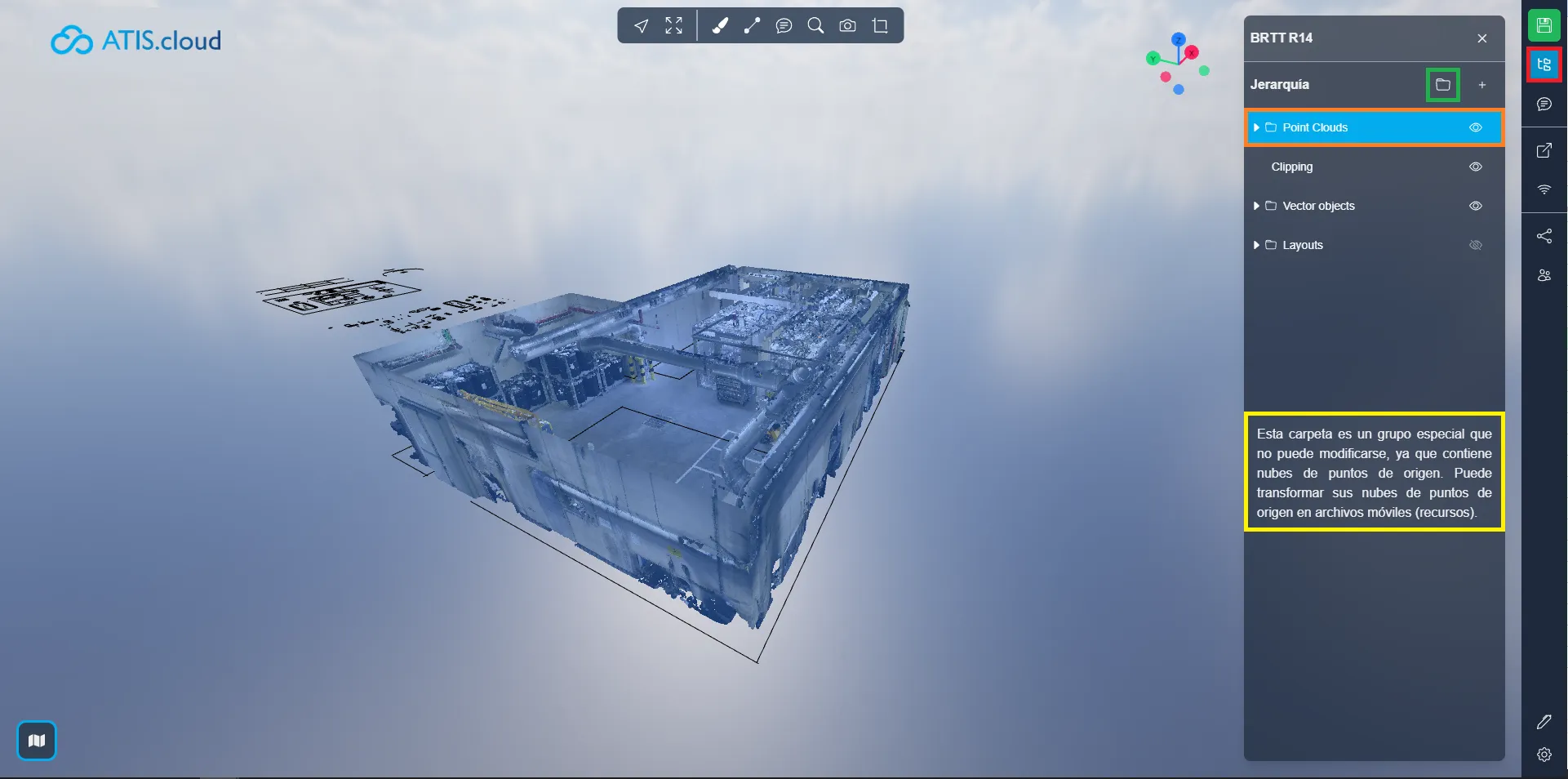
Se puede modificar una carpeta ya creada, simplemente haga clic derecho sobre ella. Lo mismo ocurre con todos los elementos del visor, nube de puntos, modelo, medición, etc.
Las posibles acciones son:
- Mostrar : muestra el elemento o carpeta y todos sus elementos secundarios.
- Zoom a : amplía el objeto seleccionado, igual que hacer doble clic.
- Cambiar nombre : le permite cambiar el nombre de un elemento o carpeta.
- Eliminar : Elimina el elemento, tenga cuidado, al eliminar una carpeta también se eliminarán todos los elementos secundarios.
Como se dijo anteriormente, es posible activar el movimiento de carpetas, esto permite mover todos los elementos contenidos en una carpeta, en un solo bloque. Encontrarás esta opción en la configuración de cada carpeta. Tenga en cuenta que una carpeta con una nube de puntos como origen no se puede mover; primero es necesario transformar la nube de puntos en un recurso.
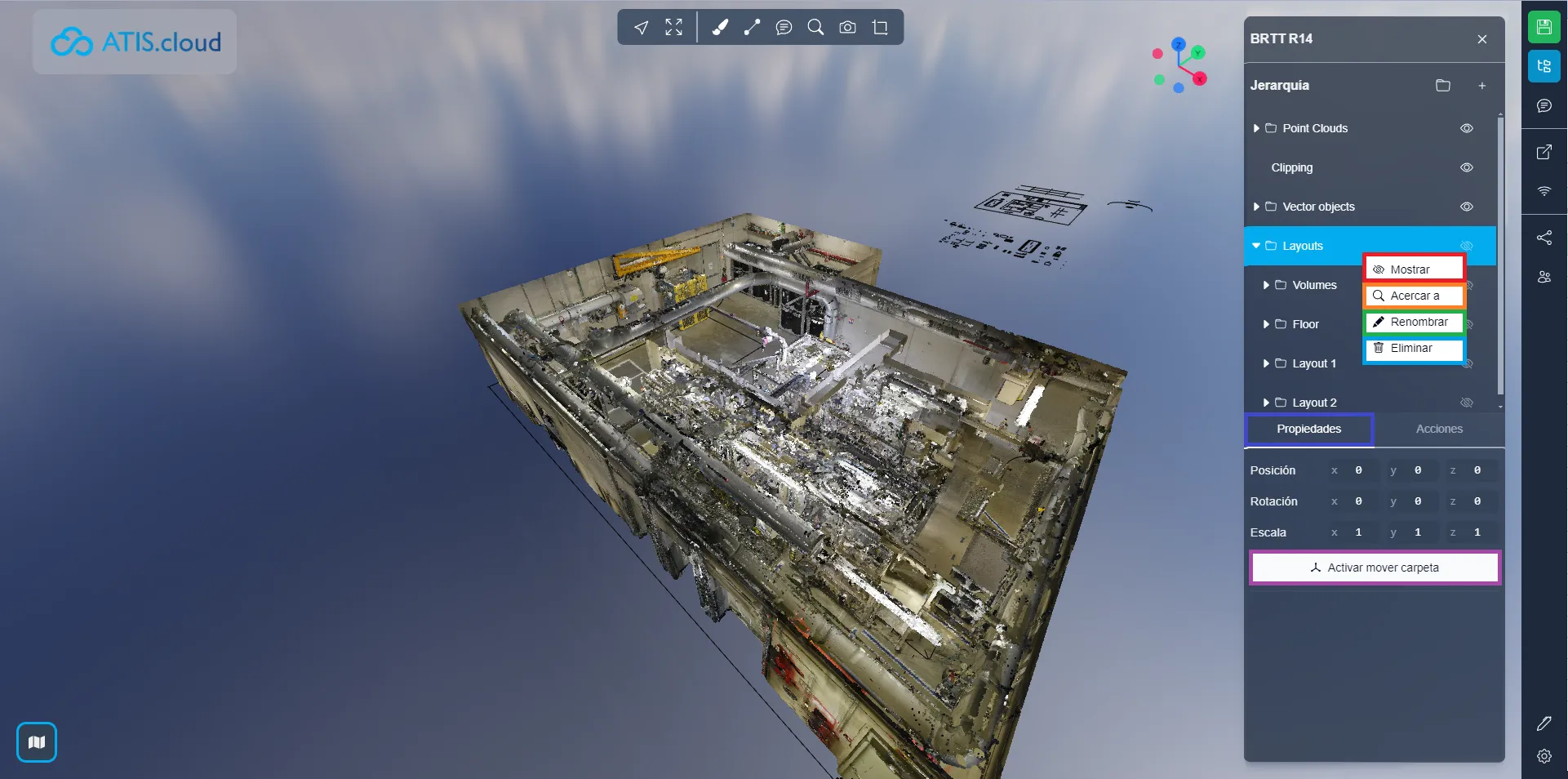
En las dos imágenes siguientes puedes ver claramente el beneficio de poder crear tus propias carpetas, en las imágenes superiores puedes ver la nube de puntos original. A continuación, encontrará una carpeta " Diseños ", una vez activada, muestra la carpeta " Volumenes ", que contiene cuadros de recorte, lo que le permite ocultar los elementos internos de la nube de puntos original. Pero también la carpeta “ Suelo ”, en la que metemos trozos de suelo para rellenar los huecos que dejan las cajas de recorte. Luego, las dos propuestas de diseño se almacenaron en 2 carpetas diferentes, por lo que es posible pasar de un diseño a otro con 2 clics. En cada carpeta de diseño también hay subcarpetas para organizar elementos por tipo. Obviamente esto es solo un ejemplo, te invitamos a utilizar las carpetas de la forma que desees.

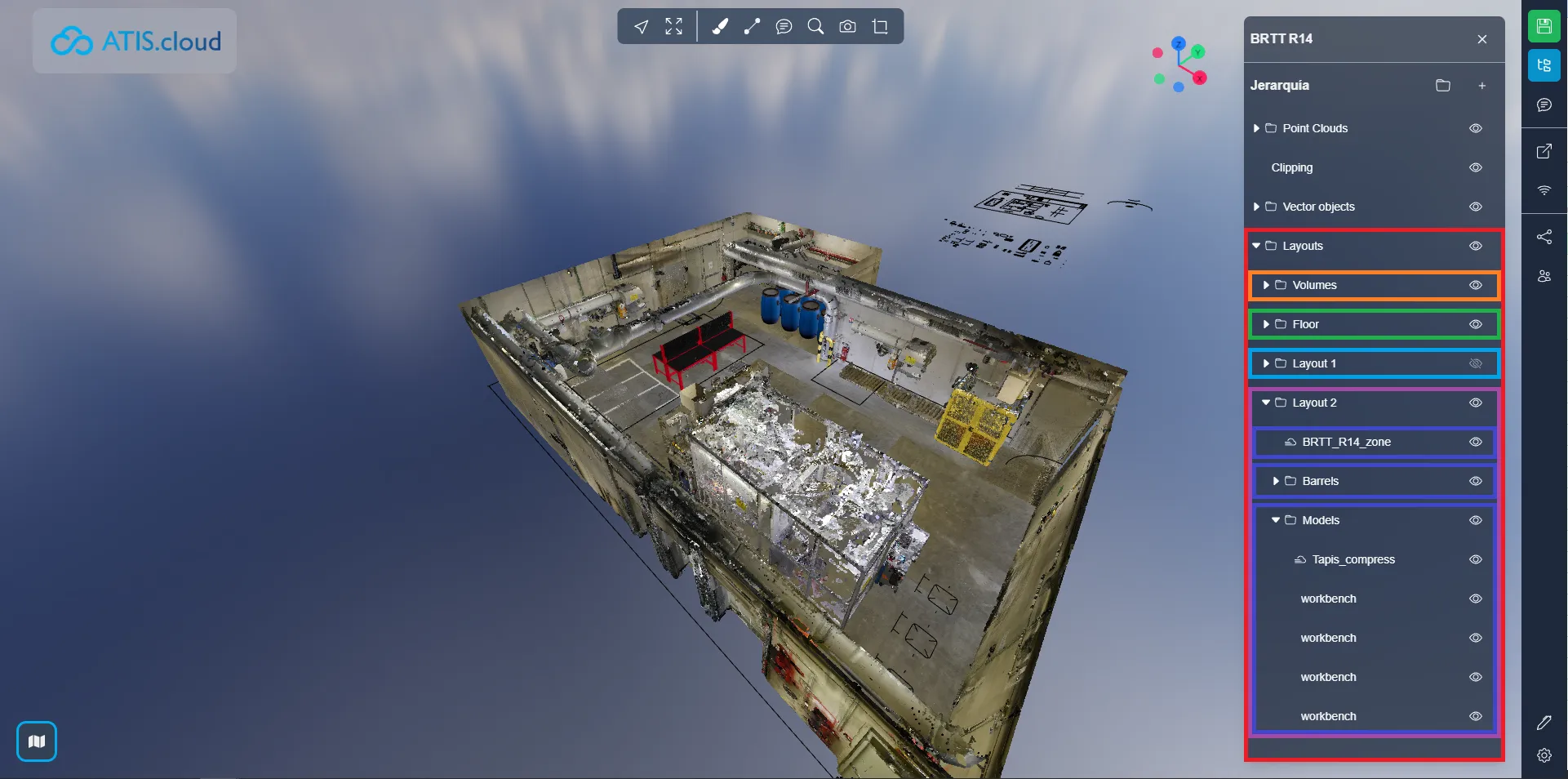
Para mover un elemento en una carpeta, simplemente haga clic en él y muévalo a una carpeta, suéltelo para validar el movimiento. Verá, debajo de la carpeta en cuestión, una línea azul que indica dónde se depositará el artículo.
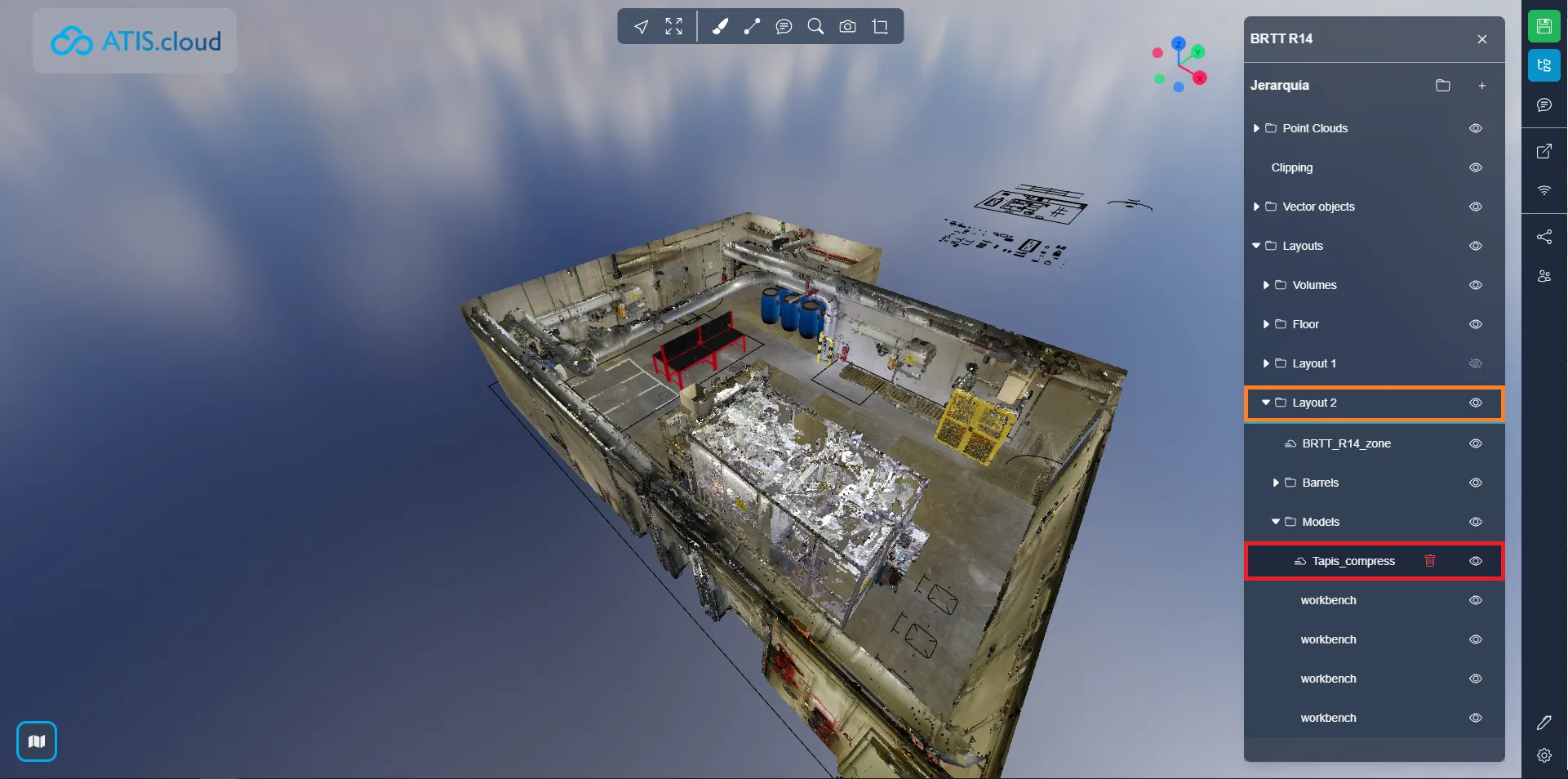
Si tiene algún problema, nuestro equipo de soporte está aquí para ayudarlo. ¡Feliz exploración!