En primer lugar, obviamente necesitará tener recursos en su proyecto, también tenga en cuenta que no puede mover, rotar o cambiar el tamaño de las fuentes, solo se pueden modificar los recursos.
Si no tiene uno, visite nuestros otros artículos para aprender cómo importar recursos.
Ahora que tiene activos en su visor, interactuemos con ellos. Para cargarlos en el visor, consulta este artículo.
Para hacer esto, seleccione uno o más recursos, puede hacerlo usando el menú de escena y haciendo clic en los recursos que desee mientras mantiene presionada la tecla CTRL. También puede hacer lo mismo al pasar el cursor sobre un activo en el visor y presionar CTRL para agregarlo al grupo, pasar el mouse sobre él nuevamente y presionar CTRL para eliminarlo del grupo.
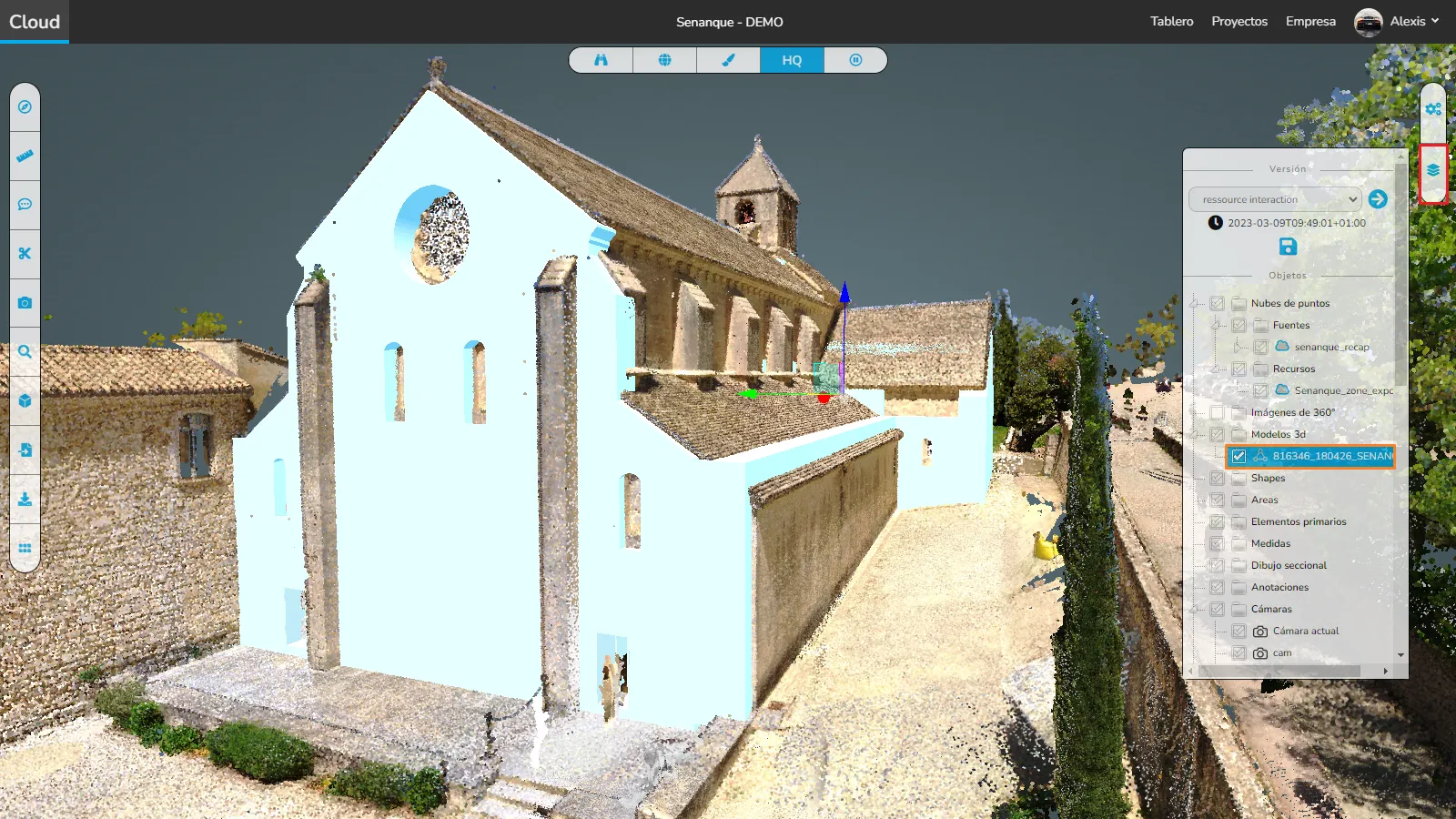
En la parte inferior del menú de escena, encontrará muchas opciones.
- Podrás bloquear el modelo, lo que significa que no será posible moverlo por error, ya que primero tendrás que desbloquearlo.
- También puedes cambiar el color del modelo si es necesario, si quieres darle un aspecto más realista, por ejemplo.
- También es posible cambiar el nombre del modelo.
- Bajo el nombre encontrará la Posición, Rotación y Escala del modelo, también puede cambiar los valores directamente usando las entradas.
- La opacidad del modelo también se puede cambiar.
- También puede duplicar el modelo.
- Con el ícono de la papelera, puede eliminar el modelo del visor, seguirá siendo un recurso disponible en el proyecto y se puede volver a cargar más adelante.
- La opción de alineación se explica en este artículo.
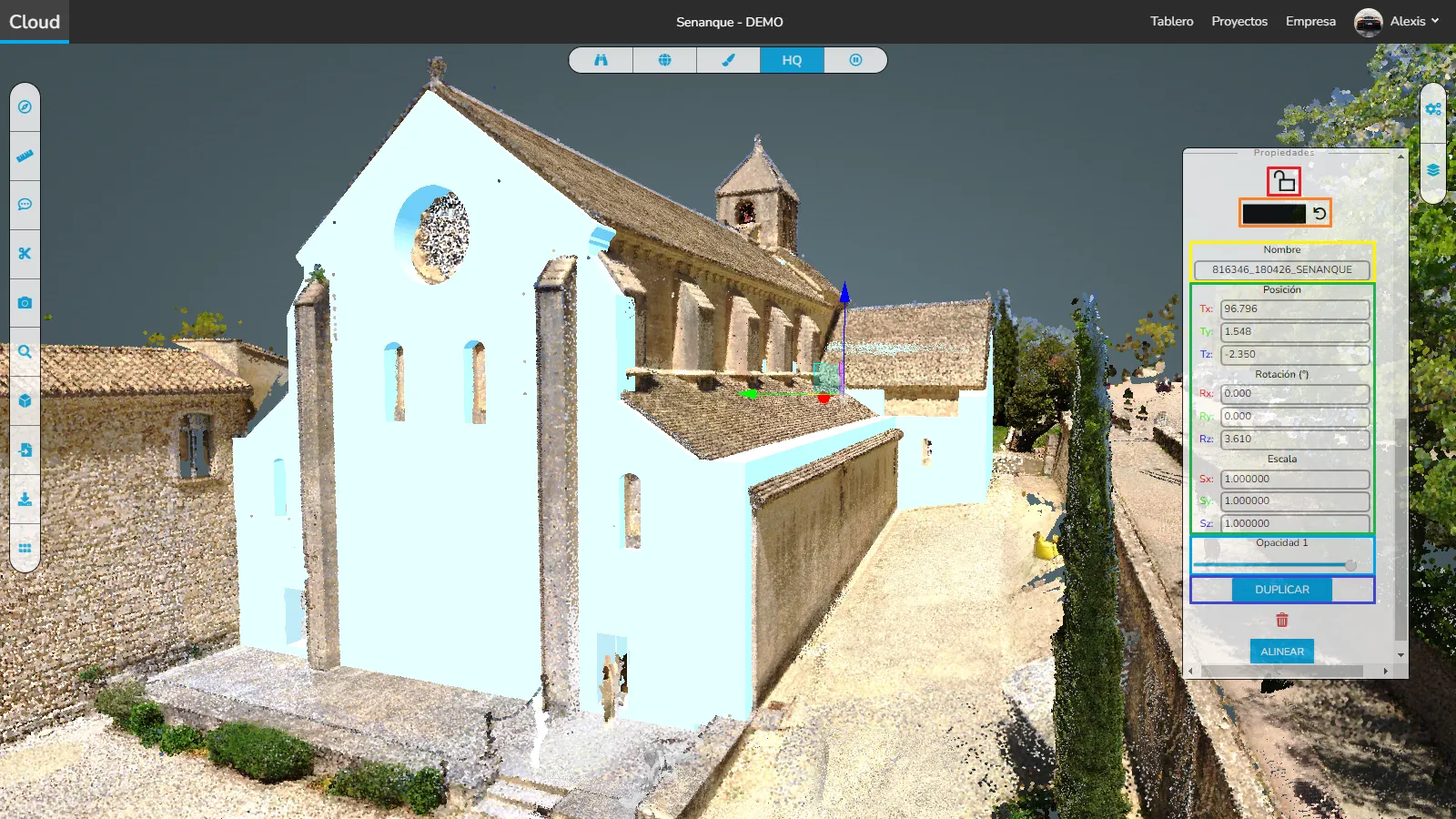
Lo mismo se puede hacer con las nubes de puntos de recursos. Encuéntrelo en el menú de escenas y haga clic en él mientras mantiene presionada la tecla CTRL o haga clic directamente en el visor, aún mientras mantiene presionada la tecla CTRL.
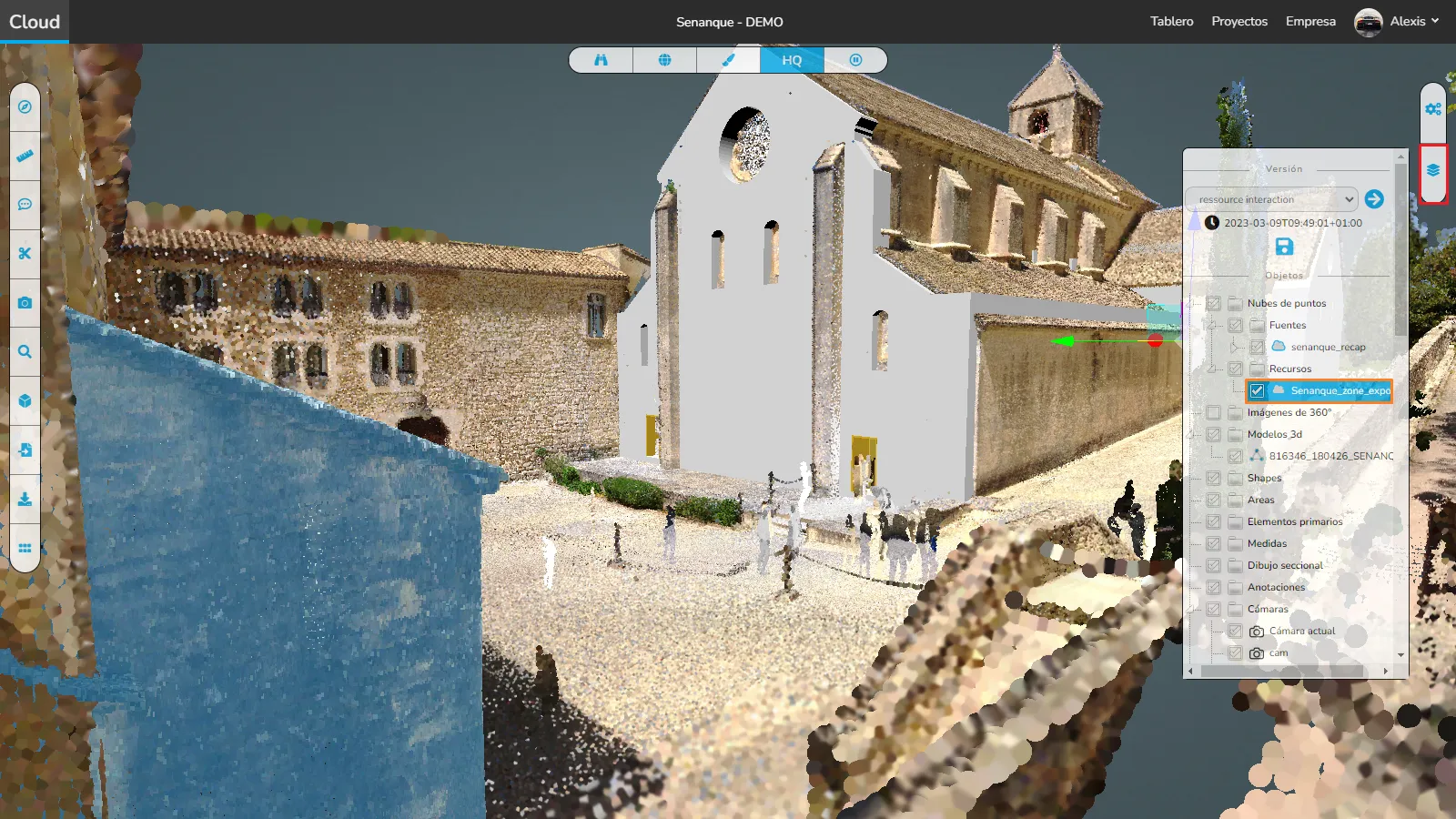
Luego puede usar el gizmo para mover todo el grupo, si no hay recursos actualmente en el grupo, puede mover el gizmo libremente. Esto permite cambiar el punto de referencia del grupo, muy útil para rotaciones.
Puede mover su gizmo, para hacer esto, coloque el mouse sobre el recurso que desea mover y presione SHIFT.
El gizmo de traducción le permite mover los elementos de diferentes maneras, primero los controles simples, utilícelos para arrastrar el elemento a lo largo de un solo eje. También puede usar los mangos cuadrados grandes, lo que le permite moverlo en 2 ejes al mismo tiempo e incluso el mango central blanco para moverlo en los 3 ejes al mismo tiempo.
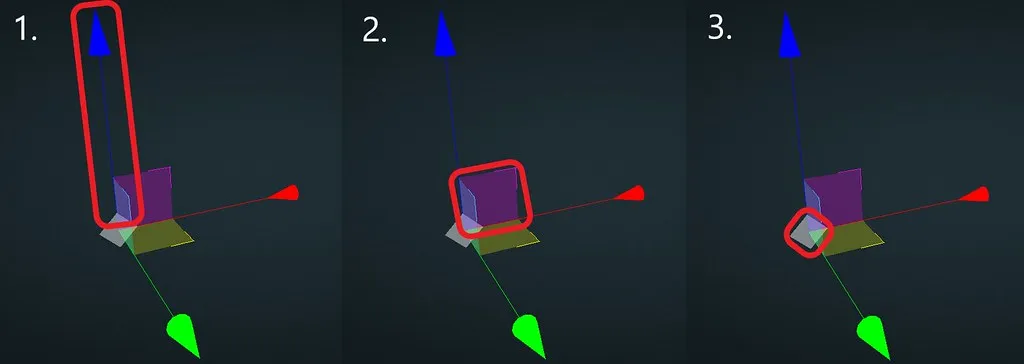
Con el gizmo de traducción, si anula la selección de todos los recursos, podrá mover el gizmo libremente en el visor. Desaparecerá si no lo usa durante unos segundos.
Presione R para cambiar el artilugio giratorio, agregue recursos a su grupo y gírelos según la posición de su artilugio. Tenga en cuenta que puede cambiar el tipo de gizmo mientras tiene un grupo seleccionado.
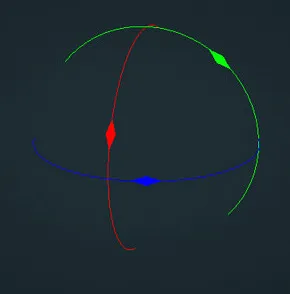
Tenga en cuenta también que puede cambiar el paso del modo de Traslación y Rotación. Para cambiar el paso, mantenga pulsado ALT y utilice la rueda de desplazamiento del ratón. A continuación, mueva un objeto con el paso manteniendo pulsado ALT mientras lo mueve, suelte ALT para moverlo sin el modo de paso activado.
Por último, pero no menos importante, el gizmo de cambio de tamaño, presione S para activarlo. Si solo ha seleccionado un área, obtendrá el gizmo de tamaño completo. Este le permite cambiar el tamaño globalmente, pero también en 1 o 2 direcciones solamente. En todos los demás casos, tendrá un artilugio "simple", que contiene solo los controladores de tamaño global.
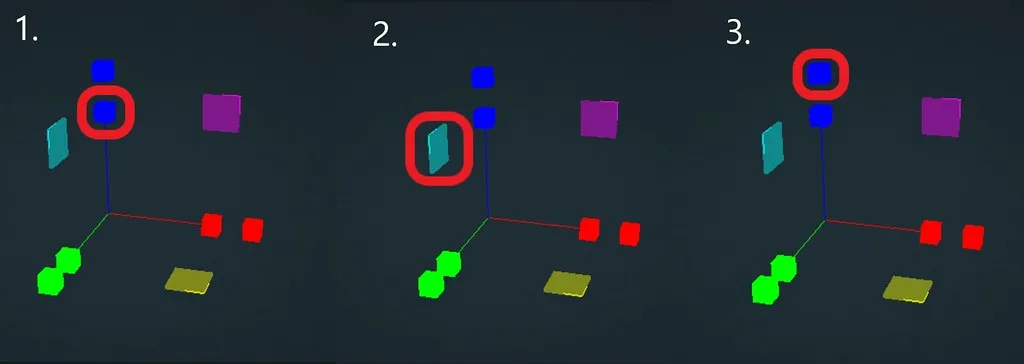
Si está utilizando el visor en su dispositivo móvil, visite el artículo dedicado para obtener más información sobre cómo interactúan los recursos en dispositivos móviles.
En caso de problema o dificultad, no dude en ponerse en contacto con el equipo de la plataforma.