Tenga en cuenta que esta herramienta no está disponible gratuitamente para su uso. Cada utilización de la herramienta requiere tokens. Puede obtener tokens comprándolos o accediendo a su página de gestión comercial. Para obtener instrucciones más detalladas, consulte este artículo.
La comparación nube de puntos/modelo le permite comparar una nube de puntos con uno o más modelos. Esta herramienta le ayuda a ver si el modelo que creó se acerca al artículo real. Sin embargo, hay que recordar que no se puede alcanzar un porcentaje del 100%, ya que el diagrama de dispersión a veces puede tener puntos en el lugar equivocado (ruido).
Para acceder a la ventana de análisis, navegue hasta el menú de herramientas avanzadas y seleccione el icono de la lupa.
Antes de iniciar el proceso, hay algunas acciones a realizar en la ventana de análisis. En primer lugar, designe un nombre para su comparación, asegurándose de que sea significativo para usted y su equipo. En segundo lugar, seleccione la nube de puntos y el modelo que desea comparar. Por último, especifique la densidad del análisis. Una densidad más baja proporciona mayor precisión, pero requiere más tiempo, mientras que una densidad más alta sacrifica precisión para obtener resultados más rápidos. Si no está seguro, es recomendable dejarlo en la configuración predeterminada.
Haga clic en "Análisis" para comenzar el proceso.
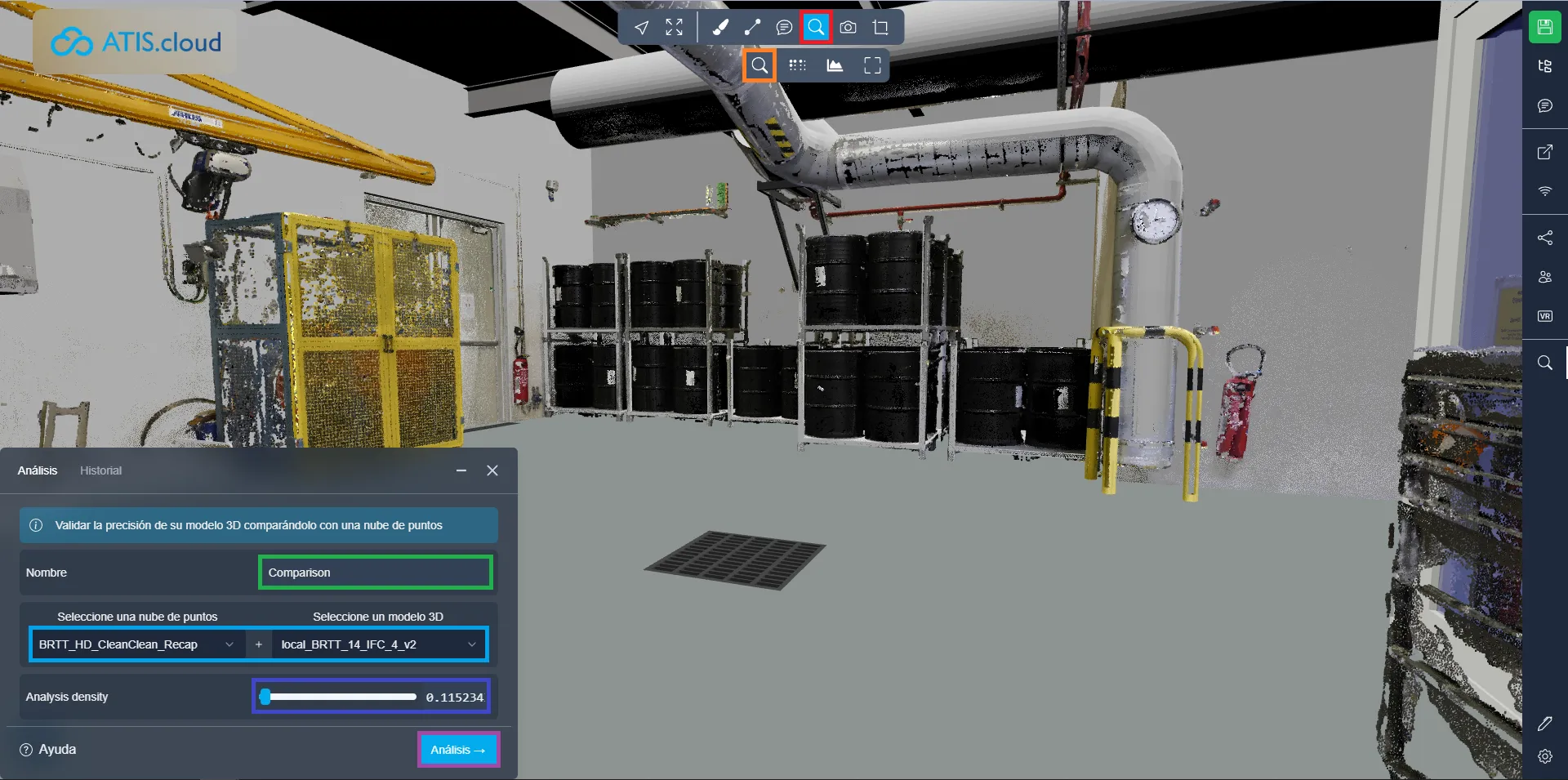
Para monitorear el estado de su comparación, navegue hasta la pestaña "Historial". Aquí encontrará un registro de todas las comparaciones realizadas dentro del proyecto. Puede observar que nuestra comparación está actualmente en marcha.
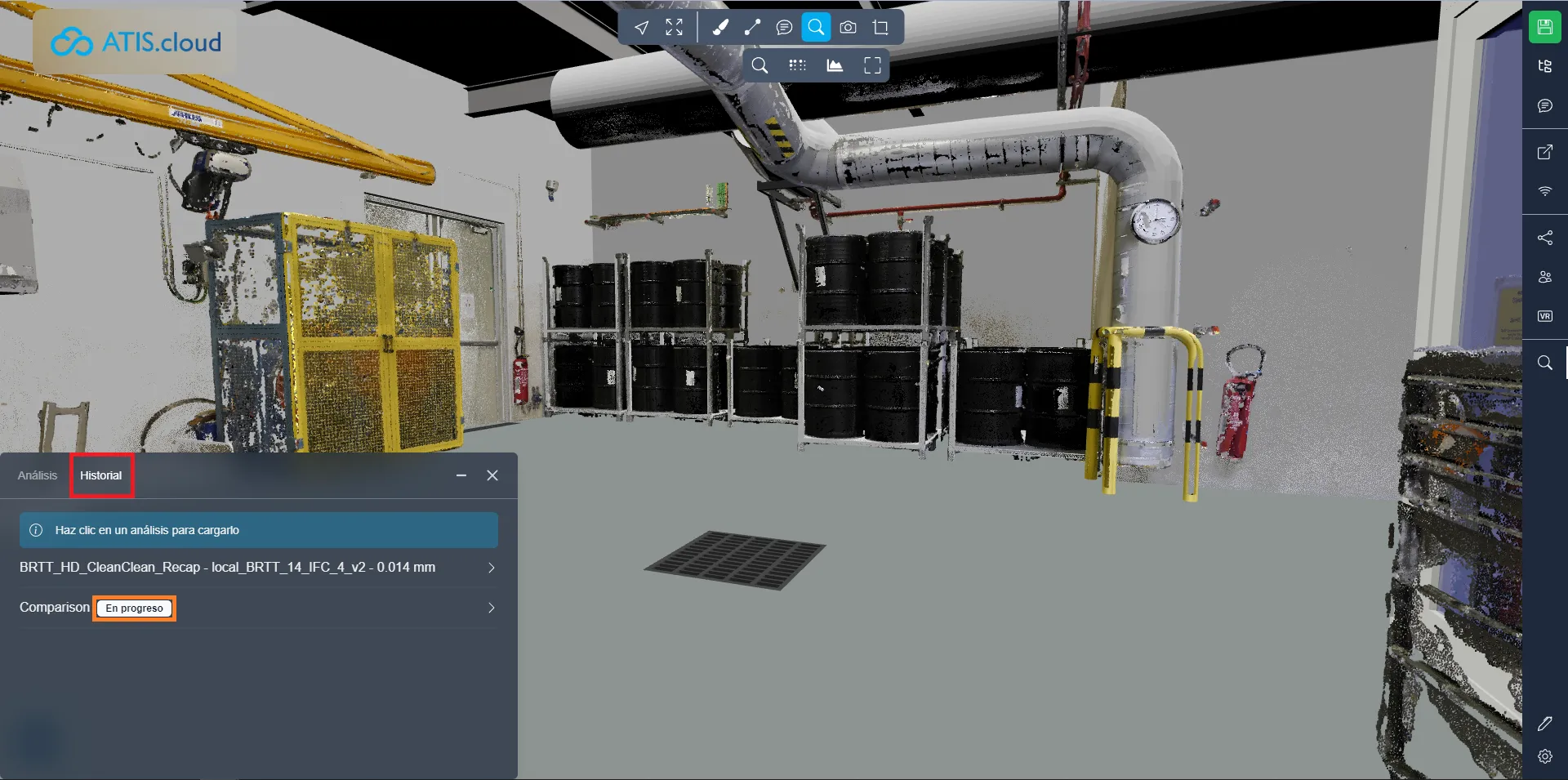
Al finalizar el análisis, recibirá una notificación por correo electrónico. Regrese a la pestaña "Historial" y cargue su comparación para ver los resultados.
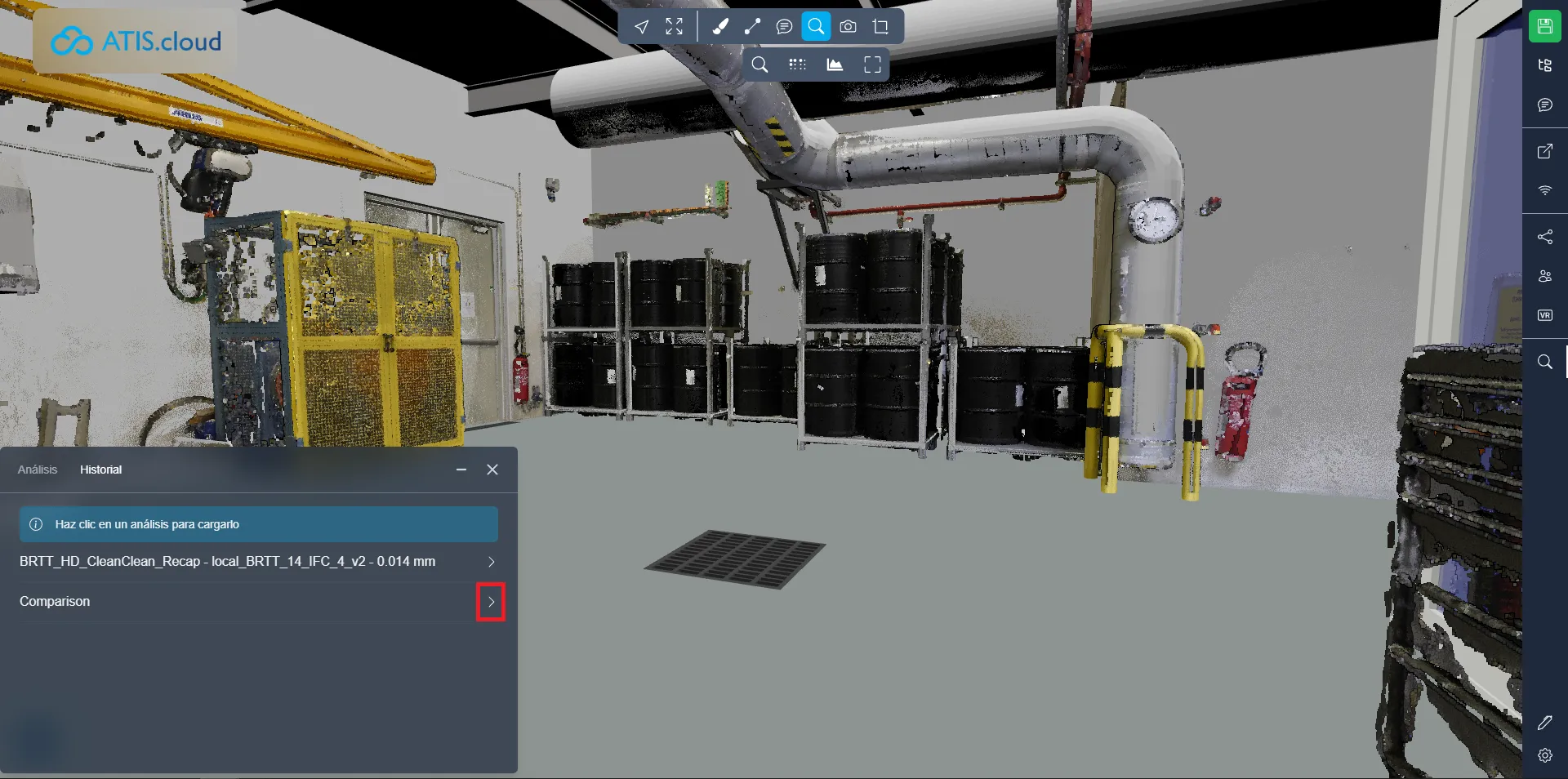
Ahora que ha visto los resultados, analicemos la combinación de colores y los modos de visualización disponibles.
Al examinarlo, notará un degradado de color que va del rojo al azul. Los puntos rojos significan que no hay colisión con el modelo, mientras que los puntos verdes representan una alineación perfecta. Los puntos azules indican aquellos dentro del modelo. Por ejemplo, si los puntos están dentro de una tubería modernizada, aparecerán en azul; si están afuera, serán rojos. Los tonos amarillo, naranja y cian denotan puntos alineados casi correctamente con el modelo, pero no exactamente.
El modo predeterminado es "Todos los puntos", donde cada punto analizado es visible. Encontrará un control deslizante con dos manijas para ajustar la tolerancia, generalmente establecida en -3 cm / +3 cm de forma predeterminada. Puede ajustar estos valores arrastrando los controladores o ingresando números directamente. A continuación, verá un porcentaje que indica la proporción de puntos que chocan con el modelo. Por ejemplo, si muestra 61,48%, significa que se ha modelado con precisión el 61,48% de la nube de puntos.
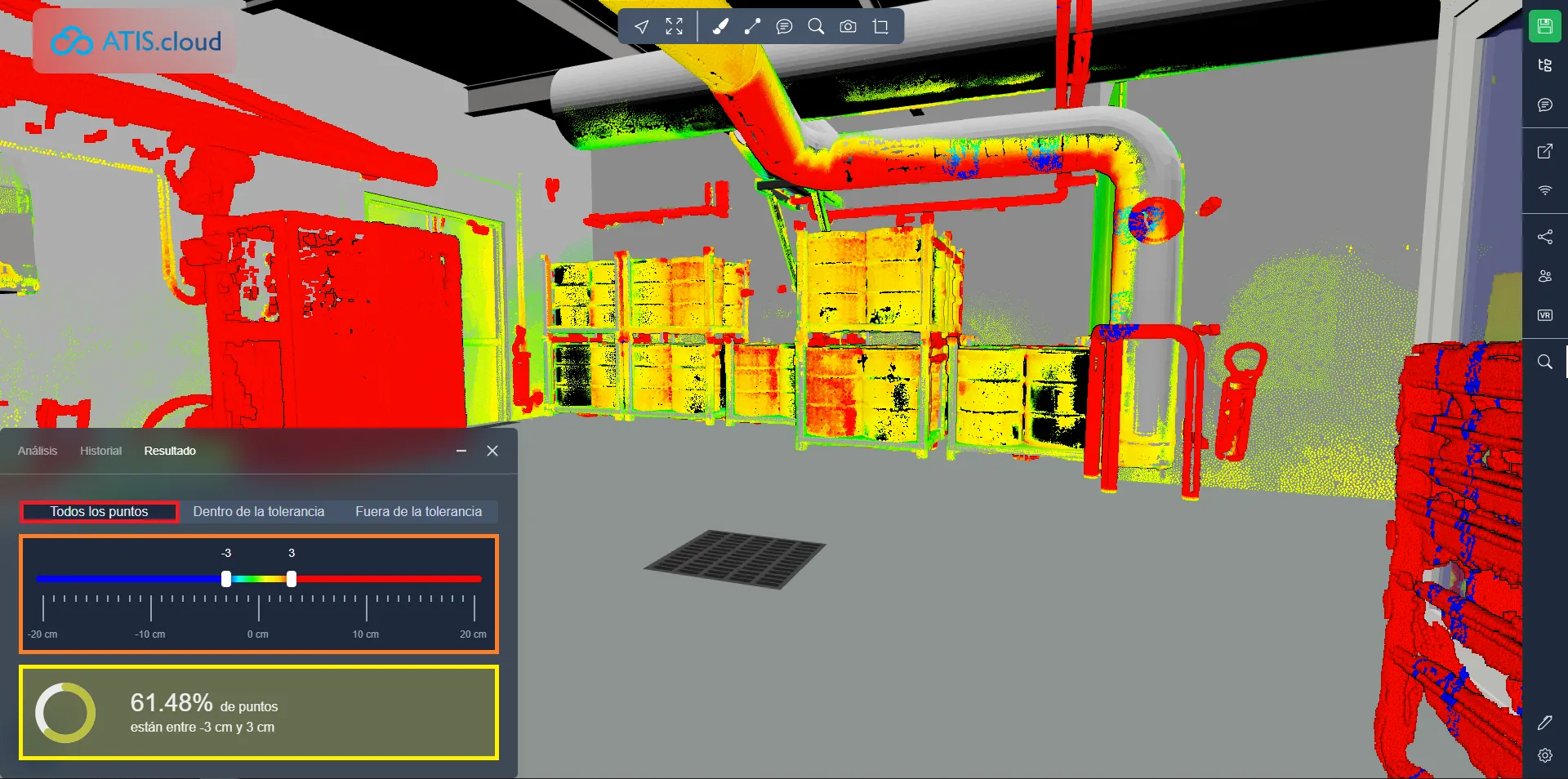
En el segundo modo, "Tolerancia interior", observará sólo aquellas partes de la nube de puntos que han sido modeladas con precisión. El control deslizante ahora cuenta con cuatro manijas, lo que le permite establecer dos tolerancias diferentes simultáneamente. El controlador más externo dicta qué puntos son visibles e invisibles, mientras que el interno establece el valor predeterminado para el degradado de color rojo a azul. Además, notará dos porcentajes de validación correspondientes a las dos tolerancias.
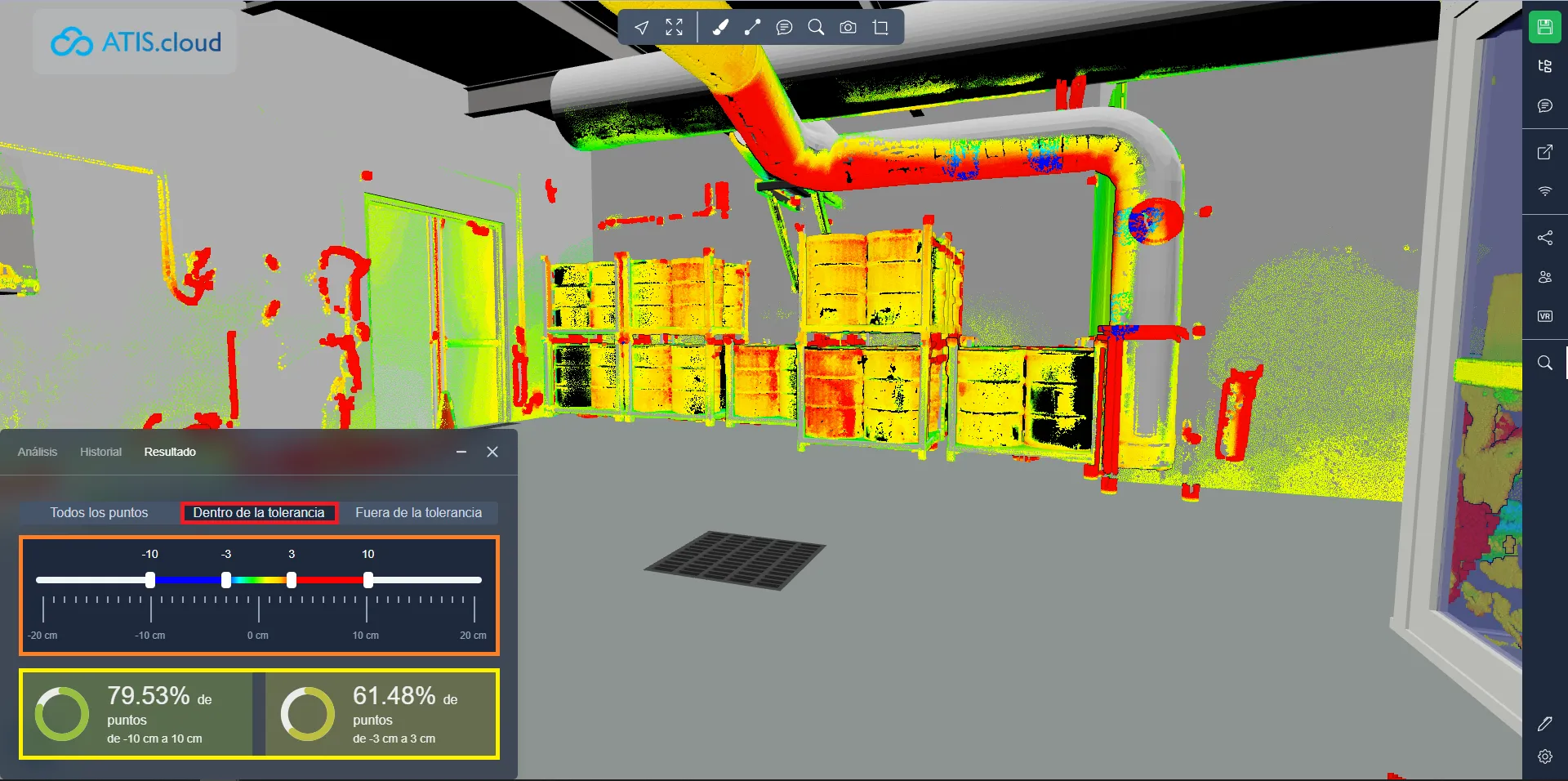
En el modo final, "Tolerancia exterior", observarás exclusivamente las partes que faltan del modelo. Este modo utiliza una configuración de tolerancia única, centrándose en el rango de tolerancia más amplio. El degradado de color desaparece, dejando sólo visibles los puntos rojo y azul.
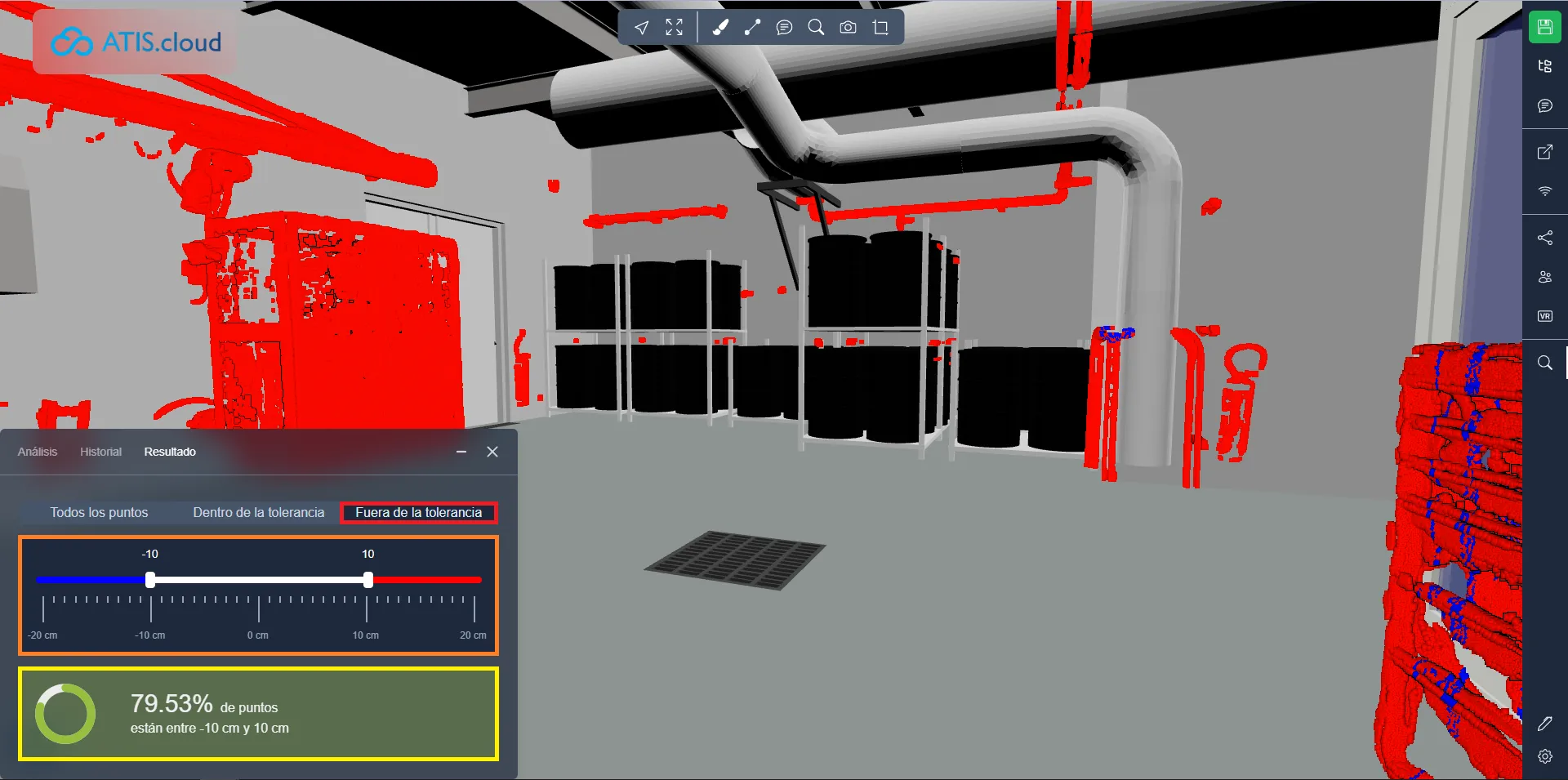
Después de salir y regresar al proyecto, su comparación aparecerá entre los elementos. Haga clic en él, luego navegue hasta la pestaña "Acciones" y haga clic en "Análisis" para abrir directamente el renderizado de esa comparación específica.

Si tiene algún problema, nuestro equipo de soporte está aquí para ayudarlo. ¡Feliz exploración!