La exportación de zonas es una de las principales características del visor.
Para abrir el menú de la zona de exportación, haga clic en el icono de descarga y luego seleccione la primera opción.
Apareció una nueva ventana y un cuadro de recorte, haga clic en el visor en cualquier lugar cerca de la zona que desea exportar para soltar la zona, luego, cierre la ventana de exportación de zona, nos ocuparemos de esto más adelante.
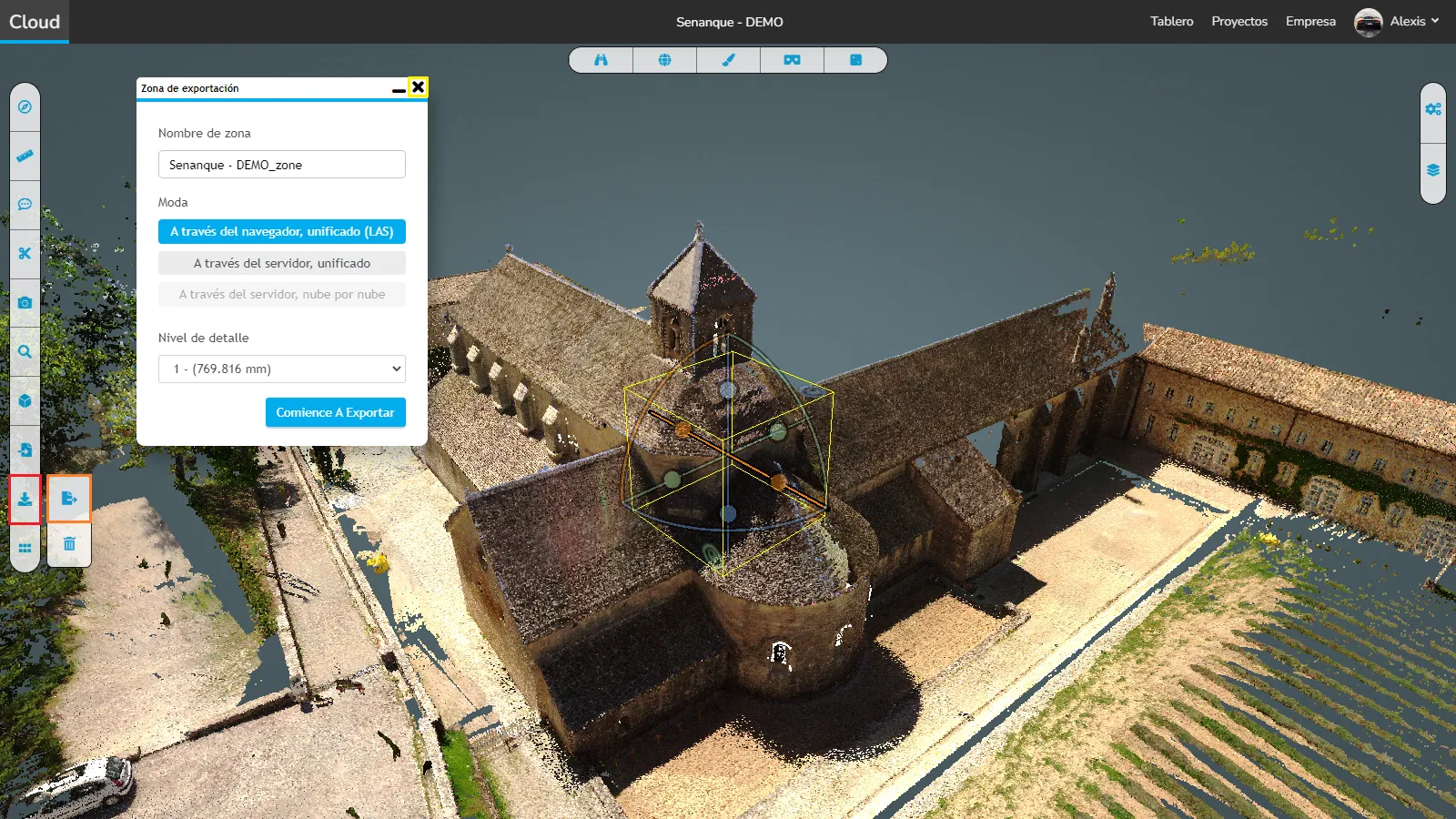
Si los puntos dentro del cuadro no se muestran en color azul (vea la imagen a continuación), debe continuar y cambiar el modo de visualización, ya que está vinculado al cuadro de recorte normal. Para ello, abre el menú de recorte y selecciona la segunda opción de visualización.
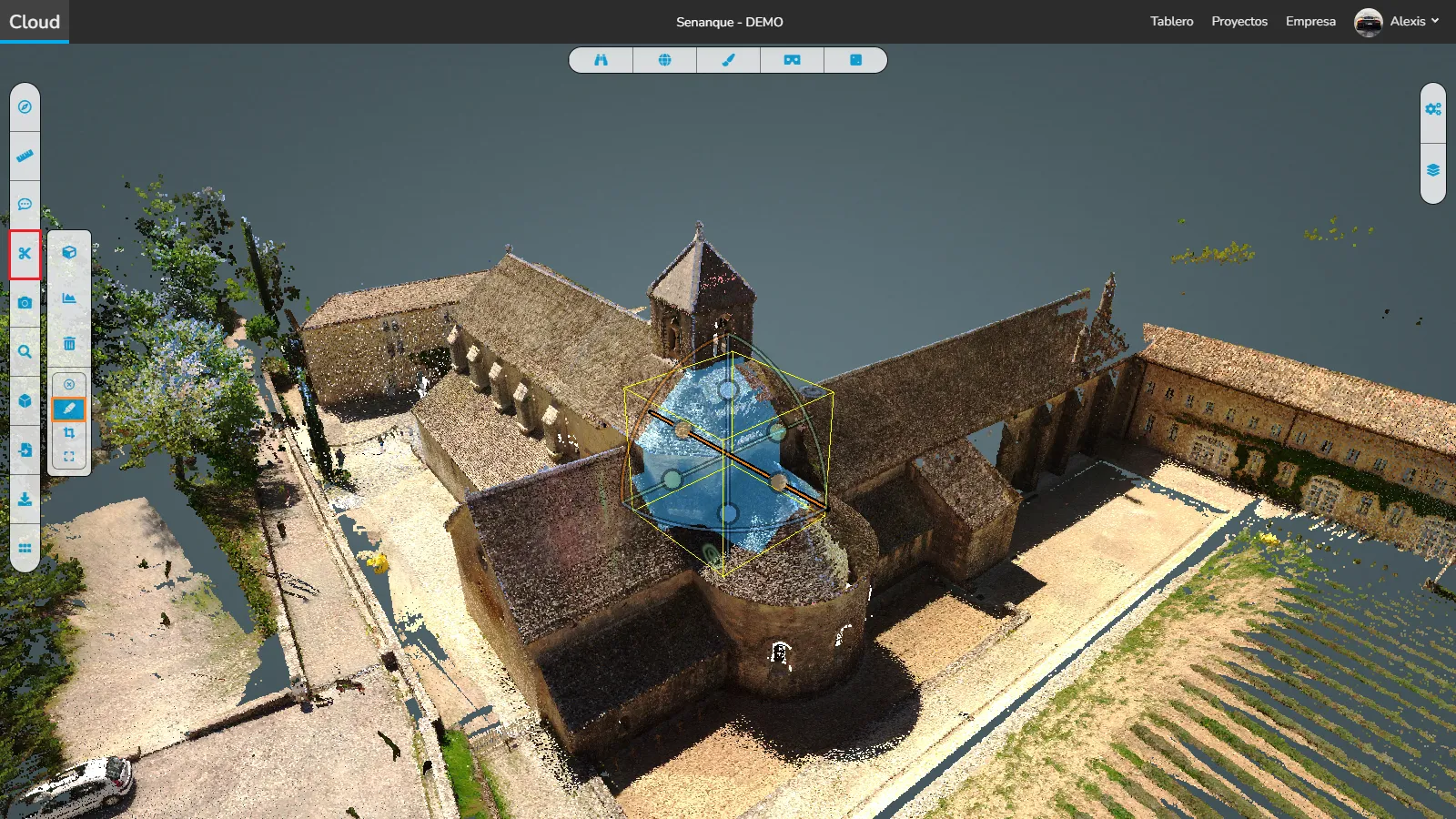
Una vez resuelto esto, coloca la caja de manera que incluya todo lo que deseas exportar, ni más ni menos. Luego abra el menú de escena y seleccione la exportación de su zona.
Desplácese hacia abajo en ese menú, encontrará la posición de la caja (centro), su rotación y dimensiones. También encontrarás la opción de ortoimagen así como un botón para restablecer la orientación a 0 en todos los ejes, que no restablece el tamaño ni la posición. Finalmente, encontrarás un icono de papelera para borrar la casilla.
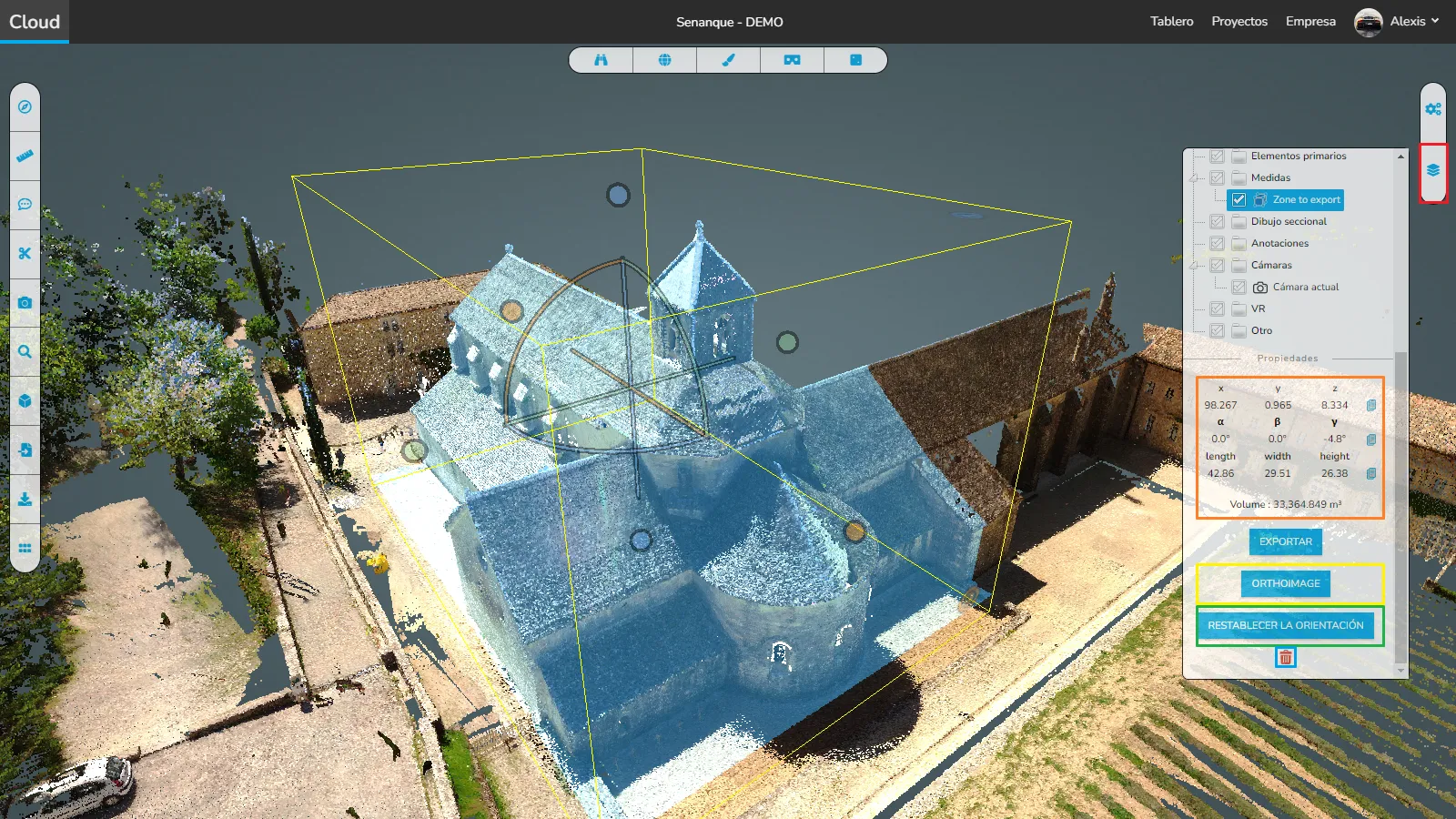
Pero la opción realmente interesante aquí es el botón de exportar. Haga clic en él para volver a abrir la ventana que cerramos anteriormente. Aquí puede decidir cuál será el nombre del archivo. Hay 2 formas de exportar los datos, veamos cada una de ellas.
Exportación del navegador:
La exportación del navegador le permitirá realizar una exportación rápida, pero no exportará todos los puntos. En la selección, puede decidir un nivel de detalle, desde 1 (nivel bajo) hasta 5 (nivel alto), cuanto más alto sea el nivel, más puntos se exportarán, pero más tiempo tomará. Nuestra recomendación es utilizar la opción personalizada. Cuando use la opción personalizada, intentará exportar todos los puntos y podrá ver cuántos puntos ya se han exportado, luego simplemente haga clic en Finalizar cuando sienta que tiene suficientes puntos para finalizar la exportación.
En la exportación del navegador, el archivo se descargará directamente en su computadora y será un archivo .LAS.
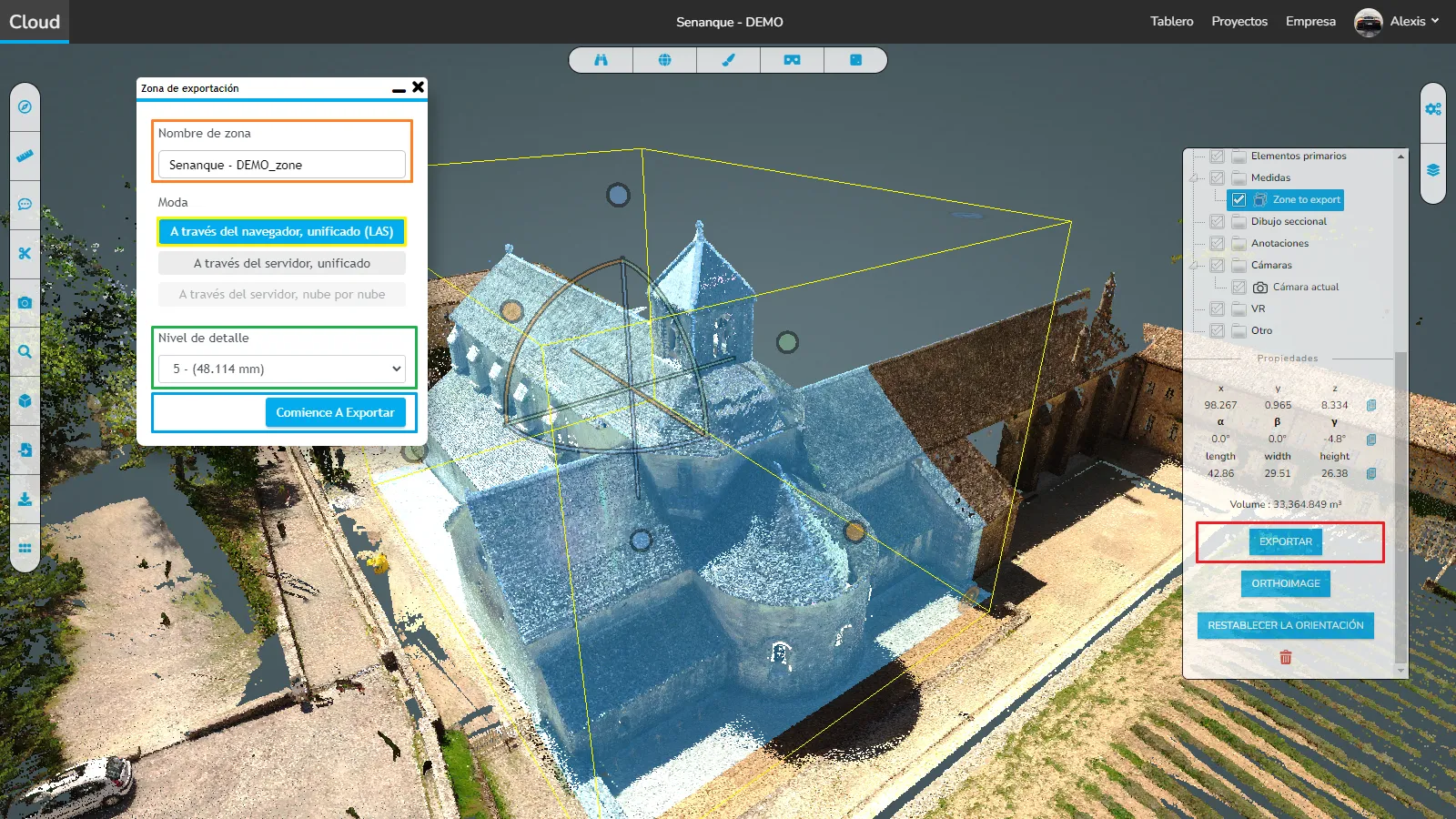
Exportación del servidor:
La exportación del servidor le permitirá exportar completamente la zona que seleccionó; sin embargo, llevará un poco más de tiempo. La otra ventaja de la exportación del servidor es que puede seleccionar el formato que desea utilizar (LAS, E57 o RCP). Luego haga clic en Iniciar exportación para iniciar el proceso. No tiene que mantener el proyecto abierto para que ese proceso continúe.
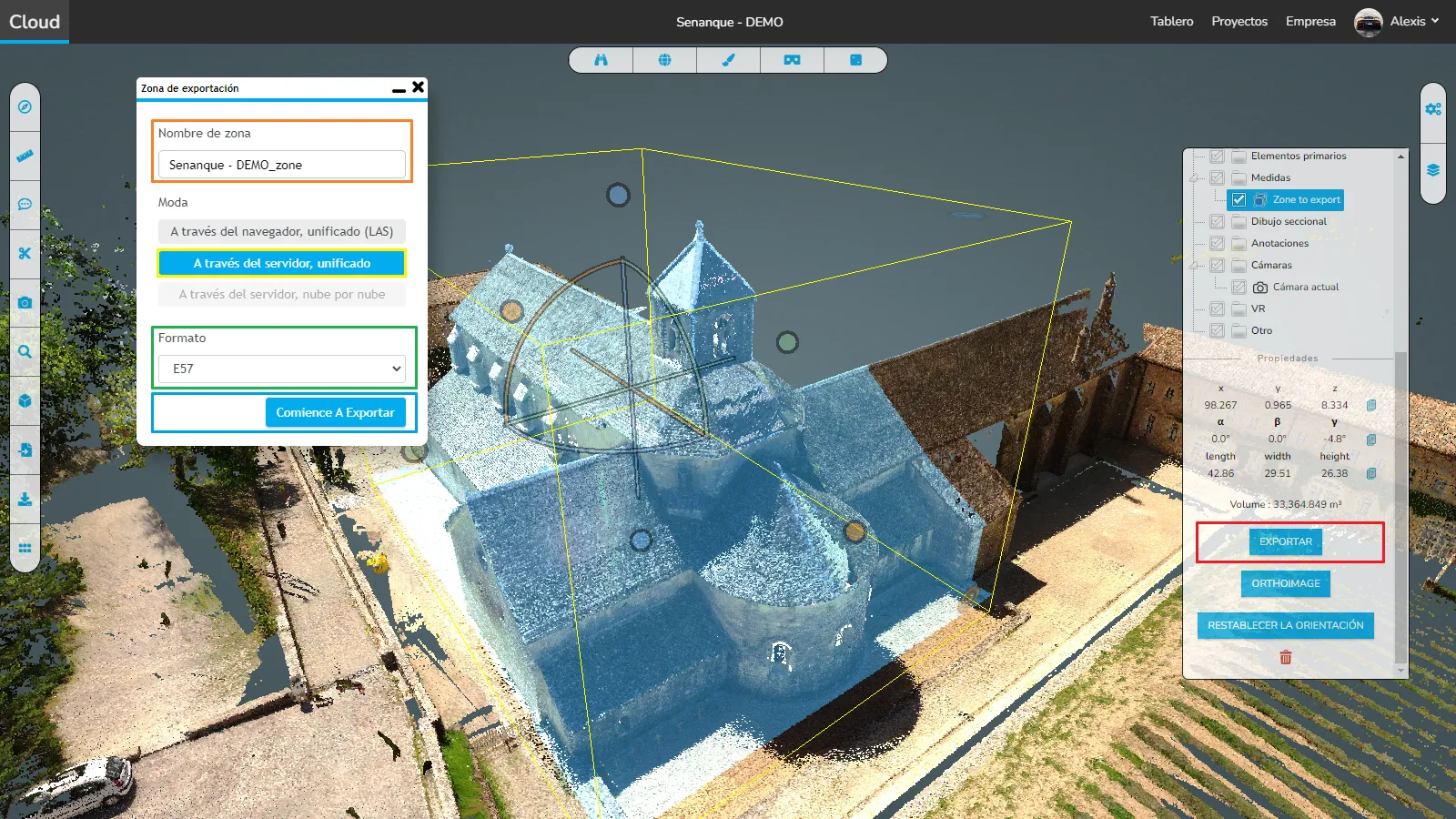
Una vez que el archivo esté listo, recibirá un correo electrónico indicándole que abra su proyecto para descargar el archivo. Lo encontrará en la página de edición del proyecto e irá a la pestaña de archivos.
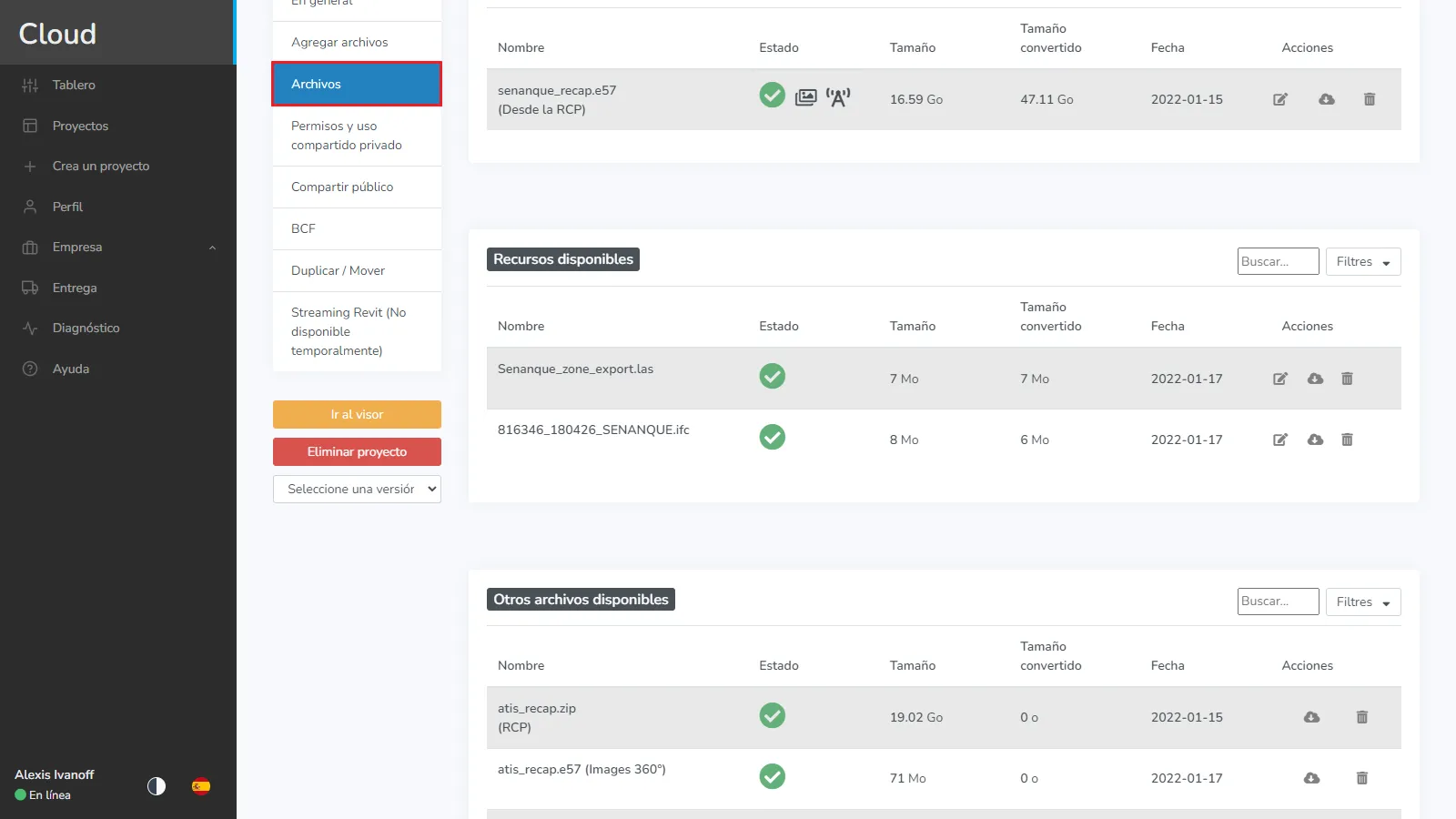
Desplácese hacia abajo hasta la categoría de exportación de zona, aquí encontrará todas sus exportaciones anteriores, así como la que acaba de realizar. Si ingresa a esta página antes de que se realice la exportación, encontrará un estado pendiente, una vez que finalice el proceso, el estado se validará. Para descargar el archivo, haga clic en el icono de descarga, si no desea mantener el archivo en la plataforma, puede hacer clic en el icono de la papelera para eliminarlo.
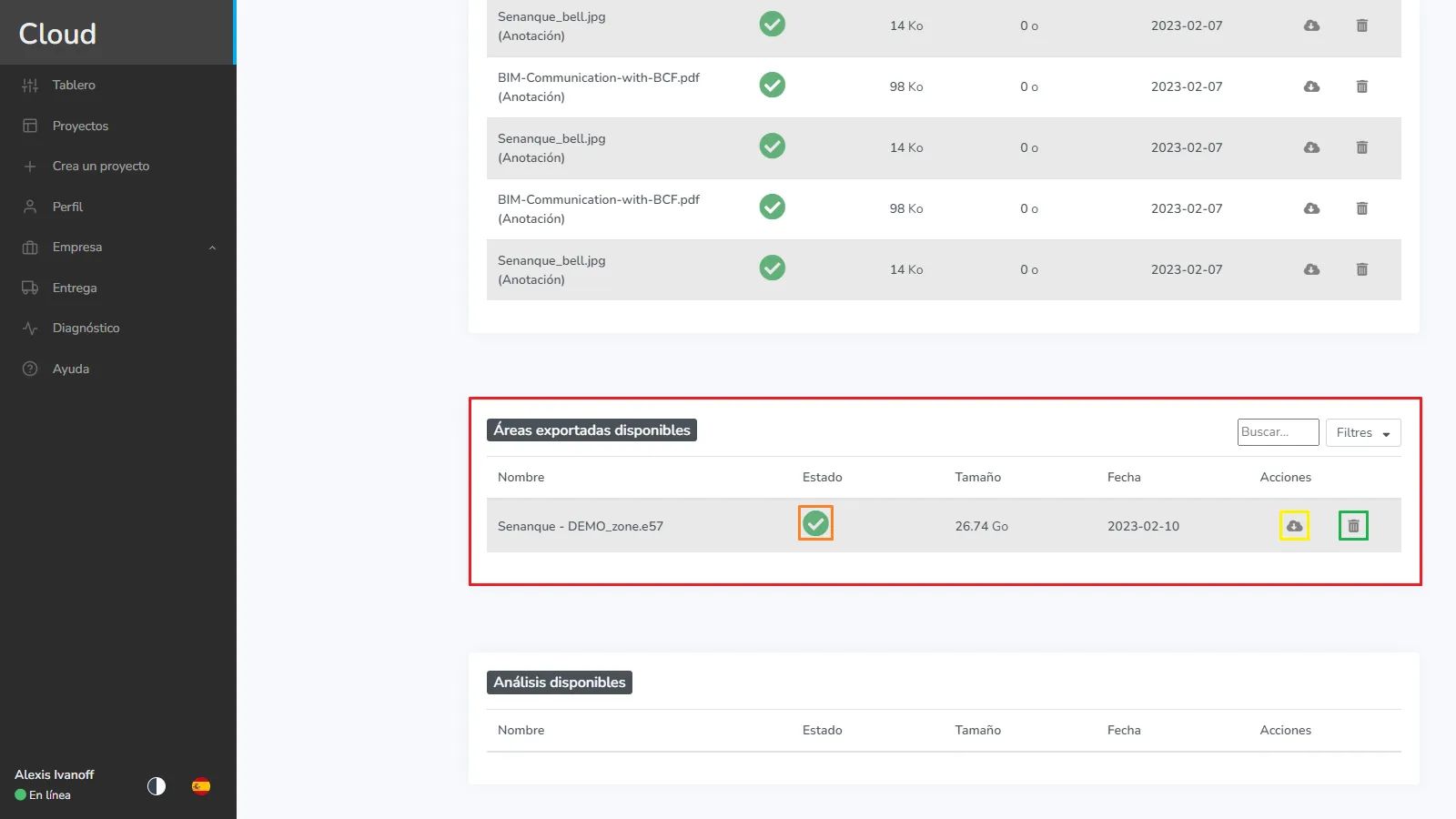
En caso de cualquier problema o dificultad, no dude en ponerse en contacto con el equipo de la plataforma.